در اینجا، ما نه یک بلکه سه روش منحصر به فرد برای خاموش کردن صفحه مک بوک خود بدون به خواب رفتن کل سیستم را بررسی می کنیم.
در حالی که بستن درب مک بوک یا خاموش کردن آن ممکن است راه ساده تری برای به خواب رفتن یا پایان دادن به جلسه باشد، راه هایی وجود دارد که می توانید با رها کردن لپ تاپ خود در پس زمینه با نمایشگر خاموش، بهره وری خود را افزایش دهید.
در اینجا، ما به شما آموزش می دهیم که چگونه صفحه نمایش مک بوک خود را بدون خواباندن سیستم خاموش کنید، اما قبل از آن، اجازه دهید در وهله اول به این بحث کنیم که چرا ممکن است بخواهید این کار را انجام دهید.
چرا باید صفحه مک بوک خود را خاموش کنید؟

اولین و مهمترین دلیلی که ممکن است نیاز داشته باشید صفحه مک بوک خود را خاموش کنید حفظ حریم خصوصی است. دور از یک میز مشترک برای بازدید از حمام به زودی؟ صفحه نمایش خود را خاموش کنید و فرآیندها را در پسزمینه اجرا کنید تا کسی نتواند به اطلاعات حساس شما نگاهی بیندازد.
در حالی که حفظ حریم خصوصی بر همه دلایل دیگر تاکید دارد، دومین مهم حفظ عمر باتری شماست. کمنور کردن صفحهنمایش بدون شک یکی از راههای زیادی برای بهبود عمر باتری مکبوکتان است، بنابراین تصور کنید با خاموش کردن صفحهنمایش در زمانی که از آن استفاده نمیکنید چقدر میتوانید صرفهجویی کنید.
همچنین، ممکن است بخواهید هنگام دانلود یا بهروزرسانی چیزی که ممکن است کمی طول بکشد، صفحه نمایش خود را خاموش کنید. می خواهید یک چرت سریع داشته باشید؟ در کافی شاپ هستید که هیچ پریز شارژی در چشم نیست؟ سپس، اگر به آن نیاز ندارید، صفحه نمایش خود را خاموش کنید.
ما همچنین می دانیم که اجرای فرآیندهایی مانند اسکریپت یا موسیقی در پس زمینه در حالی که کارهای دیگر را دور از رایانه خود انجام می دهید چگونه است. این به ویژه برای برخی از حرفه ها مانند دی جی ها و برنامه نویسان مفید است.
شاید شما یک افزونه مرورگر داشته باشید که فروشگاه نایک را برای یافتن یک جفت کفش به شدت اسکن می کند و وقتی کلمه کلیدی را پیدا می کند، صدایی پخش می کند. اگر رایانه شما خاموش یا خواب باشد، این گزینه دیگر در دسترس شما نخواهد بود.
با این حال، اگر برایتان مهم نیست که صفحهنمایشتان روشن باشد، اما همچنان میخواهید مک بوک خود را نخوابانید، میتوانید راهنمای ما در مورد جلوگیری از خوابیدن مک خود را بخوانید.
1. صفحه مک بوک خود را با دکمه های صفحه کلید خاموش کنید
ساده ترین راه برای خاموش کردن صفحه نمایش مک بوک با صفحه کلید این است که به سادگی روشنایی صفحه کلید مک بوک خود را کم کنید تا صفحه خاموش شود. شما می توانید دکمه های روشنایی را در بالا سمت چپ توسط نمادهای خورشید شناسایی کنید. دکمه کاهش روشنایی صفحه نمایش پرتوهای کوتاه تری دارد، در حالی که دکمه افزایش روشنایی صفحه نمایش پرتوهای طولانی تری دارد.
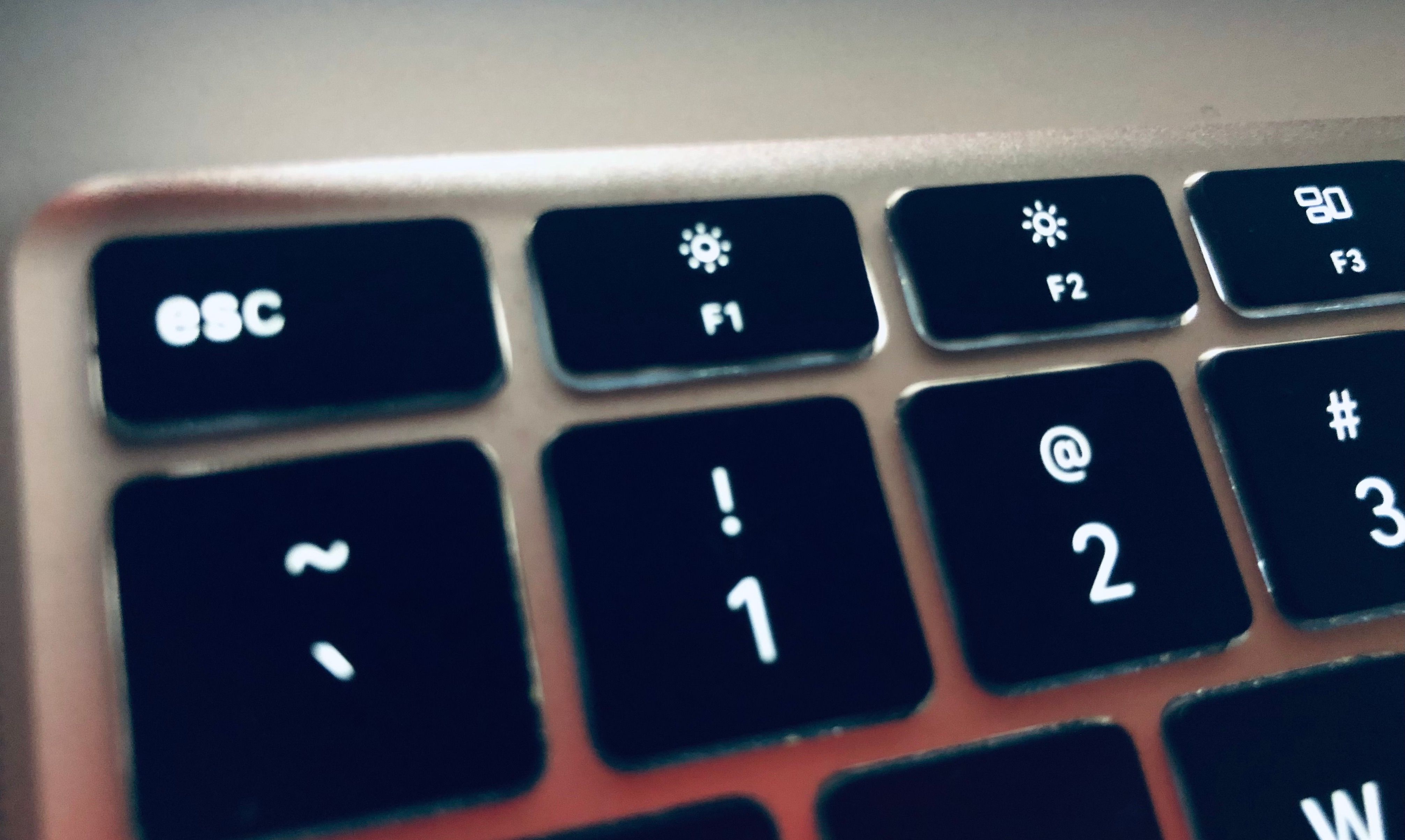
خاموش کردن نمایشگر به این روش همچنان باعث خوابیدن رایانه شما میشود، مگر اینکه هنگام خاموش بودن صفحه نمایش، Prevent your Mac را به طور خودکار بخوابد، در تنظیمات سیستم > باتری > آداپتور برق تغییر دهید. بخش آداپتور برق در باتری نحوه رفتار مک بوک شما را هنگام اتصال به برق کنترل می کند.
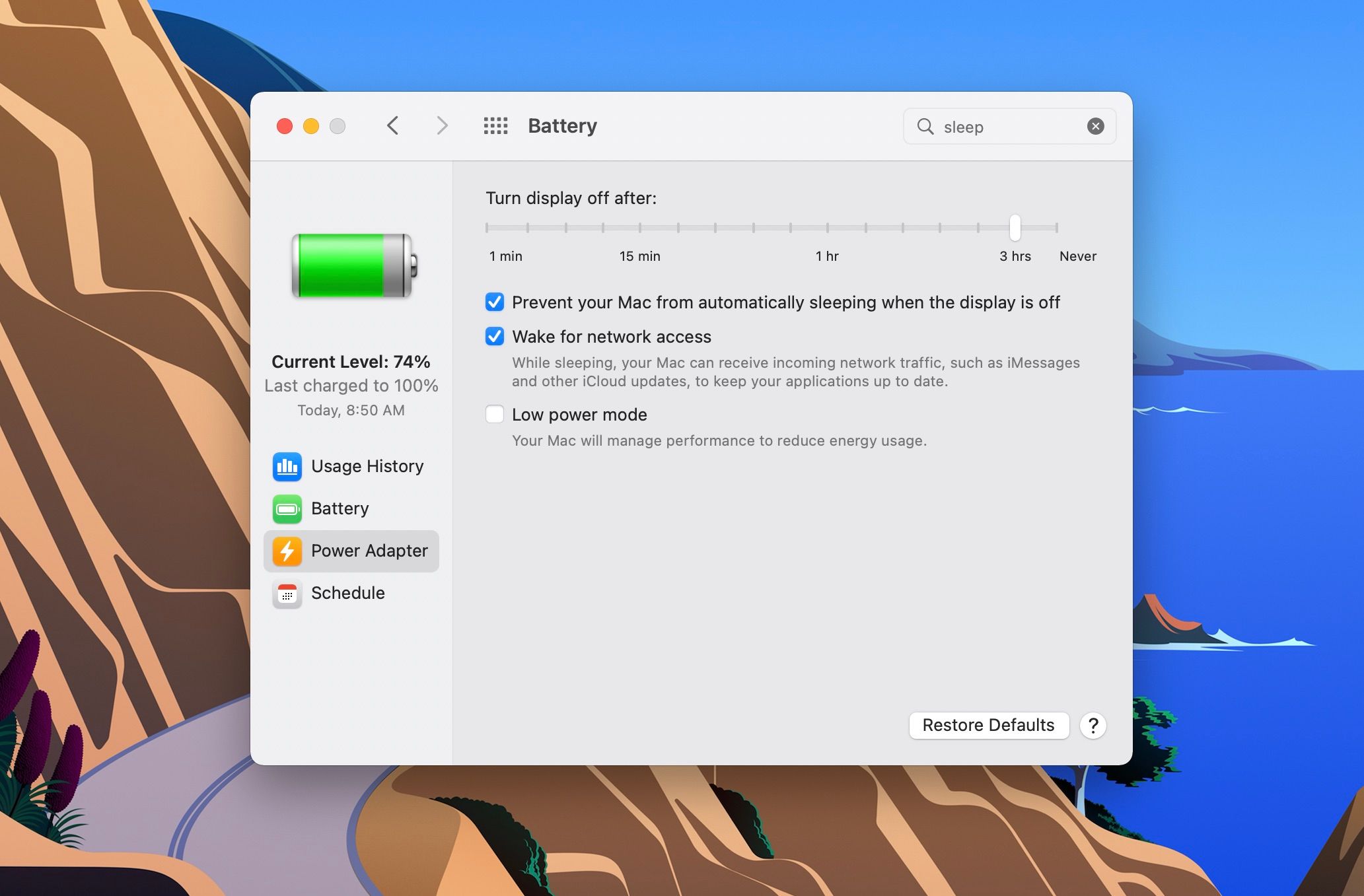
در حین شارژ باتری، باید صفحه نمایش خاموش کردن را بعد از نوار لغزنده تا جایی که نیاز دارید فشار دهید. اگر فراموش کردید این کار را انجام دهید، رایانه شما پس از مدتی همچنان به حالت خواب می رود و ممکن است فرآیندهای شما متوقف شود. می توانید این کار را با باز کردن System Preferences > Battery، انتخاب Battery از قسمت سمت چپ و فشار دادن نوار لغزنده تا جایی که دوست دارید انجام دهید. تنظیمات اینجا نحوه رفتار مک بوک شما را هنگام قطع برق کنترل می کند.
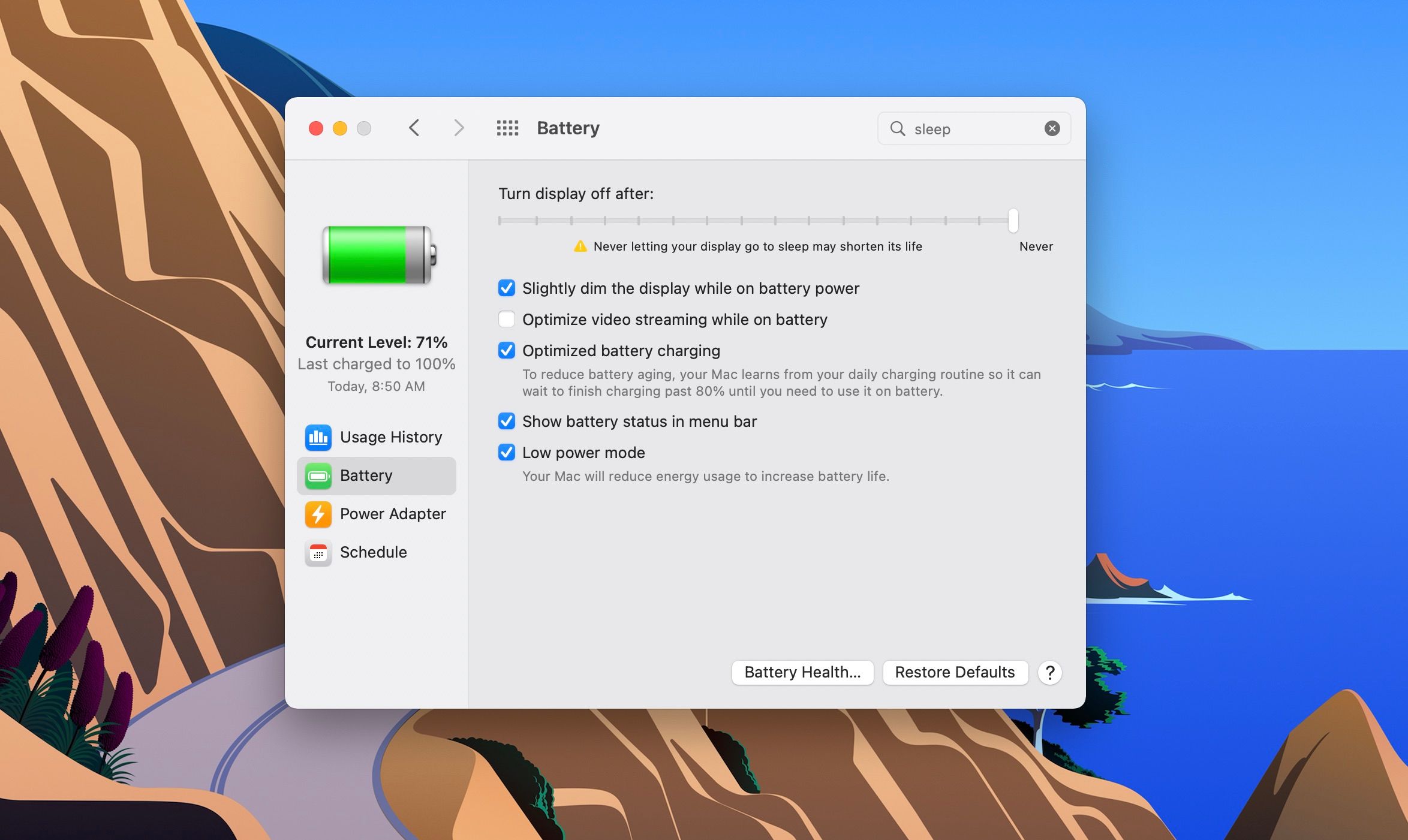
اگر نوار لغزنده را روی Never فشار دهید، فراموش نکنید که آن را به حالت پیش فرض خود برگردانید زیرا روشن ماندن نمایشگر باعث کاهش طول عمر مک بوک شما در صورت قطع برق می شود.
این روش همچنان نور پس زمینه صفحه کلید شما را روشن می کند و باتری بیشتری را تخلیه می کند. با این حال، می توانید با سفارشی کردن تنظیمات صفحه کلید مک، نور پس زمینه را طوری تنظیم کنید که پس از مدتی خاموش شود.
2. صفحه نمایش مک بوک خود را با صفحه قفل خاموش کنید
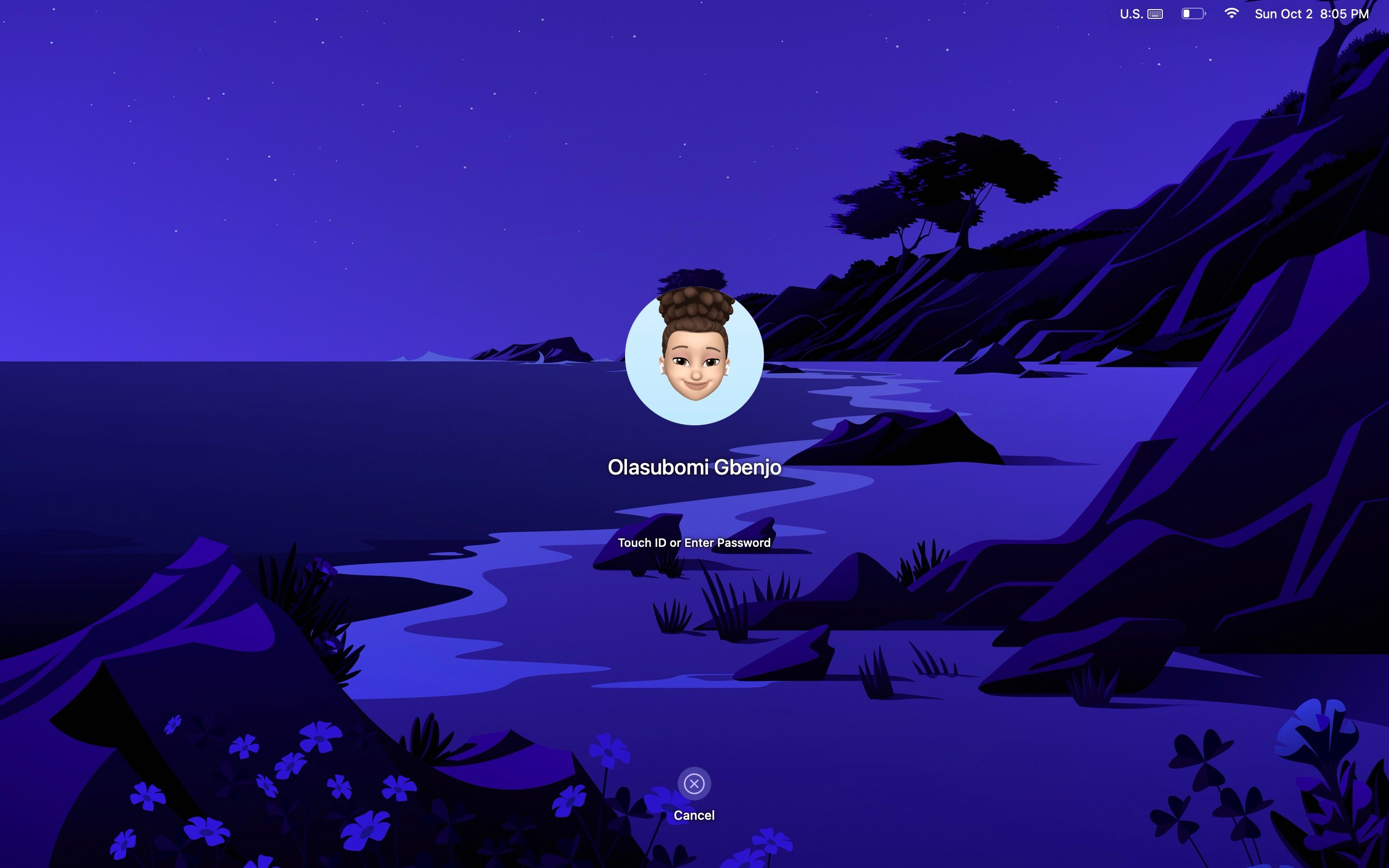
صفحه قفل جایی است که شما به مک خود وارد می شوید، اما اگر می خواهید به سرعت صفحه نمایش خود را خاموش کنید، قفل کردن مک روش دیگری است که باید دنبال کنید. میتوانید دکمه روشن/خاموش را فشار دهید یا از میانبر صفحهکلید (Control + Command + Q) برای قفل کردن مکبوک خود استفاده کنید و پس از قفل کردن مکبوک، فقط باید روی Cancel روی صفحهنمایش خود کلیک کنید یا کلید Escape را فشار دهید تا نمایشگر خاموش شود.
استفاده از این روش مزایای بیشتری نسبت به کاهش روشنایی دارد زیرا به طور خودکار نور صفحه کلید شما را خاموش می کند و حریم خصوصی بهتری را ارائه می دهد. این روش شما را مجبور می کند کامپیوتر خود را قفل کنید، و هیچ راهی به جز استفاده از رمز عبور یا تاچ آیدی شما وجود ندارد. با این حال، اگر رمز عبور ندارید، ما راهنمای بهبود حریم خصوصی مک خود را داریم.
3. صفحه نمایش مک بوک خود را با گوشه های داغ خاموش کنید
به لطف ویژگی پیشفرض آزاردهنده Quick Note که هنگام حرکت ماوس به گوشه سمت راست پایین صفحه نمایش ظاهر میشود، ممکن است با گوشههای داغ در macOS آشنا باشید. با این حال، گوشه های داغ می توانند سودمندتر از آن چیزی باشند که فکر می کنید، زیرا قابل تنظیم هستند.
برای خواباندن مک بوک خود با این روش، باید با رفتن به System Preferences > Desktop & Screen Saver و کلیک بر روی Hot Corners در گوشه سمت راست پایین، یک گوشه داغ راه اندازی کنید.
اکنون، یک پاپ آپ نمایش داده می شود که گوشه های صفحه فعال را نشان می دهد. در اینجا، می توانید تعیین کنید وقتی ماوس خود را به یکی از چهار گوشه صفحه خود ببرید چه اتفاقی می افتد. روی هر موردی که ترجیح می دهید کلیک کنید و از منوی کشویی گزینه Put Display to Sleep را انتخاب کنید.
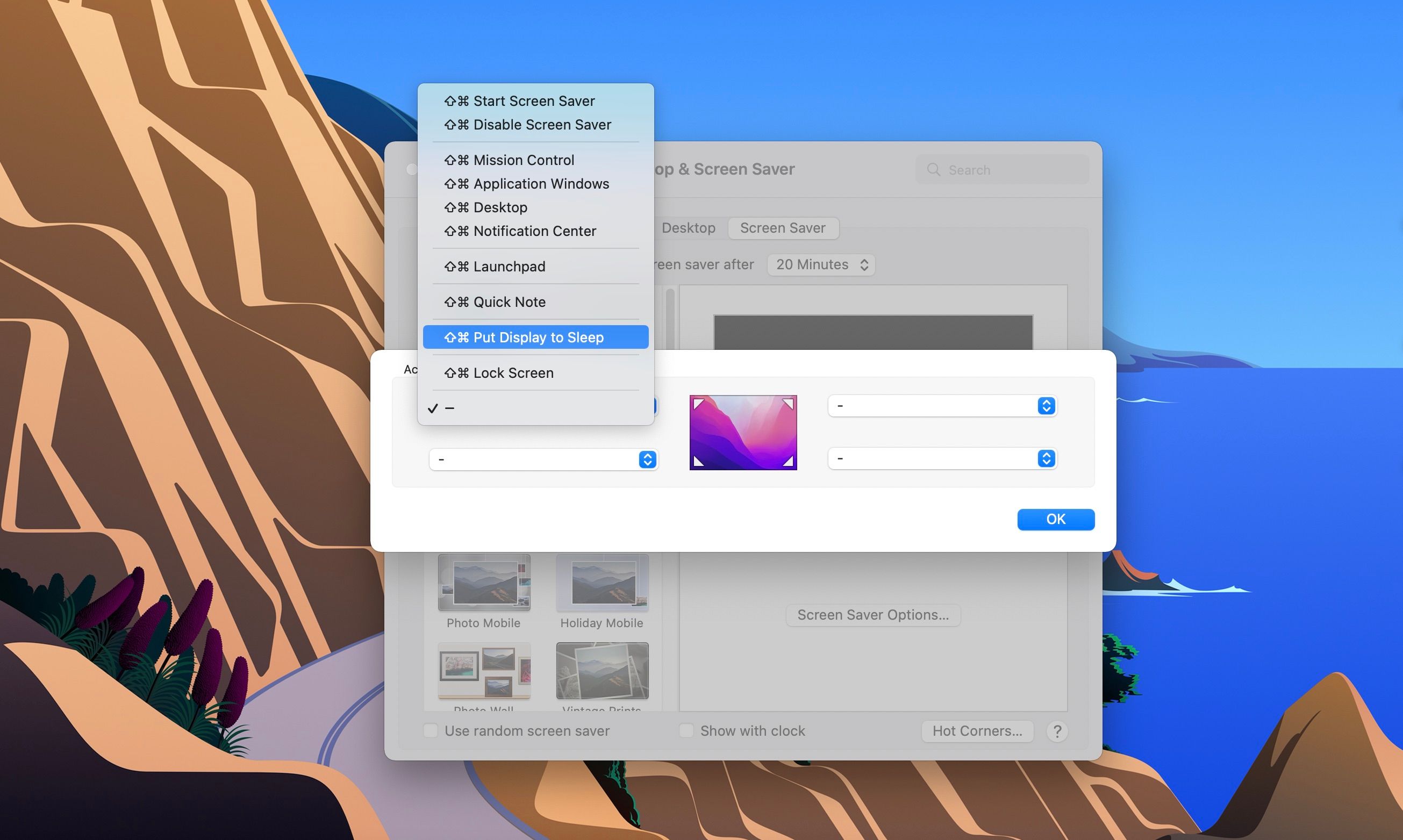
خاموش کردن صفحه نمایش خود به این روش مانند روش قبلی عمل می کند که روی Cancel کلیک کنید یا Escape را روی صفحه کلید خود فشار دهید. با این حال، صفحه نمایش شما را قفل نمی کند مگر اینکه دکمه پاور را فشار دهید.
راه های بیشتر برای خاموش کردن صفحه مک بوک
قرار دادن رایانه در حالت خواب با خاموش کردن نمایشگر متفاوت است. به عنوان مثال، اگر روی منوی Apple کلیک کنید و Sleep را انتخاب کنید، صفحه سیاه می شود و مک بوک شما به حالت Sleep می رود. فرآیندهای شما تا زمانی که کامپیوتر را بیدار نکنید متوقف می شود.
همچنین می توانید صفحه نمایش خود را خاموش کرده و رایانه خود را با Siri به حالت Sleep قرار دهید. بگویید، “هی سیری، کامپیوتر من را به حالت خواب” درآور. تا صفحه نمایش خود را خاموش کنید و فرآیندهای خود را متوقف کنید. وقتی سیری را با «Put my display to sleep» آزمایش کردیم، به نظر میرسید که تأثیری مشابه با قرار دادن رایانه در حالت Sleep دارد، زیرا موسیقیای که پخش میکردیم متوقف شد.
با همه این اطلاعات، اکنون می توانید از مک بوک خود با بهره وری انرژی و حفظ حریم خصوصی بیشتر لذت ببرید، بدانید که چه دستوراتی رایانه شما را به حالت خواب می برد، صفحه نمایش شما را قفل می کند یا فقط صفحه نمایش شما را خاموش می کند.
