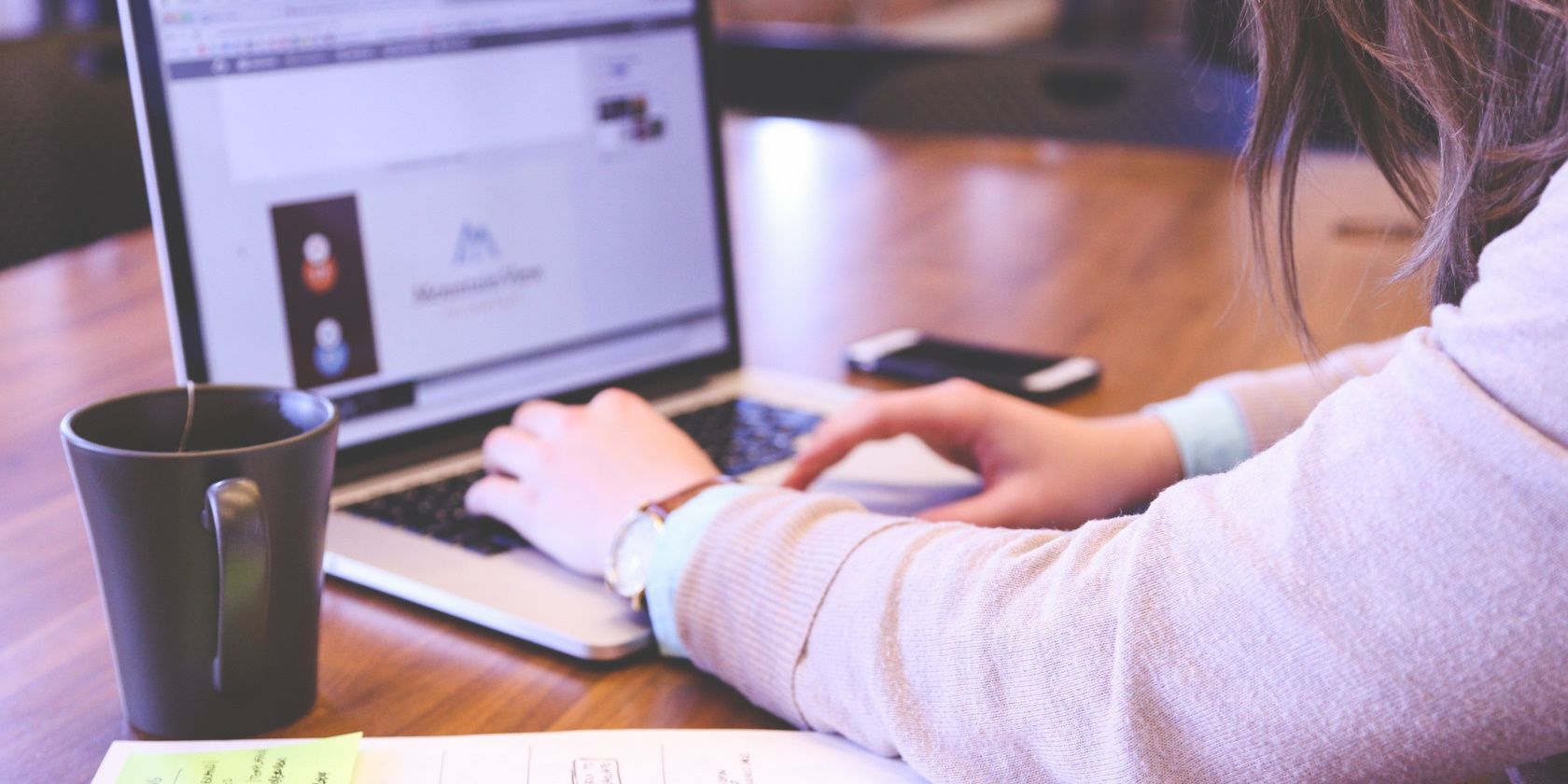در اینجا نحوه خاموش کردن فایروال Microsoft Defender در ویندوز 11 برای اهداف عیب یابی آورده شده است.
در حالی که فایروال ها می توانند از شما در برابر تهدیدات آنلاین مخرب محافظت کنند، ممکن است مواقعی لازم باشد که آنها را برای کارها یا برنامه های خاصی غیرفعال کنید. در حالی که معمولاً غیرفعال کردن فایروال برای مدت طولانی ایده خوبی نیست، انجام این کار برای چند ثانیه در حین عیب یابی مشکل معمولاً ایمن است.
به این ترتیب، بیایید نحوه خاموش یا غیرفعال کردن فایروال Microsoft Defender را به صورت ایمن و ایمن در ویندوز 11 بررسی کنیم.
فایروال Microsoft Defender چقدر مهم است؟
فایروال به عنوان یک سپر در برابر نفوذهای ناخواسته عمل می کند و از دسترسی بدون اجازه اتصالات خارجی به سیستم شما جلوگیری می کند. هنگامی که غیرفعال می شود، رایانه شما آسیب پذیر می شود، و هنگام آنلاین بودن باید اقدامات احتیاطی بیشتری انجام دهید.
برای اطمینان از حداکثر امنیت هنگام غیرفعال کردن فایروال خود، همیشه مطمئن شوید که سایر اقدامات محافظتی مانند برنامه های آنتی ویروس در پس زمینه اجرا می شوند. پس از مراقبت از این موارد، می توانید فایروال را در رایانه شخصی ویندوز 11 خود غیرفعال کنید. در اینجا نحوه انجام این کار آمده است:
1. نحوه غیرفعال کردن فایروال با استفاده از امنیت ویندوز
برنامه Windows Security به شما امکان می دهد فایروال را در ویندوز 11 غیرفعال کنید. این ساده ترین راه برای غیرفعال کردن فایروال Microsoft Defender است و نیازی به نصب ابزار یا نرم افزار اضافی ندارید. در اینجا به این صورت است:
- روی Start کلیک کنید و “Windows Security” را جستجو کنید.
- سپس نتیجه را از بالای لیست انتخاب کنید.
- پس از وارد شدن به Windows Security بر روی گزینه Firewall & network protection کلیک کنید.
- نمایه شبکه عمومی یا شبکه خصوصی را انتخاب کنید و فایروال را برای آن انتخاب خاموش کنید.
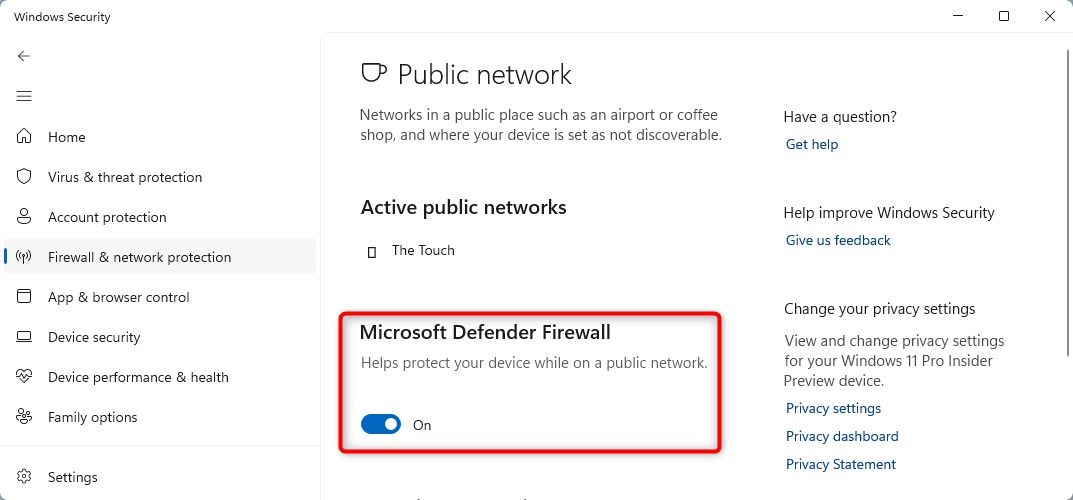
درخواست UAC از شما می خواهد که آن را بپذیرید، بنابراین مطمئن شوید که رایانه شما به عنوان یک حساب سرپرست تنظیم شده است. اگر UAC روی صفحه درخواست کرد، برای ادامه روی Yes کلیک کنید.
اکنون که مراحل بالا را انجام داده اید، فایروال را برای هر پروفایل شبکه با استفاده از همان روش غیرفعال کنید.
2. چگونه فایروال را از طریق کنترل پنل غیرفعال کنیم
اگر از نسخه قدیمیتری ویندوز استفاده میکنید یا ترجیح میدهید از روش سنتیتری استفاده کنید، میتوانید فایروال خود را از طریق کنترل پنل غیرفعال کنید. این کمی فنی تر از استفاده از Windows Security است، اما انجام آن هنوز به اندازه کافی آسان است. در اینجا چگونه است:
- کنترل پنل را باز کنید. اگر در این مورد به کمک نیاز دارید، نحوه باز کردن کنترل پنل در ویندوز 11 را بررسی کنید.
- در کنترل پنل، System and Security را انتخاب کنید و سپس روی Windows Defender Firewall کلیک کنید.
- از پنجره سمت چپ، Turn Windows Defender Firewall را روشن یا خاموش کنید.
- سپس برای هر تنظیمات شبکه، Turn off Windows Defender Firewall (توصیه نمی شود) را انتخاب کنید.
- برای ذخیره تغییرات روی OK کلیک کنید.
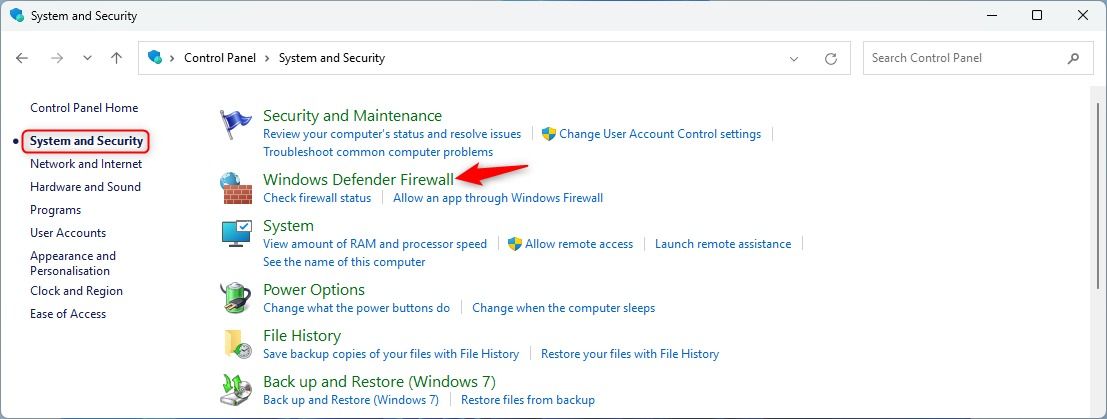
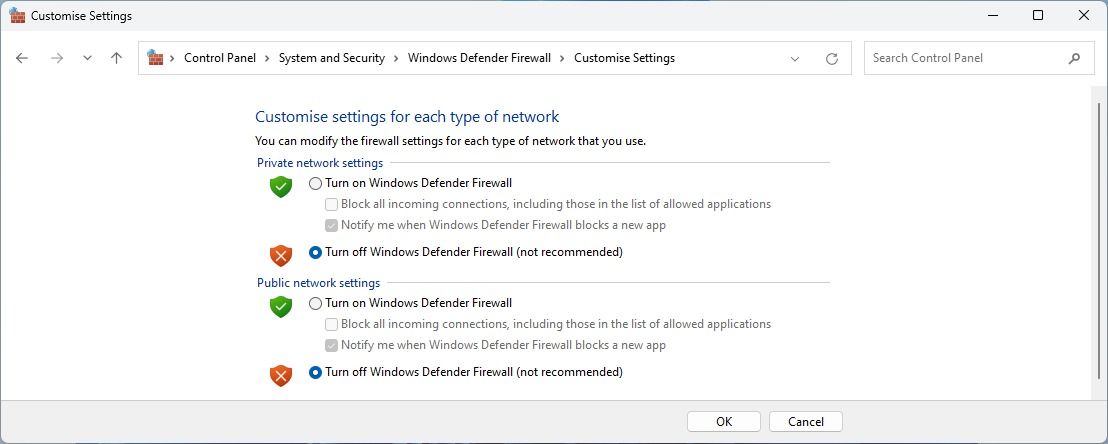
3. نحوه غیرفعال کردن فایروال با استفاده از Command Prompt
اگر با استفاده از خط فرمان راحت هستید، می توانید فایروال خود را نیز از طریق Command Prompt غیرفعال کنید. در اینجا چگونه است:
Win + S را روی صفحه کلید خود فشار دهید تا ابزار جستجوی ویندوز باز شود. حالا “cmd” را در قسمت جستجو تایپ کنید و Ctrl + Shift + Enter را در صفحه کلید خود فشار دهید. با این کار Command Prompt با حقوق مدیریت باز می شود.
وقتی وارد Command Prompt شدید، دستور زیر را تایپ کرده و Enter را بزنید:
netsh advfirewall وضعیت فعلی نمایه را خاموش کرد
اجرای دستور بالا فایروال پروفایل شبکه فعلی را خاموش می کند.
اگر میخواهید فایروال را برای پروفایل شبکه دامنه غیرفعال کنید، دستور زیر را کپی و پیست کنید و Enter را بزنید:
netsh advfirewall وضعیت نمایه دامنه را خاموش کرد
به طور مشابه، می توانید فایروال را برای نمایه شبکه خصوصی غیرفعال کنید. برای این کار دستور زیر را کپی و پیست کنید و Enter بزنید:
netsh advfirewall حالت خصوصی را خاموش کرد
برای نمایه شبکه عمومی، دستور زیر را در پنجره Command Prompt تایپ کرده و Enter را فشار دهید:
netsh advfirewall حالت نمایه عمومی را خاموش کرد
همچنین می توانید فایروال Defender را برای تمام پروفایل های شبکه مانند دامنه، خصوصی و عمومی تنها با یک دستور غیرفعال کنید. برای این کار دستور زیر را کپی و پیست کنید و Enter بزنید:
netsh advfirewall وضعیت تمام پروفایل ها را خاموش کرد
به این ترتیب می توانید فایروال را با توجه به پروفایل های شبکه انتخابی خود غیرفعال کنید.
4. چگونه فایروال را از طریق PowerShell خاموش کنیم
Windows PowerShell ابزار مهمی است که می توان از آن برای مدیریت بسیاری از جنبه های سیستم عامل ویندوز استفاده کرد. همچنین می توانید از آن برای غیرفعال کردن فایروال Microsoft Defender استفاده کنید.
برای انجام این کار، یک پنجره PowerShell را به عنوان مدیر باز کنید و دستورات زیر را اجرا کنید:
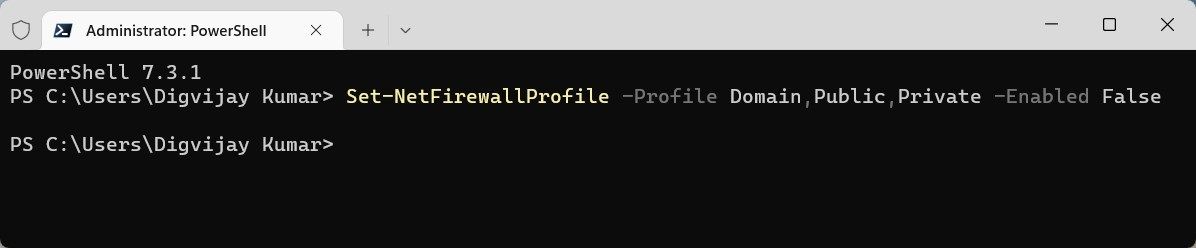
Set-NetFirewallProfile -Profile Domain,Public,Private -Enabled False
پس از اجرای دستور بالا، فایروال برای تمام پروفایل های شبکه به طور همزمان غیرفعال می شود.
5. نحوه خاموش کردن فایروال با استفاده از ویرایشگر خط مشی گروه
ویرایشگر خط مشی گروه یک منبع سیستم قدرتمند است که می تواند برای مدیریت تنظیمات مختلف در تمام رایانه های ویندوز استفاده شود. با استفاده از این ابزار می توانید فایروال خود را غیرفعال کنید، اما فقط با Windows Professional و Enterprise کار می کند. اگر از Windows Home Edition استفاده می کنید، برای دسترسی به آن باید ویرایشگر Group Policy را در Windows Home فعال کنید.
برای غیرفعال کردن تنظیمات فایروال با استفاده از ویرایشگر خط مشی گروه محلی، مراحل زیر را دنبال کنید:
- روی Start کلیک راست کرده و از لیست منو گزینه Run را انتخاب کنید.
- gpedit.msc را در کادر محاوره ای تایپ کنید و روی OK کلیک کنید یا Enter را در صفحه کلید خود فشار دهید.
- در پنجره ویرایشگر خط مشی گروه، به موارد زیر بروید: پیکربندی رایانه > الگوهای اداری > شبکه > اتصالات شبکه > فایروال Windows Defender > نمایه استاندارد
- در سمت راست پنجره، روی خط مشی به نام Windows Defender Firewall: Protect all network connections دوبار کلیک کنید.
- بعد، از کادر محاوره ای که ظاهر می شود، Disabled را انتخاب کنید.
- پس از انجام تغییرات، روی Apply > OK کلیک کنید.
- برای اعمال تغییرات، پس از انجام مراحل بالا، کامپیوتر خود را مجددا راه اندازی کنید.
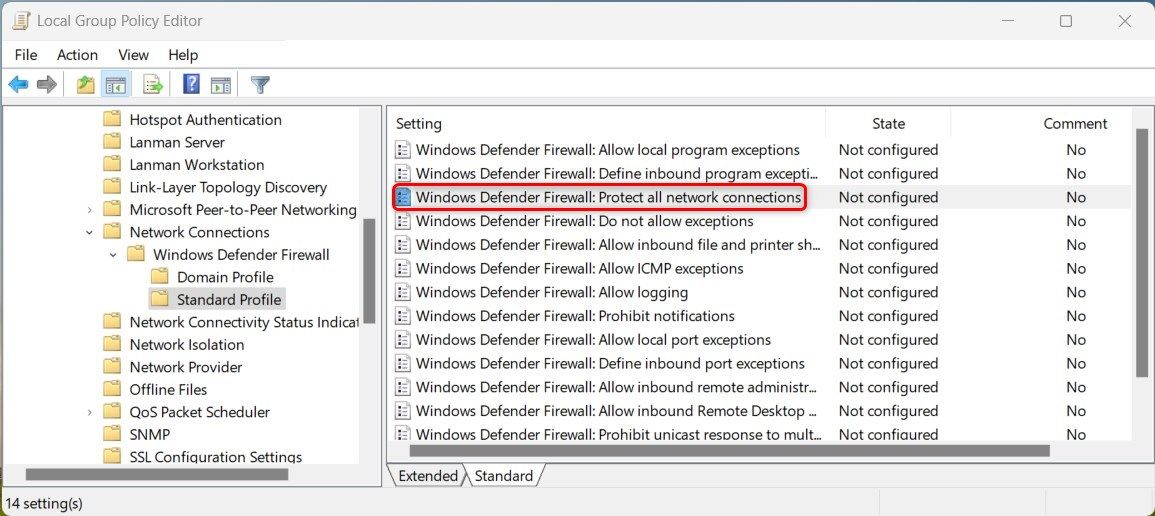
6. نحوه خاموش کردن فایروال با استفاده از ویرایشگر رجیستری
ویندوز همچنین روشی برای غیرفعال کردن فایروال دارد که شامل ویرایش رجیستری می شود. این یک ویژگی پیشرفته است که فقط باید توسط کاربران با تجربه رایانه استفاده شود، زیرا استفاده نادرست می تواند آسیب جدی به رایانه شما وارد کند.
هنگام استفاده از ویرایشگر رجیستری، مهم است که هیچ تنظیمات دیگری غیر از تنظیمات مربوط به فایروال را تغییر ندهید. ایجاد تغییرات ناخواسته به طور بالقوه می تواند منجر به بی ثباتی در سیستم شما شود، از جمله کاهش عملکرد یا حتی از کار افتادن کامل سیستم عامل شما. اگر آماده استفاده از این روش هستید، ابتدا از رجیستری ویندوز خود نسخه پشتیبان تهیه کنید و یک نقطه بازیابی در ویندوز 11 ایجاد کنید.
- ویرایشگر رجیستری را باز کنید (به نحوه باز کردن ویرایشگر رجیستری برای دستورالعمل ها مراجعه کنید).
- هنگامی که وارد شدید، به مسیر زیر بروید: Computer\HKEY_LOCAL_MACHINE\SOFTWARE\Policies\Microsoft\WindowsFirewall\StandardProfile
- روی StandardProfile کلیک راست کرده و New > DWORD (32-bit) Value را انتخاب کنید.
- EnableFirewall را به عنوان نام کلید مشخص کنید.
- روی آن دوبار کلیک کنید و در قسمت Value data عدد 0 را وارد کنید.
- پس از ایجاد تغییرات، روی OK کلیک کنید.
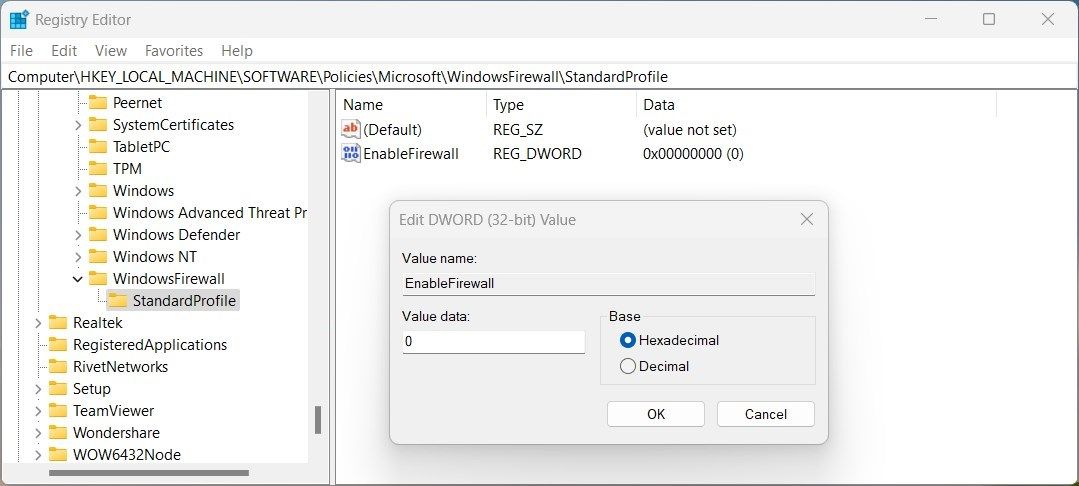
پس از انجام تمام مراحل بالا، ویرایشگر رجیستری را ببندید و کامپیوتر خود را مجددا راه اندازی کنید.
فایروال را به راحتی در ویندوز غیرفعال کنید
ممکن است بخواهید فایروال را برای آزمایش، توسعه برنامهها یا بازیهای آنلاین غیرفعال کنید. با این حال، غیرفعال کردن فایروال می تواند خطراتی داشته باشد و همیشه باید احتیاط کنید. در صورت نیاز به انجام آن، این راهنما راههای متعددی را برای انجام آن توضیح میدهد، مانند امنیت ویندوز، کنترل پنل، خط فرمان و موارد دیگر.