نمی دانید چگونه از Mail در macOS خارج شوید؟ ما هر آنچه را که باید بدانید به شما نشان خواهیم داد.
دیگر نمی خواهید یا نیازی به دریافت ایمیل در برنامه macOS Mail ندارید؟ در این صورت، میتوانید از یک حساب ایمیل مانند Gmail یا Outlook خارج شوید تا همگامسازی ایمیلهای خود را با برنامه Mail در مک خود متوقف کنید.
بسته به مدت زمانی که می خواهید از سیستم خارج بمانید، می توانید به طور موقت از Mail خارج شوید یا به طور دائم حساب ایمیل خود را از رایانه خود حذف کنید. در این راهنما، ما به شما نشان خواهیم داد که چگونه هر دو را انجام دهید.
خروج از ایمیل با خروج از خدمات ایمیل متفاوت است
Apple Mail یا به سادگی Mail، سرویس گیرنده ایمیل پیش فرض اپل است. این به شما امکان می دهد چندین حساب ایمیل را به دستگاه های خود اضافه کنید، بنابراین می توانید تمام ایمیل های خود را در یک مکان دریافت کنید.
وقتی از یک ایمیل از برنامه Mail خارج میشوید، احتمالاً نمیخواهید به این زودیها دوباره از آن حساب ایمیل در رایانه خود استفاده کنید. به این دلیل که خروج از یک سرویس گیرنده ایمیل، مانند Mail، به این معنی است که دیگر نمیخواهید با آن حساب در آن برنامه ایمیل ارسال و دریافت کنید. همچنین به این معنی است که نمی خواهید ایمیل هایی را که دانلود کرده اید در مک خود نگه دارید.
از طرف دیگر، خروج از وب میل متفاوت است. هنگامی که از یک سرویس ایمیل مانند Gmail در وبسایت Gmail خارج میشوید، اساساً فقط یک کوکی در مرورگر پاک میکنید که شما را بهطور خودکار وارد سیستم میکند. از آنجایی که مرورگر شما ایمیلهای شما را دانلود نمیکند یا نگه نمیدارد، خروج از وبمیل باعث میشود. خیلی معنی نداره
نکته اصلی این است که اگرچه ممکن است بخواهید هر بار که استفاده از وبسایت Gmail را به پایان میرسانید از آن خارج شوید، فقط اگر دیگر نمیخواهید از آن حساب ایمیل استفاده کنید، باید از Mail خارج شوید.
قبل از حذف یک حساب ایمیل در ایمیل، ایمیل های مهم را کپی یا انتقال دهید
اگر ایمیلهای مهمی از یک حساب ایمیل خاص دارید که نمیخواهید همراه با کل حساب ایمیل حذف شوند، میتوانید ایمیل را به هر یک از حسابهای ایمیل فعال خود در Mail کپی یا منتقل کنید.
قبل از حذف دائمی و خروج از حساب ایمیل در مک خود باید این کار را انجام دهید. در اینجا مراحلی وجود دارد که باید دنبال کنید:
- ایمیلی را که می خواهید حفظ کنید انتخاب کنید.
- برای نشان دادن منوی متنی، Control-کلیک کنید، Move to یا Copy to را انتخاب کنید، سپس مقصد مورد نظر خود را انتخاب کنید. از طرف دیگر، مستقیماً ایمیل را به مقصد مورد نظر خود بکشید.
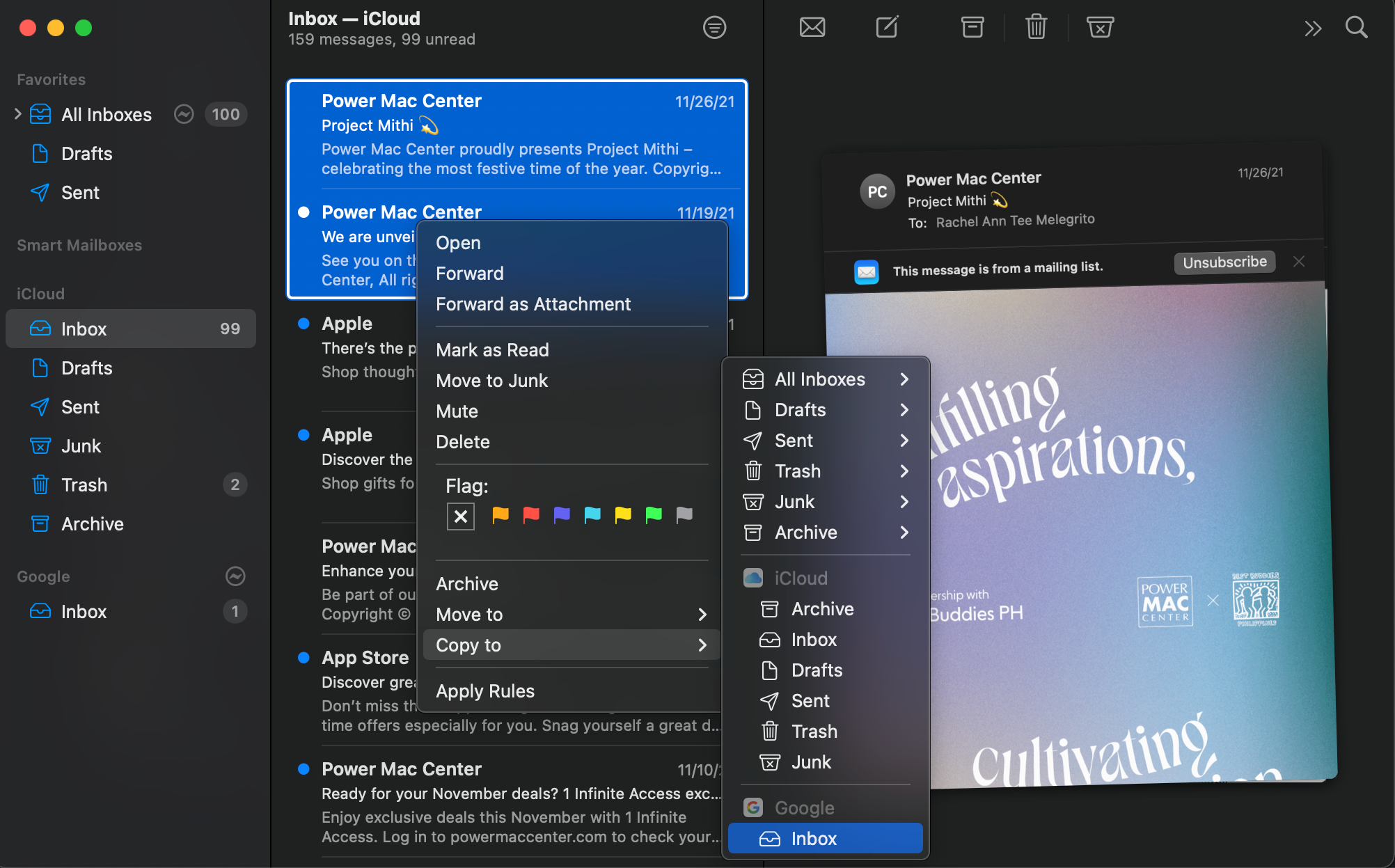
همانطور که می بینید، macOS انتقال همه ایمیل های خود را قبل از حذف یکی از حساب های ایمیل از مک شما آسان می کند.
نحوه خروج از ایمیل در مک
می توانید با استفاده از برنامه Mail اصلی در macOS از هر یک از حساب های ایمیل خود خارج شوید. کافی است مراحل زیر را دنبال کنید تا نحوه خروج از حساب غیرفعال جیمیل یا هر حساب دیگری در Mac خود را بیاموزید:
- برنامه Mail را باز کنید.
- از نوار منو در بالای صفحه به Mail > Accounts بروید.
- حساب ایمیلی را که می خواهید از آن خارج شوید در سمت چپ انتخاب کنید.
- تیک گزینه Mail را بردارید.
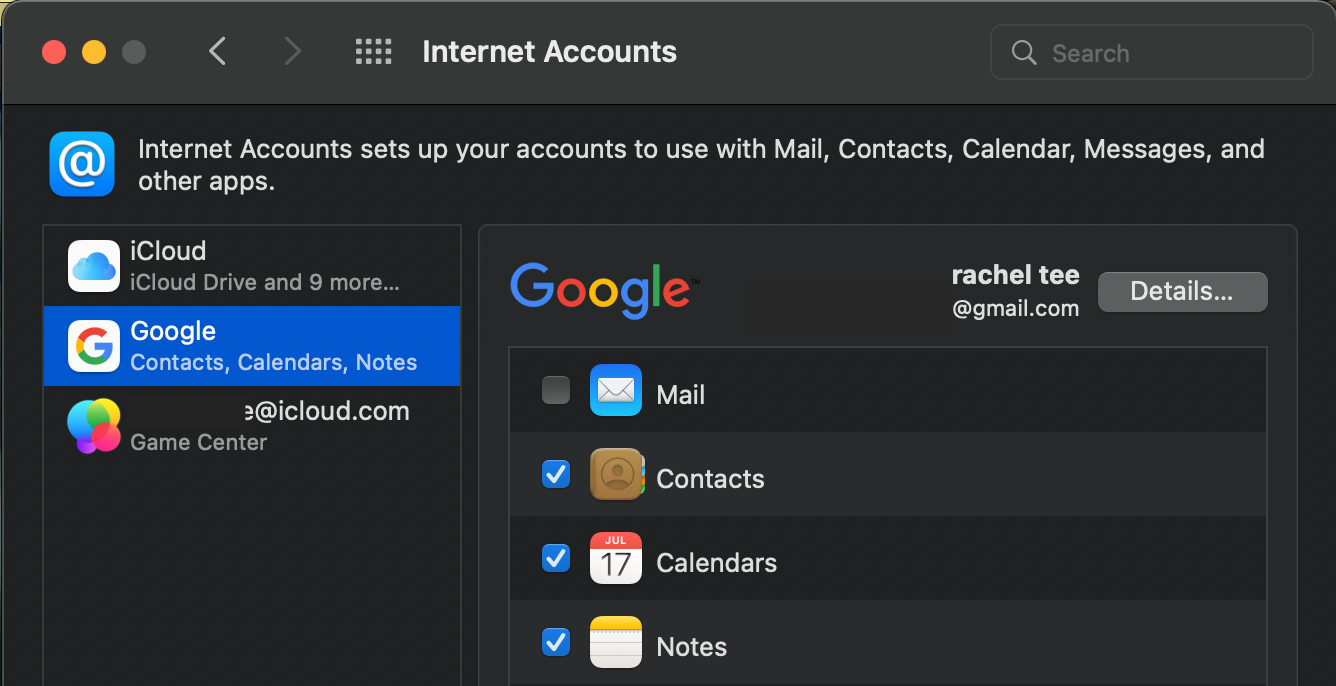
آن حساب ایمیل خاص اکنون غیرفعال شده است و برنامه Mail دیگر نمی تواند از آن استفاده کند.
انجام این کار همچنین پیام های حساب ایمیل را از مک شما حذف می کند. همچنان میتوانید به کپیهایی از پیامهای ایمیل در سرور ایمیل حساب دسترسی داشته باشید. به عنوان مثال، اگر در مک خود از Outlook خارج شوید، تمام ایمیل های Outlook خود را از برنامه Mail از دست خواهید داد، اما اگر وارد سرور مبتنی بر وب آن شوید، می توانید آنها را در Outlook مشاهده کنید.
اگر یا زمانی که حساب را دوباره فعال کنید، برنامه ایمیل اپل همه پیامهایی را که قبلاً با رایانه شما همگامسازی نشدهاند را در سرور دانلود میکند.
نحوه حذف دائمی حساب ایمیل در ایمیل در مک
اگر دیگر قصد ندارید از آن در مک خود استفاده کنید، می توانید حساب ایمیل خود را برای همیشه حذف کنید. با این کار حساب شما با ارائهدهنده ایمیل، مانند حسابهای Google for Gmail، حذف نمیشود، اما همه آثار آن را از مک شما حذف میکند.
می توانید این کار را به صورت زیر در برنامه Mail انجام دهید:
- برنامه Mail را اجرا کنید.
- روی منوی Mail در بالا کلیک کنید و از منوی کشویی گزینه Accounts را انتخاب کنید.
- حسابی را که می خواهید حذف کنید در سمت چپ انتخاب کنید.
- برای حذف حساب روی دکمه Remove (–) در پایین صفحه سمت چپ کلیک کنید.
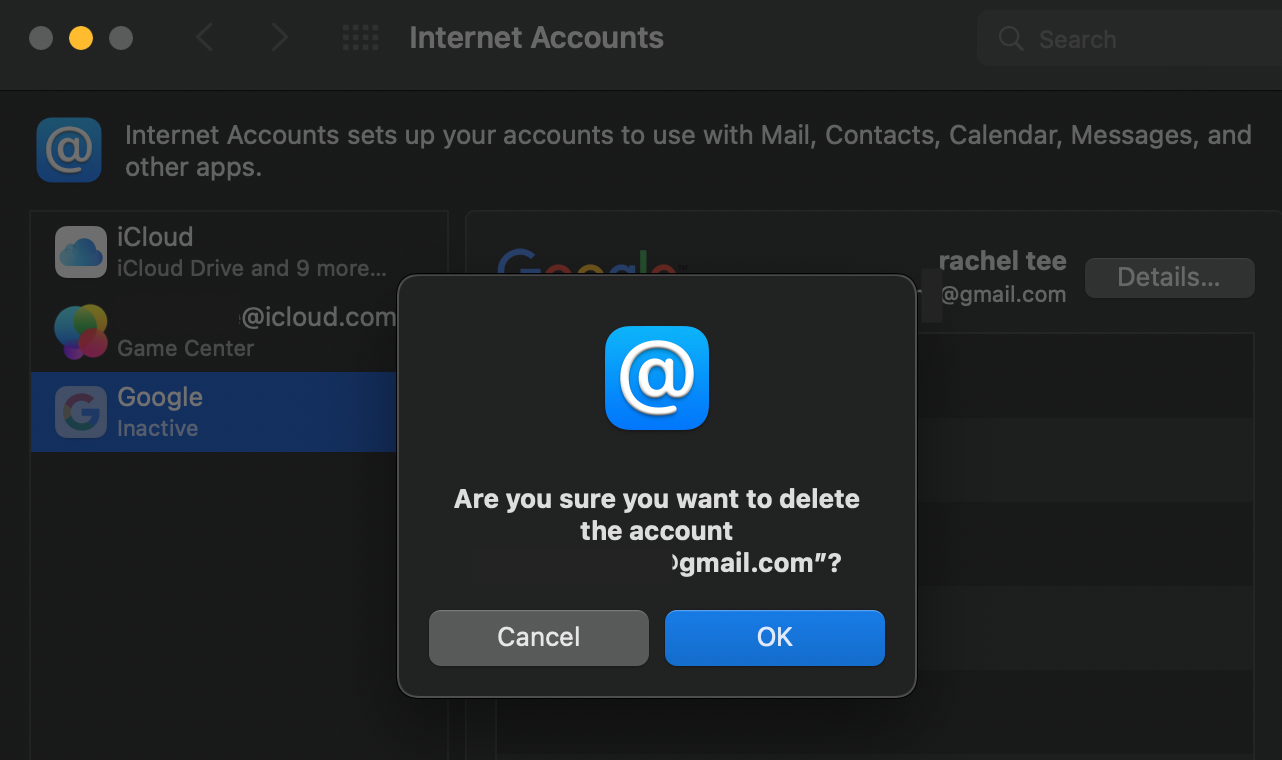
Mail حساب انتخابی شما و تمام ایمیل های دانلود شده مرتبط با آن را به طور کامل از مک شما حذف می کند.
اگر برنامه دیگری از حساب در Mac شما استفاده میکند، macOS شما را هدایت میکند تا به جای آن حساب را در حسابهای اینترنتی در تنظیمات برگزیده سیستم حذف کنید. روی پنجره بازشو کلیک کنید تا به حساب های اینترنتی هدایت شوید، حسابی را که می خواهید حذف کنید انتخاب کنید و سپس دکمه Remove (–) را بزنید.
نحوه ورود مجدد به ایمیل در مک
اگر می خواهید با Mail دوباره وارد حساب ایمیل خود شوید، می توانید با استفاده از روش های زیر این کار را انجام دهید.
ورود به ایمیل زمانی که حساب خود را حذف نکرده اید
اگر فقط از حساب ایمیل خود خارج شده اید و هنوز حساب را به طور کامل حذف نکرده اید، می توانید به صورت زیر وارد حساب خود شوید:
- روی لوگوی اپل در بالا کلیک کنید و System Preferences را از منوی کشویی انتخاب کنید.
- بر روی Internet Accounts کلیک کنید.
- حساب ایمیلی را که میخواهید ایمیلها را برای آن فعال کنید، انتخاب کنید و در سمت راست تیک Mail را بزنید.
پیامهای ایمیل شما از این حساب باید در برنامه Mail ظاهر شوند.
پس از حذف حساب خود به ایمیل وارد شوید
اگر حساب ایمیل خود را از Mac خود حذف کرده اید، کافی است حساب ایمیل را دوباره به Mail اضافه کنید تا بتوانید ایمیل های آن حساب ایمیل را در برنامه Mail خود دریافت کنید. برای انجام این کار، روی دکمه افزودن (+) در تنظیمات برگزیده حساب اینترنت کلیک کنید.
با این حال، اگر میخواهید یک کلاینت ایمیل غیر از Apple Mail را کاوش کنید، در صورت تمایل به بررسی برخی از جایگزینهای خوب برنامه ایمیل موجود برای Mac بپردازید.
حذف حساب های ایمیل استفاده نشده از برنامه ایمیل
ممکن است دلایل مختلفی وجود داشته باشد که چرا بخواهید از حساب ایمیل در Mail خارج شوید. برخی از کاربران ممکن است بخواهند به یک برنامه ایمیل شخص ثالث مانند Spark یا Airmail اعتماد کنند، در حالی که برخی دیگر ممکن است بخواهند آدرس ایمیلی را که با برنامه Mail استفاده می کنند کاهش دهند.
صرف نظر از این، راهنمای بالا باید به شما یاد دهد که چگونه این کار را در چند مرحله آسان انجام دهید. برنامه Mail اپل در واقع یک سرویس گیرنده ایمیل عالی برای macOS است و هرچه بیشتر در مورد آن بدانید، بهتر می توانید ایمیل های دریافتی و خروجی خود را مدیریت کنید.
