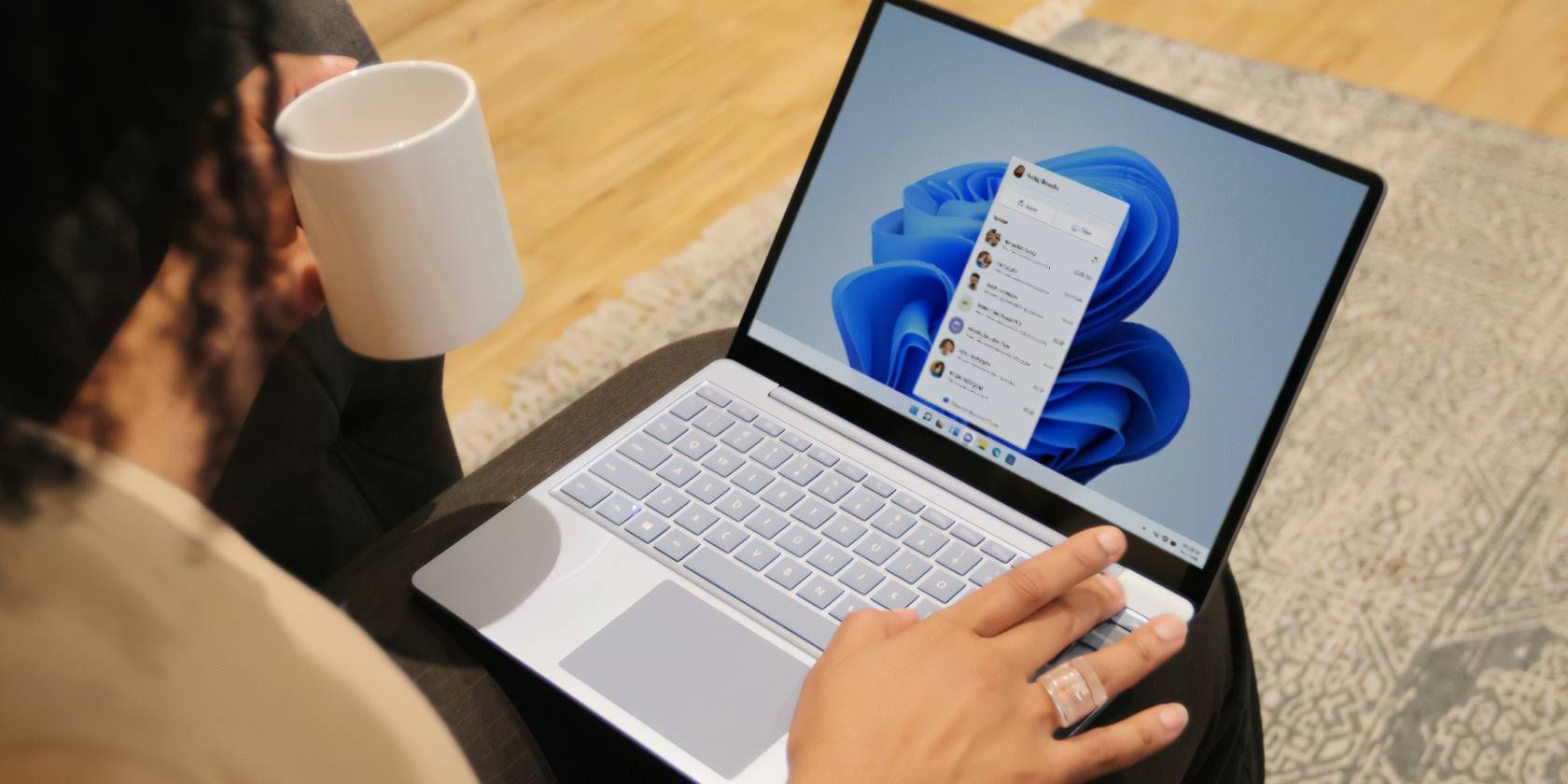زمانی که هر کاربری فراموش کرد از حساب کاربری خود در رایانه شخصی مشترک خارج شود، به زور آن را بیرون کنید.
خلاصه عناوین
- با استفاده از Task Manager از سایر کاربران خارج شوید
- با استفاده از Command Prompt از سایر کاربران خارج شوید
- با استفاده از Process Explorer از سایر کاربران خارج شوید
- قبل از اینکه از سایر کاربران خارج شوید از آنها بپرسید
تعاریف کلیدی
- برای خروج از سیستم سایر کاربران در ویندوز 11، می توانید از Task Manager، Command Prompt یا Process Explorer استفاده کنید.
- روش Task Manager روی هر نسخه ای از ویندوز کار می کند، در حالی که گزینه Command Prompt فقط برای نسخه های Pro و بالاتر ویندوز کار می کند. Process Explorer به دانلود جداگانه نیاز دارد.
- قبل از اینکه کاربر را از سیستم خارج کنید، حتماً کارهای ذخیره نشده را در نظر بگیرید.
هر جلسه کاربر فعال در رایانه شخصی شما به این معنی است که منابع رایانه شما با دیگران به اشتراک گذاشته می شود که می تواند بر عملکرد سیستم تأثیر بگذارد. اگر شخصی به طور فعال از جلسه خود استفاده نمی کند، می توانید کاربر غیرفعال را از حساب خود خارج کنید تا آن منابع سیستم را بازیابی کنید.
1. با استفاده از Task Manager از سایر کاربران خارج شوید
برگه Task Manager’s Users تمام جلسات کاربر فعال در رایانه شما را ردیابی می کند. میتوانید از آن برای مدیریت حسابهای کاربری در ویندوز، جابهجایی بین حسابهای کاربری مختلف و امضای حسابهای کاربری دیگر استفاده کنید. اگر فقط باید از جلسه فعلی خود در ویندوز 11 خارج شوید، این روند بسیار ساده تر است.
شما باید به عنوان یک مدیر وارد سیستم شوید تا از حساب های کاربری دیگر خارج شوید. اگر مطمئن نیستید، بررسی کنید که آیا حساب کاربری شما دارای حقوق سرپرست است. نکته مهم، زمانی که کاربر را از سیستم خارج می کنید، ممکن است داده های ذخیره نشده کاربر از بین برود. پس با احتیاط قدم بردارید
برای خروج از سیستم سایر کاربران با استفاده از Task Manager:
- روی Start کلیک راست کرده و Task Manager را انتخاب کنید. یا از میانبر صفحه کلید Ctrl + Shift + Esc استفاده کنید.
- در Task Manager، تب Users را در قسمت سمت چپ باز کنید که تعداد کاربرانی را که در حال حاضر وارد شدهاند را نشان میدهد. اگر قابل مشاهده نیست، روی دکمه Open Navigation (سه نوار افقی) در گوشه بالا سمت چپ کلیک کنید.
- در تب کاربران، حسابی را که میخواهید از آن خارج شوید پیدا کنید.
- روی حساب کاربری کلیک راست کرده و Sign off را انتخاب کنید.
- روی خروج از کاربر کلیک کنید. ویندوز تمام برنامه های باز و فرآیندهای در حال اجرا را می بندد و سپس کاربر را از سیستم خارج می کند.
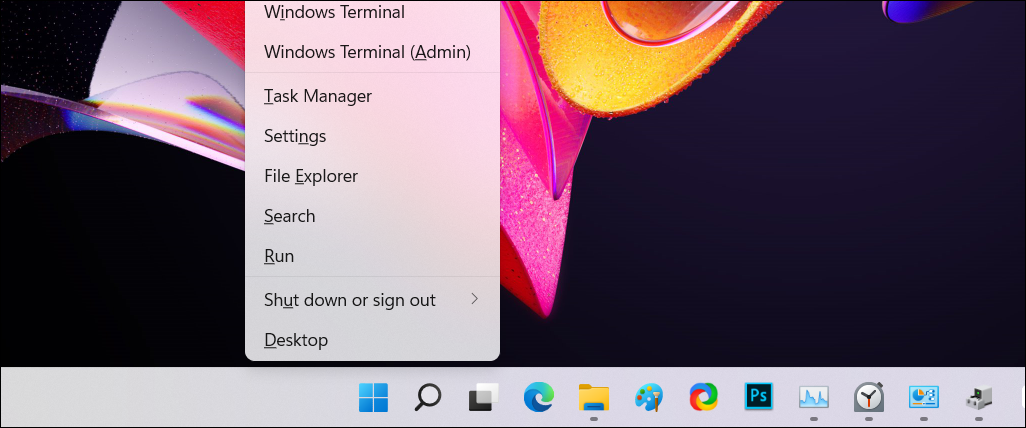
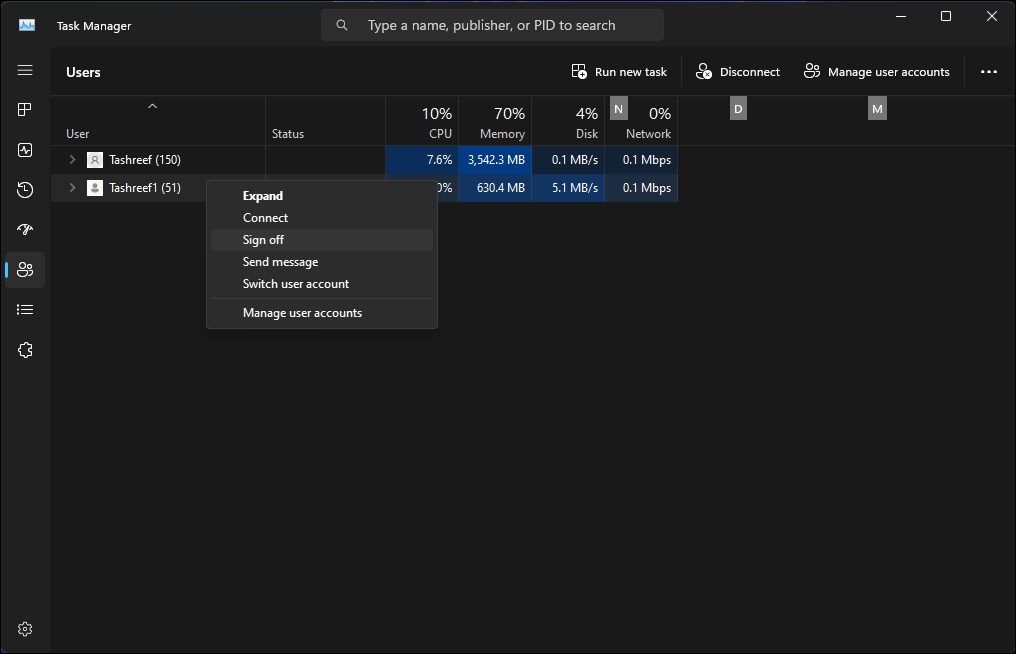
2. با استفاده از Command Prompt از سایر کاربران خارج شوید
در نسخههای Windows 11 Pro، Edu و Enterprise، میتوانید از دستور «query sessions» Command Prompt برای بررسی و خروج حسابهای کاربری فعال استفاده کنید. بعید است که این دستور در ویندوز 11 Home کار کند و گزینه های شما را محدود می کند.
برای خروج از سیستم سایر کاربران با استفاده از Command Prompt:
- کلید Win را فشار دهید و cmd را تایپ کنید.
- روی Command Prompt راست کلیک کرده و Run as administrator را انتخاب کنید.
- در پنجره Command Prompt دستور زیر را تایپ کنید تا تمام جلسات کاربر فعال با یک پرس و جو مشاهده شود: query session
- خروجی تمام جلسات کاربر فعال در رایانه شما را نشان می دهد. شناسه حساب کاربری را که می خواهید از سیستم خارج شوید یادداشت کنید. در این مثال، ما Tashreef را به عنوان 1 و Guest21 را به عنوان 3 در زیر ستون ID داریم.
- دستور زیر را تایپ کنید تا کاربر مشخص شده را از سیستم خارج کنید. 2 زیر را با شناسه حساب کاربری که میخواهید از سیستم خارج شوید جایگزین کنید: Logoff 3
- پس از اجرای موفقیت آمیز، ویندوز از حساب کاربری مشخص شده خارج می شود.
- پس از اتمام، exit را تایپ کرده و Enter را فشار دهید تا Command Prompt بسته شود.
query session
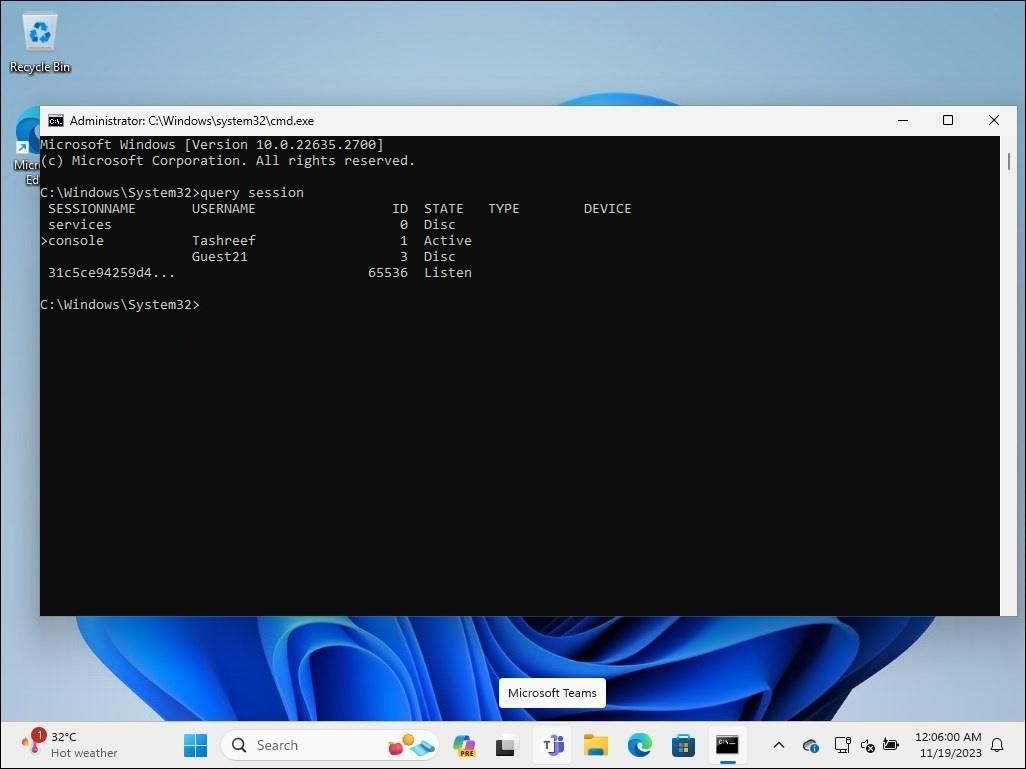
Logoff 3
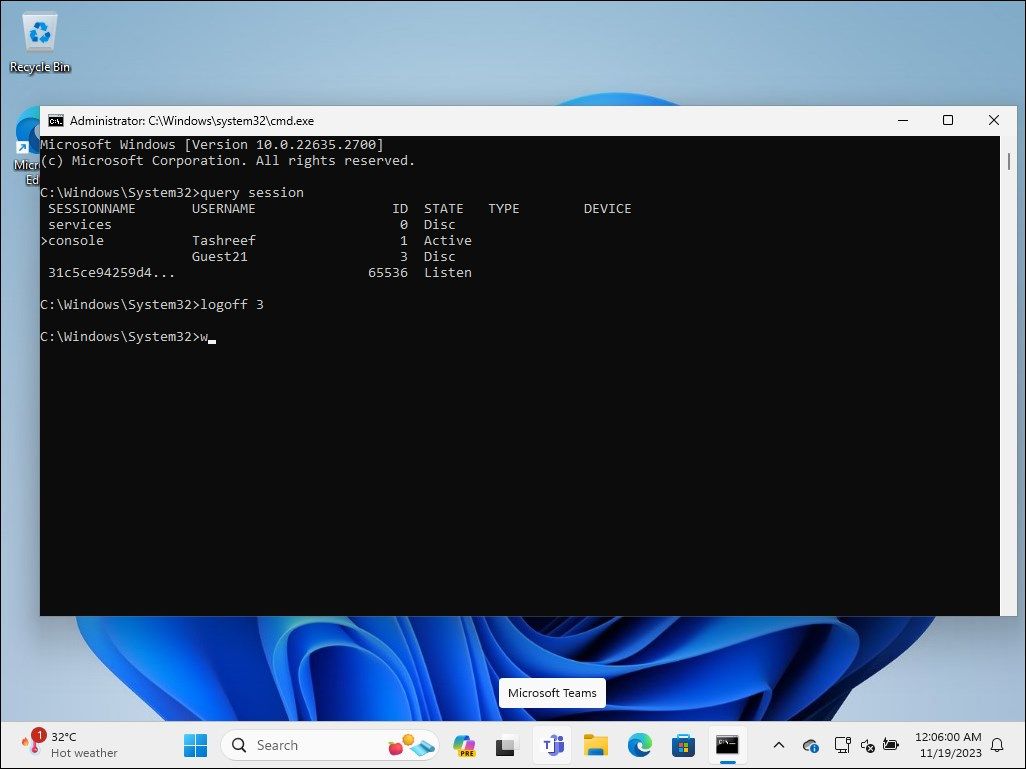
3. با استفاده از Process Explorer از سایر کاربران خارج شوید
Process Explorer بخشی از Windows Sysinternal Tools، مجموعه ای از ابزارهای مدیریت سیستم از مایکروسافت است. اگرچه این نرم افزار رایگان در میان توسعه دهندگان و مدیران سیستم محبوب است، هر کسی می تواند از Process Explorer برای استفاده از برخی از ویژگی های پیشرفته آن استفاده کند.
Process Explorer ابزار قدرتمندی است که تمام فرآیندهای فعال فعلی و فایلهای DLL را به حسابهایی که در حال اجرا هستند، نگاشت میکند. هدف ما این است که به شما نشان دهیم چگونه از ویژگی مدیریت کاربر آن برای حذف سایر جلسات کاربر استفاده کنید.
- به صفحه رسمی Process Explorer مایکروسافت بروید و Process Explorer را به عنوان یک فایل فشرده در مکانی روی دسکتاپ خود دانلود کنید.
- روی آرشیو ProcessExplorer.zip راست کلیک کرده و Extract All را انتخاب کنید. یک مکان را انتخاب کنید و پوشه را استخراج کنید.
- پوشه ProcessExplorer را باز کنید، روی procexp64.exe راست کلیک کرده و Run as administrator را انتخاب کنید.
- در پنجره Process Explorer، روی Users کلیک کنید تا تمام جلسات کاربر فعال را مشاهده کنید.
- نشانگر خود را روی نام حساب کاربری ببرید و Logoff را انتخاب کنید.
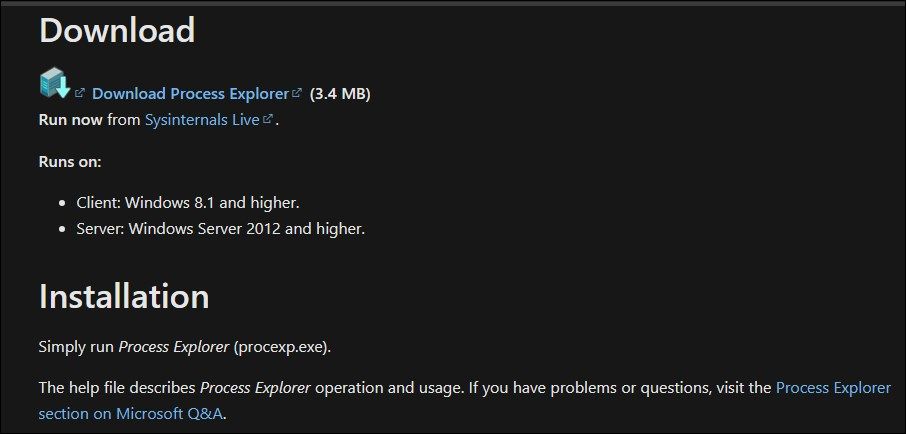
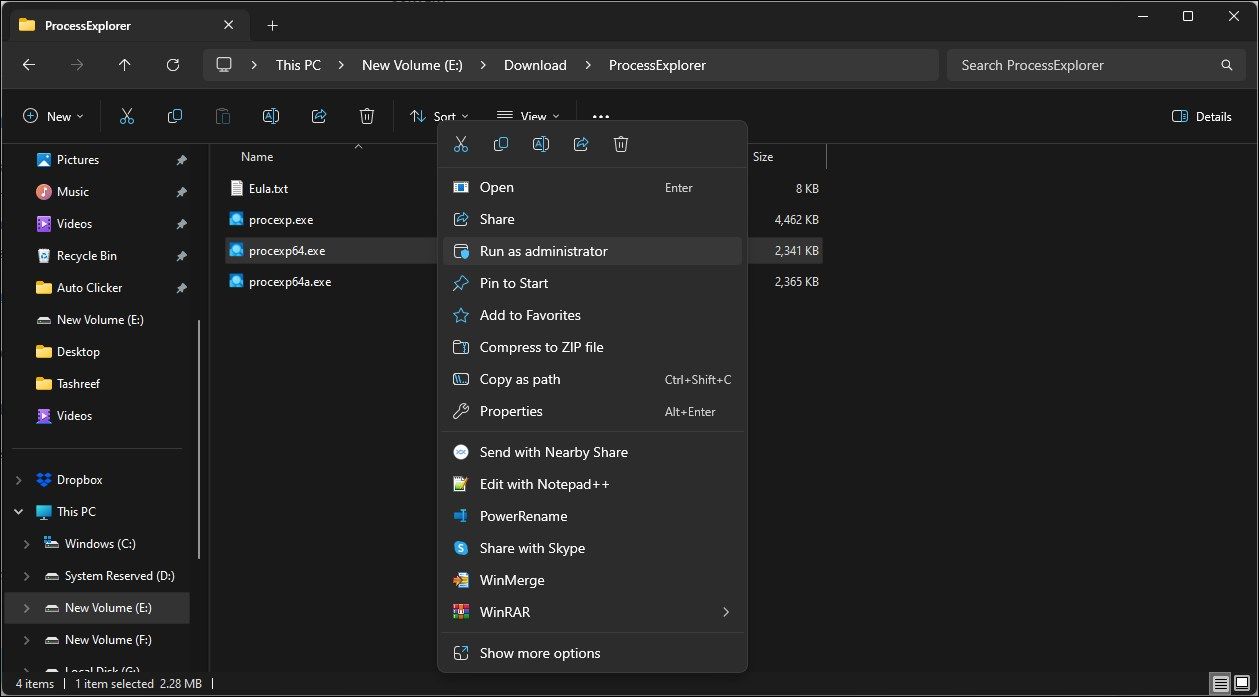
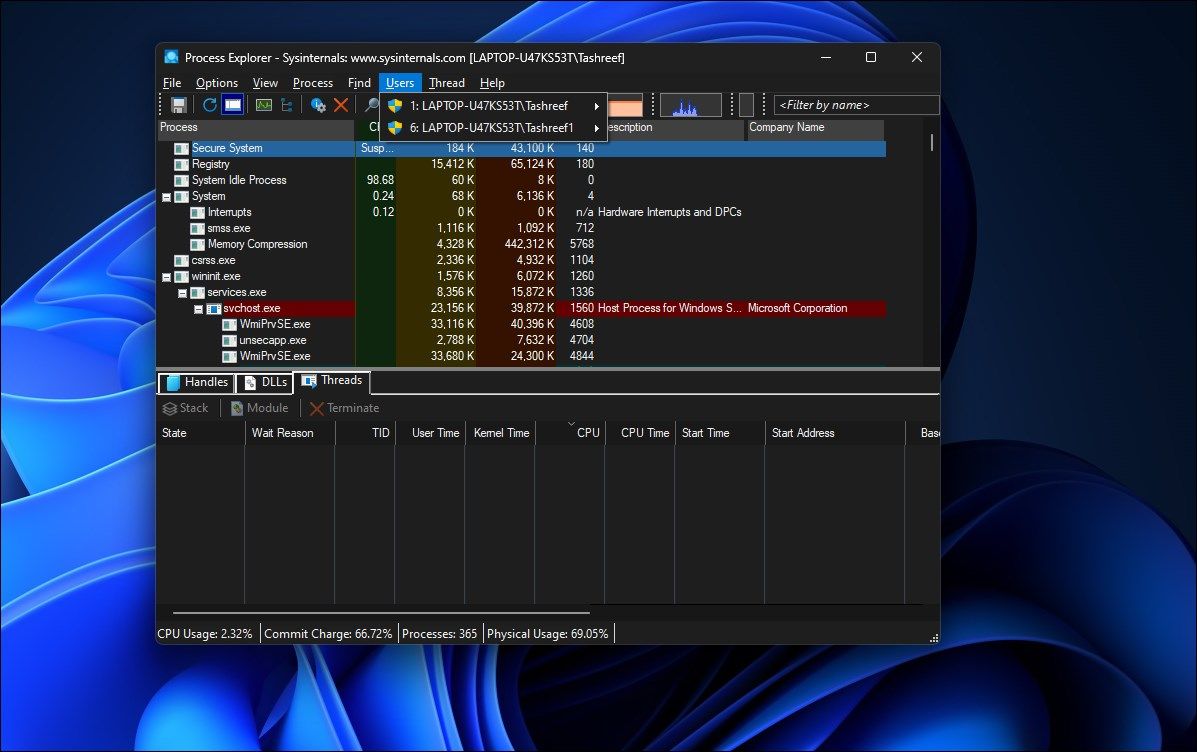
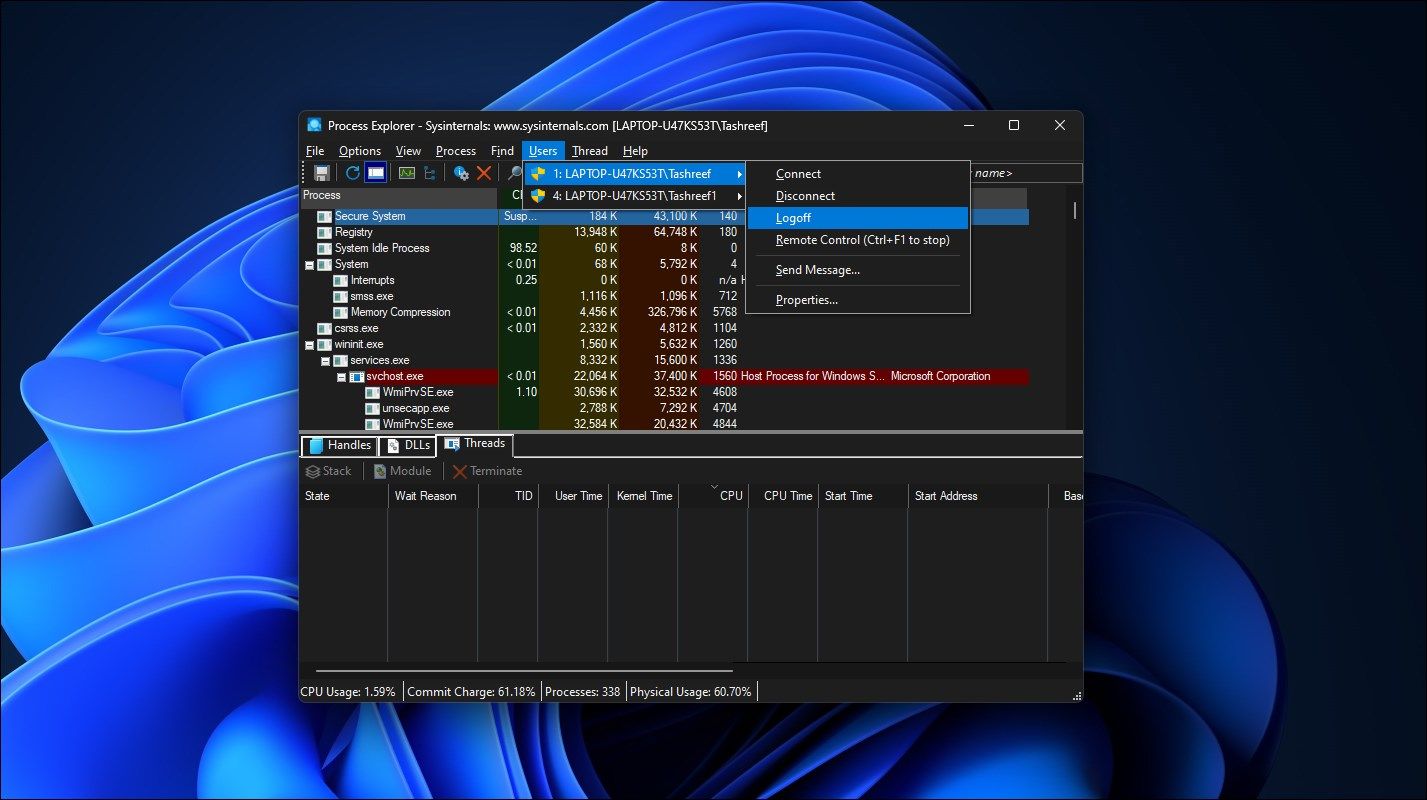
Process Explorer از حساب کاربری انتخاب شده از رایانه شما خارج می شود. اگر با خطای عدم دسترسی مواجه شدید، فایل اجرایی procexp64.exe را با امتیازات مدیر اجرا کنید و دوباره امتحان کنید.
قبل از اینکه از سایر کاربران خارج شوید از آنها بپرسید
هنگامی که سایر کاربران را از سیستم خارج می کنید، هر اثر ذخیره نشده در حساب های آنها از بین می رود. بنابراین قبل از اعمال روش های فوق این را در نظر بگیرید. خروج از حساب ویندوز در رایانه شخصی چند کاربره عادت خوبی است زیرا احتمال از دست رفتن داده ها را کاهش می دهد و منابع رایانه را برای دیگران آزاد می کند. همیشه از دیگران بخواهید که وقتی کارشان تمام شد، امضا کنند.