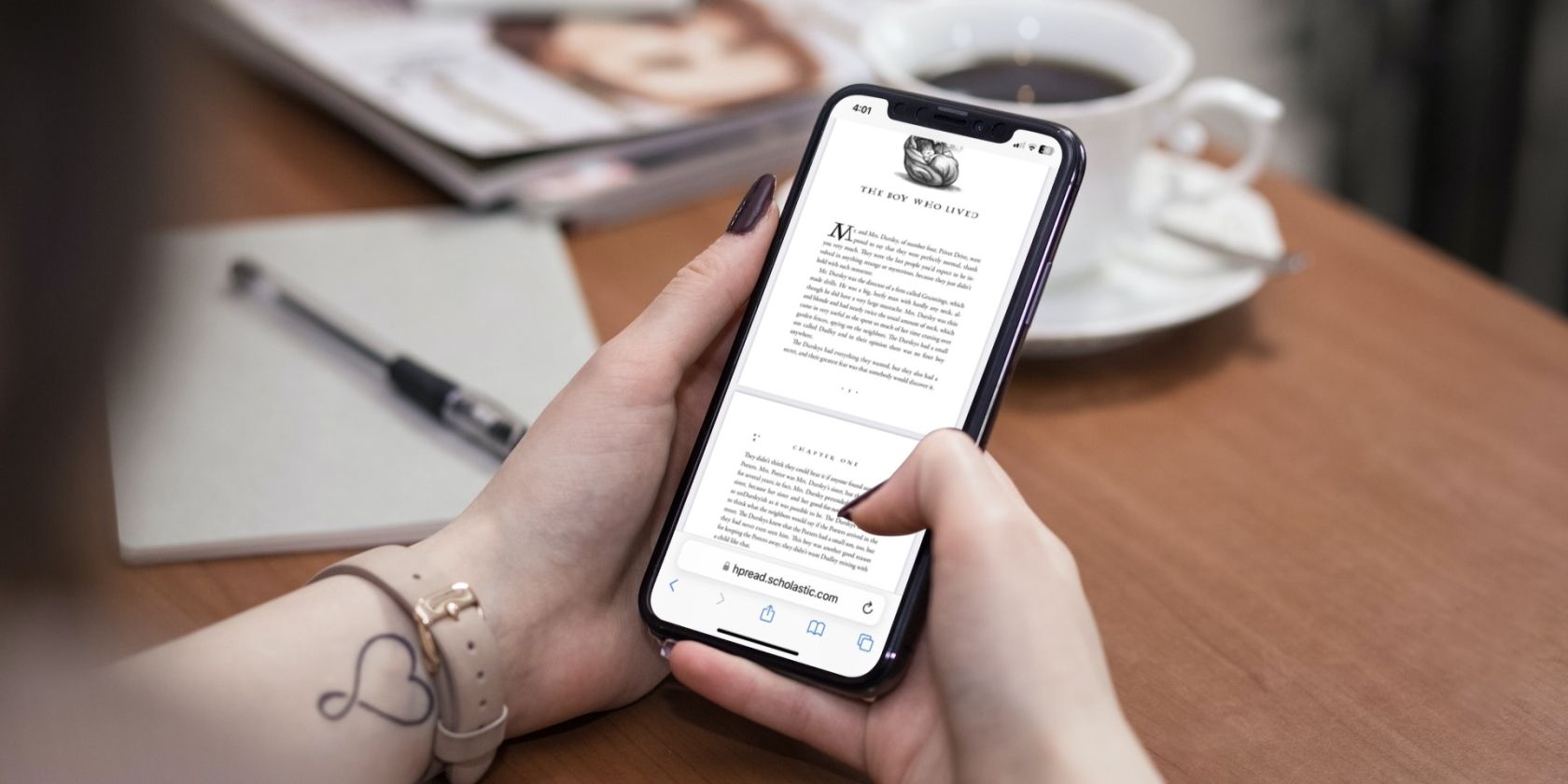به لطف Apple Books، برای ذخیره و سازماندهی فایلهای PDF در آیفون خود نیازی به برنامه شخص ثالث ندارید.
ممکن است از Apple Books برای خرید کتاب و ایجاد مجموعه استفاده کرده باشید، اما آیا می دانستید که می توانید PDF های خود را نیز روی آن ذخیره و ویرایش کنید؟ اپل ویژگی های جالب زیادی را در برنامه گنجانده است تا آن را به ابزاری ارزشمند برای فایل های PDF شما تبدیل کند.
با استفاده از Apple Books می توانید PDF ها را باز کنید، مشاهده کنید، حاشیه نویسی کنید و به اشتراک بگذارید. می خواهید بدانید چگونه؟ برای دستورالعمل های گام به گام مطالعه را ادامه دهید.
با Apple Books یک فایل PDF باز کنید
اگر در حین مرور با پیدیافی مواجه شدید که میخواهید در دستگاه خود نگه دارید، Apple Books بهترین گزینه برای شماست. برای ذخیره یک PDF تا بتوانید بعداً به آن نگاه کنید، این مراحل را دنبال کنید:
- PDF مورد نظر برای باز کردن در Apple Books را باز کنید.
- روی دکمه اشتراک گذاری ضربه بزنید.
- کتابها را از لیست برنامه های موجود انتخاب کنید. آیفون شما به طور خودکار فایل PDF را در Apple Books باز می کند.
![]()
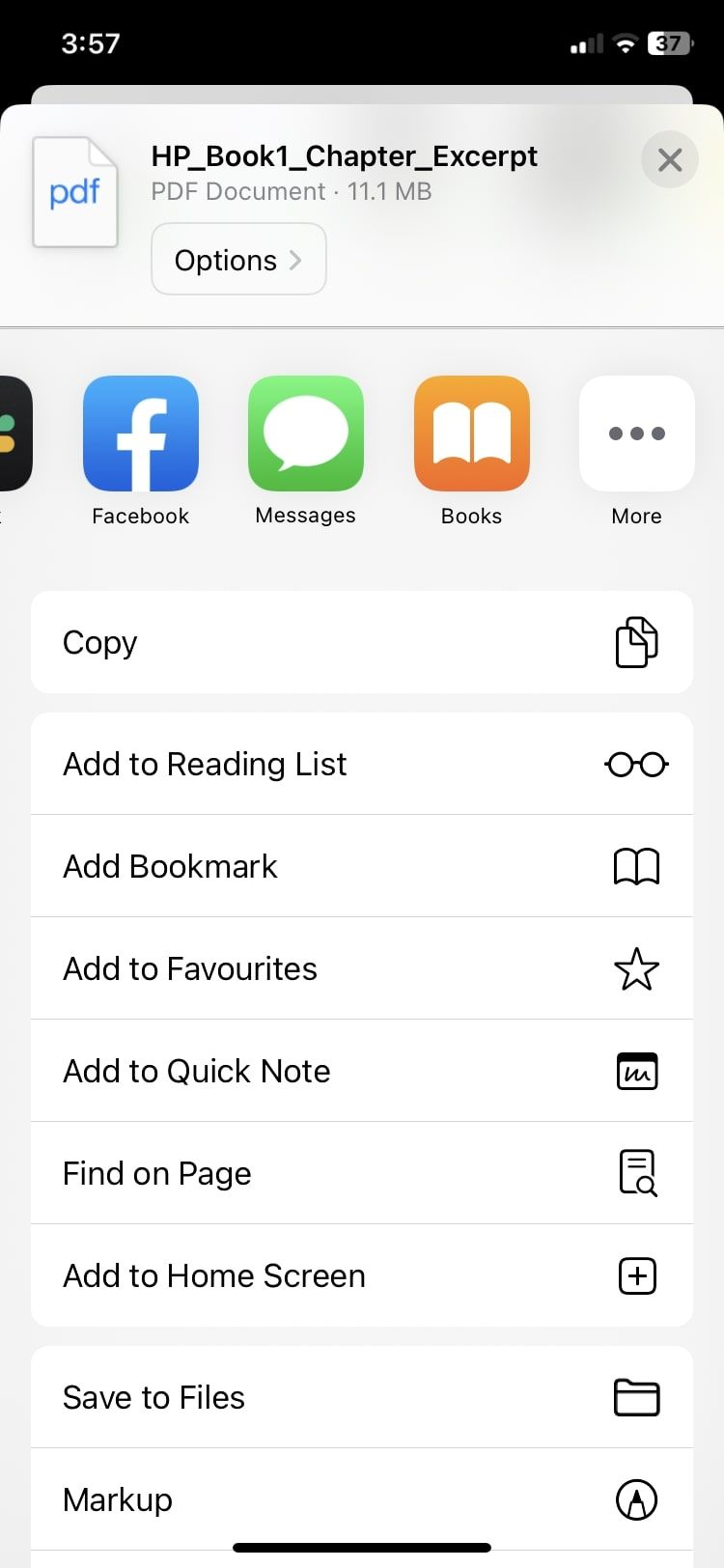
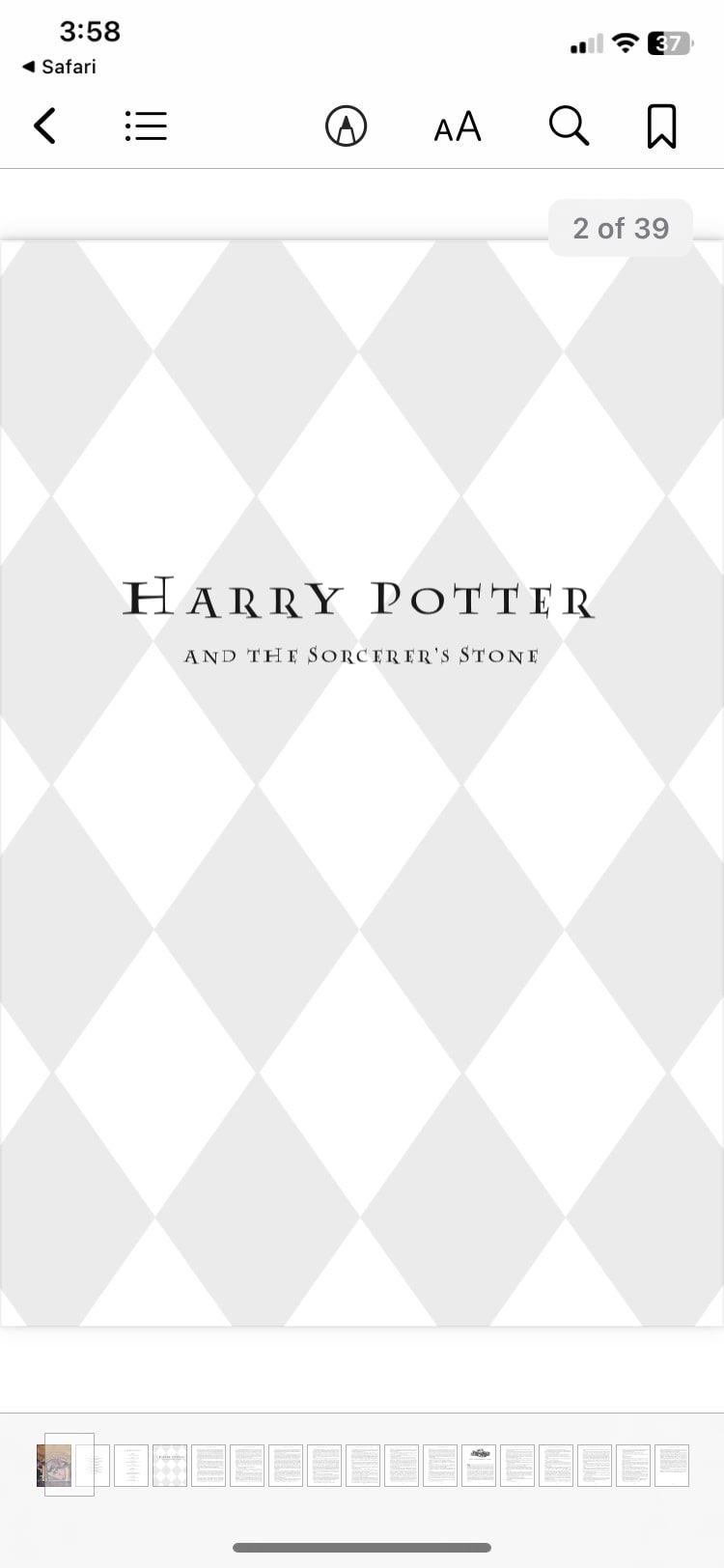
بهترین بخش این است که هنگامی که یک PDF را در Apple Books ذخیره کردید، برای مشاهده بعداً حتی نیازی به اتصال Wi-Fi ندارید. این یک هک عالی برای پروازها و سفرهای طولانی است که می توانید فایل های PDF را ذخیره کنید تا بعدا بخوانید.
به غیر از Apple Books، میتوانید با استفاده از برنامه Files، فایلهای PDF را در آیفون خود ذخیره و ویرایش کنید.
حاشیه نویسی یک PDF با Apple Books
Apple Books به شما امکان می دهد تا ویرایش های جزئی را در فایل های PDF که در برنامه باز کرده اید انجام دهید. شما می توانید برجسته، ترسیم، نشانک گذاری، و حتی امضای خود را به یک سند PDF اضافه کنید. برای حاشیه نویسی پی دی اف، کاری که باید انجام دهید این است:
- هنگامی که PDF را باز کردید، روی هر نقطه از صفحه خود ضربه بزنید، بنابراین لیستی از گزینه ها در بالای صفحه نمایش شما ظاهر می شود.
- نماد نشانه گذاری را که شبیه یک قلم است انتخاب کنید. اکنون تعدادی آیکون را خواهید دید که برجسته کننده، نشانگر، پاک کن و موارد دیگر را در پایین صفحه نمایش شما نشان می دهد.
- با توجه به ترجیح خود انتخاب کنید. انگشت خود را روی متنی که میخواهید برجسته، زیر خط بکشید یا بکشید، فشار دهید و بکشید. همچنین می توانید از دکمه پلاس (+) در سمت راست برای افزودن متن، امضا یا استفاده از ذره بین استفاده کنید.
![]()
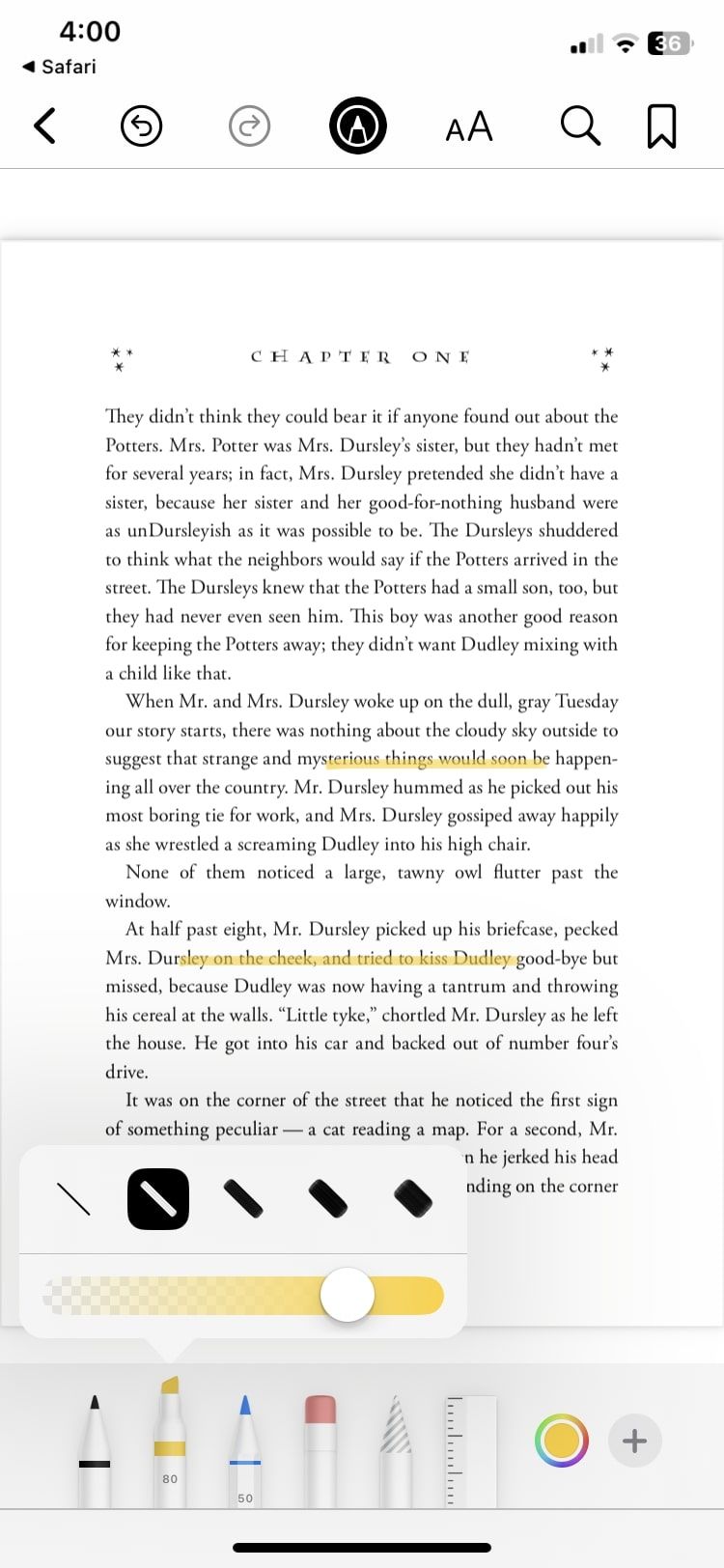
![]()
آیا ویژگی Markup برای شما جالب به نظر می رسد؟ اگر چنین است، می توانید مقاله ما را در مورد روش های مختلف استفاده از ویژگی نشانه گذاری در آیفون خود بررسی کنید.
اضافه کردن و مشاهده نشانک ها در PDF شما
آیا صفحه ای را پیدا کردید که می خواهید بعداً دوباره از آن بازدید کنید؟ می توانید با یک ضربه یک نشانک را به چندین صفحه در یک PDF اضافه کنید. در اینجا به این صورت است:
- صفحه ای را که می خواهید نشانک گذاری کنید باز کنید.
- برای مشاهده گزینهها در بالای صفحه، روی هر جایی ضربه بزنید و نماد نشانک را در گوشه بالا سمت راست انتخاب کنید.
- یک نشانک قرمز به گوشه صفحه شما اضافه می شود.
اکنون که نشانک های خود را اضافه کرده اید، چگونه آنها را پیدا می کنید؟ خوب، Apple Books یک ویژگی برای آن نیز دارد. برای مشاهده همه نشانک های خود این مراحل را دنبال کنید:
- روی نماد با خطوط افقی و نقطه در گوشه سمت چپ بالای PDF خود ضربه بزنید.
- اکنون یک نمای ستونی از تمام صفحات PDF خود خواهید دید. برای مشاهده صفحاتی که با نشانک قرمز مشخص شده اند، می توانید به بالا و پایین بروید.
- اگر فقط می خواهید تمام صفحات نشانک شده را مشاهده کنید، روی نماد نشانک در بالای صفحه ضربه بزنید.
![]()
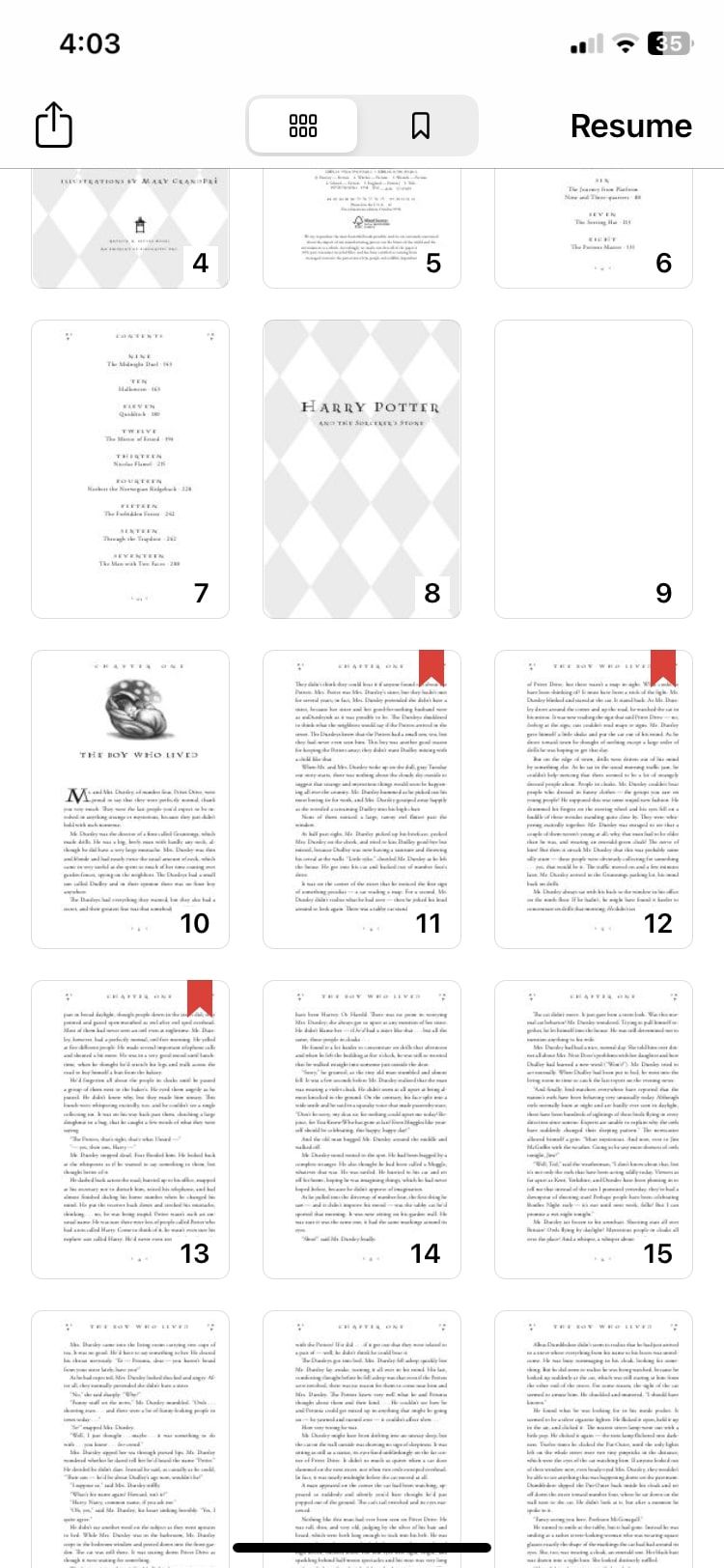
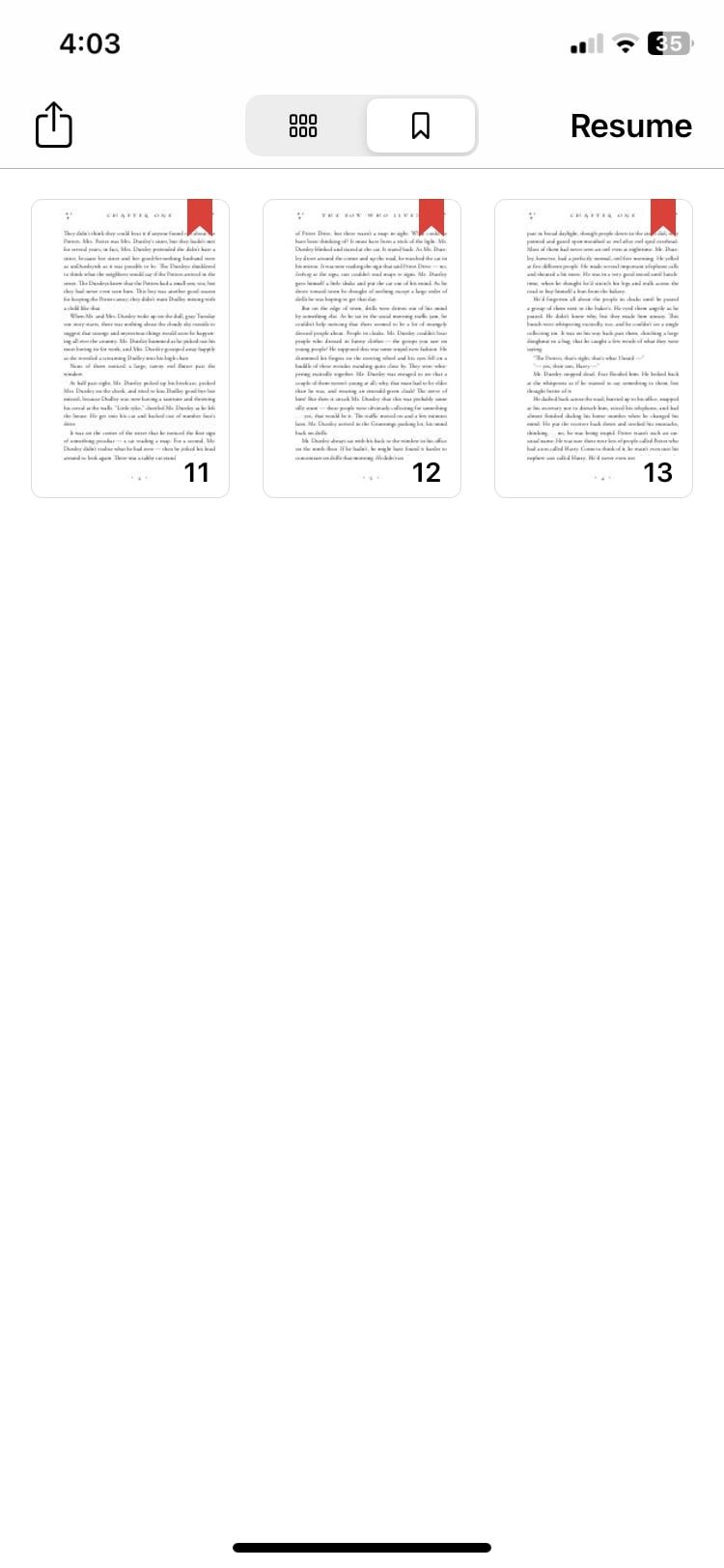
همراه با نماد نشانه گذاری و نشانک در بالا، همچنین می توانید از نماد جستجو برای جستجوی کلمه، عبارت یا شماره صفحه و نماد aA برای تنظیم روشنایی و فعال کردن پیمایش عمودی استفاده کنید.
یک PDF را به مخاطبین خود به اشتراک بگذارید یا ارسال کنید
به اشتراک گذاری PDF از Apple Books به همان سادگی هر برنامه دیگری در آیفون شما است. بنابراین، دستورالعمل های ساده زیر را دنبال کنید:
- در کتابخانه خود، روی نماد با سه نقطه افقی در کنار PDF مورد نظر برای اشتراکگذاری ضربه بزنید.
- اشتراک PDF را از منوی زمینه انتخاب کنید.
- اکنون، به سادگی مخاطبی را که می خواهید آن را با آن به اشتراک بگذارید، انتخاب کنید.
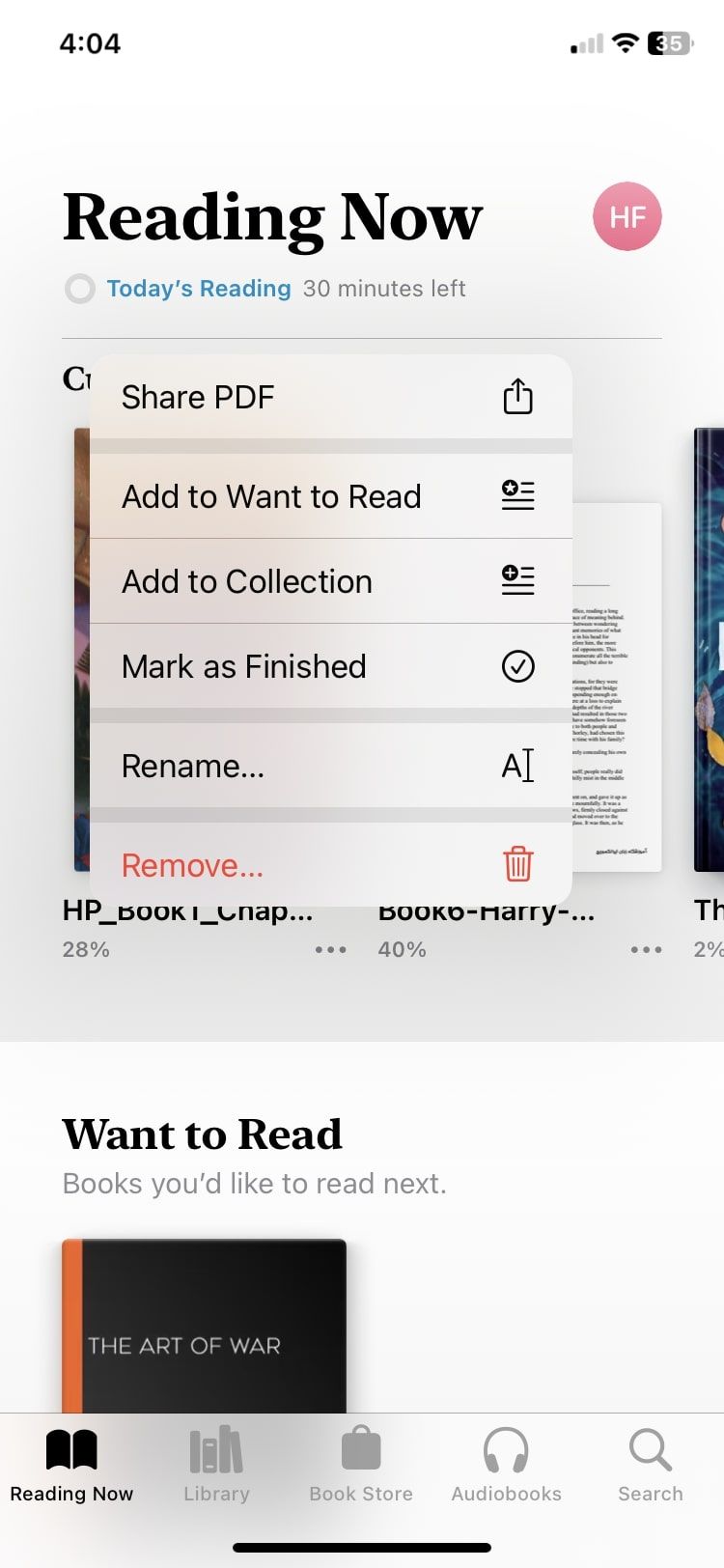
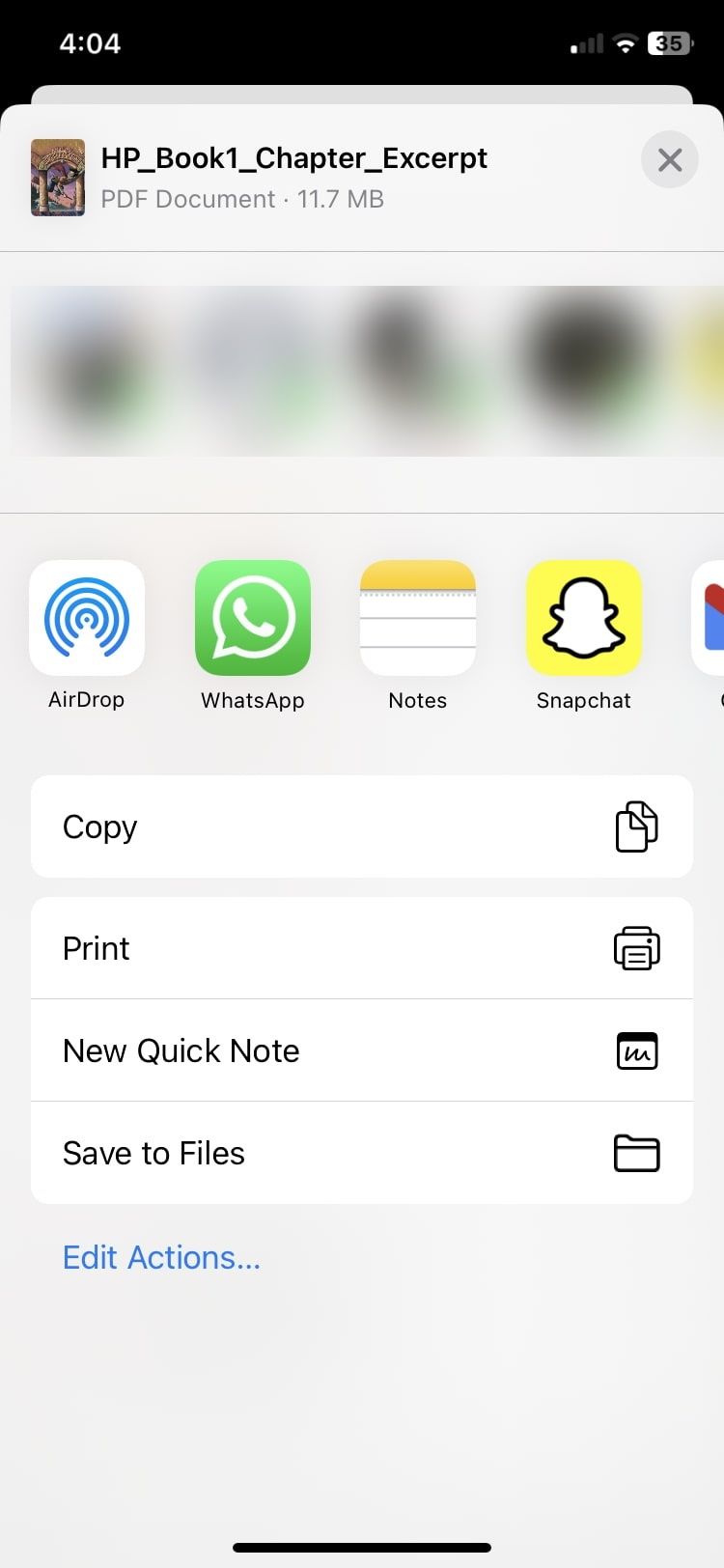
همچنین، میتوانید PDF خود را باز کنید، روی نماد با خطوط افقی و نقاط ضربه بزنید و اشتراکگذاری را انتخاب کنید.
Apple Books برای مشاهده و ویرایش فایل های PDF مفید است
برای برنامهای که از قبل روی آیفون شما نصب شده است، Apple Books میتواند برای دسترسی به فایلهای PDF شما بدون اتصال Wi-Fi مفید باشد.
البته، تعداد زیادی پیدیافخوان در اپ استور وجود دارد، اما وقتی برنامههای داخلی مانند Apple Books و Files دارید، چرا به آنها نیاز دارید؟
اگر از خوانندگان مشتاقی هستید که به طور مرتب از این برنامه استفاده می کنید، ممکن است بخواهید به سازماندهی کتابخانه Apple Books خود با استفاده از ویژگی های مختلف آن بپردازید.