به دنبال راهی برای صرفه جویی در وقت در کارهای تکراری در اکسل هستید؟ با نحوه استفاده از ضبط کننده ماکرو برای خودکار کردن کار خود آشنا شوید.
اگر مقادیر قابل توجهی داده در اکسل دارید، انجام کارهای قالب بندی و تمیز کردن ممکن است برای انجام مداوم خسته کننده، تکراری و دردناک شود. خوشبختانه با ماکروها، میتوانید این وظایف را خودکار کنید و از کار خود صرفهجویی کنید.
وقتی کلمه ماکرو را می شنوید، اگر دانش یا تجربه کدنویسی نداشته باشید، می تواند ترسناک باشد. با این حال، اکسل شما را با ضبط ماکرو پوشش داده است. این ویژگی به شما اجازه می دهد تا با انجام کار یک ماکرو ایجاد کنید. بدون نیاز به کدنویسی
نحوه استفاده از ضبط کننده ماکرو اکسل
ویژگی Record Macro یک ابزار مفید است که در زیر برگه توسعه دهنده یافت می شود. از آنجایی که این عنوان به طور خودکار به نوار شما اضافه نمی شود، ممکن است حتی از وجود آن ندانید. نگران نباش؛ با این مراحل ساده می توانید به راحتی آن را به نوار منوی خود اضافه کنید و شروع کنید.
- فایل اکسل خود را در برنامه دسکتاپ باز کنید.
- File را انتخاب کنید و روی گزینه ها در پایین سمت چپ کلیک کنید.
- روی Customize Ribbon کلیک کنید، کادر کنار Developer را علامت بزنید و OK را بزنید.
- تب Developer اکنون در دسترس است. آن را انتخاب کنید و گزینه های ماکرو مختلفی را مشاهده خواهید کرد. ما از ویژگی Record Macro استفاده خواهیم کرد.
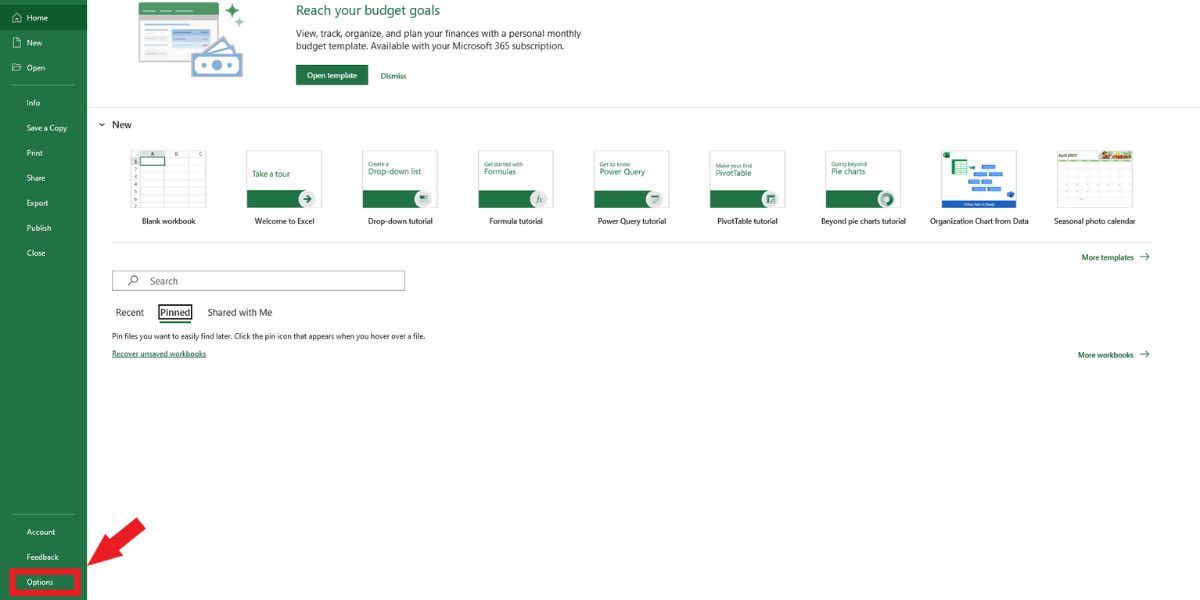
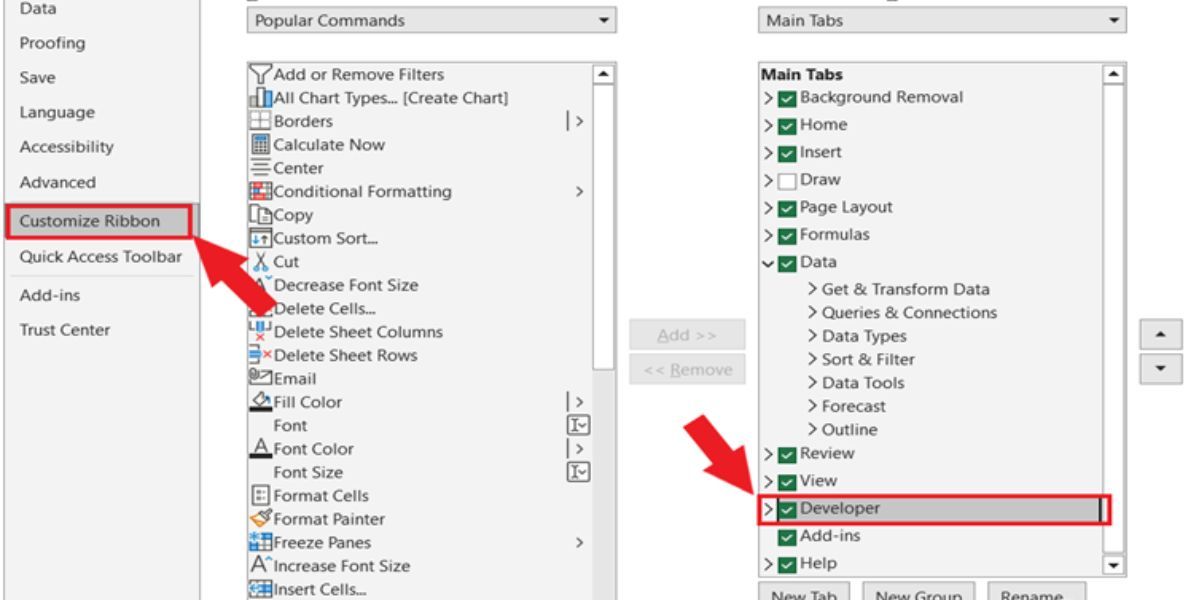
هنگام استفاده از ماکروها، باید مطمئن شوید که فایل خود را به عنوان یک کتاب کار فعال با ماکرو اکسل ذخیره کرده اید و مطمئن شوید که ماکروها را با خیال راحت در اکسل فعال کرده اید.
ضبط یک ماکرو قالب بندی با اکسل
انواع مختلفی از کارها وجود دارد که میتوانیم با این ویژگی به طور خودکار انجام دهیم، مانند فیلتر کردن، مرتبسازی و قالببندی دادهها. برای شروع، تنها کاری که باید انجام دهید این است که روی ضبط ماکرو کلیک کنید، وظیفهای را که میخواهید خودکار کنید، انجام دهید و پس از پایان ضبط، ضبط را متوقف کنید.
اگر هنگام ضبط ماکرو اشتباه کردید، باید ضبط را متوقف کرده و دوباره شروع کنید، زیرا ماکرو دقیقاً مراحل شما را دنبال می کند. از طرف دیگر، اگر میدانید چگونه ماکروها را در اکسل عیبیابی کنید، میتوانید اشتباه کد را مستقیماً برطرف کنید.
- روی تب Developer که در قسمت قبلی اضافه کردید کلیک کنید و Record Macro را بزنید.
- ماکرو خود را نام ببرید و OK را بزنید. در زیر نام، می توانید یک کلید میانبر ایجاد کنید. این به شما این امکان را می دهد که بدون انجام تمام مراحل مانند استفاده از CTRL + C برای کپی داده ها، ماکرو را به سرعت اجرا کنید.
- به جدول داده های خود بروید و ردیف با ورودی های تاریخ را انتخاب کنید. (نکته: کل ردیف را با کلیک بر روی اولین سلول در ردیف مورد نظر و زدن CTRL + Shift + فلش پایین انتخاب کنید)
- پس از انتخاب سطر، روی قسمت برجسته کلیک راست کرده و Format Cells را بزنید.
- تاریخ و قالبی را که می خواهید اعمال کنید (14/03/2012) را انتخاب کنید.
- برای اتمام ماکرو، روی Stop Recording کلیک کنید.
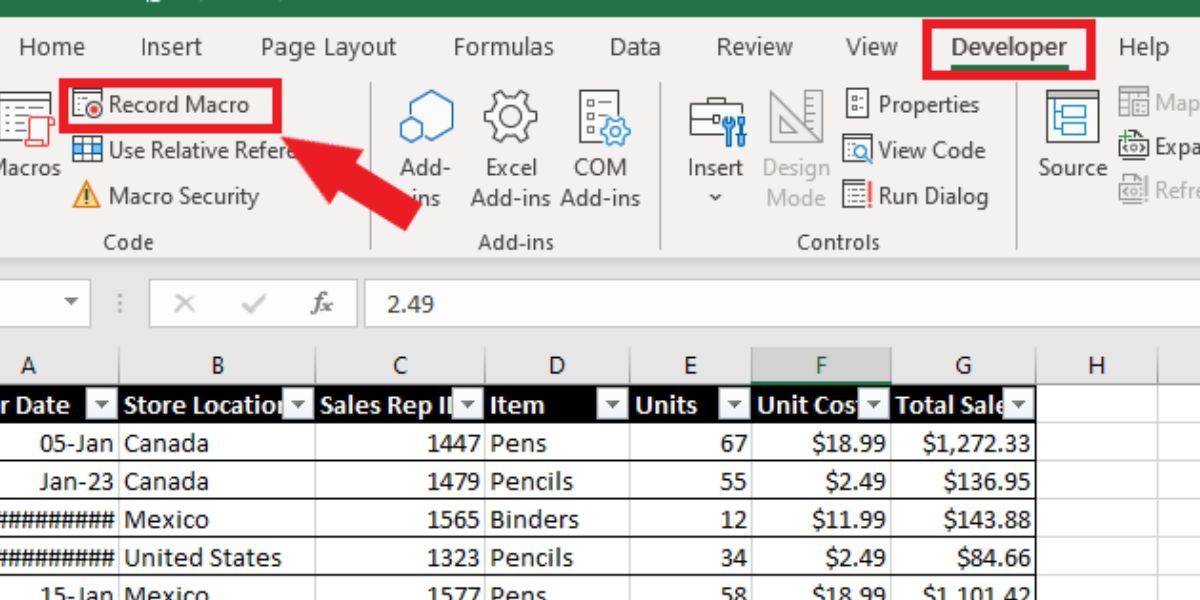
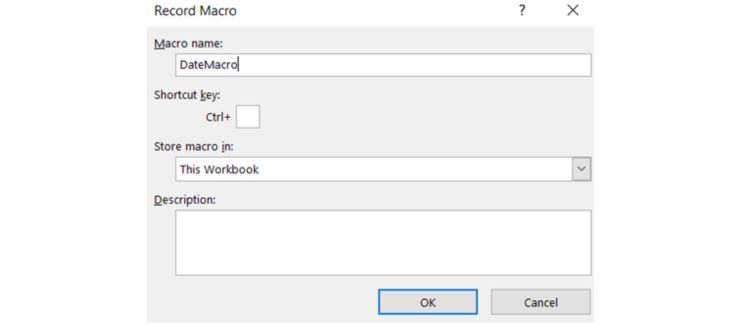
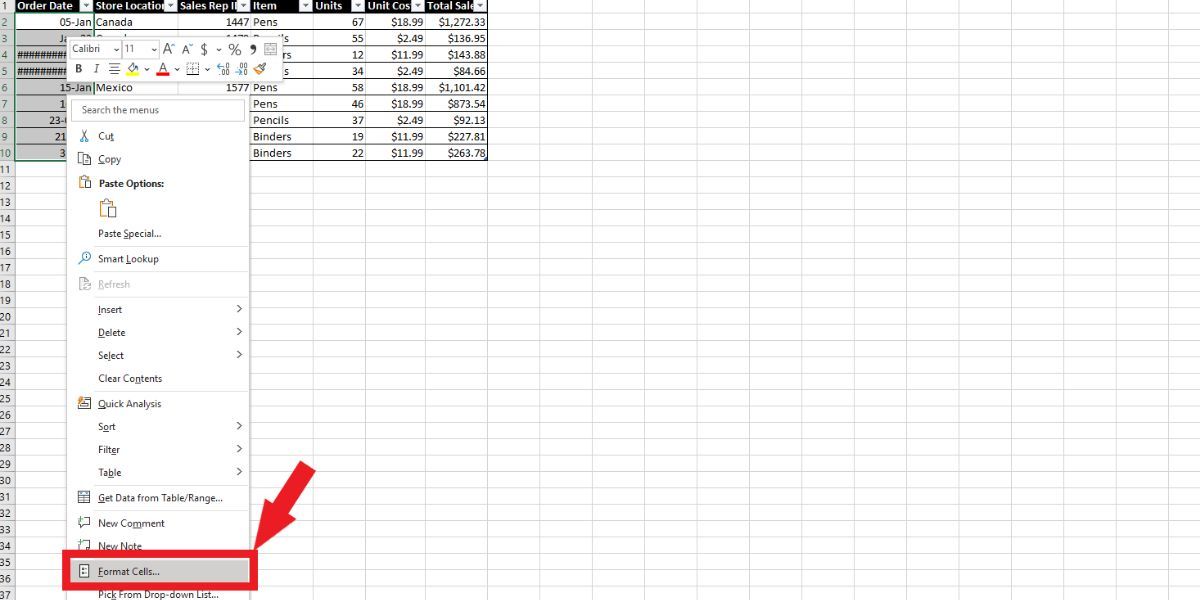
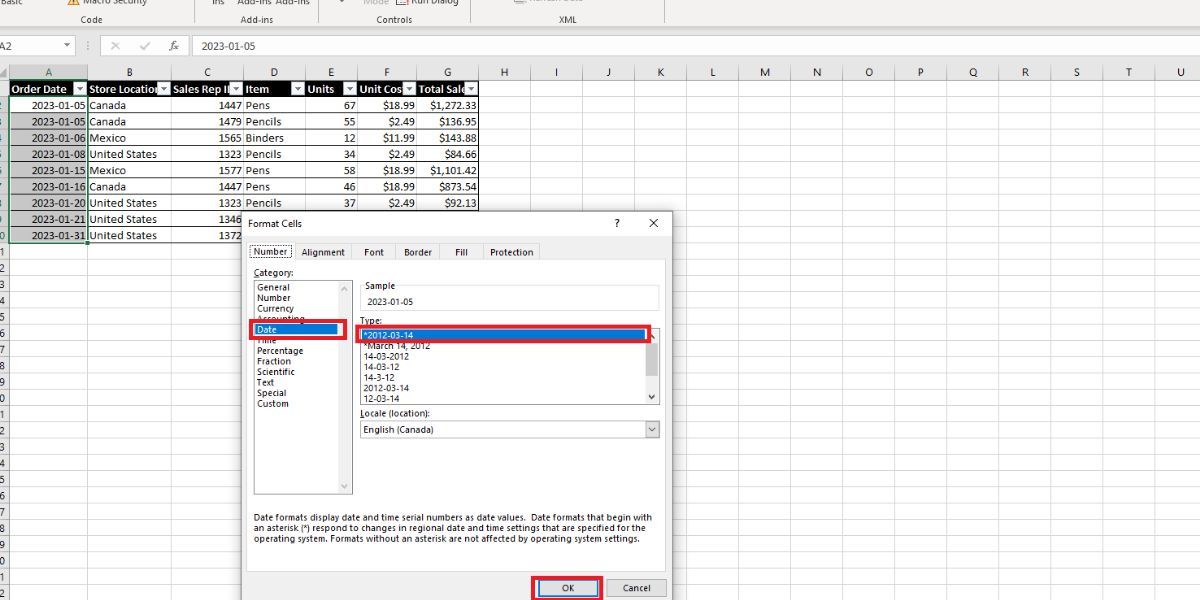
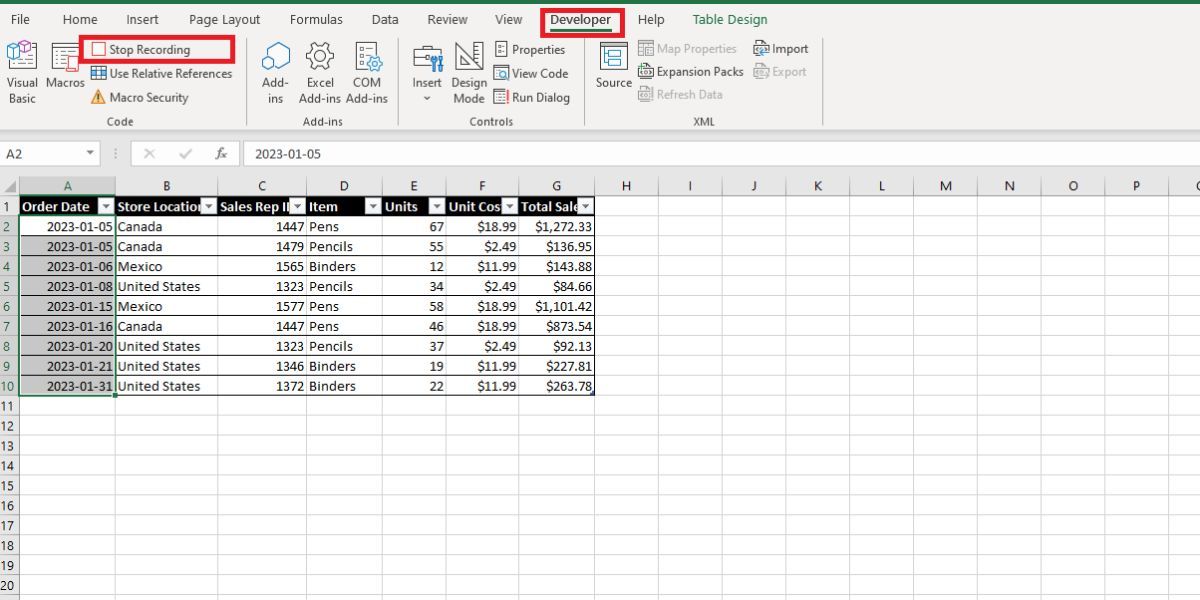
چگونه ماکرو ضبط شده خود را در اکسل اجرا کنیم
اگر قبل از ضبط ماکرو میانبر تنظیم کرده اید، می توانید از آن برای اجرای آن استفاده کنید. اگر میانبر ندارید یا کار نمی کند، می توانید با مراحل زیر آن را به صورت دستی فعال کنید.
- در زیر تب developer، روی Macros کلیک کنید.
- در پنجره پاپ آپ روی Run کلیک کنید. این به طور خودکار هر داده جدید را به روز می کند تا در قالب تاریخ مناسب باشد. برای افزایش بهره وری، توصیه می کنیم یک میانبر صفحه کلید برای ماکرو خود تنظیم کنید.
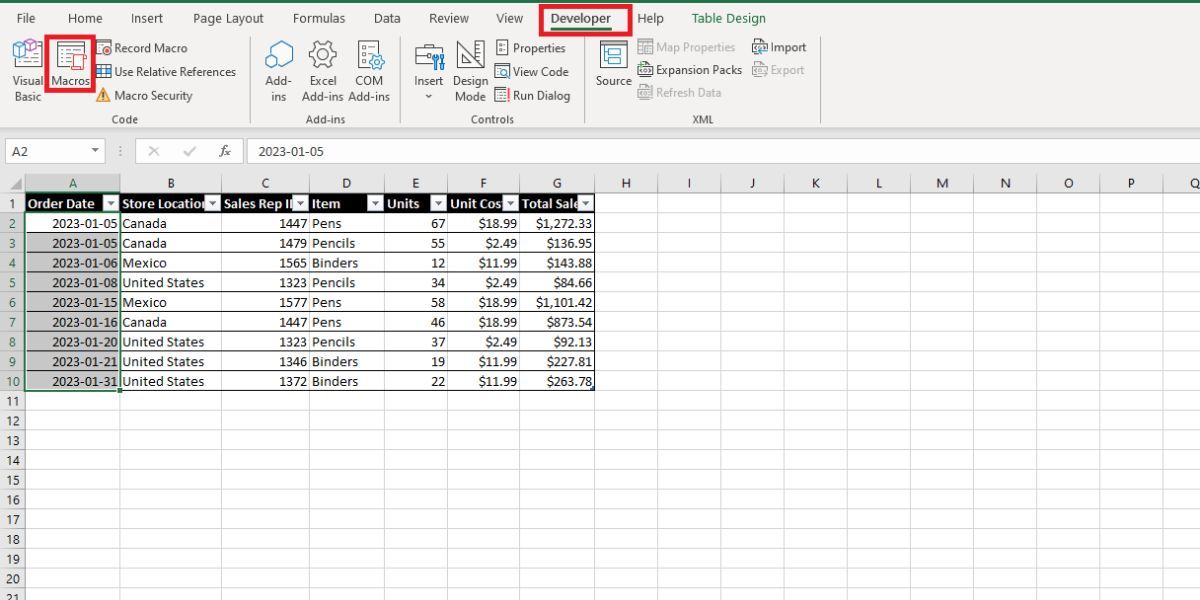
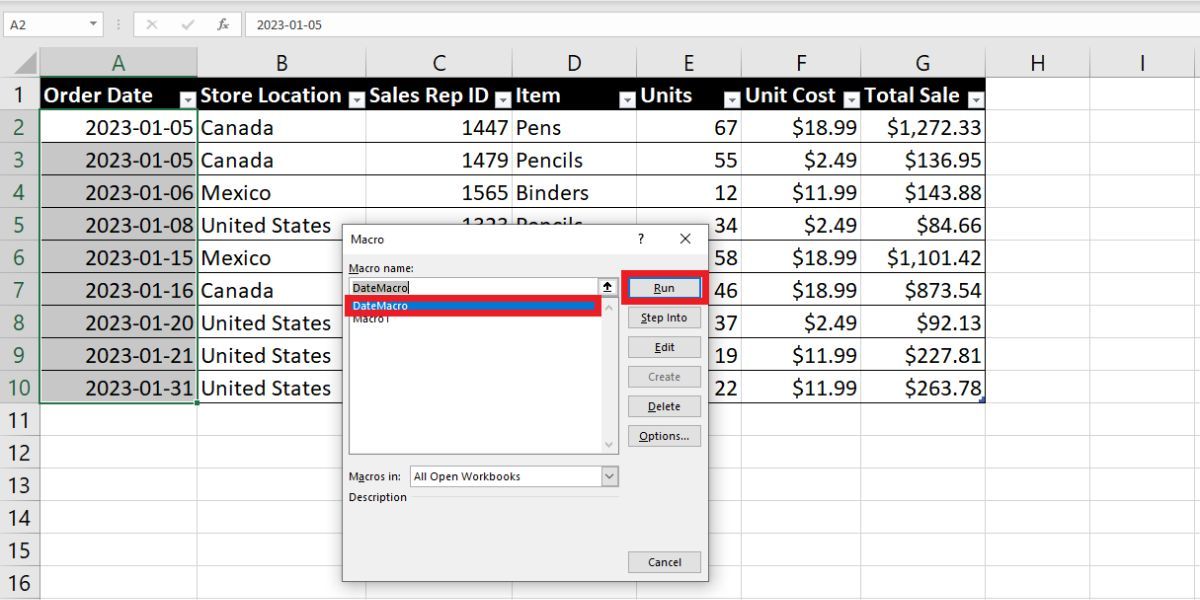
وظایف خود را با ضبط کننده ماکرو اکسل خودکار کنید
چه مقدار زیادی داده برای مرتبسازی داشته باشید یا از انجام مکرر کارهای مشابه خسته شدهاید، اجازه دهید اکسل کار طاقتفرسا را با قابلیت ضبط ماکرو برای شما انجام دهد.
اکنون که با ماکروها تجربه دارید، مهارت های خود را به سطح بالاتری ببرید و یاد بگیرید که با کدنویسی مرتب سازی و قالب بندی ماکروهای بیشتری ایجاد کنید. شروع به صرفه جویی در زمان و افزایش بهره وری با برگه توسعه دهنده در همه صفحات گسترده خود کنید!
