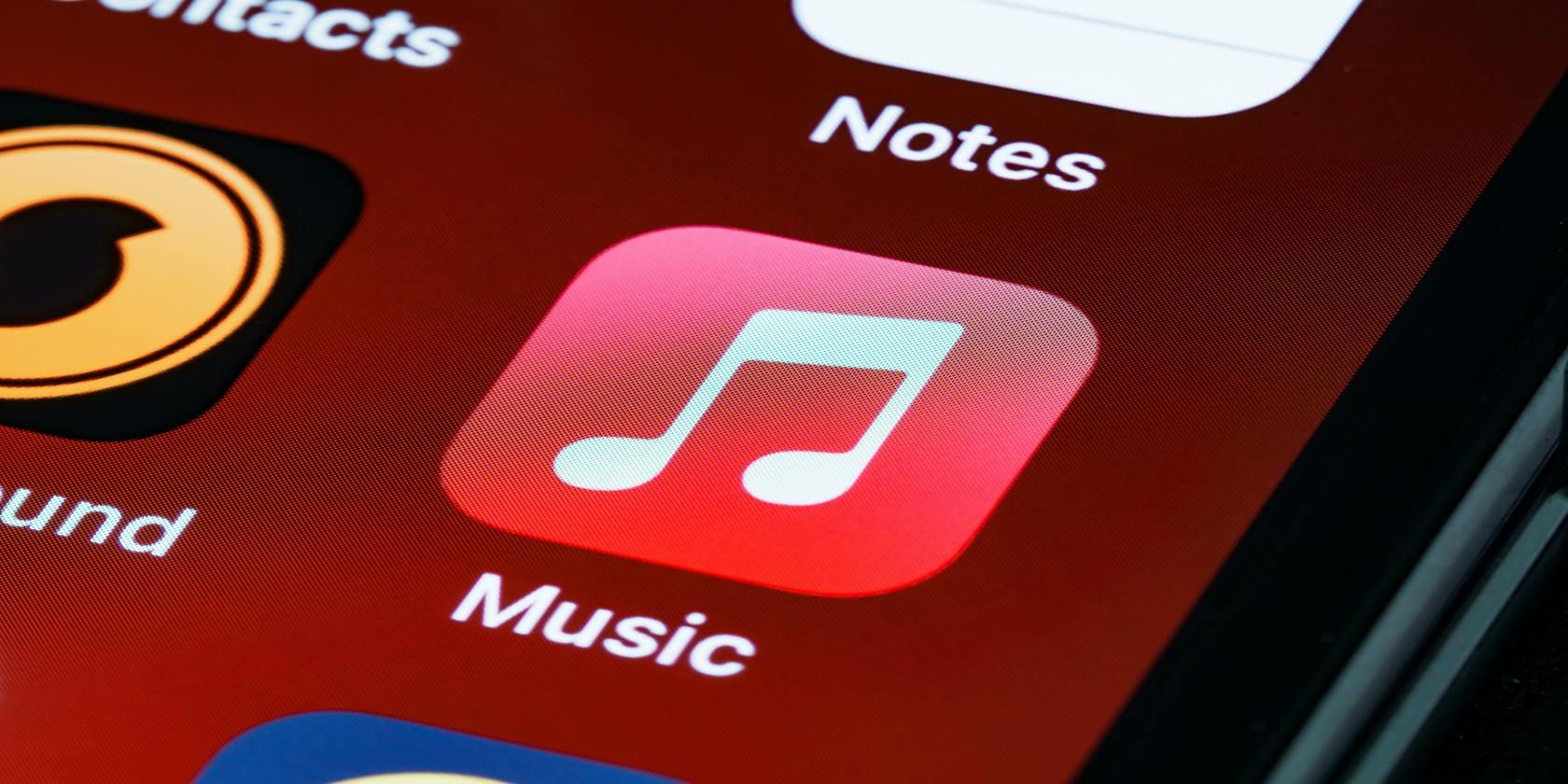اگر میخواهید به صورت آفلاین به Apple Music گوش دهید، در اینجا نحوه بارگیری در تلفن و دسکتاپ خود آورده شده است.
با Apple Music میتوانید آهنگها، آلبومها و لیستهای پخش را دانلود کنید تا بتوانید به هر چیزی گوش دهید، حتی زمانی که اتصال اینترنت ندارید.
ما قصد داریم توضیح دهیم که چرا می خواهید این کار را انجام دهید و چگونه از Apple Music برای دانلود آهنگ های مورد علاقه خود در تلفن همراه و دسکتاپ استفاده کنید.
مزایای دانلود از Apple Music چیست؟
بزرگترین دلیل برای دانلود موسیقی ذخیره داده های تلفن همراه شماست. این بدان معنی است که موسیقی در دستگاه شما ذخیره می شود و برای پخش آن نیازی به پخش جریانی ندارید. با Apple Music، می توانید موسیقی را برای استفاده آفلاین مشاهده، دانلود و حذف کنید.
در حالی که دانلودها فضای گوشی شما را اشغال می کنند، زمانی که نمی توانید به اینترنت وصل شوید، می توانید به آن دسترسی داشته باشید، بنابراین وقتی در مکانی دورافتاده هستید که سیگنال مشکل دارد، می توانید به آن دسترسی داشته باشید. همچنین، می توانید با تنظیم حداقل آستانه ذخیره سازی، فضای ذخیره سازی خود را مدیریت و بهینه کنید.
چگونه از Apple Music به گوشی خود (iOS و Android) دانلود کنیم
- برنامه Apple Music را باز کنید.
- موسیقی مورد نظر خود را برای دانلود جستجو کنید.
- در کنار هر آهنگ، آلبوم، لیست پخش یا موزیک ویدیو، روی Add ضربه بزنید. این آن را به کتابخانه شما اضافه می کند.
- اکنون نماد دانلود (فلش رو به پایین) را در کنار موارد موجود در کتابخانه خود خواهید دید که می توانید برای شروع دانلود روی آن ضربه بزنید.
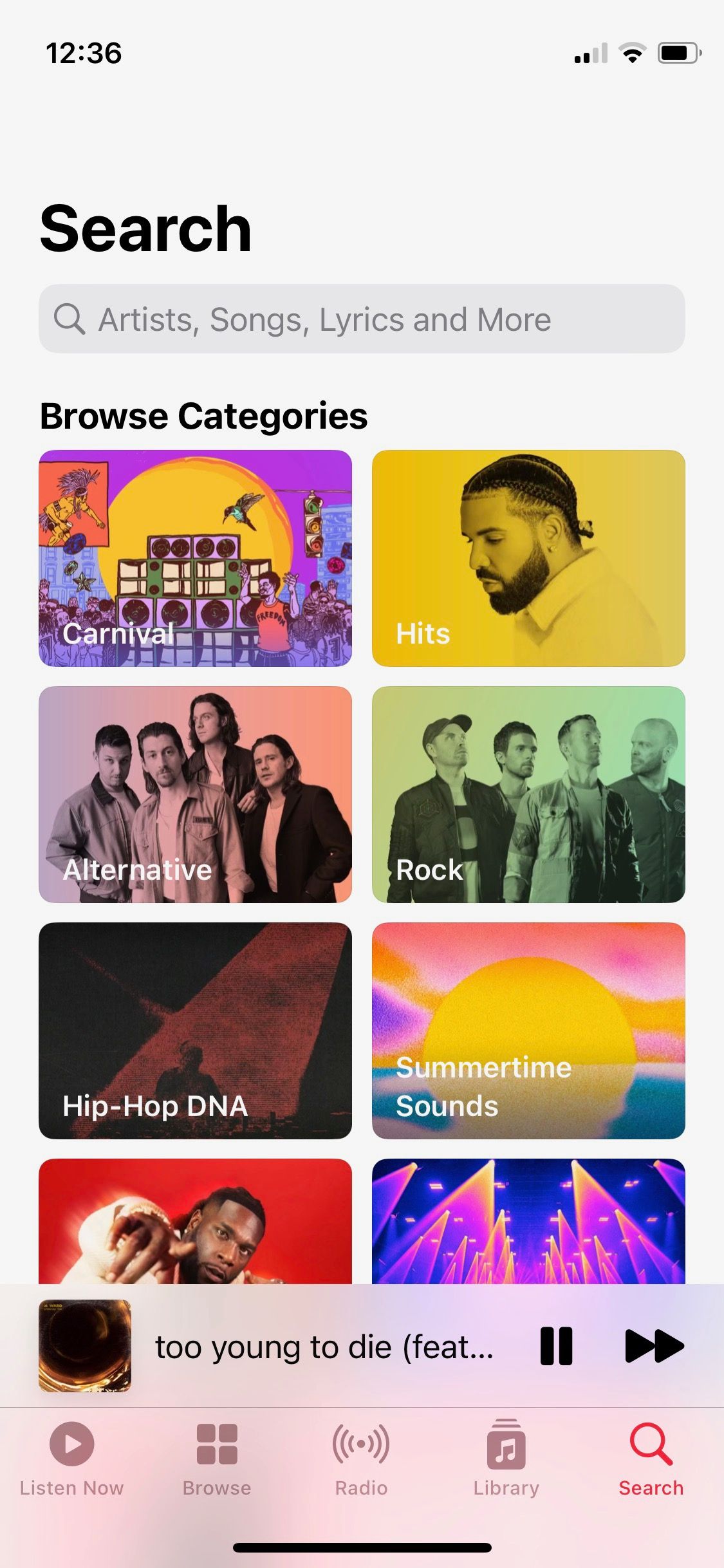
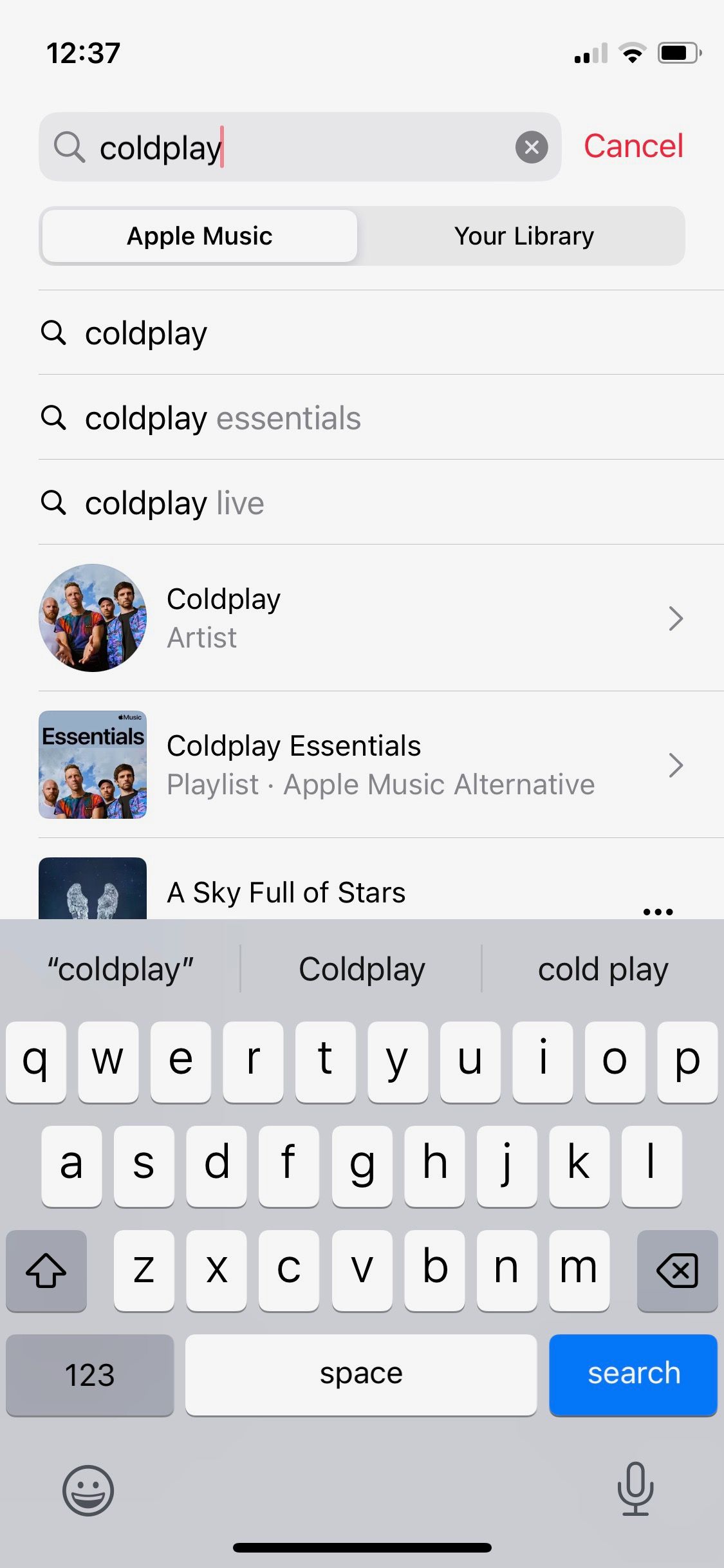
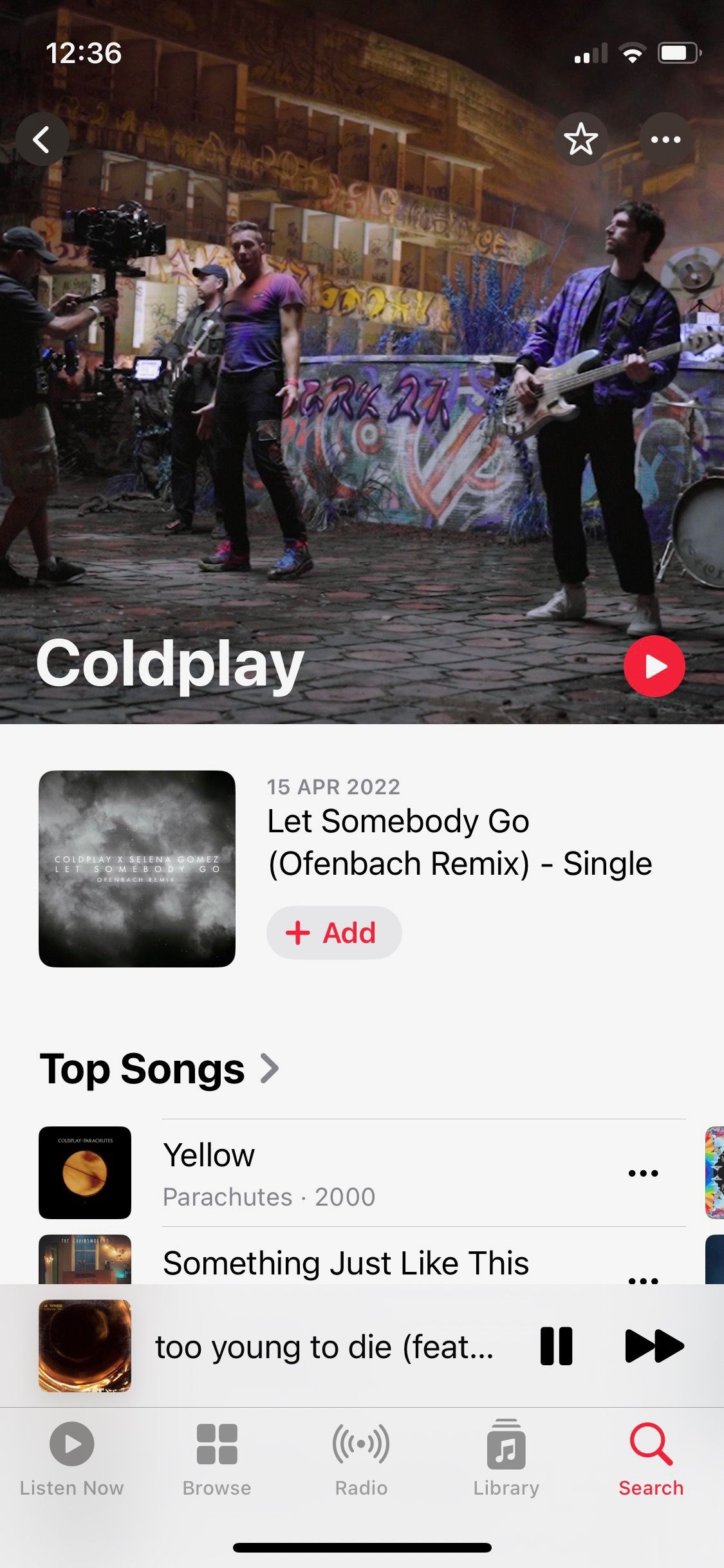
اگر میخواهید موسیقی را بهطور خودکار دانلود کنید، نه اینکه ابتدا آن را به کتابخانه خود اضافه کنید، به تنظیمات بروید و دانلود خودکار را فعال کنید. این مرحله اضافی را حذف میکند و با ضربه زدن روی نماد بعلاوه، بلافاصله چیزی دانلود میشود.
دانلودهای شما در تب Library ذخیره خواهند شد. بر اساس لیست های پخش، هنرمندان، آلبوم ها، آهنگ ها و موارد دیگر سازماندهی شده است. روی Downloaded ضربه بزنید تا ببینید کدام آهنگها را برای دسترسی آفلاین دانلود کردهاید.
البته، گوشی شما به فضای ذخیره سازی کافی برای انجام این دانلودها نیاز دارد. اگر اینطور نیست، راهنمای ما در مورد نحوه ایجاد فضای ذخیره سازی در iOS و نحوه آزاد کردن فضای ذخیره سازی در Android را بررسی کنید.
یک راه ساده برای استفاده حداکثری از فضای ذخیره سازی خود این است که عملکرد دانلود در Dolby Atmos را در تنظیمات دستگاه خود خاموش کنید. این را در تنظیمات > موسیقی در macOS و iOS خواهید یافت.
اگرچه Dolby Atmos و Spatial Audio for Apple Music یک نوآوری درخشان است، دانلود موسیقی خود با استفاده از این تنظیمات در واقع به این معنی است که شما هم نسخه Dolby Atmos و هم نسخه استریو آهنگ را در دستگاه خود دانلود خواهید کرد. این امر ناگزیر از فضای ذخیرهسازی بیشتری استفاده میکند، بنابراین شاید بهتر باشد آهنگهای Dolby Atmos خود را فقط برای استریم بگذارید.
چگونه دانلودهای Apple Music خود را همگام سازی کنیم
برای دسترسی به کتابخانه موسیقی خود در همه دستگاههایتان، به برگه عمومی بروید و همگامسازی کتابخانه را فعال کنید (یا زمانی که هنگام اضافه کردن موسیقی از شما خواسته شد). ویژگی Sync Library از شما می خواهد که از Apple ID خود استفاده کنید.
چگونه همه موسیقی ها را در Apple Music دانلود کنیم
اگر میخواهید کل کتابخانه موسیقی خود را همراه خود داشته باشید، اما نمیخواهید برای انتخاب آهنگها یا آلبومها به مشکل بر بخورید، یک راه منظم برای صرفهجویی در زمان و تلاش وجود دارد.
به سادگی با استفاده از قابلیت Smart Playlists، تمام موسیقی خود را در یک لیست پخش قرار دهید. سپس میتوانید آن را در دستگاه iOS خود دانلود کنید و تمام موسیقیهای خود را در اختیار خواهید داشت.
متأسفانه امکان ایجاد یک لیست پخش هوشمند مستقیماً در iPhone یا iPad وجود ندارد. با این حال، هنگامی که یک لیست پخش هوشمند با استفاده از برنامه Apple Music برای Mac ایجاد کردید و کتابخانه Sync را فعال کردید، به طور خودکار در دستگاه های iOS شما ظاهر می شود تا بتوانید آن را دانلود کنید.
در اینجا نحوه تنظیم یک لیست پخش هوشمند حاوی تمام Apple Music در macOS آمده است:
- Apple Music را باز کنید و روی File در نوار منوی بالا کلیک کنید.
- New > Smart Playlist را انتخاب کنید.
- معیارهای لیست پخش هوشمند خود را با استفاده از چندین گزینه در منوهای کشویی پیکربندی کنید. یکی از سادهترین راهها برای اطمینان از اینکه تمام موسیقیهای شما به لیست پخش اضافه میشوند، انتخاب تاریخ افزودن از Match برای گزینههای قانون زیر است. اگر تاریخی را انتخاب کنید که تمام مدت استفاده از Apple Music را پوشش دهد، مطمئن خواهید شد که تمام موسیقی شما اضافه شده است.
- کادر بهروزرسانی زنده را علامت بزنید تا هر آهنگی که بعداً اضافه میکنید در فهرست پخش هوشمند گنجانده شود.
- روی OK کلیک کنید و به لیست پخش هوشمند خود عنوانی بدهید تا به راحتی آن را در دستگاه های iOS خود شناسایی کنید.
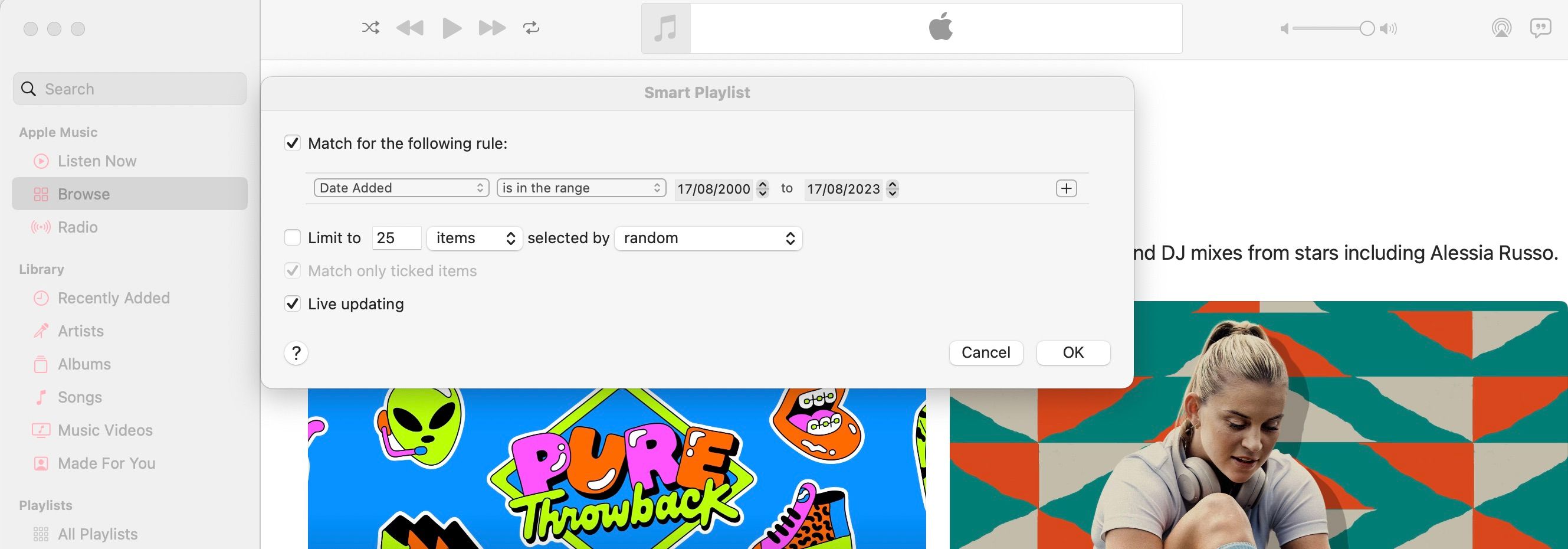
لیست پخش جدید را بلافاصله در برنامه Music خود مشاهده خواهید کرد، به این معنی که اکنون با استفاده از مراحل ذکر شده در بالا، آماده دانلود آن در دستگاه iOS خود نیز هستید.
اگرچه این یک فرآیند ساده است، اما اگر macOS برای کمک به ایجاد لیست پخش هوشمند ندارید، ممکن است بخواهید یکی از دیگر برنامه های دانلود موسیقی عالی برای اندروید و آیفون را در نظر بگیرید.
چگونه دانلودهای Apple Music خود را حذف کنیم
پس از دانلود، محتوا را می توان از دستگاه شما حذف کرد:
- برنامه Apple Music را باز کنید.
- آهنگ، آلبوم یا لیست پخشی را که میخواهید حذف کنید، لمس کنید و نگه دارید و روی Remove ضربه بزنید.
- از آنجا، میتوانید دانلودها را حذف کنید یا از کتابخانه حذف کنید.
برای حذف تمام موسیقی های دستگاه خود:
- به موسیقی دانلود شده خود بروید.
- روی Edit در بالا سمت راست ضربه بزنید.
- نماد قرمز رنگ سمت چپ همه آهنگ های خود را انتخاب کنید و روی Delete ضربه بزنید.
چگونه از Apple Music به دسکتاپ خود (مک و ویندوز) دانلود کنیم
اگر موسیقی ذخیره شده در کتابخانه خود دارید، دانلود آن برای گوش دادن آفلاین در دسکتاپ بسیار ساده است. مراحل برای مک و ویندوز یکسان است:
- برنامه Apple Music را باز کنید.
- موسیقی را که از Apple Music اضافه کرده اید انتخاب کنید.
- روی دانلود کلیک کنید.
دوباره، مانند موبایل، باید مطمئن شوید که فضای هارد دیسک کافی برای دانلودها دارید.
برای دانلودهای آفلاین خود هنر سفارشی ایجاد کنید
شما آن را دارید. راهنمای سریع و آسان برای دانلود آهنگ های مورد علاقه خود و حتی کل مجموعه موسیقی خود در دستگاه خود. از ذخیره داده تا آماده کردن موسیقی با فشار یک دکمه، ارزش دانلود موسیقی از طریق Apple Music را دارد.
با دانلود موسیقی خود، ممکن است بخواهید ایجاد آثار هنری فهرست پخش سفارشی را کاوش کنید تا کتابخانه شما به بهترین شکل ممکن به نظر برسد.