آیا مشکل صوتی دارید؟ در اینجا نحوه بارگیری درایورهای صوتی در دستگاه های Realtek، به علاوه چند نکته در مورد نحوه رفع مشکلات صوتی عمومی آورده شده است.
آیا در کامپیوتر ویندوزی خود مشکل صوتی دارید؟ اگر چنین است، ممکن است زمان آن رسیده باشد که درایور صوتی Realtek High Definition خود را به روز کنید.
چه بخواهید عملکرد دستگاه صوتی خود را بهبود بخشید یا مشکل صوتی موجود را برطرف کنید، باید آخرین درایورهای Realtek را برای رایانه خود دانلود کنید. بخوانید تا بدانید چگونه این کار را انجام دهید.
درایور صوتی Realtek با کیفیت بالا را از وب سایت Realtek دانلود کنید
بهترین راه برای دانلود درایور Realtek High Definition Audio بر روی کامپیوتر خود مراجعه به وب سایت رسمی Realtek است. در اینجا مراحل انجام آن وجود دارد.
- صفحه دانلود Realtek Audio Codecs با وضوح بالا را در رایانه خود باز کنید.
- قبل از آخرین فایل اجرایی روی نماد دانلود کلیک کنید.
- در کادر بالا گزینه I accept را علامت بزنید و روی دانلود این فایل کلیک کنید.
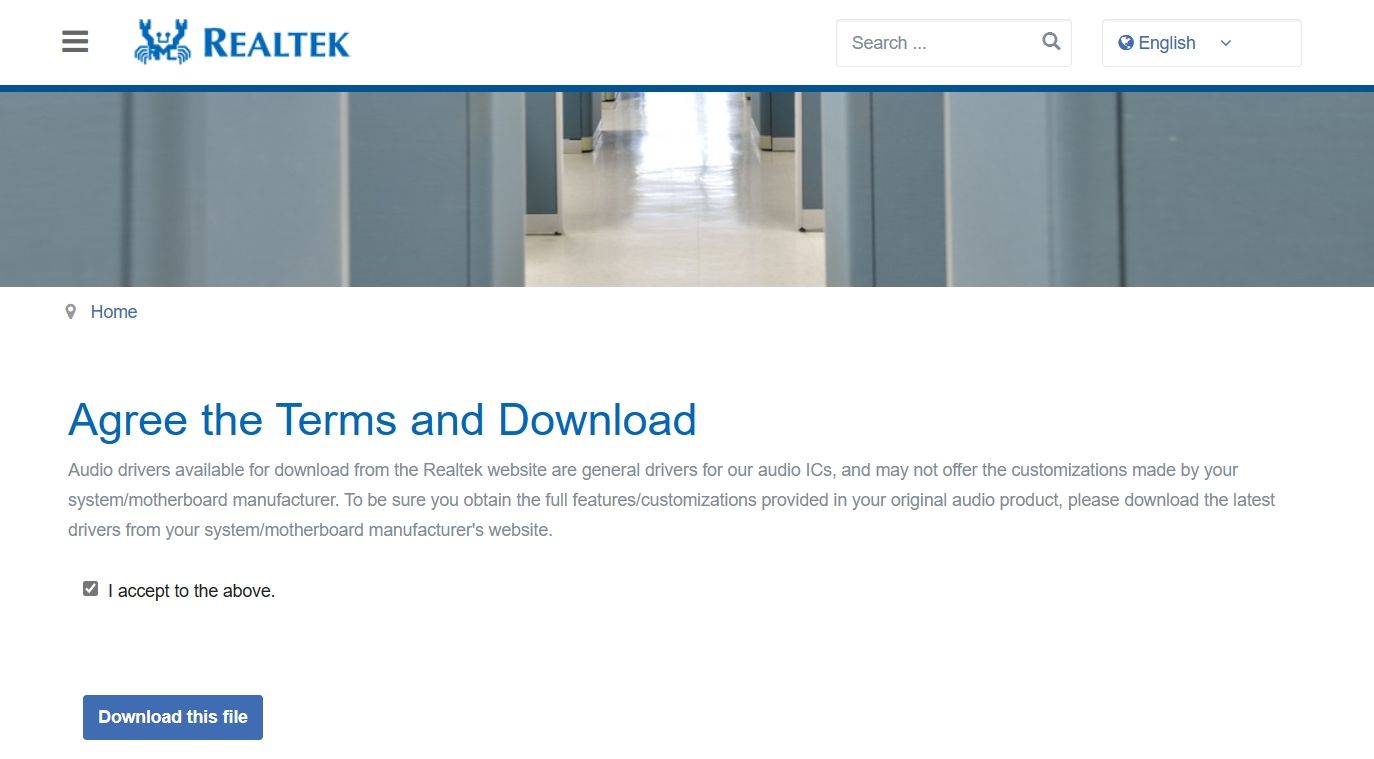
پس از دانلود کامل، فایل اجرایی را اجرا کنید تا درایور Realtek High Definition Audio بر روی کامپیوتر ویندوزی خود نصب شود.
درایور صوتی Realtek با کیفیت بالا را از وب سایت سازنده خود دانلود کنید
همچنین می توانید برای دانلود درایور Realtek High Definition Audio از وب سایت سازنده رایانه شخصی خود دیدن کنید. مراحل انجام این کار بسته به سازنده شما متفاوت است، اما قانون کلی این است که به صفحه دانلود درایور سازنده دستگاه خود بروید و درایور صوتی Realtek را از آنجا جستجو و دانلود کنید.
در اینجا نحوه دانلود درایور Realtek High Definition Audio از وب سایت HP آورده شده است.
- صفحه دانلود نرم افزار و درایور HP را در دستگاه خود باز کنید.
- سیستم عامل خود و نسخه سیستم عامل خود را از منوهای کشویی مربوطه انتخاب کنید. سپس روی ارسال کلیک کنید.
- روی All drivers و سپس Driver-Audio کلیک کنید.
- روی دانلود در کنار درایور صوتی Realtek با وضوح بالا (HD) کلیک کنید.
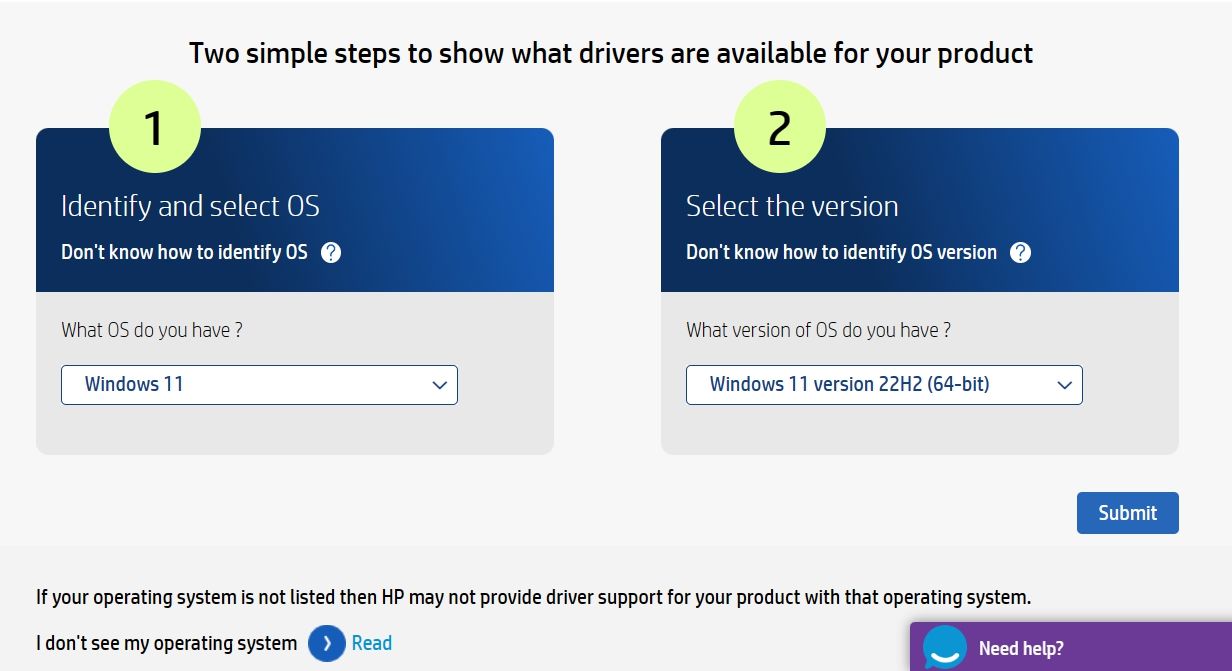
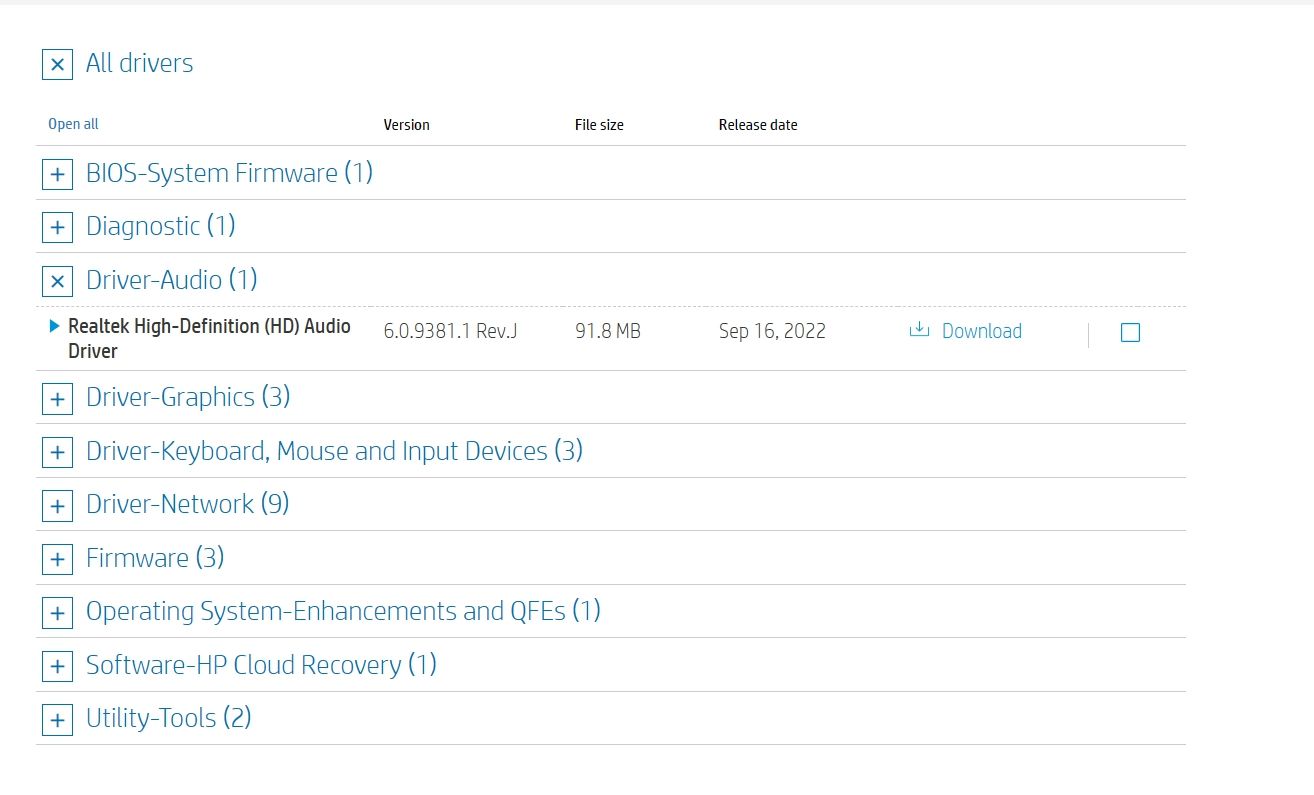
به همین ترتیب، میتوانید از پیوندهای زیر برای دسترسی به صفحه دانلود درایور سازنده رایانه شخصی خود و دانلود درایور Realtek High Definition Audio استفاده کنید.
- درایورهای صوتی Realtek را برای اینتل دانلود کنید
- درایورهای صوتی Realtek را برای ایسوس دانلود کنید
- درایورهای صوتی Realtek را برای Dell دانلود کنید
- درایورهای صوتی Realtek را برای لنوو دانلود کنید
پس از اتمام دانلود، روی فایل اجرایی دوبار کلیک کنید و دستورالعمل های روی صفحه را دنبال کنید تا مراحل نصب کامل شود.
نحوه به روز رسانی درایور صوتی Realtek در ویندوز 11
Realtek مرتباً بهروزرسانیهای جدید درایور را برای رفع مشکلات شناخته شده و بهبود عملکرد کلی صوتی رایانه شخصی شما منتشر میکند. بنابراین، مهم است که آخرین درایور صوتی Realtek را روی رایانه خود نصب کنید.
برای انجام این کار، کلید میانبر Win + I را فشار دهید تا برنامه Settings باز شود، Windows Update را از نوار کناری سمت چپ انتخاب کنید و روی Check for updates در قسمت سمت راست کلیک کنید.
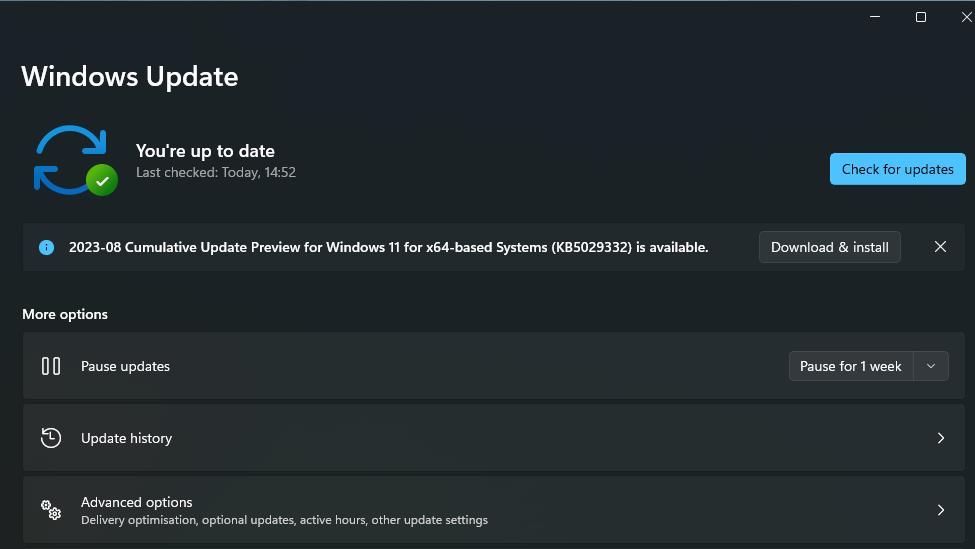
رایانه شما بهصورت آنلاین برای هر گونه بهروزرسانی ویندوز یا درایور موجود، از جمله بهروزرسانیهای درایور صوتی Realtek، جستجو میکند. اگر هر گونه به روز رسانی در دسترس باشد، ویندوز به طور خودکار آنها را دانلود و نصب می کند.
آیا درایور صوتی Realtek در ویندوز 11 کار نمی کند؟ این راه حل ها را امتحان کنید
اگر پس از نصب درایور صوتی Realtek هیچ صدایی از رایانه شما نمی آید، احتمالاً مشکلی در درایور وجود دارد. خوشبختانه با دنبال کردن راه حل های زیر می توانید به سرعت این مشکل را برطرف کنید.
1. دستگاه صوتی پیش فرض خود را تأیید کنید
هنگامی که برای اولین بار رایانه خود را راه اندازی می کنید، معمولاً فقط یک دستگاه صوتی نصب شده است. با گذشت زمان، با شروع استفاده از دستگاههای صوتی خارجی مانند کنترلکنندهها و هدستها، فهرست دستگاههای صوتی میتواند افزایش یابد.
این امکان وجود دارد که حتی اگر هدست خود را از دستگاه خود خارج کرده باشید و به بلندگوهای داخلی تغییر دهید، رایانه شما همچنان هدست را به عنوان دستگاه صوتی پیش فرض در نظر می گیرد. در این مورد، راه حل این است که رایانه شخصی خود را برای استفاده از دستگاه صوتی صحیح پیکربندی کنید.
برای انجام این کار، روی نماد بلندگو در قسمت سینی سیستم کلیک کنید و روی نماد انتخاب خروجی صدا در کنار نوار لغزنده صدا کلیک کنید. سپس، بلندگوی پیش فرض خود را از لیست انتخاب کنید.
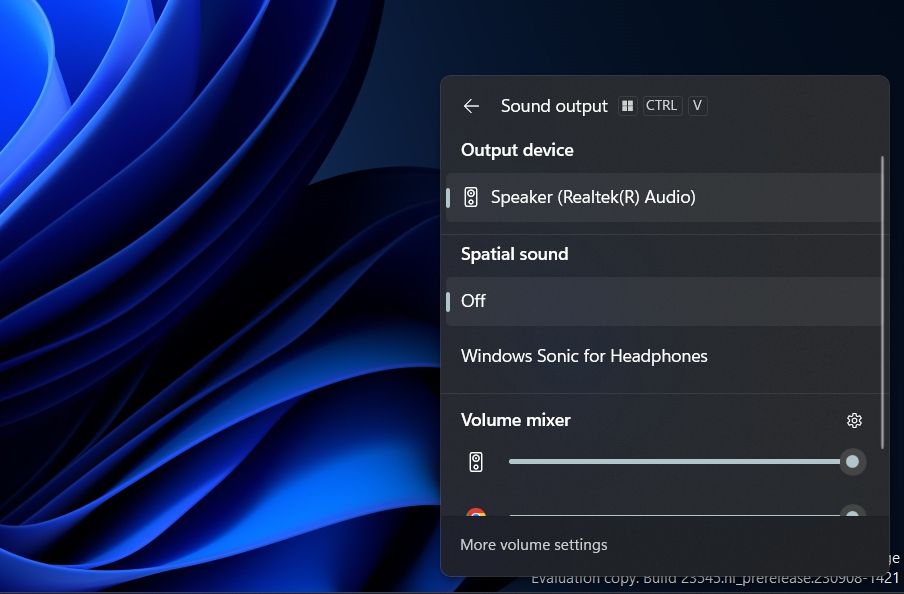
پس از آن، دستگاه خود را مجددا راه اندازی کنید و بررسی کنید که آیا همچنان با مشکل مواجه هستید یا خیر.
2. Audio Troubleshooter را اجرا کنید
ویندوز مجموعه ای از عیب یاب ها دارد که می تواند به شما در رفع انواع مختلف مشکلات کمک کند. اگر صدا را از رایانه خود دریافت نمی کنید، می توانید عیب یاب صوتی را اجرا کنید.
برای انجام این کار، تنظیمات را باز کنید و به System > Troubleshoot > Other troubleshooters بروید. سپس روی Run در کنار Audio کلیک کنید.
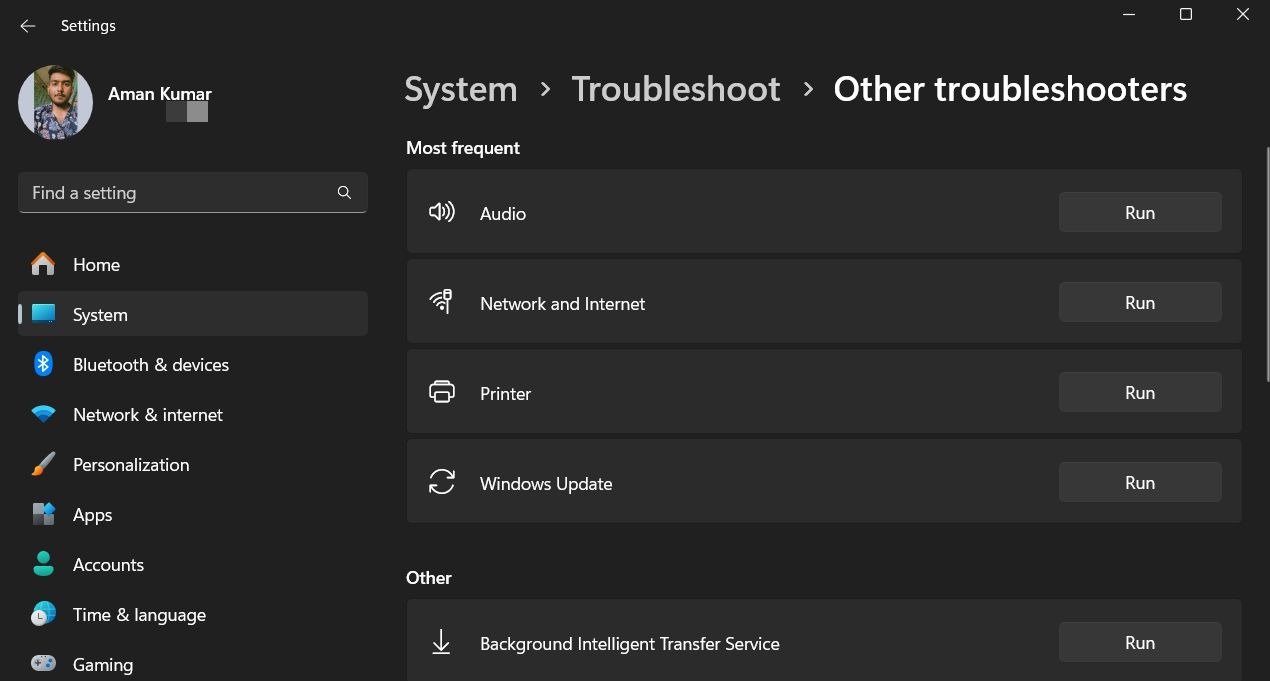
پنجره عیب یاب ظاهر می شود و هر مشکلی را جستجو می کند. ممکن است لازم باشد به عیبیاب چند مجوز بدهید تا مشکلات مربوط به صدا را در دستگاه شما بررسی کند.
هنگامی که عیبیاب اسکن رایانه شما را به پایان رساند، راهحلهایی را پیشنهاد میکند که ممکن است به شما در رفع مشکل کمک کند.
3. بهبود صدا را غیرفعال کنید
بهبود صدا یک ویژگی عالی است که معمولاً عملکرد صدا را بهبود می بخشد، اما گاهی اوقات می تواند مشکلات بیشتری نسبت به حل آن ایجاد کند. اگر در خروجی صدا دچار ترک خوردن، ترک خوردن یا قطع شدن صدا میشوید، یا اصلاً صدایی از دستگاه شما نمیآید، باید بهبود صدا را غیرفعال کنید.
4. سخت افزار Legacy را اضافه کنید
راه حل سریع دیگری که می توانید در صورت کار نکردن درایور Realtek خود امتحان کنید، اضافه کردن یک دستگاه سخت افزاری قدیمی است. برای انجام این کار؛ این موارد را دنبال کنید:
- Win + X را فشار دهید تا منوی Power User باز شود و Device Manager را انتخاب کنید.
- روی کنترلرهای صدا، ویدیو و بازی دوبار کلیک کنید.
- Realtek Audio را انتخاب کنید، روی Action در نوار بالا کلیک کنید و از منوی ظاهر شده گزینه Add legacy hardware را انتخاب کنید.
- روی Next کلیک کنید.
- گزینه Search for and install the hardware automatically (Recommended) را انتخاب کرده و Next را بزنید.
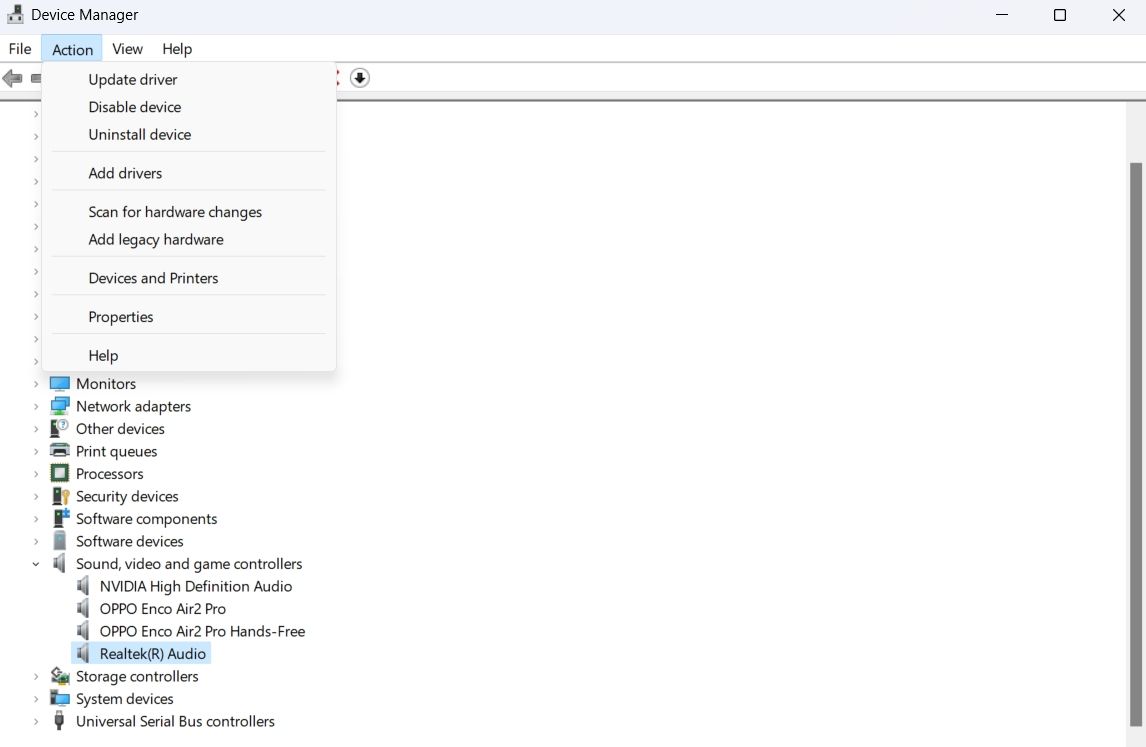
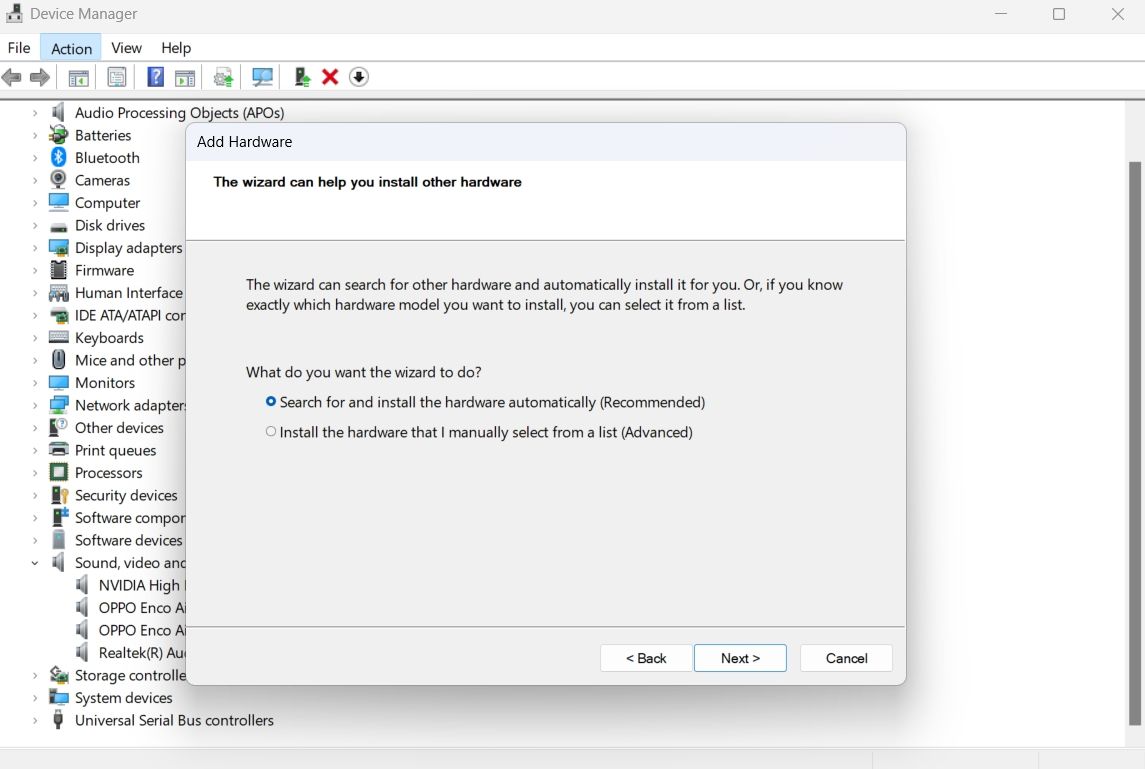
ویندوز اکنون درایور دستگاه سخت افزاری قدیمی را نصب می کند. پس از نصب درایور، کامپیوتر خود را مجددا راه اندازی کنید و بررسی کنید که آیا صدای شما دوباره کار می کند یا خیر.
5. خدمات صوتی را مجددا راه اندازی کنید
اگر درایور صوتی Realtek هنوز کار نمی کند، باید سرویس های صوتی خاصی را راه اندازی مجدد کنید. دستورالعمل های زیر را دنبال کنید تا بدانید چگونه این کار را انجام دهید.
- Win + R را فشار دهید تا ابزار Run باز شود.
- Services.msc را در نوار جستجو تایپ کنید و Enter را فشار دهید.
- روی Realtek Audio Universal Service کلیک راست کرده و Restart را انتخاب کنید.
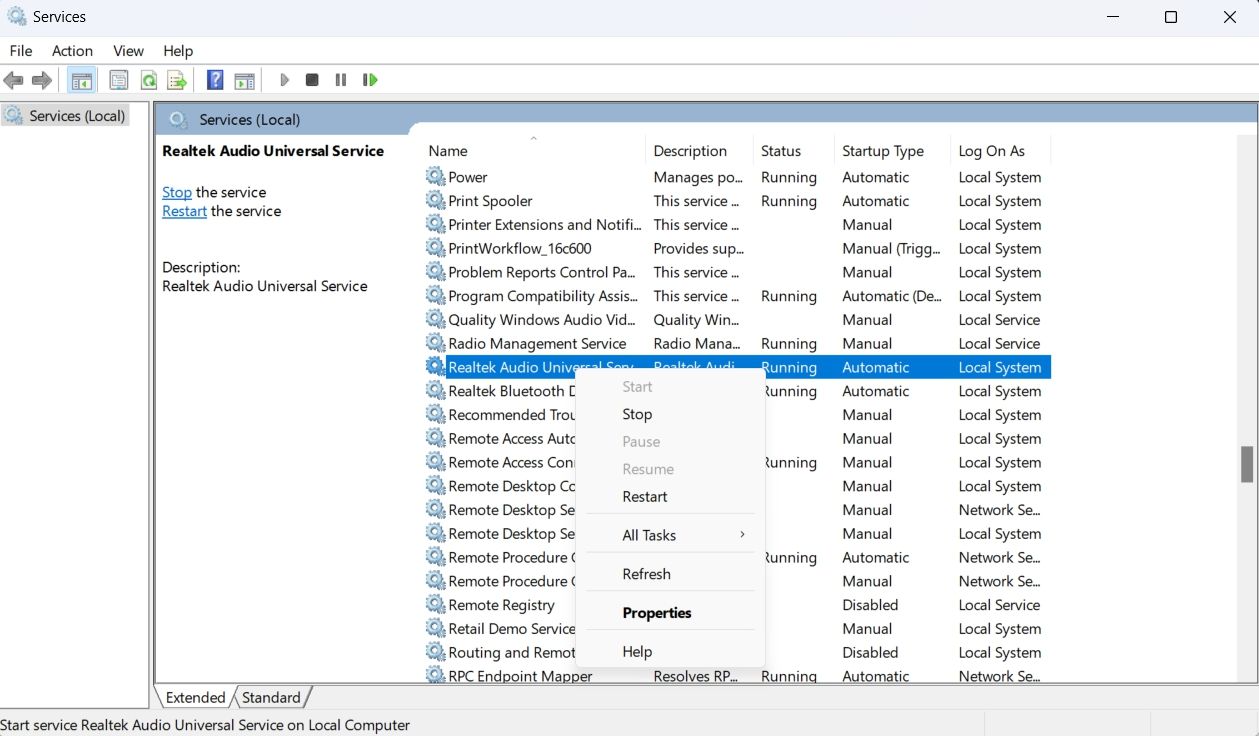
به طور مشابه، این سرویس ها را نیز راه اندازی مجدد کنید — Remote Procedure Call (RPC)، Windows Audio، و Window Audio Endpoint Builder.
پس از راه اندازی مجدد تمام سرویس ها، مشاهده خواهید کرد که درایور صوتی Realtek دوباره شروع به کار کرده است و می توانید صدا را در رایانه شخصی ویندوز خود بشنوید.
بهبود کیفیت صدا با استفاده از درایور صوتی Realtek با کیفیت بالا
درایور Realtek High Definition Audio تضمین می کند که دستگاه های صوتی شما به درستی روی رایانه شخصی ویندوز شما کار می کنند. این درایورها اغلب از قبل نصب شده اند، اما می توانید آنها را به صورت دستی از وب سایت Realtek یا صفحه دانلود درایور سازنده رایانه شخصی خود نیز نصب کنید.
