فایل ISO را بدون ابزار اضافی می خواهید؟ با این ترفندها لینک دانلود مستقیم در ویندوز را دریافت کنید.
دانلود فایل ISO ویندوز از وب سایت مایکروسافت در طول سال ها بسیار پیچیده تر شده است. در صفحه دانلود ISO لینک دانلود مستقیم وجود ندارد. حتی اگر “دانلود ISO ویندوز” را جستجو کنید، در نهایت به همان صفحه ای می رسید که مجبور شدید ابزار ایجاد رسانه را دانلود کنید.
با این حال، امکان دانلود مستقیم فایل های ISO ویندوز بدون دانلود ابزار ایجاد رسانه یا هر برنامه دیگری وجود دارد. در این پست چندین روش برای دانلود فایل های ISO ویندوز با استفاده از مرورگر کروم فهرست می شود.
چرا وب سایت مایکروسافت لینک های دانلود مستقیم را برای ISO ها ارائه نمی دهد؟
مایکروسافت از کاربرانش می خواهد بررسی کنند که آیا سیستم آنها با نسخه سیستم عاملی که می خواهند نصب کنند سازگار است یا خیر. هم ابزار به روز رسانی و هم ابزار ایجاد رسانه، سازگاری سیستم را قبل از نصب سیستم عامل بررسی می کنند.
اگر از وبسایت دانلود ISO در رایانه شخصی ویندوزی بازدید کنید، تمام مسیرهای دانلود موجود در نهایت به ابزار ایجاد رسانه منتهی میشوند. با این حال، اگر از سیستم عامل دیگری مانند macOS یا Linux استفاده می کنید، به جای آن لینک های دانلود مستقیم ISO را نمایش می دهد.
در حالی که منطقی است که ابزار ایجاد رسانه را برای بررسی سازگاری سیستم خود قبل از دانلود ISO دریافت کنید، برای دانلود و نصب فایل ها به اتصال اینترنت نیاز دارید. اگر سیستم از اینترنت قطع شود، نصب کننده متوقف می شود و باید دوباره راه اندازی مجدد شود. دانلود فقط فایلهای ISO نصب را بسیار آسانتر میکند، زیرا میتوانید فایلها را یک بار دانلود کنید و سپس حتی در حالت آفلاین، تا جایی که دوست دارید دوباره از آنها استفاده کنید.
می توانید با استفاده از ابزارهایی مانند Rufus یک رسانه نصب USB ایجاد کنید یا ISO را نصب کنید و نصب کننده ویندوز را از آنجا اجرا کنید.
نحوه دانلود ISOهای ویندوز از وب سایت مایکروسافت با استفاده از کروم
در این بخش روش های مختلف برای وادار کردن وب سایت ویندوز به نمایش لینک های دانلود مستقیم در صفحه توضیح داده می شود. هر زمان که از وب سایت مایکروسافت یا هر وب سایت دیگری برای این موضوع بازدید می کنید، می داند که از چه سیستم عامل، دستگاه و مرورگری استفاده می کنید. این روشها وبسایت مایکروسافت را فریب میدهند تا فکر کند از دستگاه دیگری (غیر ویندوز) با استفاده از Chrome استفاده میکنید.
روش 1: ویژگی User Agent را در کروم تغییر دهید
ویژگی User Agent رشتهای است که مرورگر به وبسایت ارسال میکند تا دستگاه و سیستمعامل شما را در حال اجرا بداند. وقتی از Chrome در ویندوز برای دسترسی به وبسایت مایکروسافت استفاده میکنید، به وبسایت مایکروسافت میگوید که در یک دستگاه Windows در حال مرور هستید. این امر از وب سایت مایکروسافت می خواهد تا شما را به سمت ابزار به روز رسانی یا ابزار ایجاد رسانه هدایت کند.
اگر عامل کاربر را در کروم تغییر دهید، میتوانید این واقعیت را که در ویندوز هستید پنهان کنید و وبسایت را مجبور کنید پیوند مستقیم دانلود ISO ویندوز را فاش کند. برای انجام این کار، از ویژگی DevTools کروم استفاده خواهیم کرد. مردم اغلب از DevTools کروم برای عیبیابی مشکلات وبسایت استفاده میکنند، بنابراین ارزش آشنایی بیشتر با آن را دارد.
در اینجا نحوه انجام آن آمده است.
- Chrome را باز کنید، سپس Windows Software Download را در نوار جستجو تایپ کنید و کلید Enter را فشار دهید.
- در صفحه وب، تمام نسخه های موجود سیستم عامل ویندوز را که می توانید دانلود کنید، مشاهده خواهید کرد. روی تصویر نسخه سیستم عامل ترجیحی کلیک کنید و به صفحه دانلود هدایت می شود.
- به پایین اسکرول کنید، خواهید دید که هیچ لینکی برای دانلود مستقیم فایل ISO ویندوز وجود ندارد.
- کلید F12 را در کروم فشار دهید تا پنجره ابزارهای توسعه دهنده راه اندازی شود. همچنین می توانید کلیدهای ترکیبی Ctrl + Shift + I را فشار دهید یا روی صفحه وب کلیک راست کرده و گزینه inspect element را برای دسترسی به ابزارهای توسعه دهنده انتخاب کنید.
- روی دکمه سه نقطه عمودی واقع در گوشه سمت راست بالای پنجره ابزار توسعه کلیک کنید.
- یک منوی کشویی باز می شود. روی ابزارهای بیشتر > شرایط شبکه کلیک کنید.
- اکنون به بخش پایینی پنجره ابزارهای توسعه دهنده بروید.
- به پایین بروید و گزینه User agent را در زیر تب Network Conditions پیدا کنید. روی استفاده از پیش فرض مرورگر تنظیم می شود.
- با کلیک بر روی آن تیک چک باکس را بردارید. سپس، لیست کشویی را گسترش دهید و گزینه Android (4.0.2) – Galaxy Nexus را انتخاب کنید.
- F12 را فشار دهید تا پنجره ابزارهای توسعه دهنده بسته شود و سپس صفحه دانلود مایکروسافت ویندوز بارگیری مجدد شود.
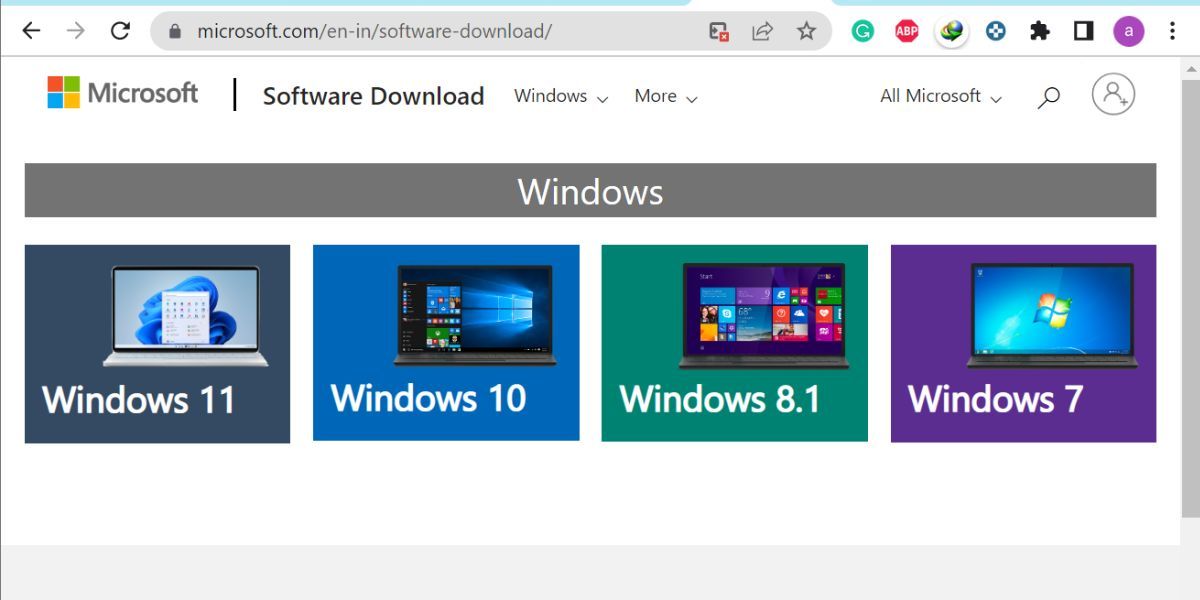
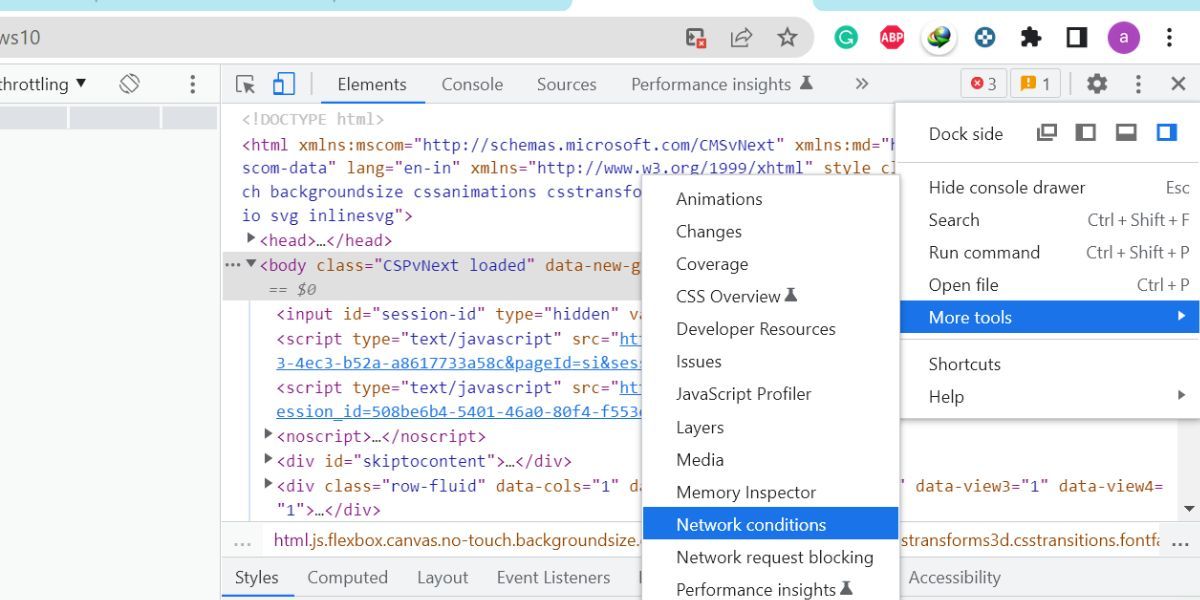
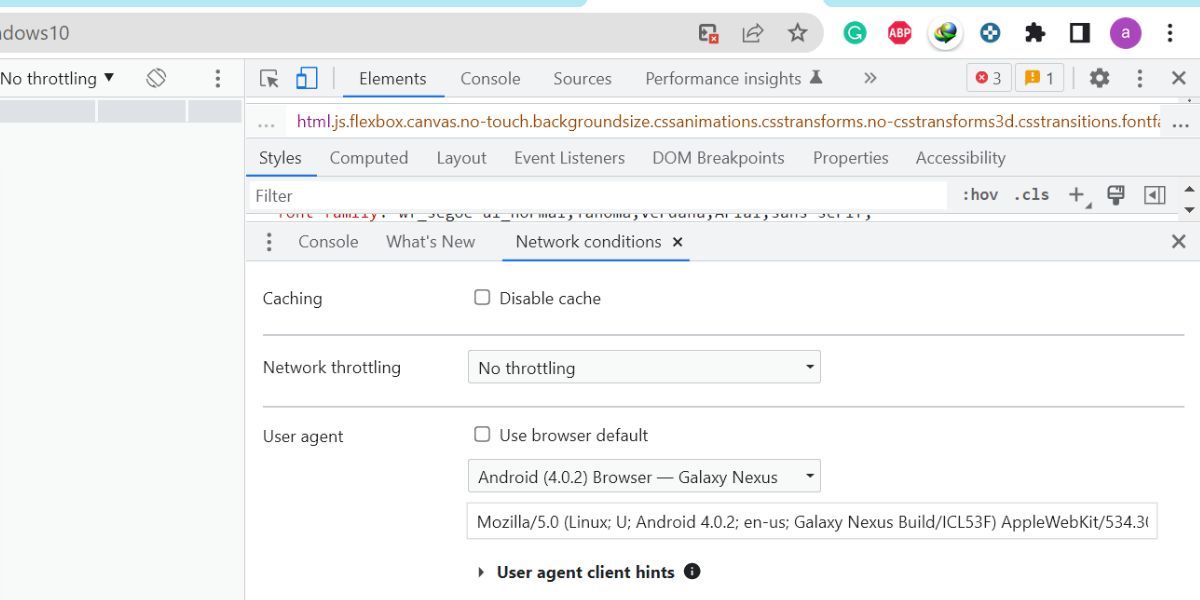
اکنون صفحه دانلود فکر می کند که شما در حال مرور صفحه وب با یک مرورگر اندروید هستید، نه با یک مرورگر ویندوز. اکنون می توانیم ISO را مستقیماً دانلود کنیم:
- به پایین بروید و بخش Select edition را در صفحه پیدا کنید. این به شما امکان می دهد نسخه ویندوزی را که برای دانلود در دسترس است انتخاب کنید.
- روی لیست کشویی کلیک کنید و نسخه ای را که می خواهید دانلود کنید انتخاب کنید. سپس بر روی دکمه تایید کلیک کنید.
- سپس باید زبان محصول را انتخاب کنید. آن را انگلیسی نگه دارید یا زبان مورد نظر خود را انتخاب کنید و روی دکمه تایید کلیک کنید.
- صفحه وب دو گزینه دانلود را نمایش می دهد. یکی لینک دانلود ISO 32 بیتی ویندوز خواهد بود. یکی دیگر لینک دانلود ISO 64 بیتی ویندوز خواهد بود.
- روی هر یک از دکمه ها کلیک کنید و دانلود شروع می شود. حجم فایل بیشتر از 4 گیگابایت خواهد بود، بنابراین ممکن است دانلود آن کمی طول بکشد.
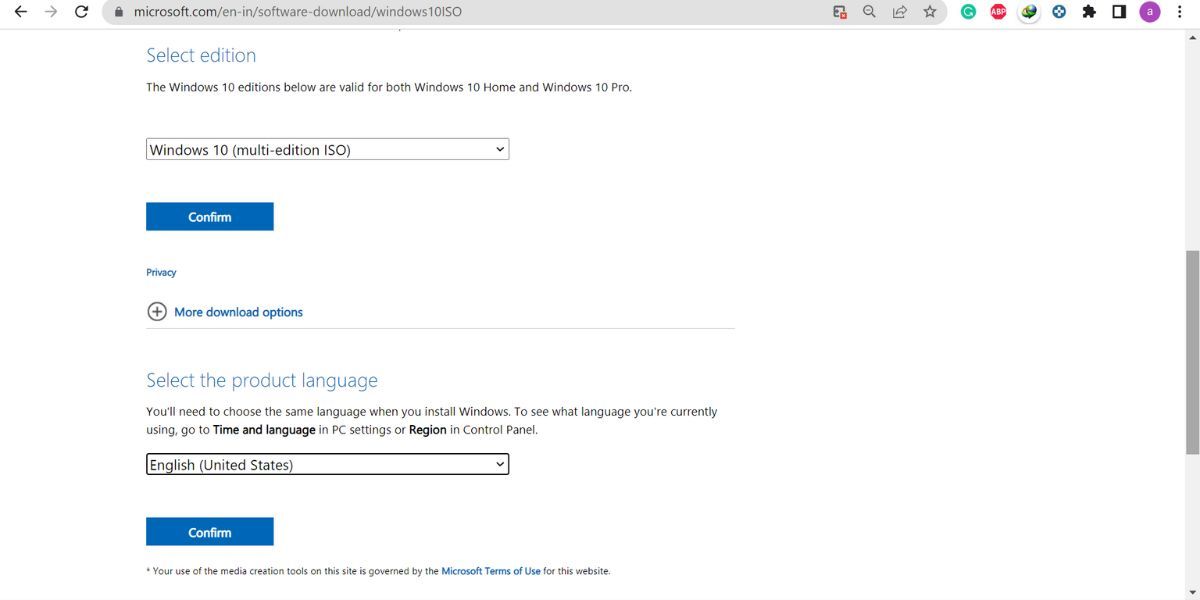
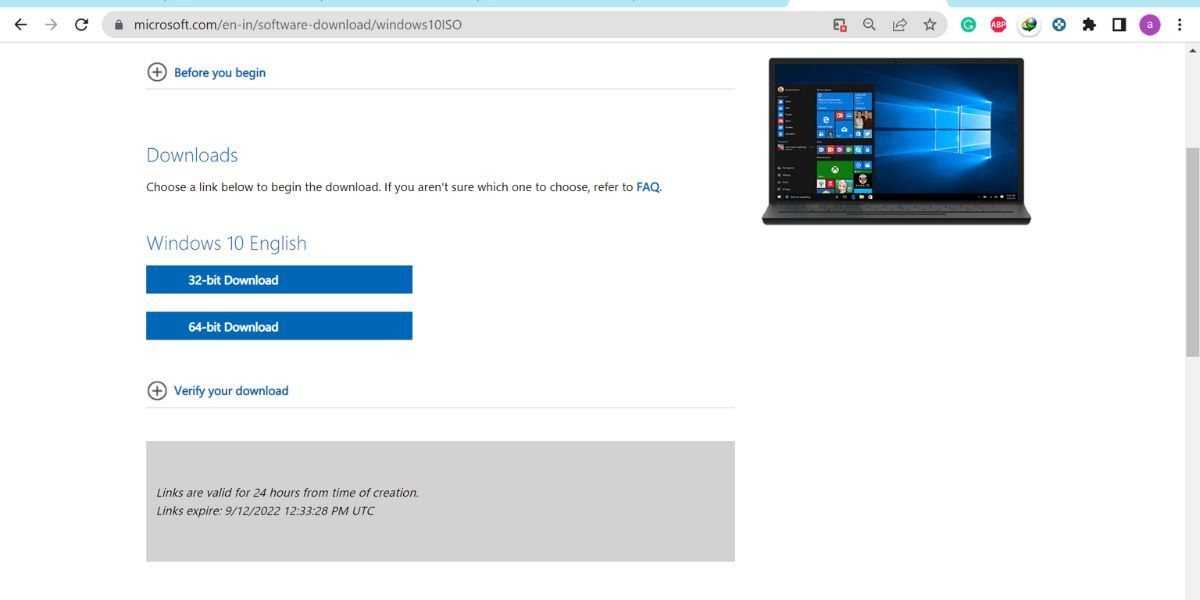
روش 2: از نوار ابزار دستگاه استفاده کنید
نوار ابزار دستگاه در کروم به شما امکان میدهد بررسی کنید که وبسایت چگونه مقیاس میشود و در دستگاه دیگری ظاهر میشود. توسعه دهندگان وب از این ابزار استفاده می کنند تا اطمینان حاصل کنند که وب سایت آنها در هر دستگاه ممکن، از جمله تلفن های همراه، خوب به نظر می رسد.
در روش اول به صفحه دانلود ویندوز در دستگاه اندرویدی دسترسی پیدا کردیم و مستقیماً لینک را فاش کرد. از آنجایی که وب سایت مایکروسافت هنگام استفاده از یک دستگاه غیر ویندوزی لینک های دانلود ISO را مستقیماً نمایش می دهد، استفاده از این روش لینک دانلود را نیز نشان می دهد.
در اینجا نحوه استفاده از نوار ابزار دستگاه در کروم آورده شده است.
- Chrome را باز کنید، سپس Windows Software Download را در نوار جستجو تایپ کنید و کلید Enter را فشار دهید.
- در صفحه وب، تمام نسخه های موجود سیستم عامل ویندوز را که می توانید دانلود کنید، مشاهده خواهید کرد. روی تصویر نسخه سیستم عامل ترجیحی کلیک کنید و به صفحه دانلود هدایت می شود.
- اکنون، F12 را فشار دهید تا پنجره ابزارهای توسعه دهنده باز شود. به نوار بالا بروید و روی دکمه Toggle device toolbar واقع در کنار دکمه inspect element کلیک کنید.
- همچنین می توانید Ctrl + Shift + M را برای تغییر طرح وب سایت فشار دهید. اکنون صفحه دانلود ویندوز را با استفاده از طراحی ریسپانسیو نمایش می دهد.
- Ctrl + R را برای بارگیری مجدد صفحه فشار دهید. این به وبسایت میگوید که پیوند مستقیم را نشان دهد زیرا شما از یک دستگاه تلفن همراه به آن دسترسی دارید.
- مشاهده محتوای صفحه وب کمی سخت خواهد بود. Ctrl + Shift + M را برای تغییر طرح وب سایت فشار دهید.
- اکنون نسخه دسکتاپ وب سایت را مشاهده خواهید کرد که لینک های دانلود ISO را نمایش می دهد. صفحه وب را تازه سازی نکنید.
- به پایین اسکرول کنید و نسخه ویندوزی را که می خواهید دانلود کنید انتخاب کنید و دکمه تایید را فشار دهید.
- سپس بسته زبانی را که می خواهید دانلود کنید انتخاب کنید و دوباره روی دکمه تایید کلیک کنید.
- اکنون دو لینک دانلود ISO را مشاهده خواهید کرد. یکی برای نسخه 32 بیتی ویندوز و دیگری برای نسخه 64 بیتی.
- روی هر یک از گزینه ها کلیک کنید و اجازه دهید دانلود شروع شود. لینک دانلود به مدت 24 ساعت فعال می ماند.
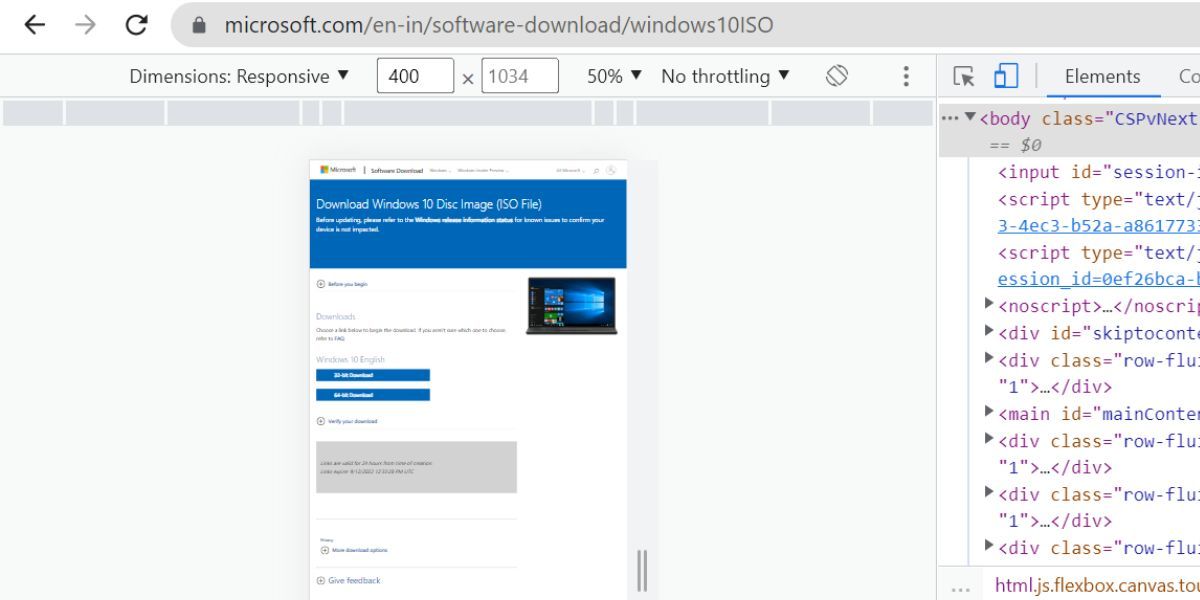
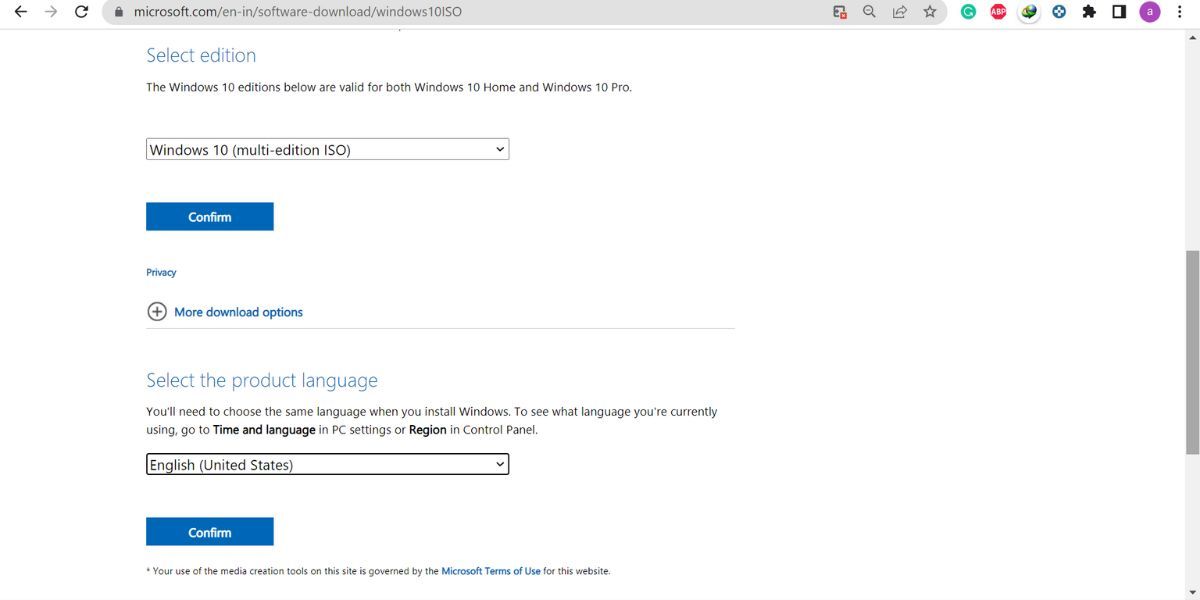
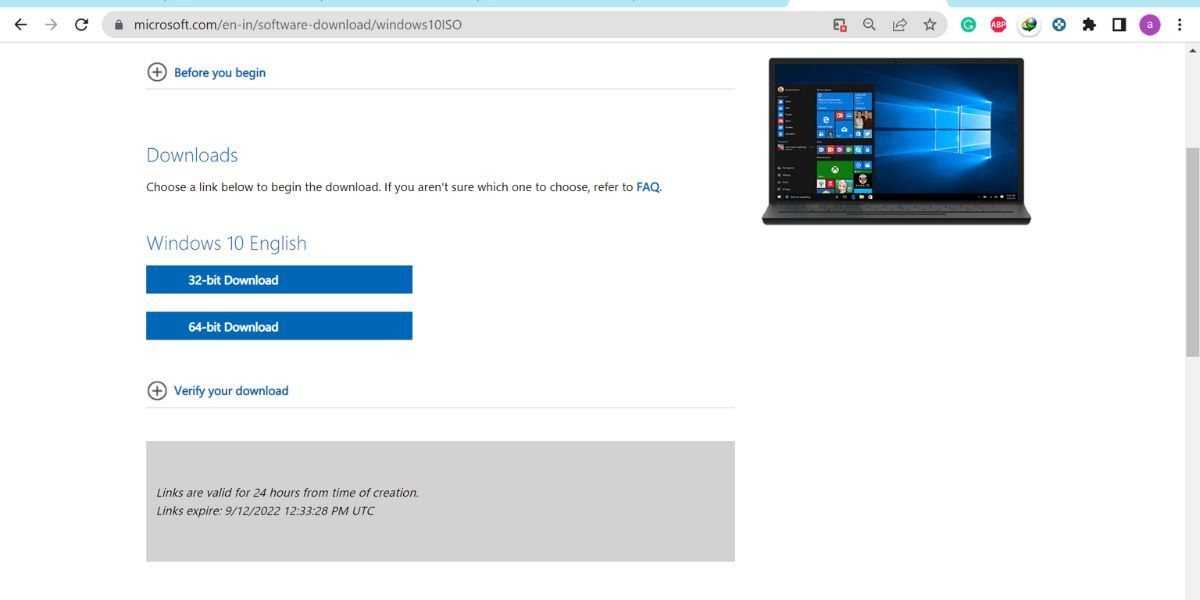
آیا می توانید لینک دانلود ISO ویندوز را با استفاده از مرورگرهای دیگر آشکار کنید؟
بله، می توانید لینک دانلود ISO ویندوز را با استفاده از مرورگرهای دیگر نشان دهید. همه مرورگرها گزینه ای برای تغییر عامل کاربر و طرح وب سایت برای توسعه دهندگان ارائه می دهند. اما متوجه شدیم که انجام تغییرات با استفاده از مرورگر کروم آسانتر است.
فایرفاکس تنظیمات ساده ای برای تغییر عامل کاربر ندارد و باید به صورت دستی این کار را انجام دهید. به طور مشابه، مراحل تغییر عامل کاربر یا دسترسی به ویژگی پاسخگویی وب سایت در مرورگرهای دیگر متفاوت به نظر می رسد. حتی می توانید از دستگاه تلفن همراه خود برای دانلود ISO ویندوز استفاده کنید. اما باید فضای کافی برای ذخیره فایل هایی با حجم 4-5.5 گیگابایت داشته باشد.
ISO های مختلف ویندوز را مستقیماً روی دسکتاپ خود دانلود کنید
اگر از سیستم عامل ویندوز استفاده می کنید، دانلود مستقیم فایل های ISO ویندوز می تواند کمی دشوار باشد. اما اکنون میتوانید وبسایت را فریب دهید تا فکر کند در دستگاه دیگری هستید. میتوانید عامل کاربر طرحبندی وبسایت را تغییر دهید تا لینک دانلود مستقیم ظاهر شود. دیگر لازم نیست برای دانلود فایل های ISO ویندوز از وب سایت های ناب بازدید کنید.
