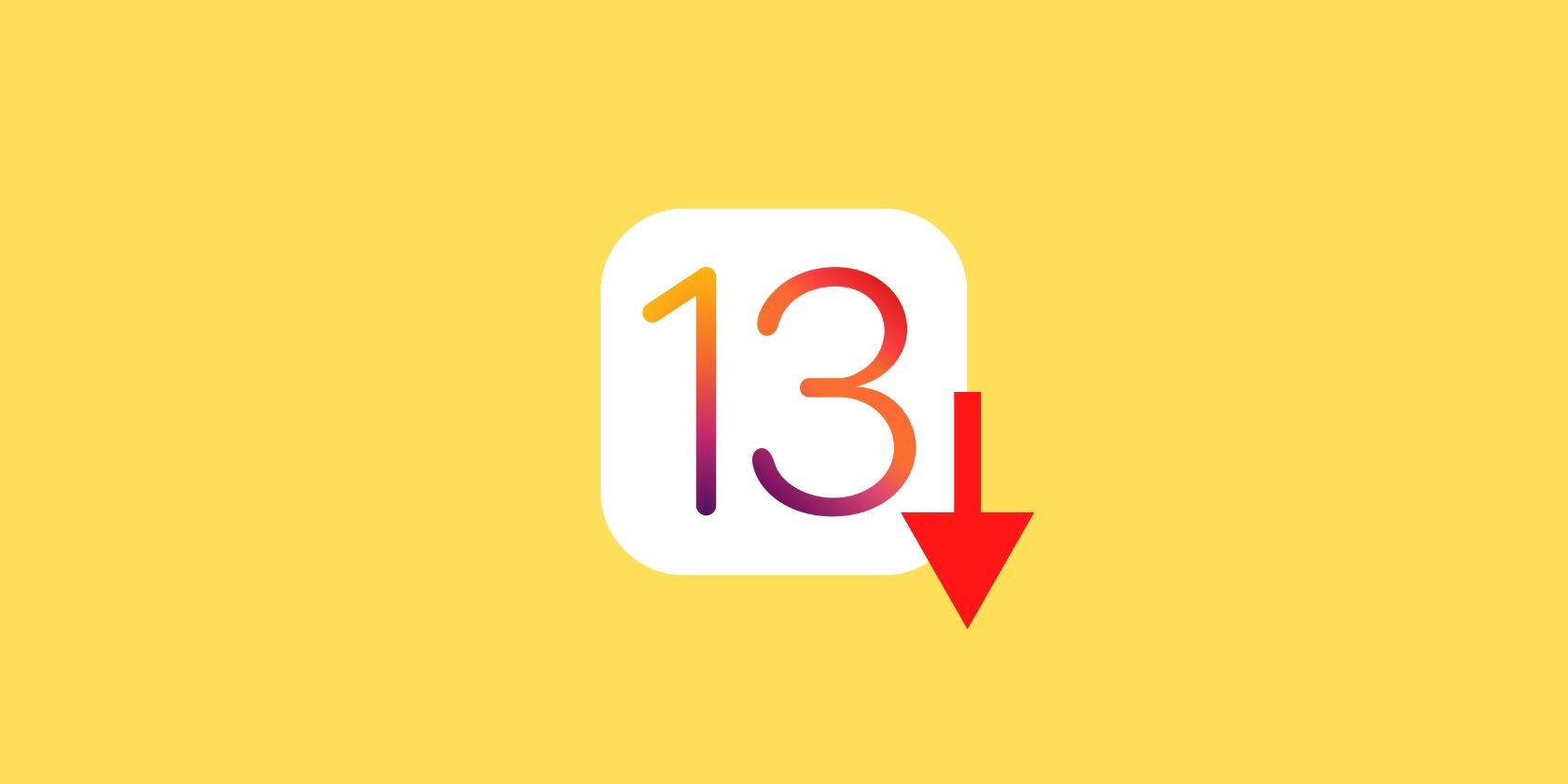باگ های زیادی در آخرین نسخه iOS وجود دارد؟ بیاموزید که چگونه بهروزرسانی را در آیفون خود در عرض چند دقیقه برگردانید.
آخرین نسخه iOS اغلب افزودنی های هیجان انگیزی را به همراه دارد که دانلود و استفاده از آن را جذاب می کند. اما گاهی اوقات، اشکالاتی که بر تجربه تأثیر منفی میگذارند یا تغییراتی که نحوه عملکرد ویژگیها را تغییر میدهند، آن را به انتشار عمومی تبدیل میکنند.
بنابراین، اگر از تغییرات ناراضی هستید و میخواهید از یک ساخت متفاوت استفاده کنید، میتوانید به نسخه قدیمیتر iOS دانگرید کنید. در اینجا نحوه انجام این کار را در چند مرحله ساده توضیح می دهیم.
توجه: در اغلب موارد، تنزل رتبه به نسخه عمومی قدیمیتر از یک یا دو نسخه غیرممکن است. در زمان نوشتن، نمیتوانید به iOS 15 یا نسخههای قدیمیتر دانگرید کنید.
بهترین روش ها قبل از اینکه iOS را در آیفون پایین بیاورید
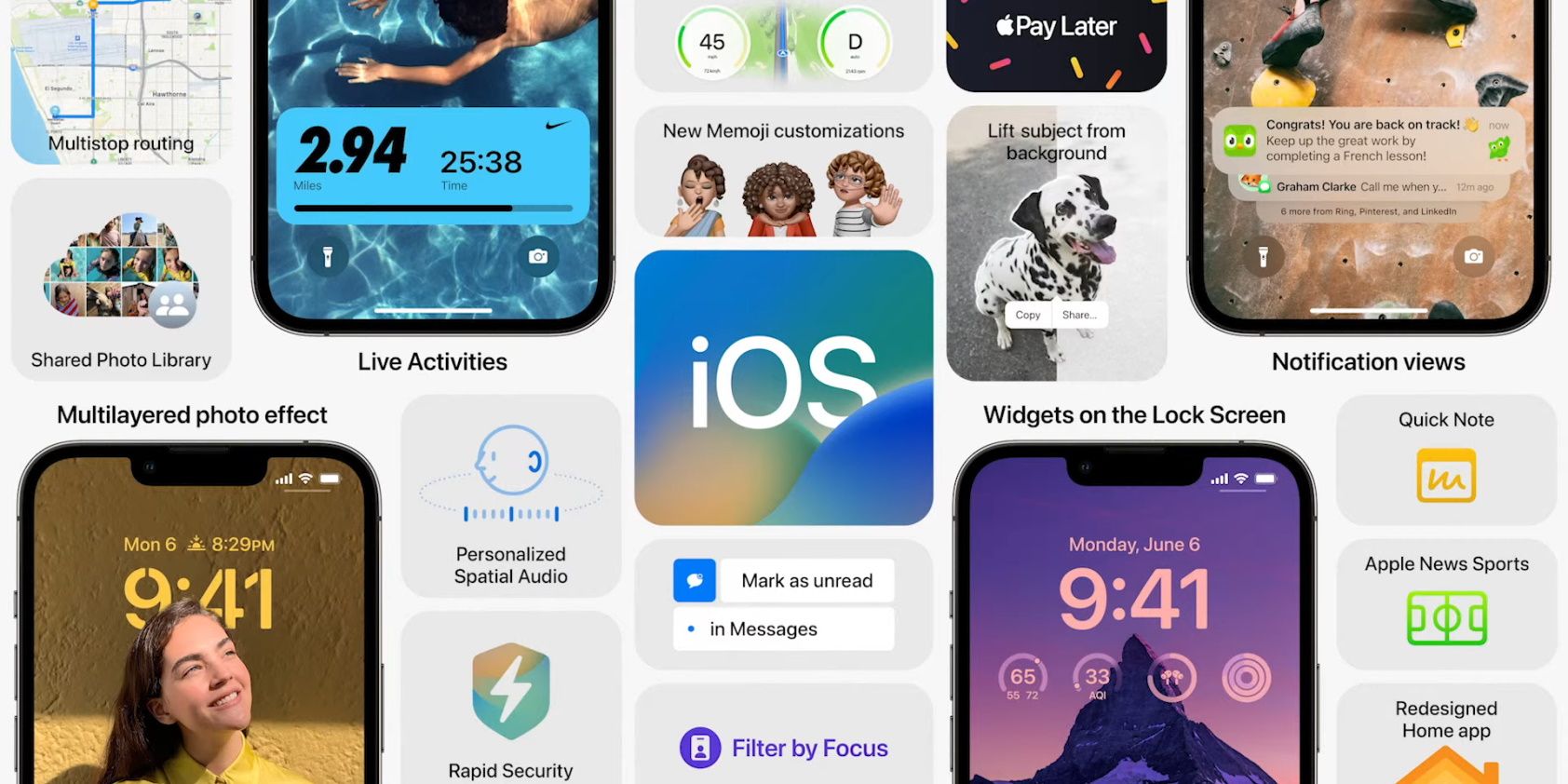
کاهش رتبه iOS شامل بازنشانی تمام دادههای آیفون شما است. پس از تکمیل، از ابتدا شروع خواهید کرد. توصیه می کنیم از نکات زیر به عنوان یک چک لیست استفاده کنید تا اطمینان حاصل کنید که می توانید از تصادفات جلوگیری کنید یا اگر همه چیز به سمت جلو رفت، همه داده های خود را بازیابی کنید.
بررسی کنید که آیا میتوانید iOS را به نسخه دلخواه کاهش دهید یا خیر
قبل از اینکه هر به روز رسانی در آیفون شما انجام شود، ممکن است متوجه یک پاپ آپ “Verifying Update” شوید. بصری بخشی از فرآیندی است که در آن دستگاه شما تأیید میکند که آیا نسخه iOS که قصد استفاده از آن را دارید همچنان برای کاهش رتبه توسط اپل پشتیبانی میشود (همچنین “امضا” نامیده میشود.
بنابراین، توصیه میکنیم بررسی کنید که آیا نسخهای که میخواهید از آن استفاده کنید تحت این معیارها قرار میگیرد یا خیر. می توانید این کار را با مراجعه به دانلودهای IPSW یا اجرای یک جستجوی سریع اینترنتی انجام دهید.
IPSW Downloads یک وبسایت شخص ثالث است که دسترسی آسان به پیوندهایی را که فایلهای IPSW را از سرورهای اپل دانلود میکنند، فراهم میکند. در حالی که وب سایت یک منبع محبوب است، ما به صلاحدید کاربر توصیه می کنیم.
آیفون خود را به آخرین نسخه عمومی iOS به روز کنید
هنگامی که تأیید کردید که امکان دانگرید iOS وجود دارد، توصیه می کنیم دستگاه خود را به آخرین نسخه iOS در دسترس عموم به روز کنید. این مرحله به شما اطمینان می دهد که می توانید آیفون خود را بدون هیچ مشکلی به حالت فعلی بازگردانید. همچنین در صورتی که بخواهید به آخرین آهنگ به روز رسانی کنید، این به گسترش دوره زمانی بین پشتیبانی نشدن بهروزرسانی توسط اپل کمک میکند.
اگرچه پیشبینی اینکه اپل چه زمانی امضای بهروزرسانی را متوقف میکند دشوار است، سوابق نشان میدهد که این شرکت معمولاً دو یا سه هفته پس از راهاندازی بهروزرسانی این کار را انجام میدهد. با این حال، نسخههای iOS با نقصهای امنیتی شدید تقریباً بلافاصله امضا نمیشوند.
یک نسخه پشتیبان از iOS ایجاد کنید
آخرین روش توصیه شده ما، ایجاد یک نسخه پشتیبان iOS از آیفون خود است که می توانید از طریق iTunes یا سرویس iCloud اپل انجام دهید. انجام این کار باعث میشود وقتی به نسخه جدید iOS برگردید، میتوانید به سرعت اطلاعات خود را بازیابی کنید.
فایل IPSW را برای iOS Downgrade دانلود کنید
هنگامی که اقدامات توصیه شده ما را پوشش دادید، از دانلودهای IPSW دیدن کنید و روی تصویر محصول آیفون کلیک کنید. پس از این، مدل دقیق آیفون خود را انتخاب کنید.
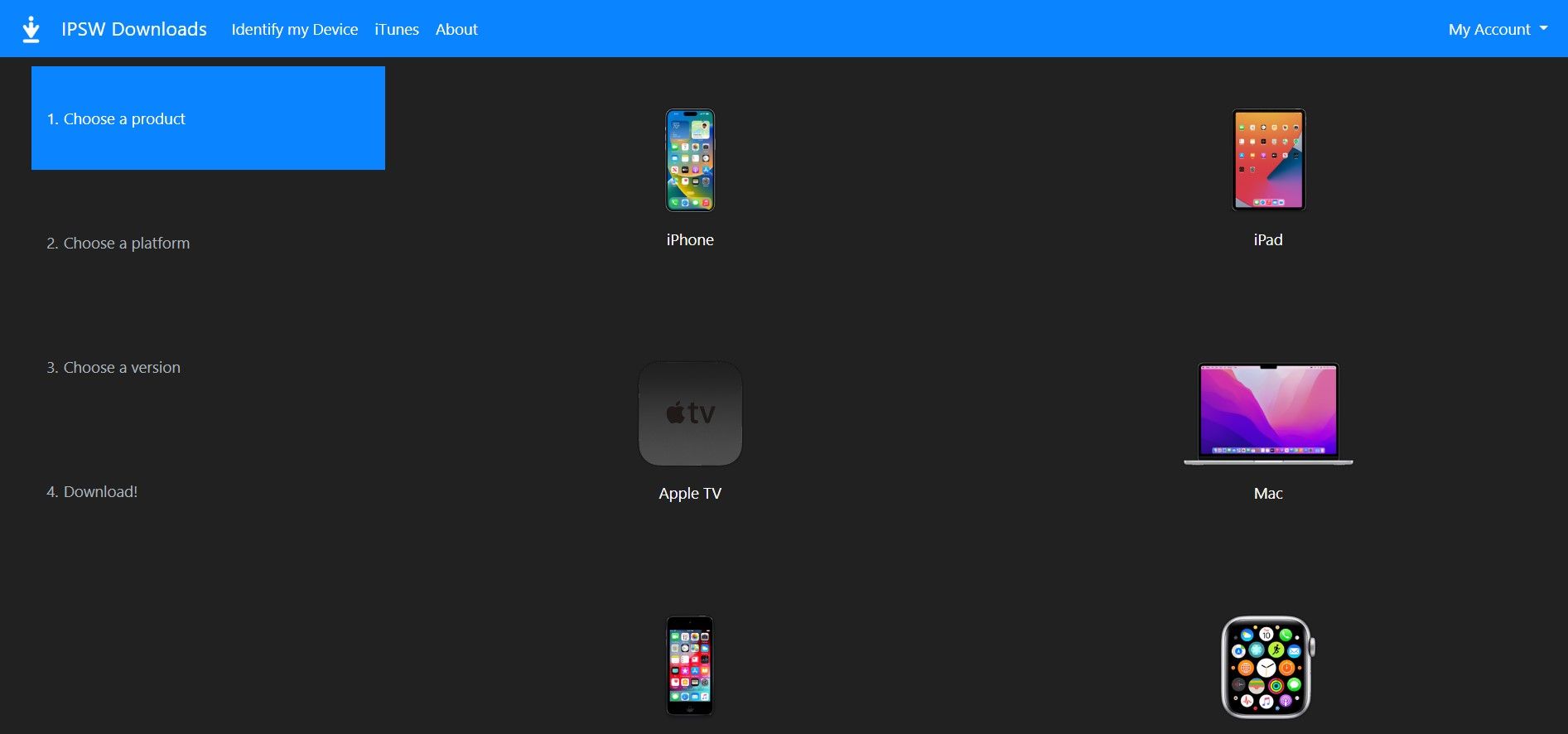
اگر از واحد دقیقی که دارید مطمئن نیستید، روی تب Identify my Device در بالا کلیک کنید. در اینجا می توانید شماره مدل آیفون خود را وارد کنید و فایل های IPSW مربوطه را نمایش می دهد.
پس از انتخاب، فهرستی از فایلهای IPSW Signed و Unsigned موجود را مشاهده خواهید کرد. روی نسخه iOS که می خواهید برای دانگرید استفاده کنید کلیک کنید.
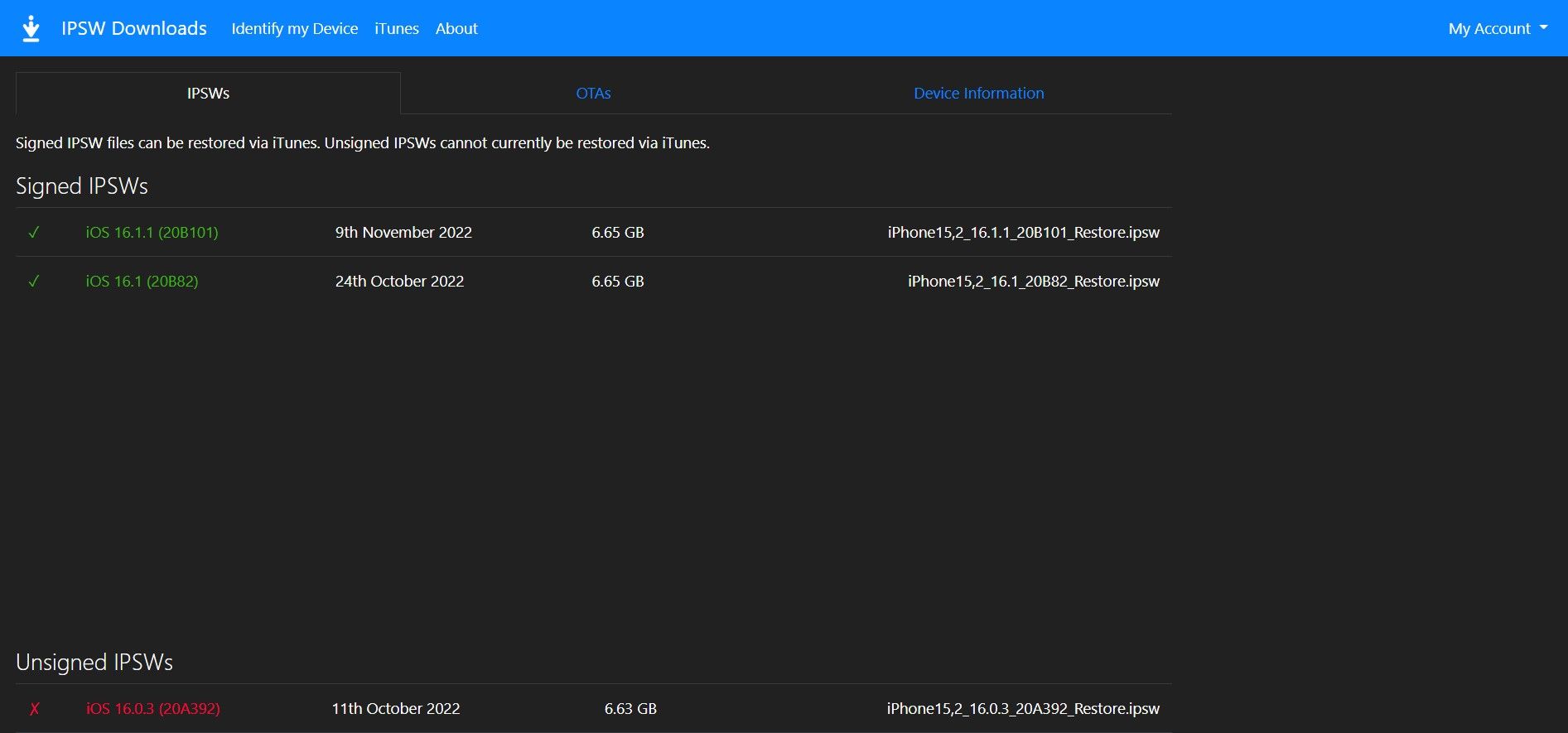
در صفحه بعدی دکمه دانلود را بزنید.
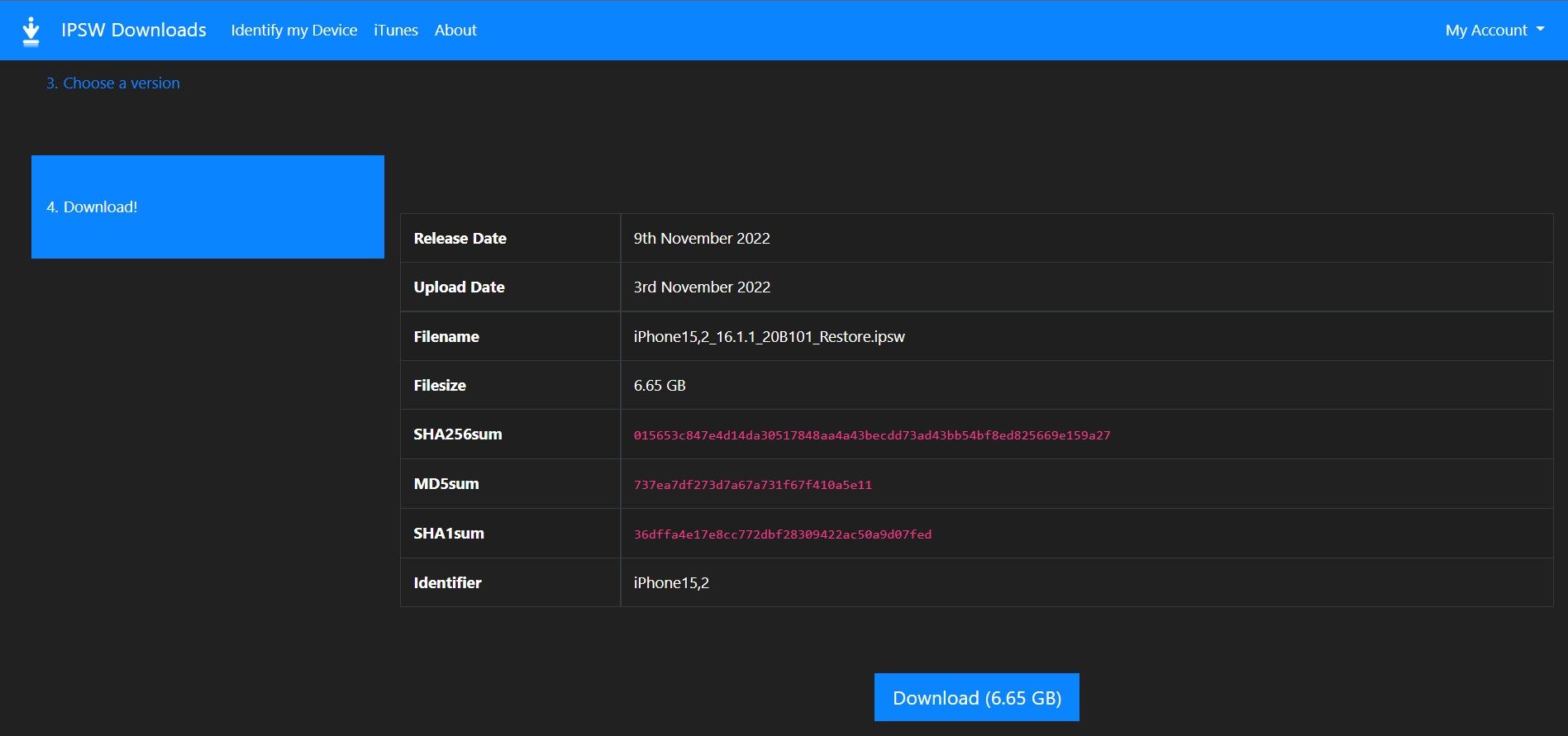
در آیفون خود وارد Recovery Mode شوید
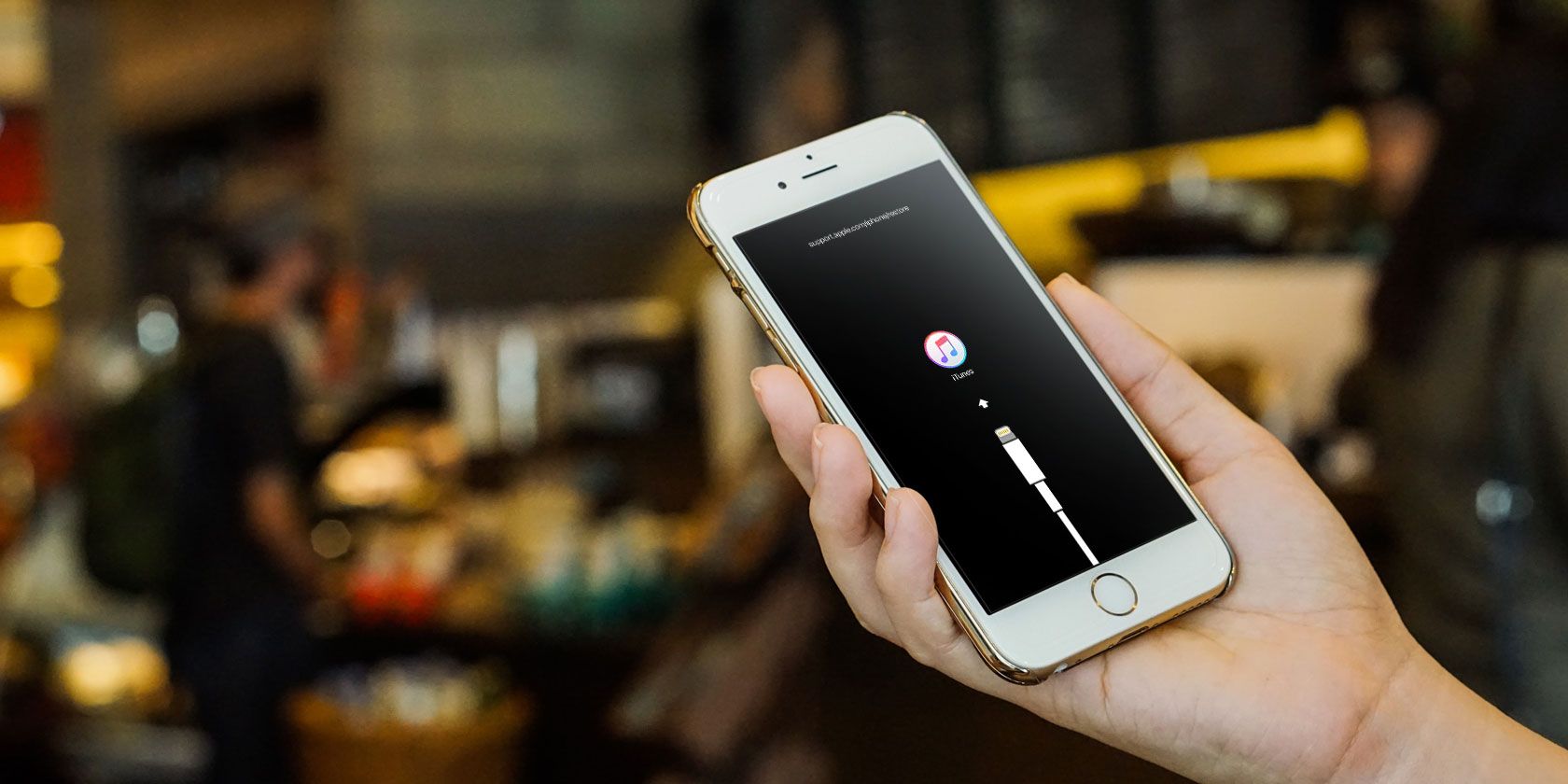
پس از دریافت فایل IPSW مورد نیاز، گام بعدی این است که آیفون خود را برای دانگرید iOS آماده کنید. برای این کار باید در آیفون خود وارد حالت ریکاوری شوید. در زیر می توانید مراحلی که باید برای مدل های مختلف آیفون انجام دهید را بیابید.
نحوه وارد شدن به حالت ریکاوری در آیفون 8 و جدیدتر
- آیفون خود را به کامپیوتر وصل کنید.
- iTunes را روی رایانه شخصی ویندوز یا مک خود که دارای macOS Mojave (یا قبل از آن) است راه اندازی کنید. اگر مک شما از macOS Catalina یا جدیدتر استفاده میکند، باید Finder را باز کنید. ممکن است لازم باشد iTunes را ببندید و مجدداً باز کنید اگر قبلاً در حال اجرا است.
- دکمه افزایش صدا را فشار داده و سریع رها کنید.
- اکنون، بلافاصله دکمه کاهش صدا را فشار داده و رها کنید.
- سپس دکمه Side را نگه دارید و تا زمانی که لوگوی اپل و صفحه Recovery Mode زیر را مشاهده نکنید، آن را رها نکنید.
چگونه در آیفون 7/7 پلاس وارد حالت ریکاوری شویم
- آیفون خود را به کامپیوتر وصل کنید.
- iTunes را روی رایانه شخصی ویندوز یا مک خود که دارای macOS Mojave (یا قبل از آن) است راه اندازی کنید. اگر مک شما از macOS Catalina یا جدیدتر استفاده میکند، باید Finder را باز کنید. ممکن است لازم باشد iTunes را ببندید و مجدداً باز کنید اگر قبلاً در حال اجرا است.
- دکمه های Side و Volume Down را همزمان فشار داده و نگه دارید.
- دکمه ها را فشار دهید تا زمانی که لوگوی اپل و به دنبال آن صفحه Recovery Mode را ببینید.
نحوه وارد شدن به حالت ریکاوری در آیفون 6 اس و قدیمی تر
- آیفون خود را به کامپیوتر وصل کنید.
- iTunes را روی رایانه شخصی ویندوز یا مک خود که دارای macOS Mojave (یا قبل از آن) است راه اندازی کنید. اگر مک شما از macOS Catalina یا جدیدتر استفاده میکند، باید Finder را باز کنید. ممکن است لازم باشد iTunes را ببندید و مجدداً باز کنید اگر قبلاً در حال اجرا است.
- دکمه های Home و Side (یا Top) را فشار داده و نگه دارید.
- دکمه ها را در جای خود نگه دارید تا زمانی که صفحه Recovery Mode را ببینید که بعد از لوگوی اپل ظاهر می شود.
آیفون خود را به دانگرید iOS بازیابی کنید
هنگامی که آیفون شما وارد حالت ریکاوری شد، یک پاپ آپ در مک یا رایانه شخصی ویندوزی خود مشاهده خواهید کرد که نشان می دهد خطایی در دستگاه شما رخ داده است. در رایانه ویندوزی خود، Shift سمت چپ را نگه دارید و روی دکمه Restore کلیک کنید. در مک، کلید Option را نگه دارید و سپس بر روی دکمه Restore کلیک کنید.
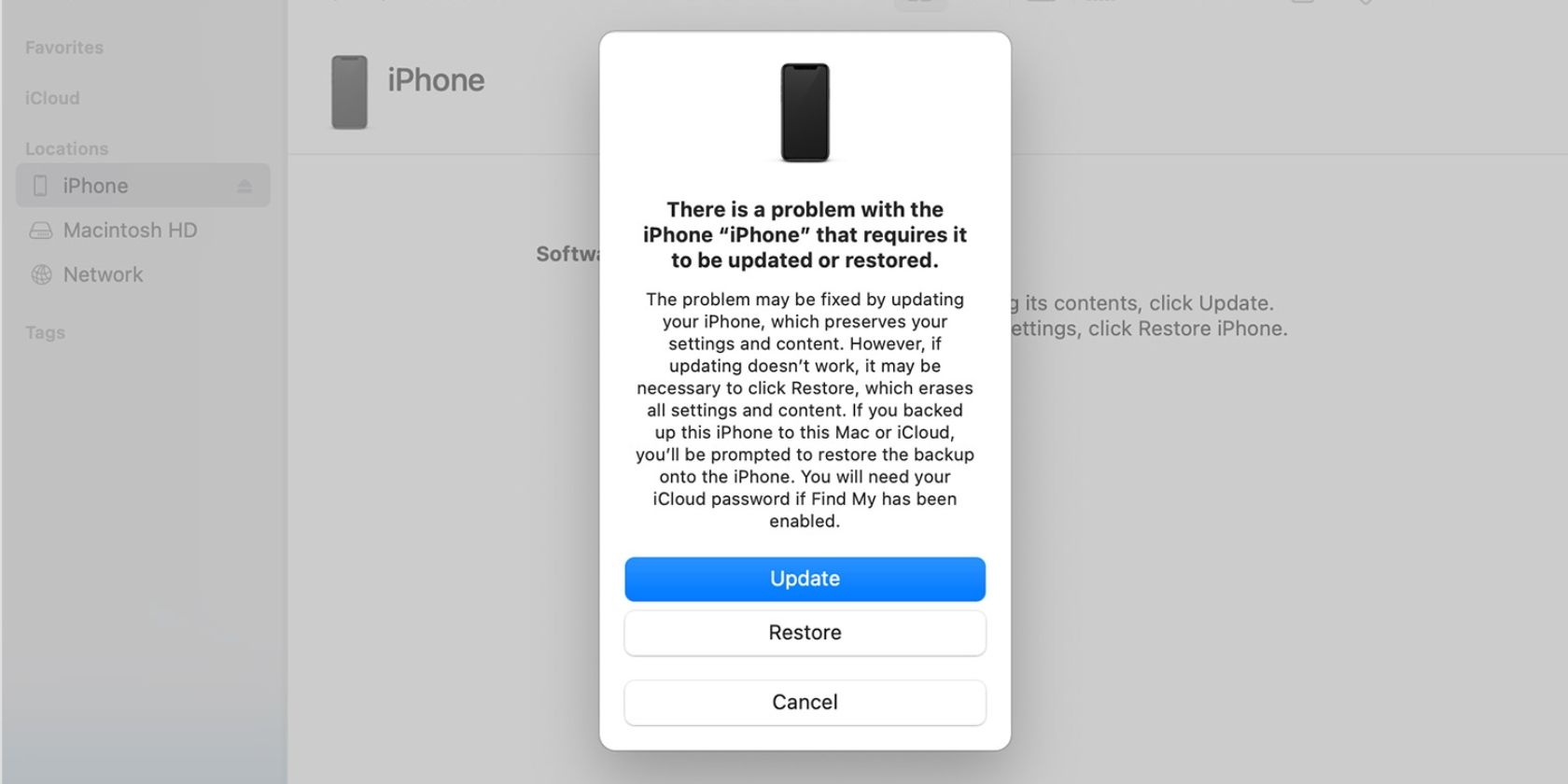
پس از این، فایل IPSW را از پوشه دانلودها یا مکان ذخیره شده آن انتخاب کنید. اگر فایل دانلود شده با دستگاه شما سازگار است و هنوز امضا شده است، دانگرید iOS باید بدون خطا پردازش شود.
iOS را تنها با چند مرحله کاهش دهید
اگر میخواهید خود را از شر باگهای تازه معرفیشده خلاص کنید یا از یک نسخه iOS آشنا برای خود استفاده کنید، انتخاب کاهش رتبه iOS در چند مرحله ساده امکانپذیر است. بله، در حالی که اپل هنوز میزان کاهش را کنترل می کند، ما خوشحالیم که روشی وجود دارد.
اکنون، اگر قصد استفاده از این راهنما را دارید، نمیتوانیم بر این واقعیت تأکید کنیم که باید یک نسخه پشتیبان، چه در رایانه خود یا از طریق iCloud ایجاد کنید، زیرا در صورت از دست دادن دادههای خود، داشتن یک نسخه پشتیبان برای شما مفید خواهد بود.