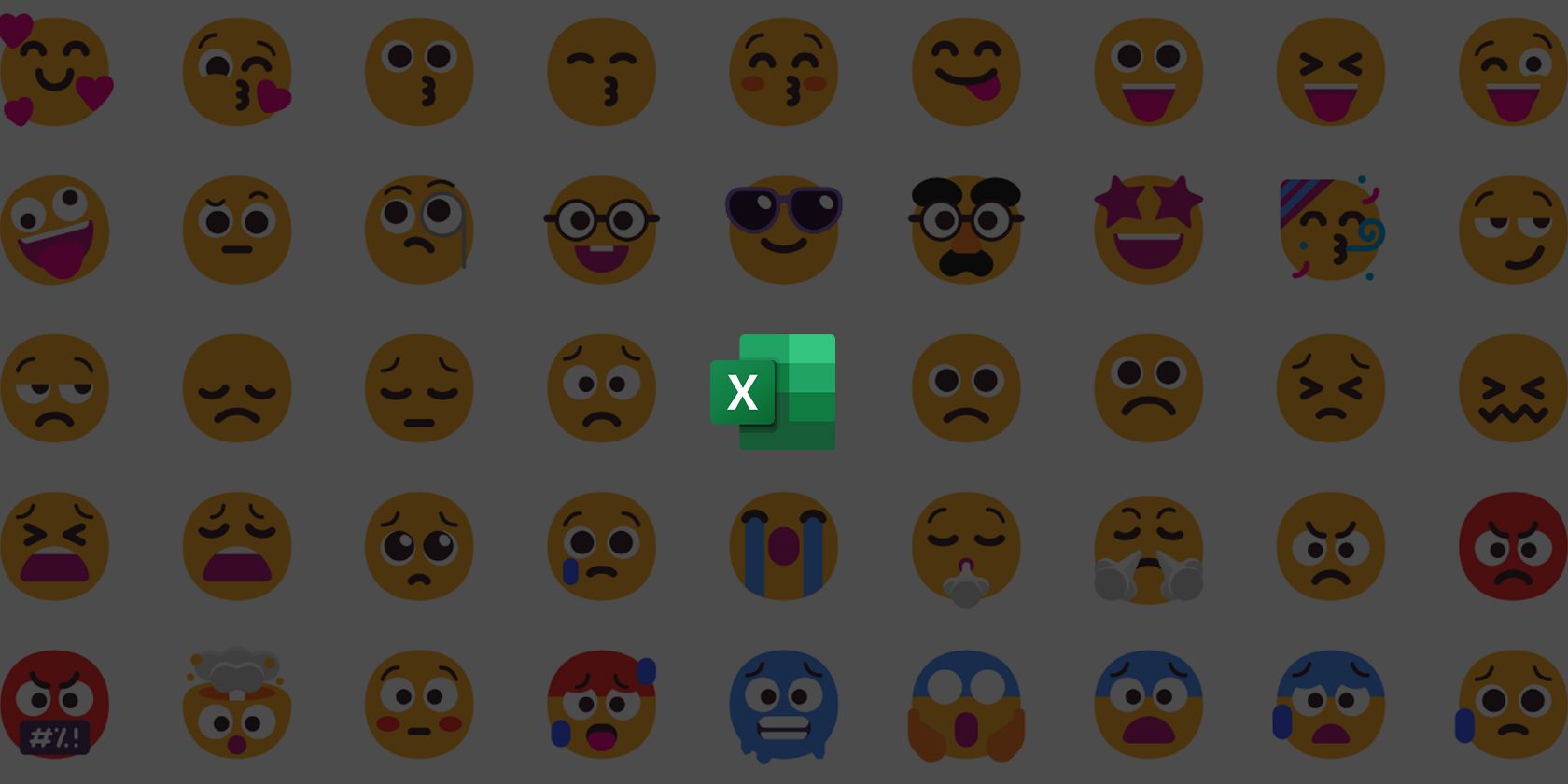آیا تا به حال به این فکر کرده اید که جدیت اکسل را با برخی از ایموجی ها غلغلک دهید؟ خوب در اینجا چگونه است.
ایموجی ها پیام های شما را سرگرم کننده و رسا می کنند. اما آیا تا به حال سعی کرده اید از ایموجی ها استفاده کنید تا داده های اکسل خود را از نظر بصری جذاب تر کنید؟ اکسل به شما این امکان را میدهد که به سلولهای خود کمی شخصیت اضافه کنید و کار با دادهها را کمتر خستهکننده کنید.
روش های مختلفی برای درج ایموجی ها در اکسل وجود دارد، از جمله صفحه کلید ایموجی، فرمول ها، چسباندن ایموجی ها و حتی درج آن ها به عنوان تصویر. بیایید بررسی کنیم که چگونه می توانید ایموجی ها را در صفحات گسترده اکسل خود وارد کنید.
1. ایموجی ها را با استفاده از صفحه کلید Emoji اضافه کنید
سریعترین و راحتترین راه برای افزودن ایموجیها در اکسل از طریق صفحهکلید ایموجی ویندوز یا انتخابگر ایموجی macOS است.
در اینجا نحوه انجام این کار آمده است:
- اکسل را راه اندازی کنید و به سلولی که می خواهید ایموجی را در آن وارد کنید بروید. مکاننمای شما در سلول باید جایی باشد که میخواهید شکلک ظاهر شود.
- اگر کاربر ویندوز هستید، کلید Windows + نقطه (.) یا کلید Windows + نقطه ویرگول (;) را روی صفحه کلید خود فشار دهید.
- اگر کاربر macOS هستید، کلیدهای Control + Command + Spacebar را روی صفحه کلید خود فشار دهید.
- روی ایموجی مورد نظر کلیک کنید تا آن را در سلول در اکسل قرار دهید.


خودشه! اکنون ایموجی باید در سلول شما ظاهر شود. میتوانید در میان شکلکها اسکرول کنید یا از نوار جستجو در صفحهکلید ایموجی استفاده کنید تا ایموجی مورد نظر خود را پیدا کنید.
اگر نمی دانید از چه شکلک هایی استفاده کنید، درک عمیق معانی صورت ایموجی به شما کمک می کند!
2. ایموجی ها را در صفحه گسترده خود جایگذاری کنید
علاوه بر استفاده از صفحه کلید ایموجی برای درج ایموجی های مورد نظر خود، همچنین می توانید ایموجی ها را مستقیماً در صفحه گسترده خود در اکسل کپی و جایگذاری کنید.
در اینجا نحوه کپی و چسباندن ایموجی ها در اکسل آورده شده است:
- به یک وب سایت کتابخانه ایموجی مانند Get Emoji بروید و شکلک مورد نظر خود را پیدا کنید.
- ایموجی را انتخاب کرده و روی آن راست کلیک کنید.
- کپی را از منوی زمینه انتخاب کنید.
- اکنون به صفحه گسترده اکسل خود بروید و به سلولی بروید که میخواهید شکلک را در آن وارد کنید.
- روی سلول کلیک راست کرده و Paste را انتخاب کنید.

همچنین می توانید از میانبرهای Ctrl + V (ویندوز) یا Command + V (macOS) برای چسباندن ایموجی استفاده کنید. از آنجایی که ایموجی چسبانده شده در قالب متن است، می توانید اندازه آن را تغییر دهید یا رنگ آن را بر اساس ترجیحات خود تغییر دهید.
3. از تابع UNICHAR استفاده کنید
همچنین می توانید از تابع UNICHAR در اکسل برای درج ایموجی ها در سلول ها بر اساس مقادیر یونیکد آنها استفاده کنید. در این تابع، اعشار یونیکد را به عنوان آرگومان ارسال می کنید و تابع کاراکتر مربوطه را برمی گرداند. این شخصیت می تواند ایموجی مورد نظر شما باشد.
در اینجا نحوه استفاده از تابع UNICHAR برای درج ایموجی در اکسل آورده شده است:
- اعشار Unicode شکلک مورد نظر برای درج را پیدا کنید. این اطلاعات در منابع آنلاین مختلف مانند لیست ایموجی در w3school موجود است.
- به صفحه گسترده اکسل خود بروید و روی یک سلول خالی کلیک کنید.
- در نوار فرمول، تابع UNICHAR و سپس مقدار Unicode را با فرمت اعشاری وارد کنید. به عنوان مثال، برای درج یک شکلک چهره خندان: =UNICHAR(128514)
- Enter را فشار دهید.

=UNICHAR(128514)

فرمول اکنون ایموجی مورد نظر را برمی گرداند. اگر میخواهید شکلک در چندین سلول باشد، سلول حاوی فرمول را کپی کنید و سلولهایی را که میخواهید ایموجی را در آن درج کنید، انتخاب کنید. روی محدوده انتخاب شده کلیک راست کرده و از منوی زمینه، Paste Special را انتخاب کنید. سپس، Values را انتخاب کنید تا فقط مقادیر را بچسبانید.
از طرف دیگر، میتوانید از ویژگی تکمیل خودکار اکسل برای پر کردن سریع سلولها با ایموجیها استفاده کنید.
4. ایموجی ها را به عنوان تصویر درج کنید
تا اینجا همه ایموجی ها تک رنگ بودند. اگر می خواهید ایموجی شما رنگ و سایه داشته باشد، می توانید تصویر را در اکسل قرار دهید.
در اینجا نحوه انجام این کار آمده است:
- به دنبال ایموجی آنلاین بگردید و آن را به عنوان تصویر در رایانه خود ذخیره کنید.
- اکنون اکسل را باز کرده و به سلولی که میخواهید ایموجی را در آن وارد کنید بروید.
- به تب Insert رفته و در قسمت Illustrations بر روی Pictures کلیک کنید.
- تصویری را که قبلا ذخیره کرده اید پیدا کنید و روی Insert کلیک کنید.


اکنون اکسل تصویر شما را در سلول وارد می کند. می توانید اندازه تصویر را به دلخواه خود تغییر دهید یا ویژگی های آن را از طریق تب Format تنظیم کنید.
صفحات گسترده را با ایموجی ها سرگرم کننده کنید
ایموجیها میتوانند با جذابتر کردن و جذابتر کردن صفحهگستردههای شما به آنها جان ببخشند. با روش هایی که در بالا توضیح داده شد، اکنون طیف وسیعی از گزینه ها برای درج ایموجی ها در اکسل دارید. پس پیش بروید و نبوغ خلاق خود را رها کنید!