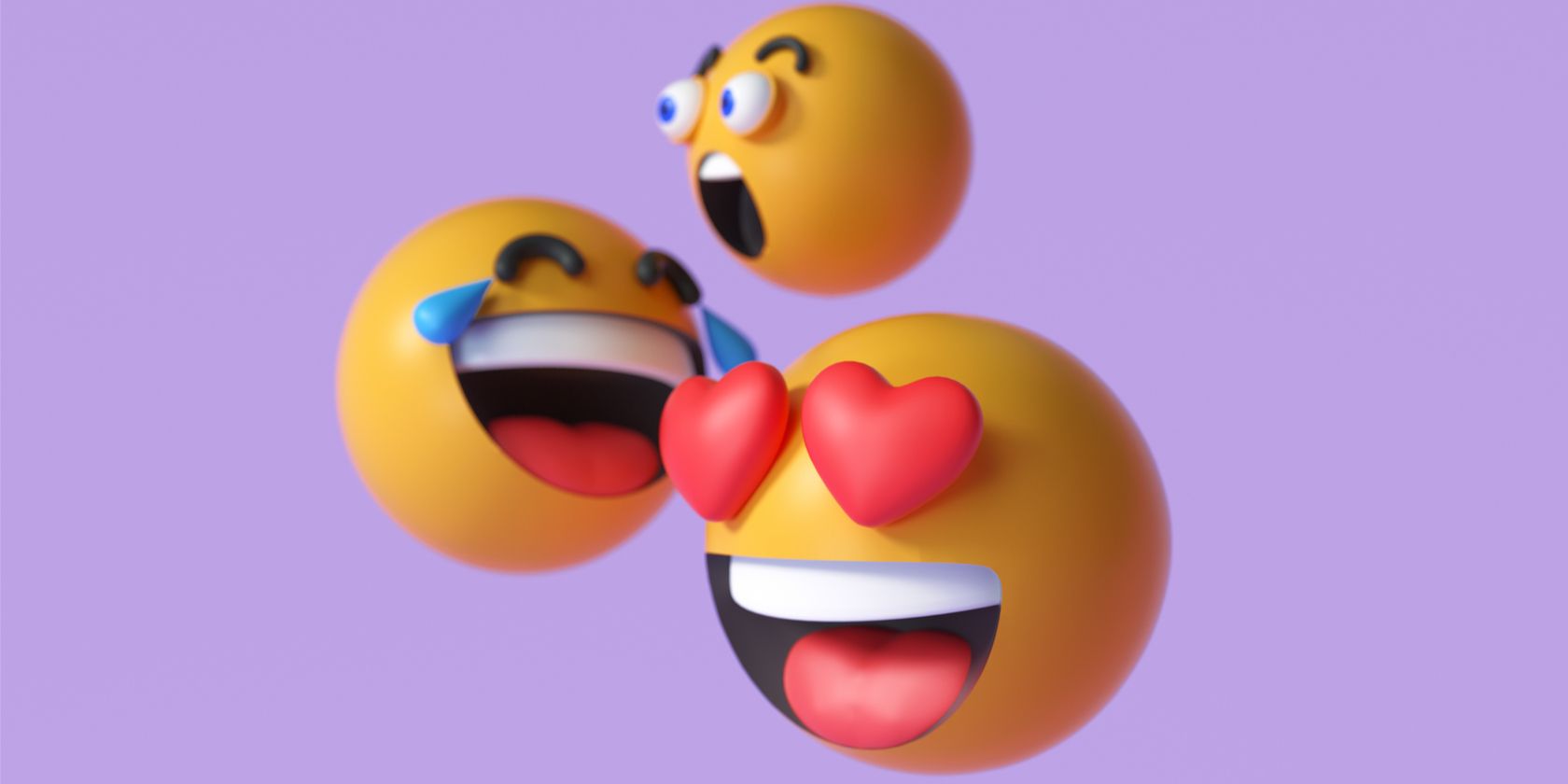آیا می خواهید کمی سرگرمی و شخصیت به Google Docs خود اضافه کنید؟ با نحوه درج ایموجی در اسناد خود آشنا شوید.
ایموجی ها تصاویر کوچک، ثابت یا متحرک هستند که برای به تصویر کشیدن احساسات، اشیا یا نمادها استفاده می شوند. صدها ایموجی مختلف موجود است.
احتمالاً در واتساپ، فیسبوک مسنجر، اینستاگرام یا iMessage از ایموجیها استفاده میکنید. اما آیا می دانستید که می توانید از آنها در Google Docs استفاده کنید؟ در این راهنما، ما به شما نشان خواهیم داد که چگونه ایموجی ها را در Google Docs برای بهبود ارتباطات قرار دهید.
نحوه درج ایموجی در Google Docs
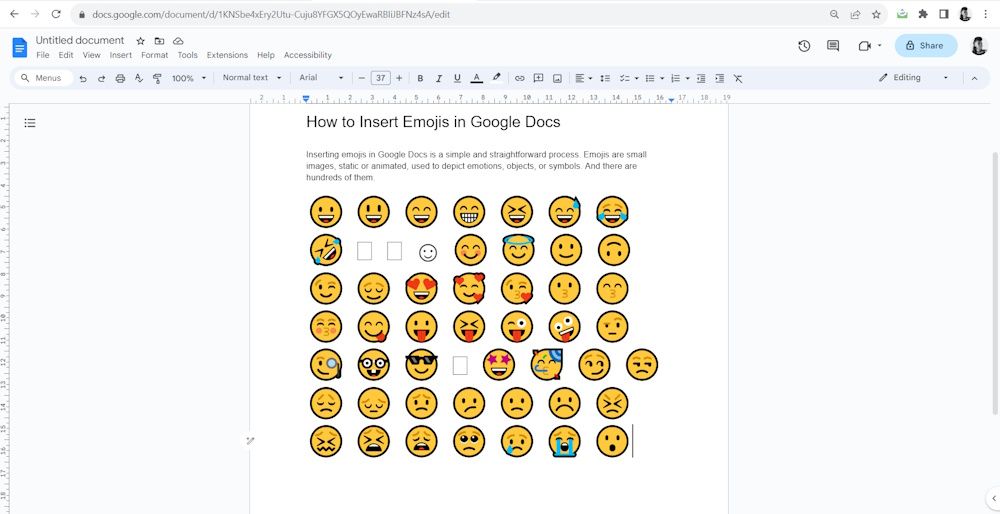
صدها ایموجی محبوب وجود دارد که بسیاری از آنها به طور منظم اضافه می شوند. میتوانید این ایموجیها را با استفاده از گزینه کاراکترهای ویژه، میانبر صفحهکلید یا با کپی و چسباندن به Google Docs اضافه کنید. در اینجا نحوه درج ایموجی در Google Docs با استفاده از این روش ها آمده است.
1. از کاراکترهای خاص استفاده کنید
برای افزودن ایموجی در Google Docs با استفاده از کاراکترهای خاص:
- Google Docs را روی دسکتاپ خود باز کنید و سندی را که میخواهید در آن شکلک اضافه کنید باز کنید. میتوانید ایموجیها را در نظرات، جداول، پیشنویسهای ایمیل، نقشههای راه محصول، ردیاب بررسی، داراییهای پروژه یا ردیاب محتوا اضافه کنید.
- بر روی Insert کلیک کنید و از گزینه های منو، کاراکترهای ویژه را انتخاب کنید. در برخی موارد، میتوانید به سادگی روی Emoji (در صورت لزوم) کلیک کنید و از مرحله کاراکترهای ویژه صرفنظر کنید.
- روی منوی کرکره ای نماد در کادر محاوره ای درج کاراکترهای ویژه کلیک کنید و Emoji را انتخاب کنید.
- میتوانید با مرتبسازی میان گزینهها، با استفاده از نوار پیمایش یا تایپ یک کلمه کلیدی یا نقطه رمز (کد الفبایی عددی منحصر به فرد اختصاص داده شده به هر ایموجی) برای ایموجیهای مختلف در دسته افراد و احساسات جستجو کنید.
- اگر نوع متفاوتی از ایموجی می خواهید، روی منوی کشویی افراد و احساسات کلیک کنید و دسته مناسب تری را انتخاب کنید.
- هنگامی که ایموجی مورد نظر خود را پیدا کردید، روی آن کلیک کنید تا آن را به سند یا برنامه اضافه کنید.
- پس از اتمام، روی دکمه x در گوشه سمت راست بالا کلیک کنید.
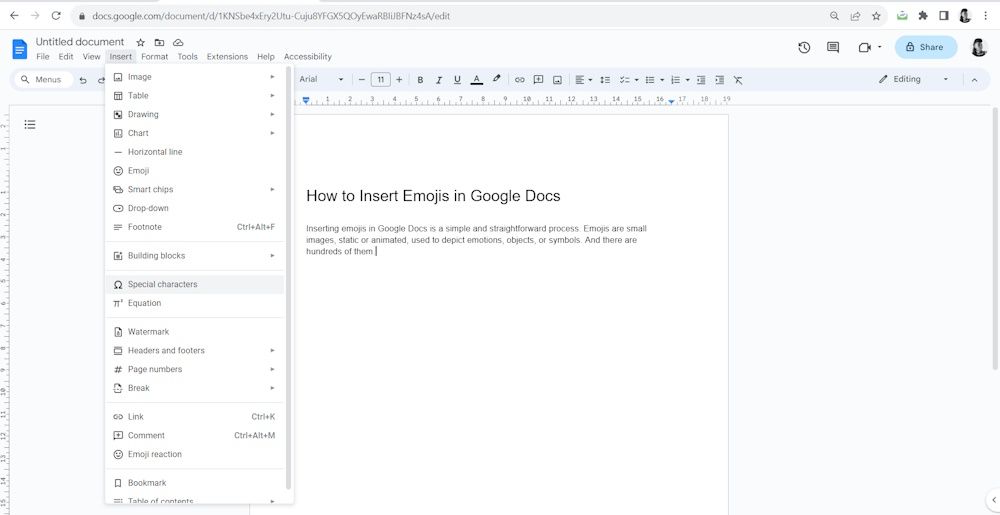
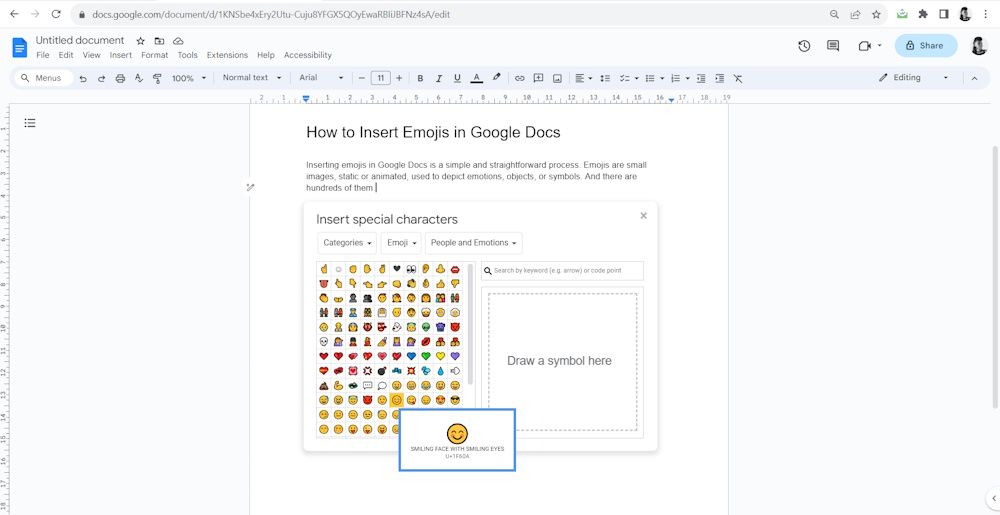
2. از میانبر صفحه کلید استفاده کنید
همانطور که می توانید با استفاده از میانبرهای صفحه کلید در ویندوز 11 ایموجی اضافه کنید، همچنین می توانید با استفاده از میانبر صفحه کلید ساده Google Docs ایموجی ها را در Google Docs اضافه کنید. برای انجام این کار:
- کلید Windows + Period (.) را فشار دهید.
- سپس، کلمه کلیدی یا نقطه رمز را برای احساس، شی یا نمادی که می خواهید بیان کنید تایپ کنید.
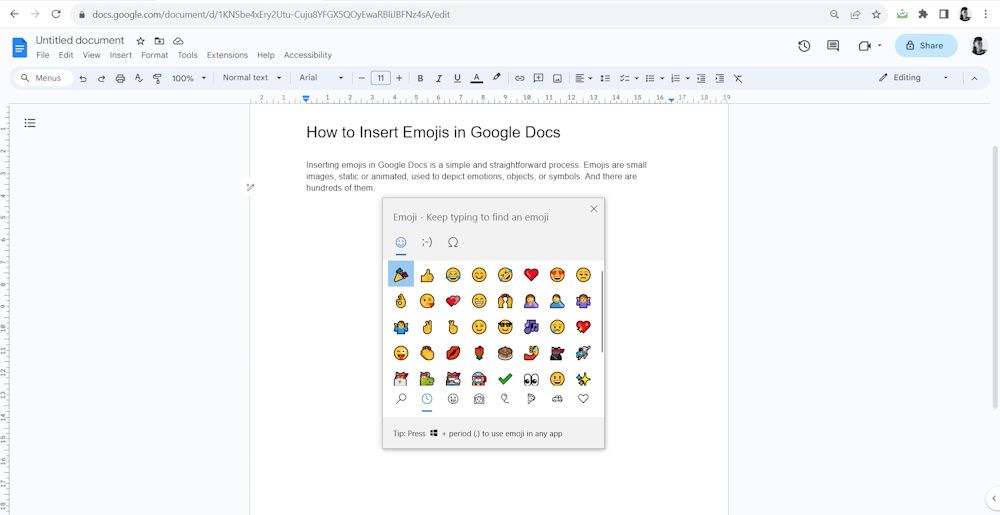
دانستن و استفاده از کلیدواژهها یا اعلانهای اساسی مانند «شاد، غمگین، هیجانزده، غلت زدن روی زمین، بوسیدن و قلب» در میان سایر موارد، به شما امکان میدهد شکلکها را سریعتر پیدا کنید. همچنین می توانید با کلیک بر روی دو برگه دیگر در سمت راست تب emoji، نمادها یا کائوموجی ها را اضافه کنید.
3. ایموجی ها را کپی و جایگذاری کنید
همچنین می توانید با کپی و چسباندن آنها از منابع خارجی، ایموجی ها را در Google Docs اضافه کنید. برای انجام این کار:
- به سایتی مانند Get Emoji بروید.
- ایموجی(های) مورد نظر برای افزودن به Google Docs را انتخاب و کپی کنید.
- به Google Docs برگردید و شکلک(های) کپی شده را در صورت نیاز جایگذاری کنید.
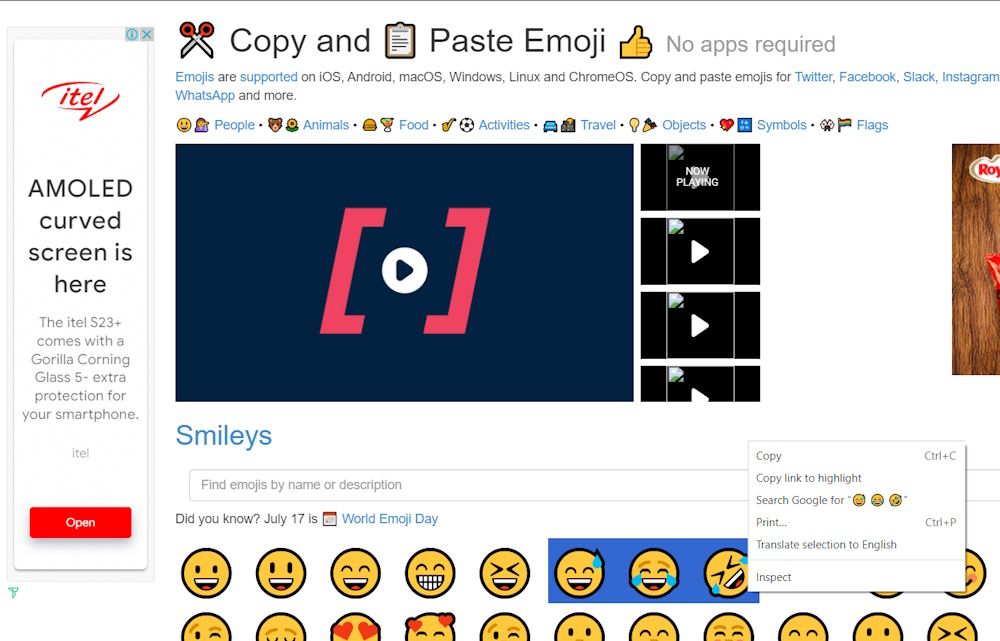
Google Docs خود را با ایموجی ها زیبا کنید
Google Docs کتابخانه بزرگی از شکلکها دارد که به شما امکان میدهد احساسات، افکار یا ایدههای خود را بیان کنید. چه خوشحال، غمگین یا صرفاً سعی در توصیف یک شی دارید، احتمالاً یک شکلک Google Docs برای آن وجود دارد.
تنها راه برای فهمیدن این است که جستجو کنید. بنابراین، ادامه دهید، کاوش کنید و تجربه Google Docs خود را با ایموجی مناسب تقویت کنید.