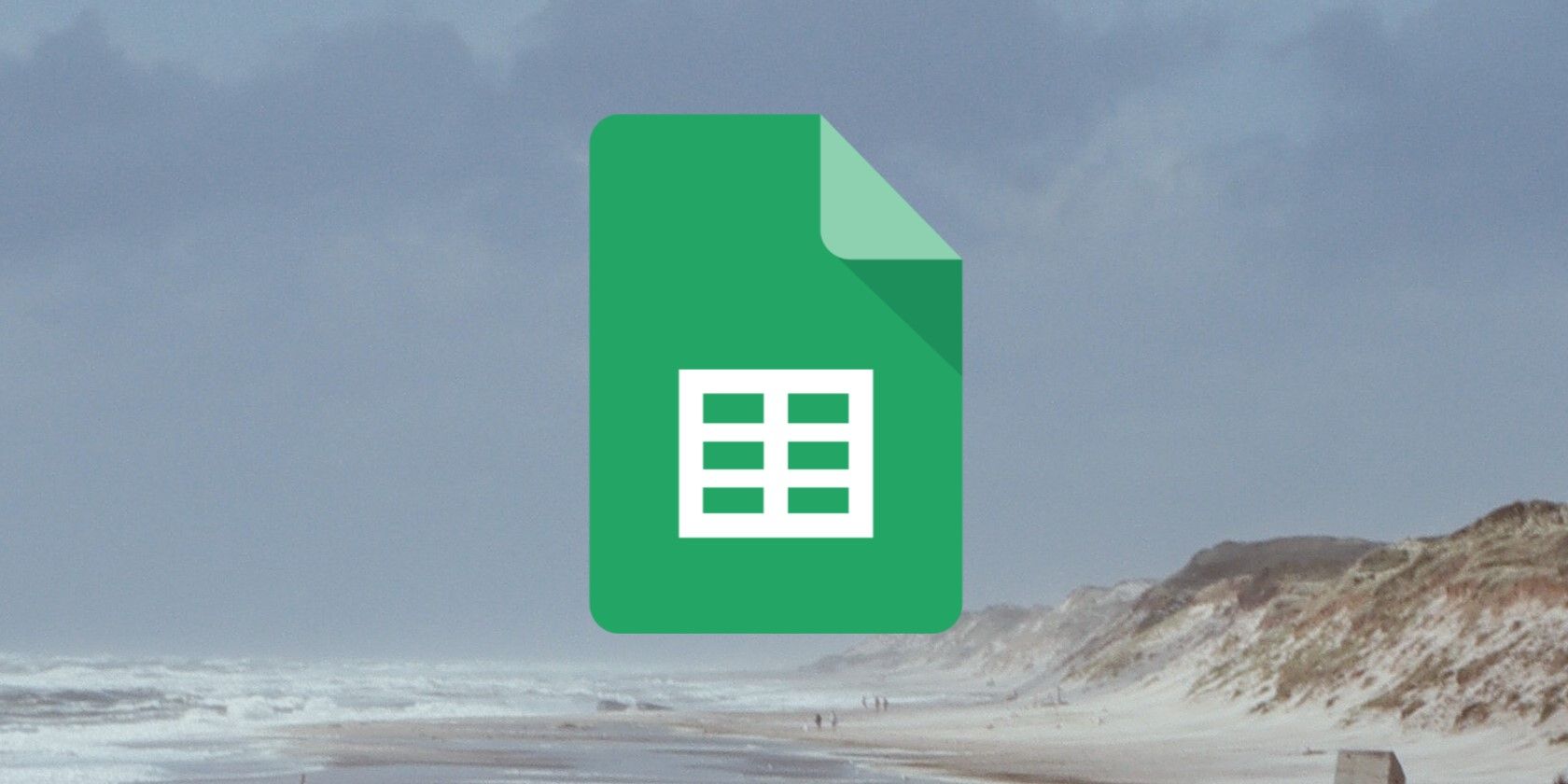آیا نیاز به درج چند ردیف در Google Sheets دارید؟ در اینجا چند روش ساده وجود دارد که در زمان و تلاش شما در مدیریت داده های خود صرفه جویی می کند.
افزودن ردیفهای تک در Google Sheets یک فرآیند ساده و ساده است. با این حال، استفاده از فرآیند مشابه برای درج چند ردیف می تواند خسته کننده و زمان بر باشد. خوشبختانه، راههای کارآمدتری برای انجام این کار وجود دارد.
در این مقاله، راههای سادهای را بررسی میکنیم که میتوانید چندین ردیف را در Google Sheets وارد کنید که گردش کار شما را سادهتر کرده و در وقت ارزشمند شما صرفهجویی کند. چه با مجموعه های کوچک یا بزرگی از داده ها کار می کنید، این نکات مفید خواهند بود.
1. تب Insert
قبل از اینکه به نحوه درج چند ردیف بپردازیم، اجازه دهید به سرعت نحوه درج یک ردیف را در بالا یا پایین ردیف موجود با استفاده از زبانه Insert در منوی اصلی مرور کنیم.
بنابراین، برای مثال، اگر میخواهید ردیفی را در بالا یا پایین ردیف 10 درج کنید، روی ردیف 10 کلیک کنید، سپس در تب Insert، از منوی کشویی، ردیفها را انتخاب کنید و درج 1 ردیف بالا یا Insert را انتخاب کنید. 1 ردیف زیر.

با استفاده از یک فرآیند تقریباً مشابه، می توانید چندین ردیف را در Google Sheets وارد کنید. بنابراین، برای مثال، فرض کنید می خواهید 5 ردیف به ردیف 10 اضافه کنید.
با انتخاب 5 ردیف از ردیف 10 شروع میکنید—بنابراین روی ردیف 10 کلیک کنید، کلید Shift را روی صفحهکلید خود فشار دهید و ردیف 5 را از ردیف 10 که ردیف 14 است، در زیر انتخاب کنید.
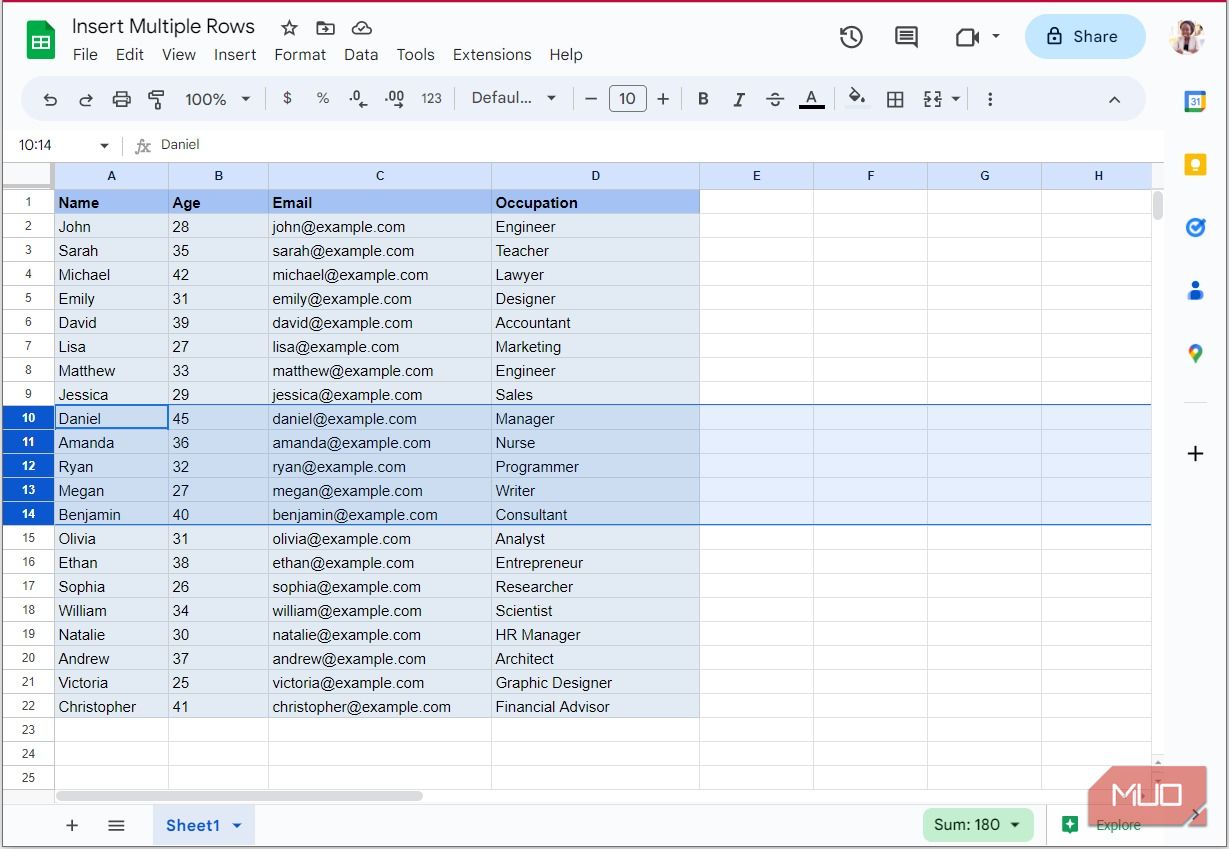
با انتخاب این پنج ردیف، روی تب Insert کلیک کنید و Rows را انتخاب کنید و 5 ردیف را در بالا وارد کنید.
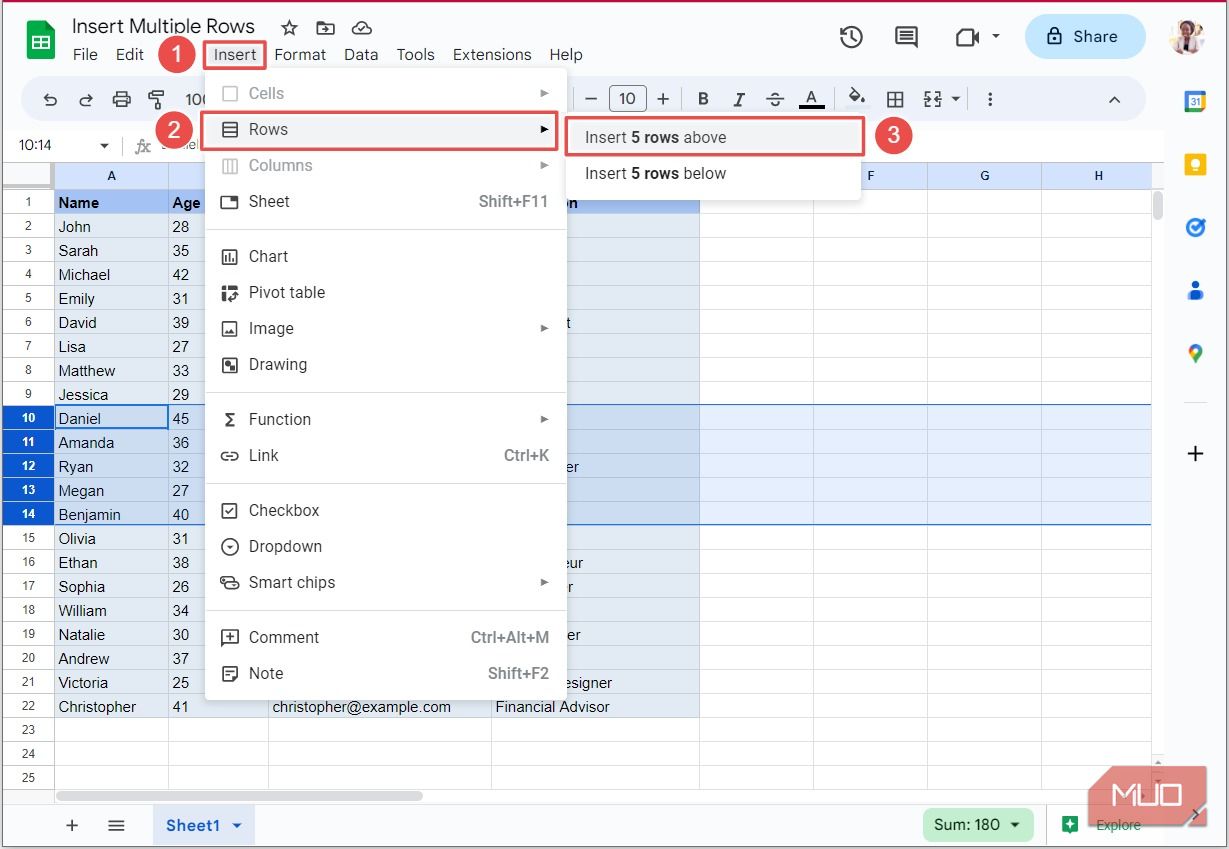
توجه داشته باشید که از آنجایی که پنج ردیف در بالای ردیف 10 اضافه شده اند، ردیف “اولیه” 10 به ردیف 15 منتقل می شود.
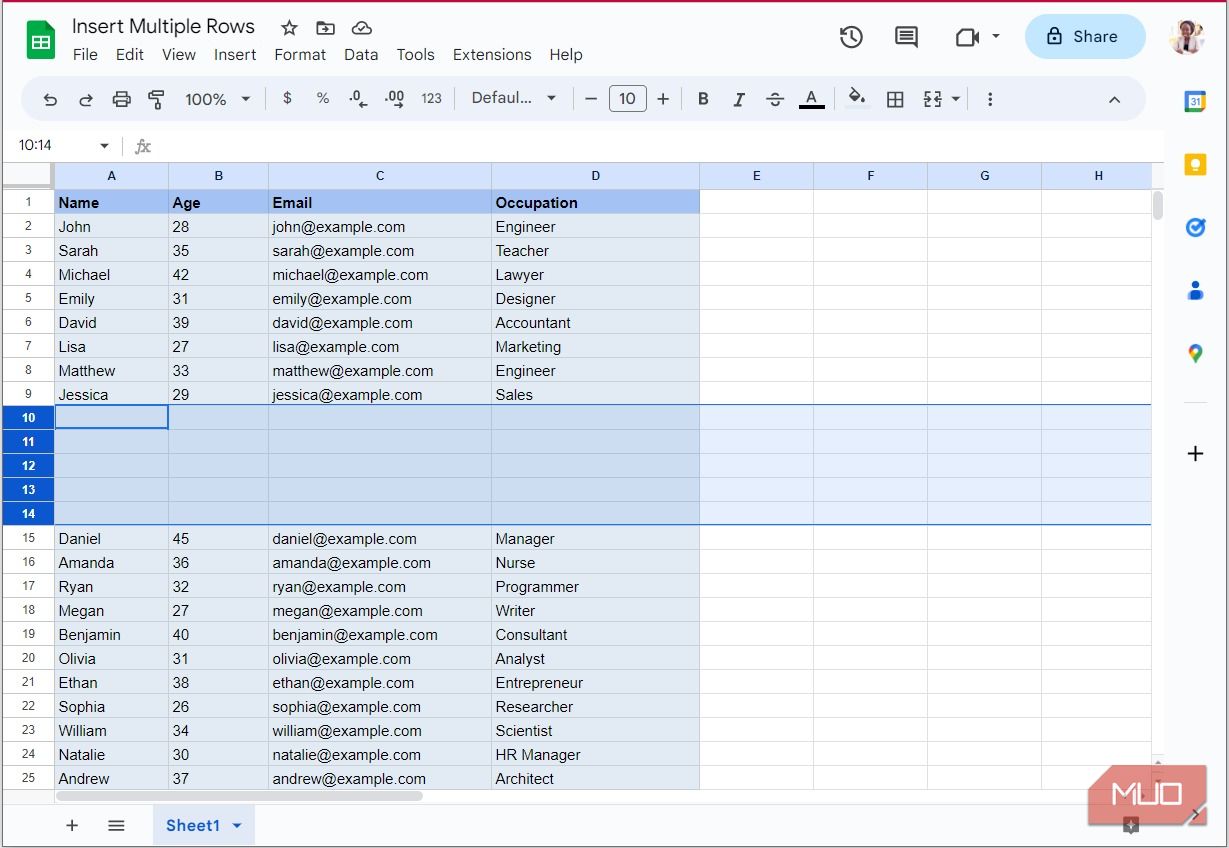
اگر میخواهید پنج ردیف را زیر ردیف 10 وارد کنید، سپس محدودهای از پنج ردیف را با ردیف 10 به عنوان ردیف نهایی انتخاب کنید.
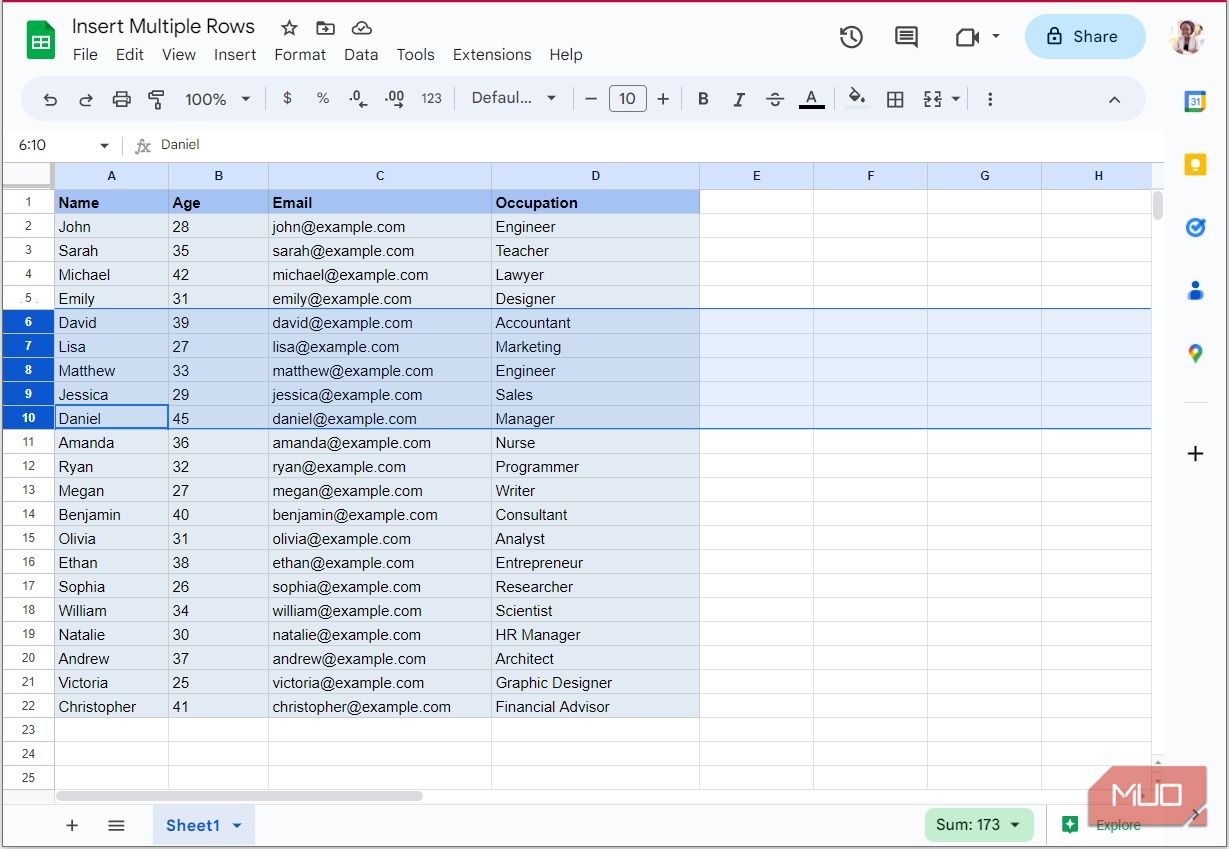
سپس همان روند قبلی را دنبال کنید، اما این بار، درج 5 ردیف در زیر را انتخاب کنید. توجه کنید که چگونه این بار در ردیف 10 در همان موقعیت باقی می ماند و ردیف های جدید در زیر آن اضافه می شوند.
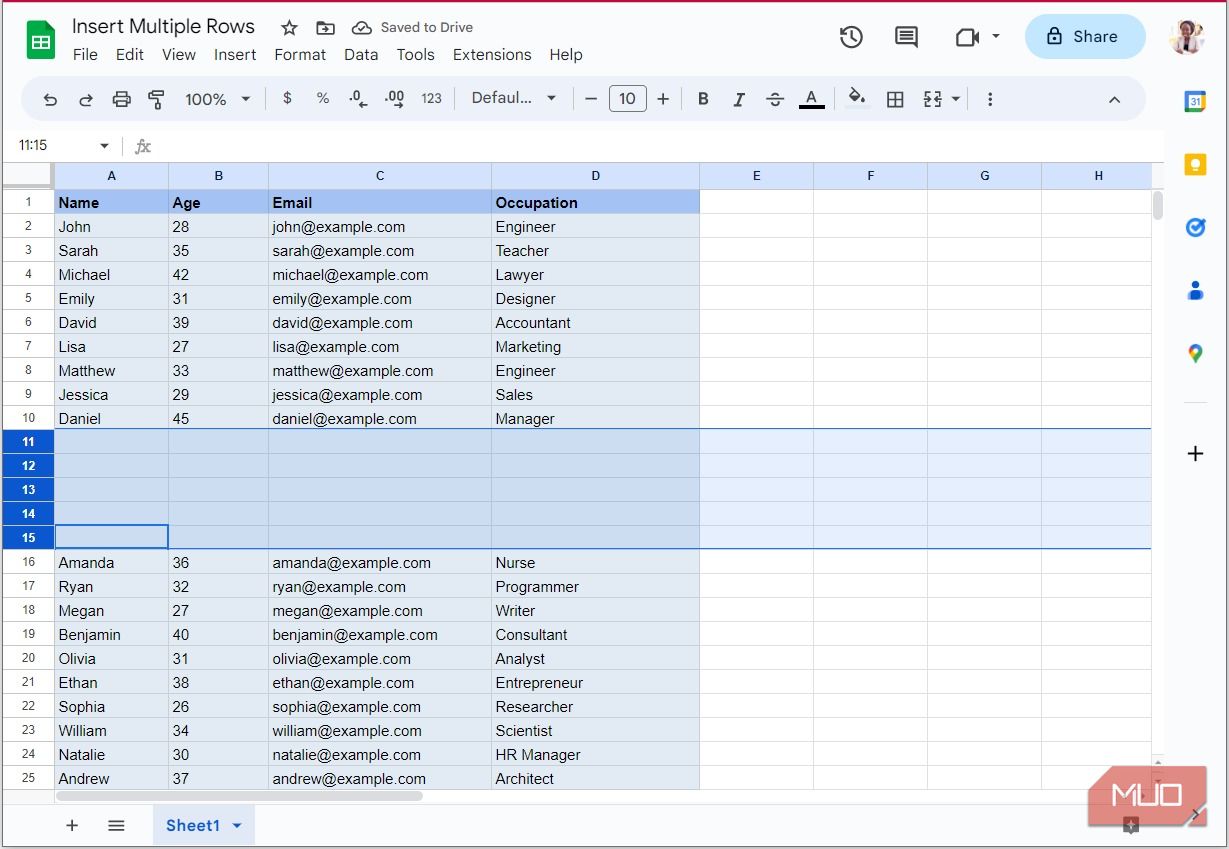
2. منوی راست کلیک کنید
به جای رسیدن به سربرگ Insert، می توانید به سرعت چندین ردیف را با استفاده از منوی کلیک راست وارد کنید. همانطور که در بخش قبل انجام دادیم، محدودهای از ردیفها را انتخاب کنید تا با تعداد ردیفهایی که میخواهید اضافه کنید مطابقت داشته باشد (برای این مثال از 5 ردیف نیز استفاده میکنیم).
اما این بار روی انتخاب خود کلیک راست کرده و از منوی کشویی Insert 5 rows above یا Insert 5 rows bottom را انتخاب کنید.
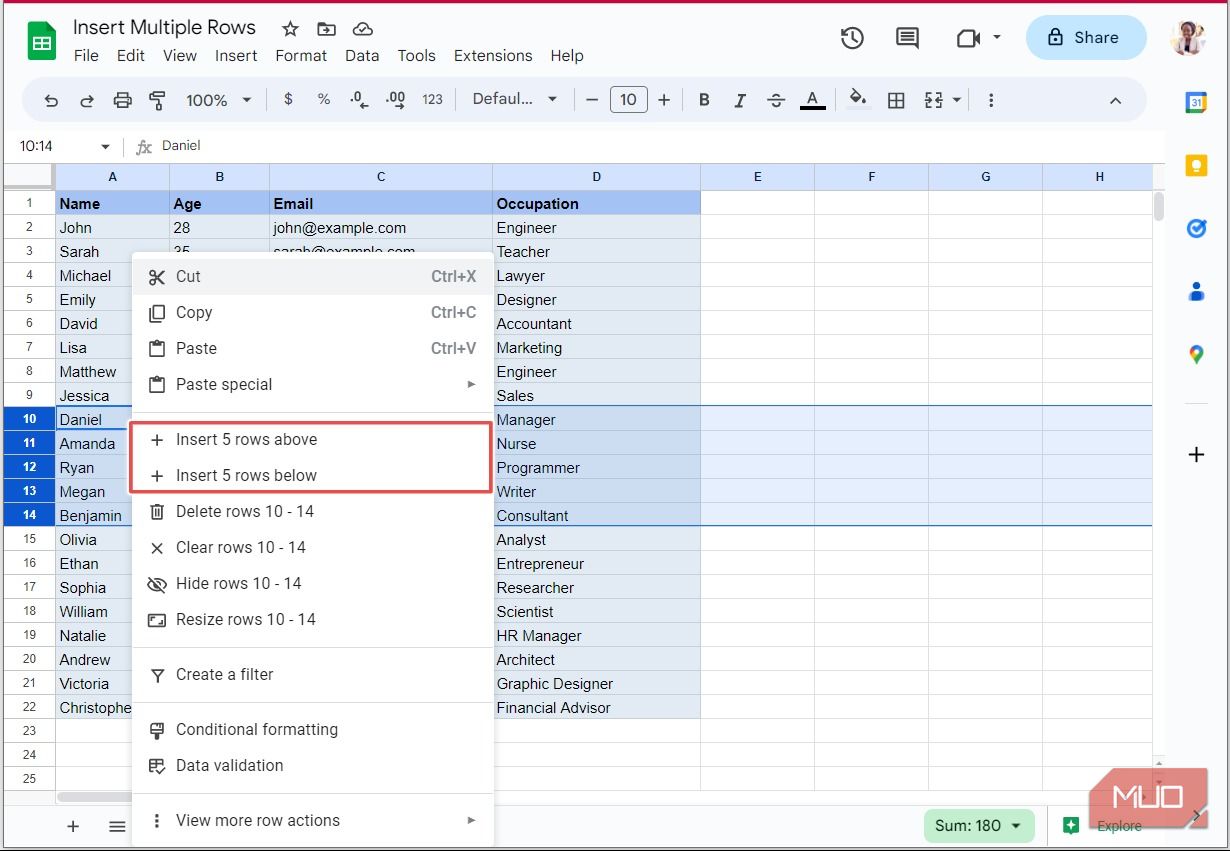
3. میانبر F4
تاکنون، روشهایی که ما بررسی کردهایم فقط به شما اجازه میدهند چندین ردیف را که مجاور یکدیگر هستند، وارد کنید. اما اگر بخواهید ردیف های غیر مجاور را وارد کنید چه؟ اینجاست که کلید F4 به کارتان می آید! این یکی از بسیاری از میانبرهای صفحه کلید در Google Sheets است که می تواند سرعت شما را به میزان قابل توجهی افزایش دهد.
کلید F4 آخرین کاری را که انجام دادید تکرار می کند. بنابراین چه آخرین اقدام شما قرار دادن یک ردیف در بالا یا سه ردیف در پایین باشد، با زدن F4 روی صفحه کلید شما دقیقاً همان عمل را انجام می دهد.
بیایید به مثالی نگاهی بیندازیم که در آن میخواهید یک ردیف را زیر ردیف 2، یکی دیگر را زیر ردیف 6، و یک ردیف آخر را در زیر ردیف 12 قرار دهید. ) با استفاده از تب Insert یا منوی کلیک راست (همانطور که قبلاً صحبت کردیم).
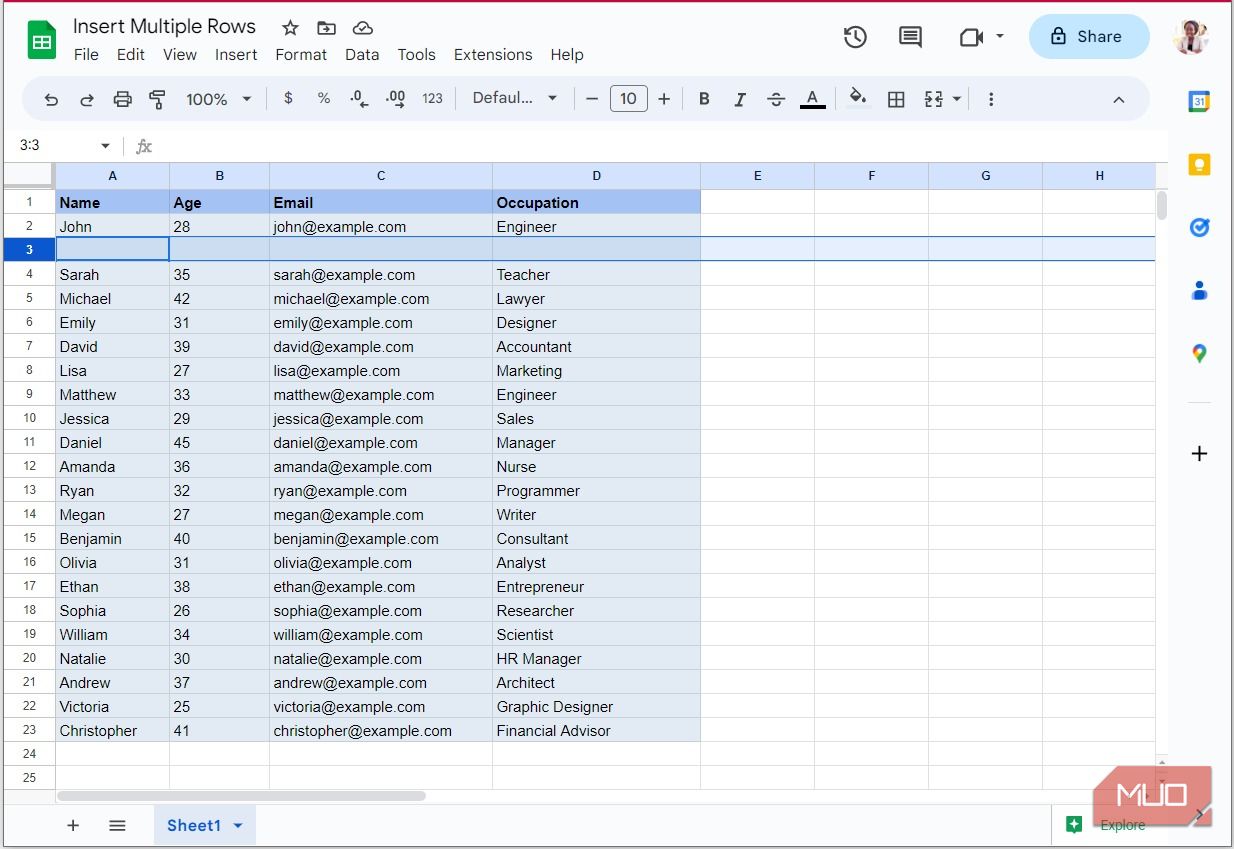
حالا می توانید به ردیف 6 بروید و دکمه F4 را روی صفحه کلید خود بزنید تا یک ردیف زیر آن اضافه کنید، سپس به ردیف 12 بروید و همین کار را انجام دهید.
اگر کلید F4 روی صفحه کلید شما کار نمی کند، fn + F4 یا Ctrl + Y را امتحان کنید.
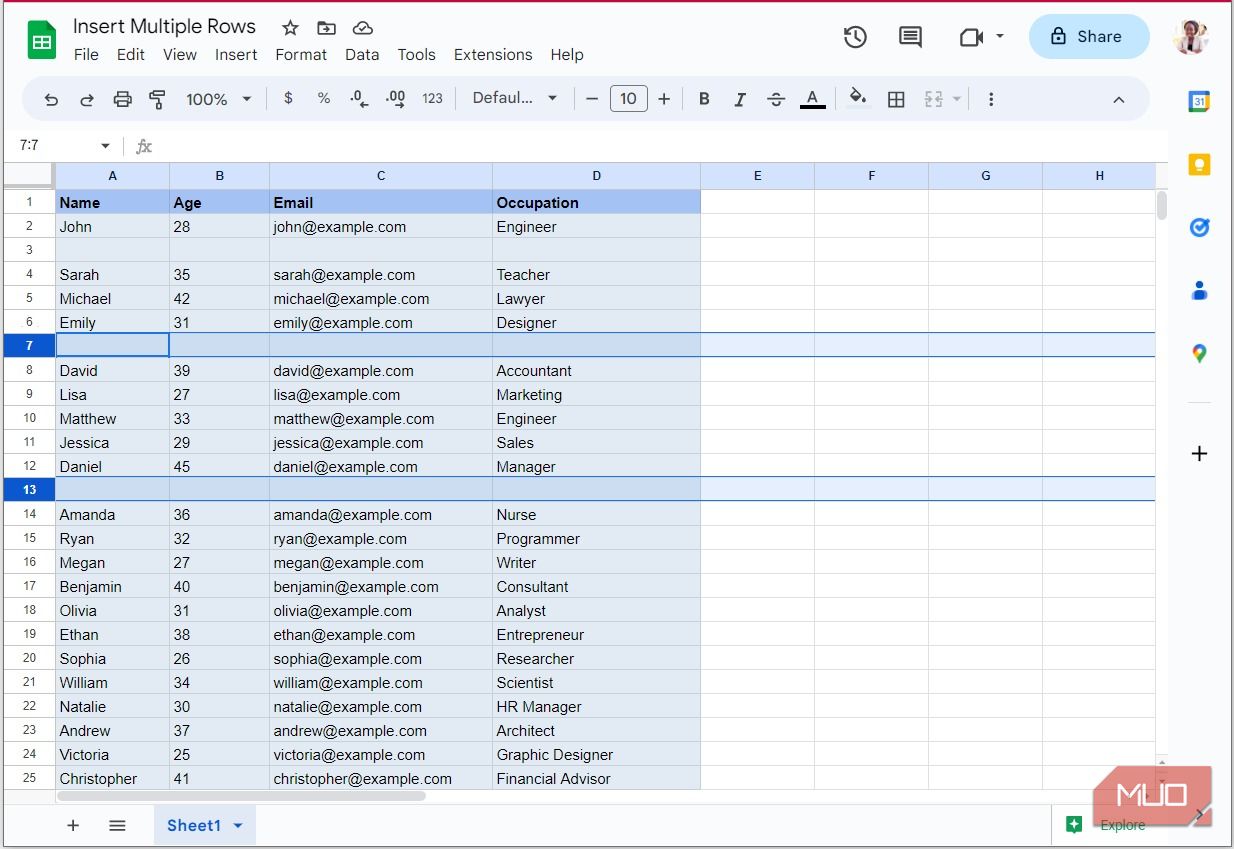
در حالی که روش میانبر صفحهکلید این ردیفهای غیر مجاور را بلافاصله اضافه نمیکند، در مقایسه با استفاده مکرر از برگه Insert یا منوی کلیک راست، فرآیند بسیار سریعتری است.
4. گزینه ماکرو
یک جایگزین بسیار بهتر برای روش میانبر F4، استفاده از ویژگی Macros برای خودکار کردن کارهای تکراری است (برای مثال ما، درج چند ردیف).
بنابراین به جای تکیه بر آخرین اقدامی که اجرا کردید، می توانید ماکروهای مختلفی برای اضافه کردن تعداد ردیف های مختلف ایجاد کنید و تنها با یک کلیک یک دکمه یا یک کلید میانبر سفارشی به هر یک از آنها دسترسی داشته باشید. برای افزودن یک ماکرو جدید، روی تب Extensions از منو کلیک کنید، Macros و سپس Record macro را انتخاب کنید.
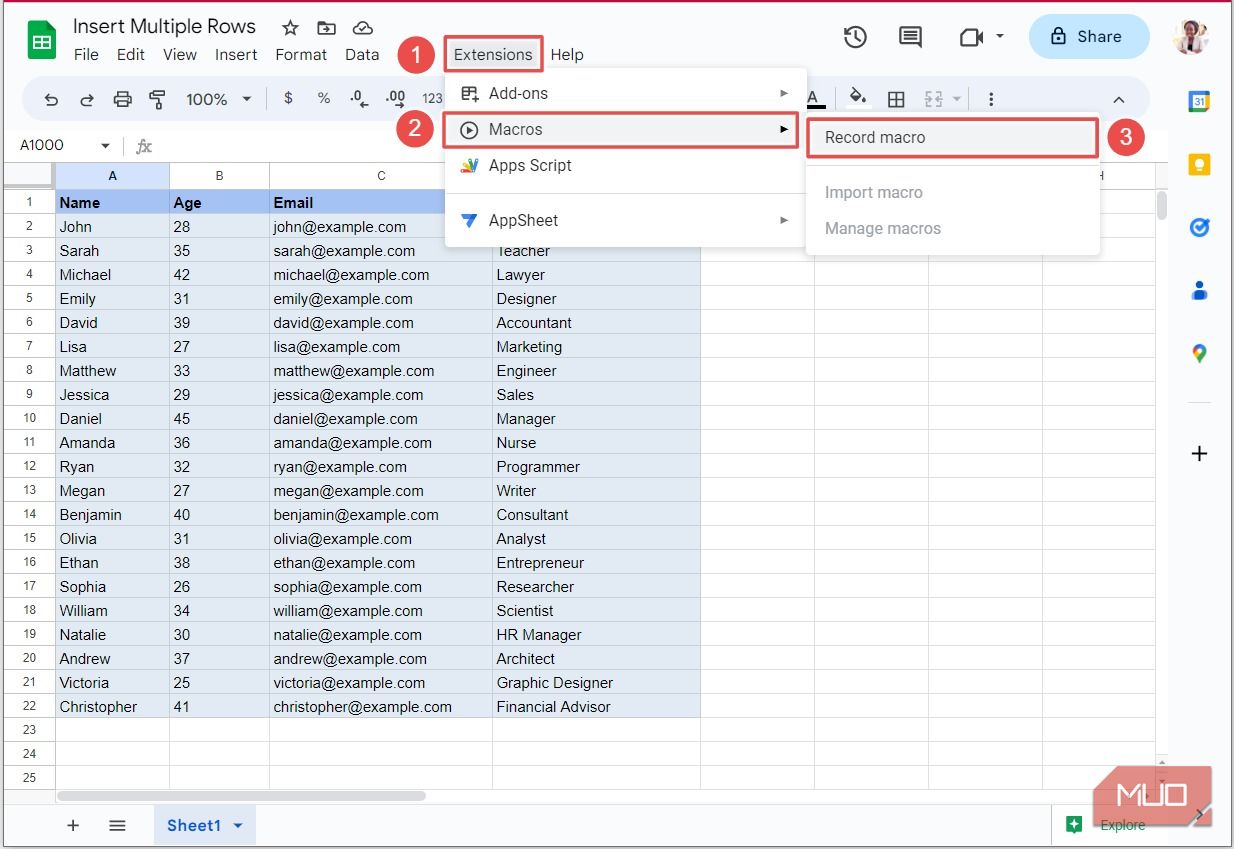
یک کادر محاوره ای ظاهر می شود تا نشان دهد که در حال ضبط یک ماکرو جدید هستید، بنابراین هر اقدامی که انجام دهید ضبط می شود. قبل از هر اقدامی، مطمئن شوید که از بین موارد زیر در کادر محاوره ای گزینه مناسب را انتخاب کرده اید:
- استفاده از مراجع مطلق: با انتخاب این گزینه، اگر سه ردیف به زیر اضافه کنید، فرض کنید ردیف 6، اجرای ماکرو بعداً همیشه سه ردیف زیر ردیف 6 اضافه می کند.
- استفاده از مراجع نسبی: به جای اینکه همیشه 3 ردیف زیر ردیف 6 اضافه کنید، این گزینه در زمان اجرا فقط 3 ردیف زیر ردیف انتخابی شما اضافه می کند.
با انتخاب هر یک از این گزینه ها، اکنون می توانید سه ردیف زیر ردیف 6 اضافه کنید و روی ذخیره کلیک کنید.
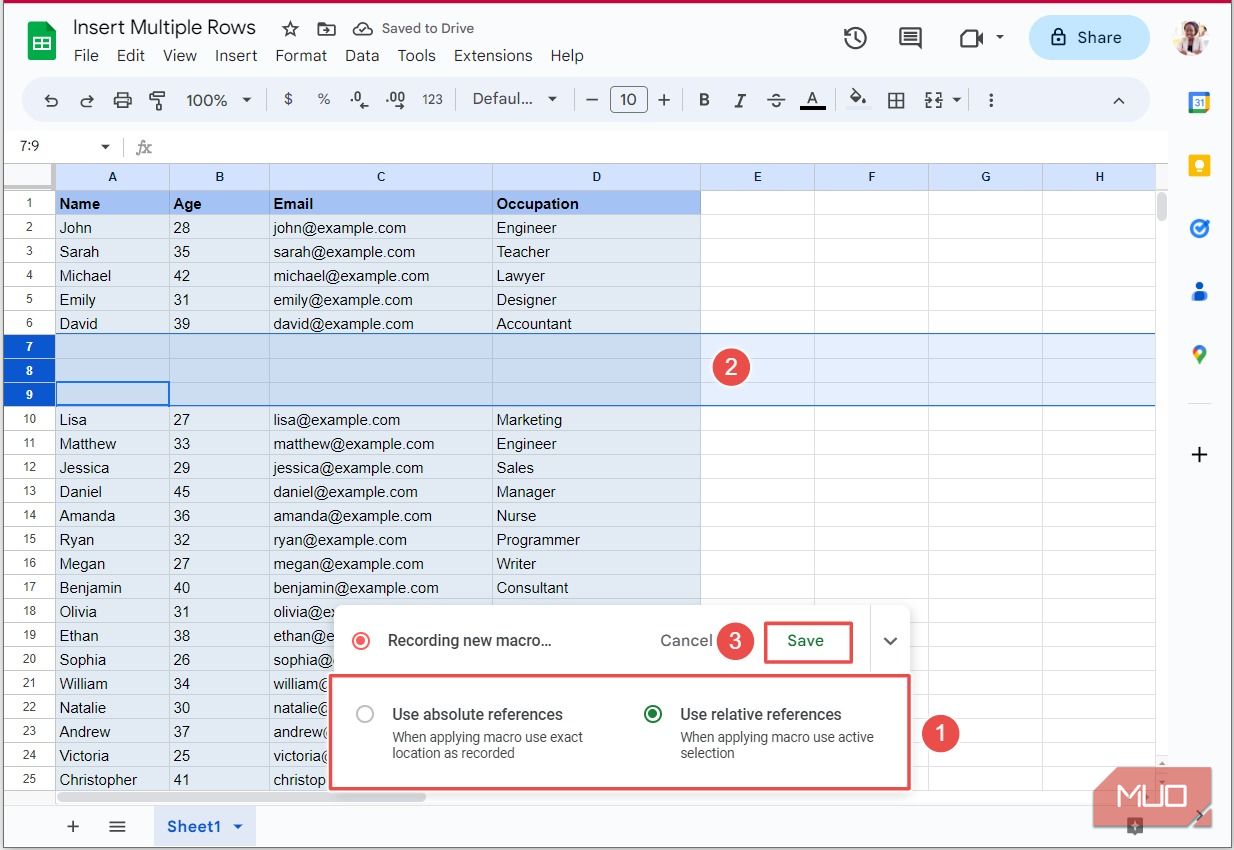
ماکرو خود را نام مناسبی بگذارید. همچنین می توانید آن را به یک میانبر سفارشی اختصاص دهید (اختیاری) و روی ذخیره کلیک کنید.
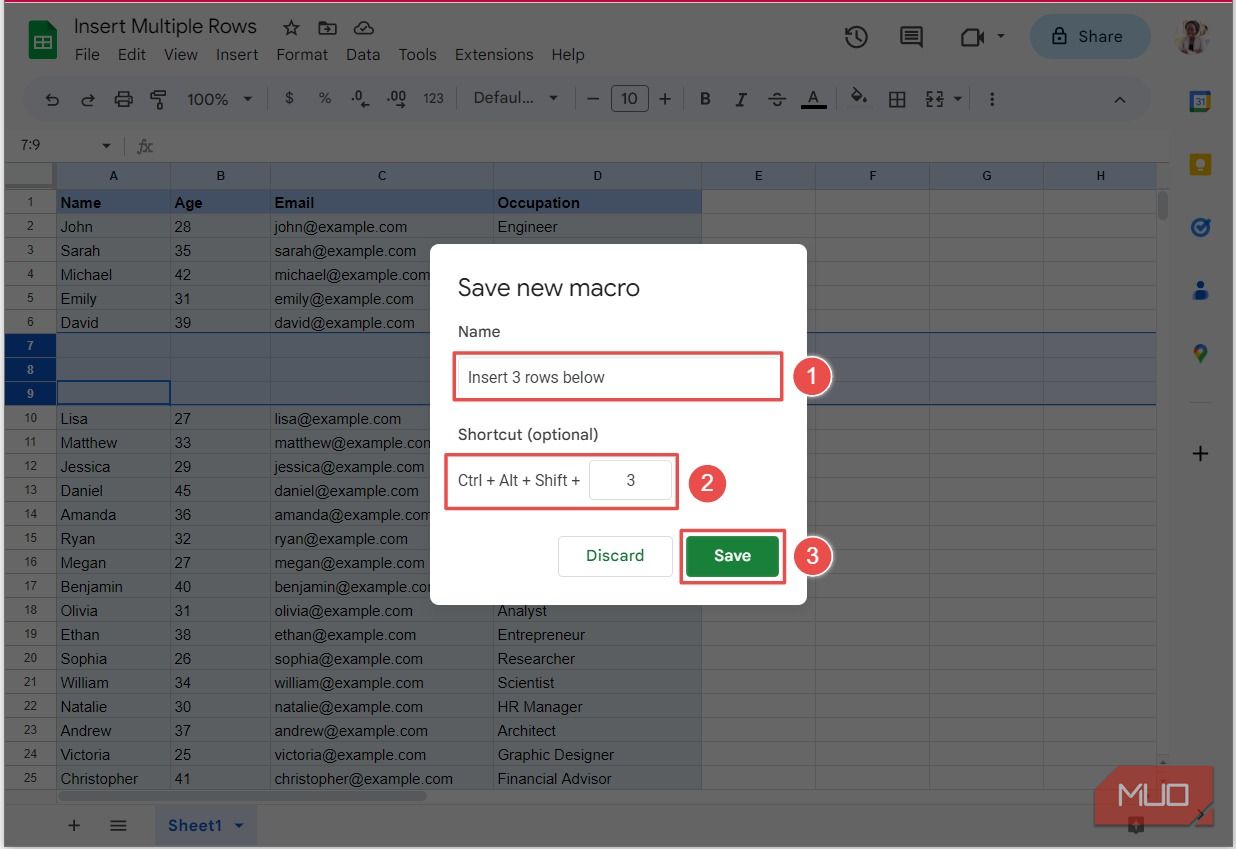
اکنون می توانید ماکرو جدید خود را با زدن میانبر سفارشی روی صفحه کلید خود یا با رفتن به تب Extensions، کلیک کردن بر روی Macros و انتخاب ماکرو خود از منوی کشویی اجرا کنید.
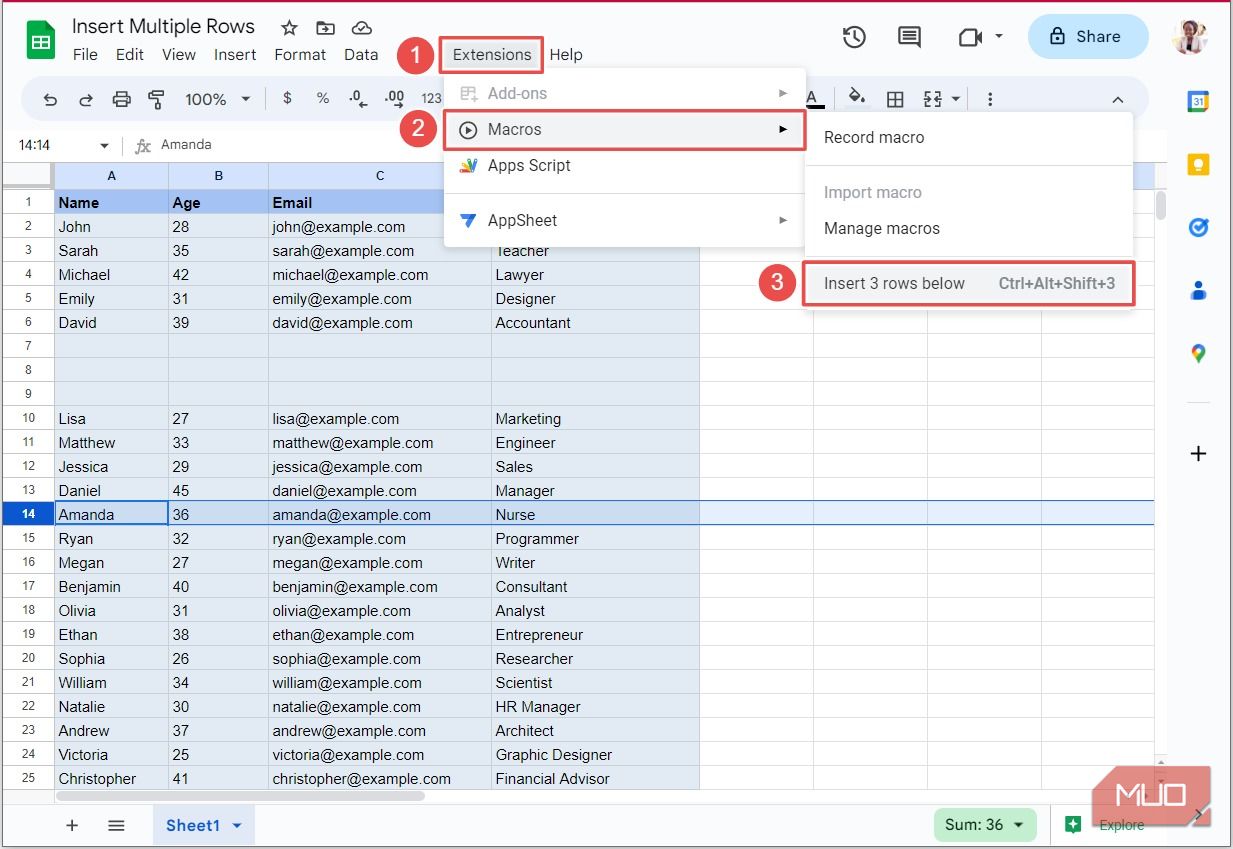
اگر ماکرو را برای اولین بار اجرا می کنید، باید به آن مجوز بدهید تا تغییراتی در صفحه گسترده شما ایجاد کند.
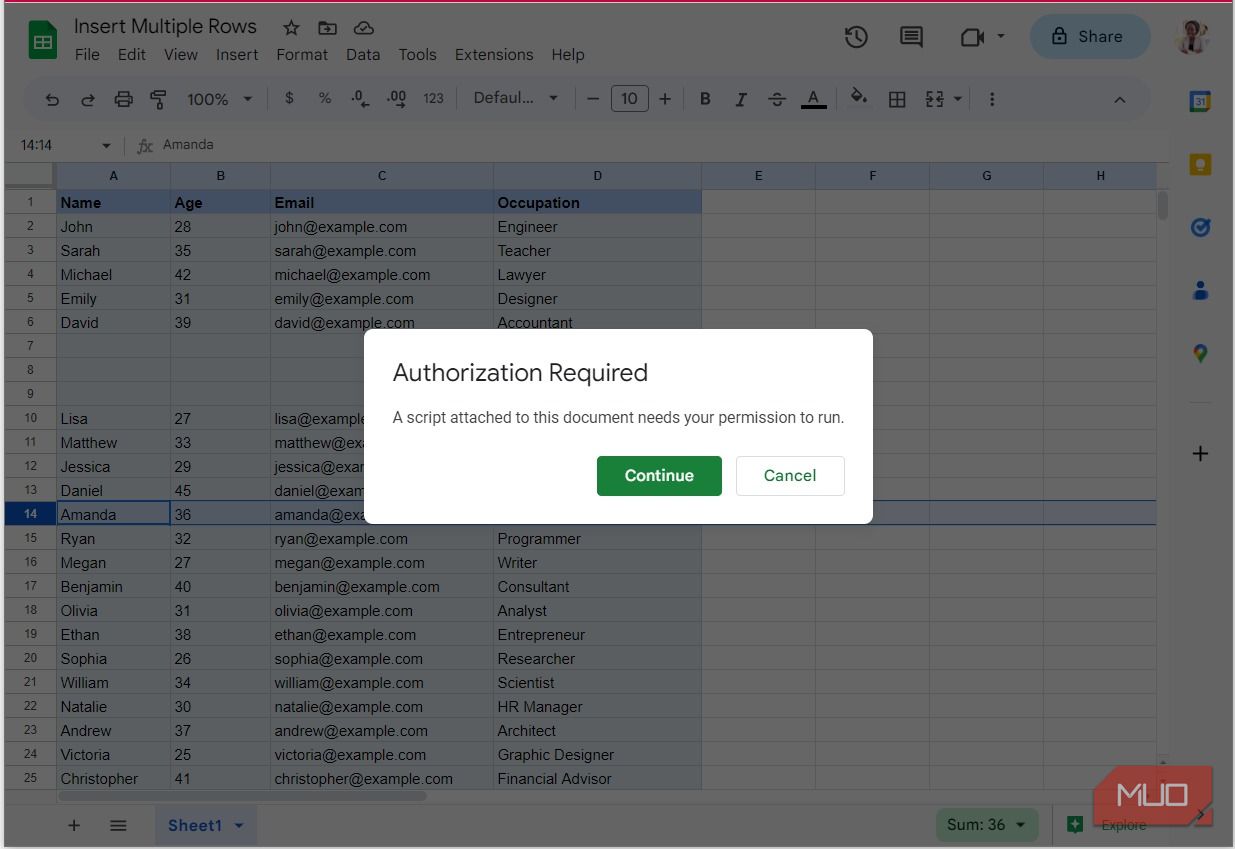
پس از مجوز، باید اسکریپت را با استفاده از میانبر سفارشی یا تب Extensions (همانطور که قبلا توضیح داده شد) دوباره اجرا کنید.
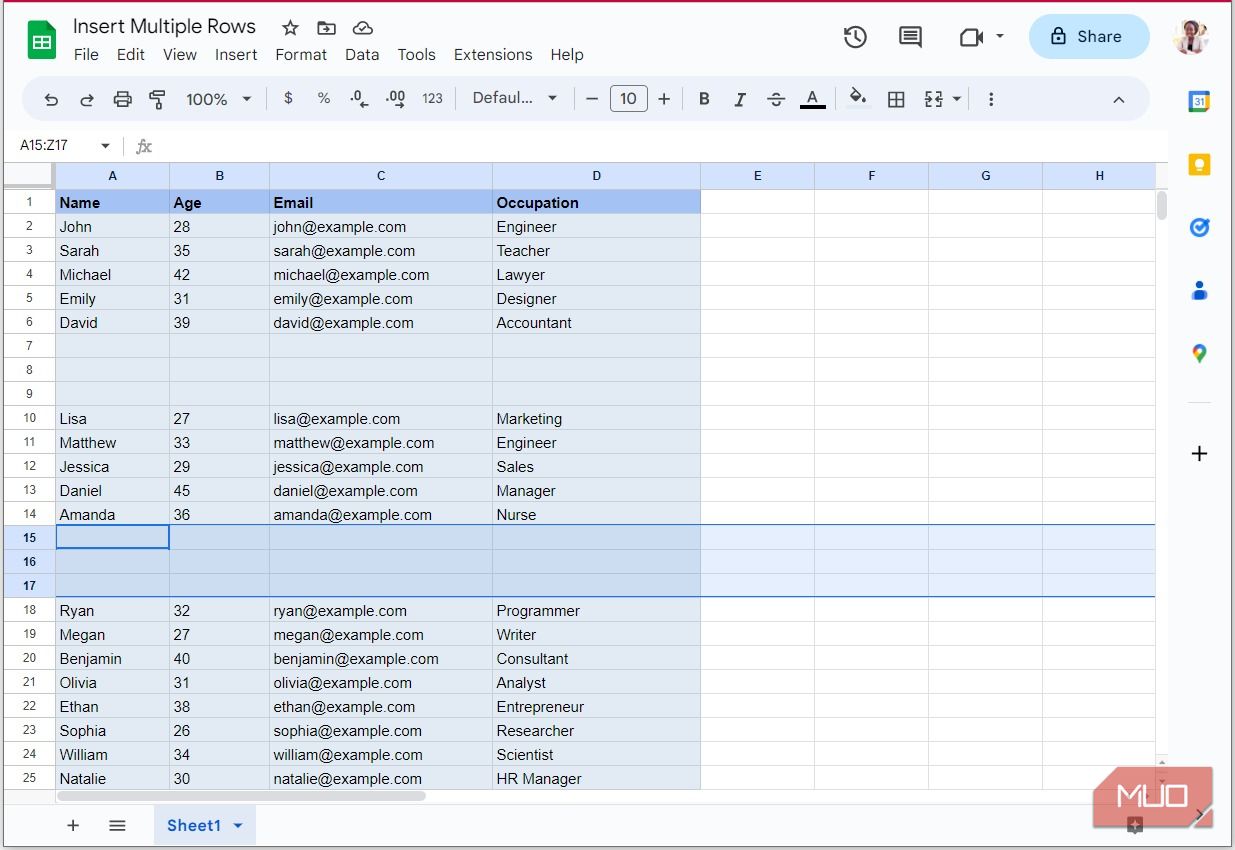
5. دکمه افزودن
به طور پیش فرض، حداکثر 1000 ردیف در Google Sheets وجود دارد. و اگر با مجموعه های بزرگی از داده ها کار می کنید، ممکن است این کافی نباشد.
خوشبختانه، Google Sheets اضافه کردن چند ردیف زیر ردیف 1000 را با دکمه Add آسان می کند. ابتدا آخرین ردیف از مجموعه داده خود را انتخاب کنید (همانطور که در تصویر زیر نشان داده شده است).
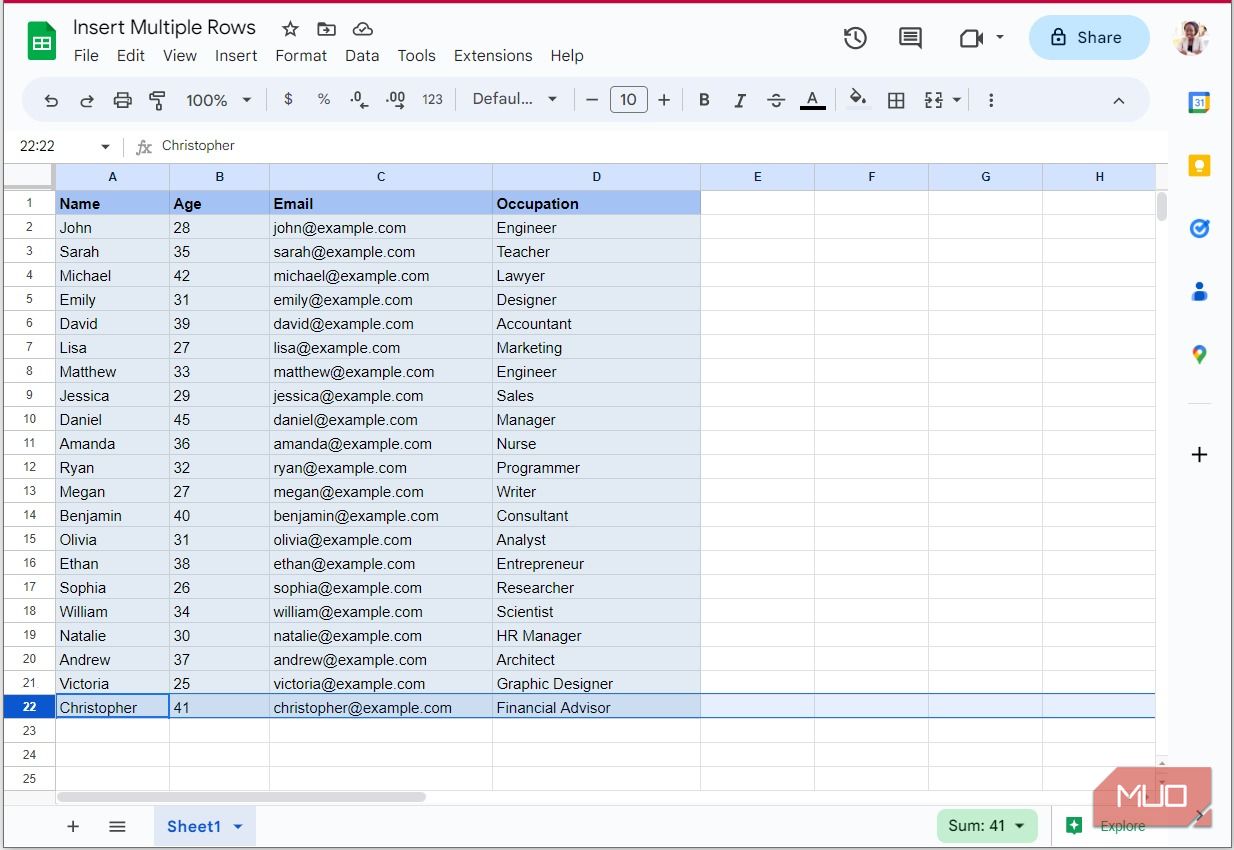
حالا Ctrl + فلش رو به پایین روی صفحه کلید خود را فشار دهید تا به پایین صفحه گسترده بروید، سپس دوباره فلش رو به پایین را بزنید تا دکمه Add نمایان شود. شماره را مشخص کنید از ردیف های اضافی که می خواهید به پایین صفحه خود اضافه کنید و روی افزودن کلیک کنید.
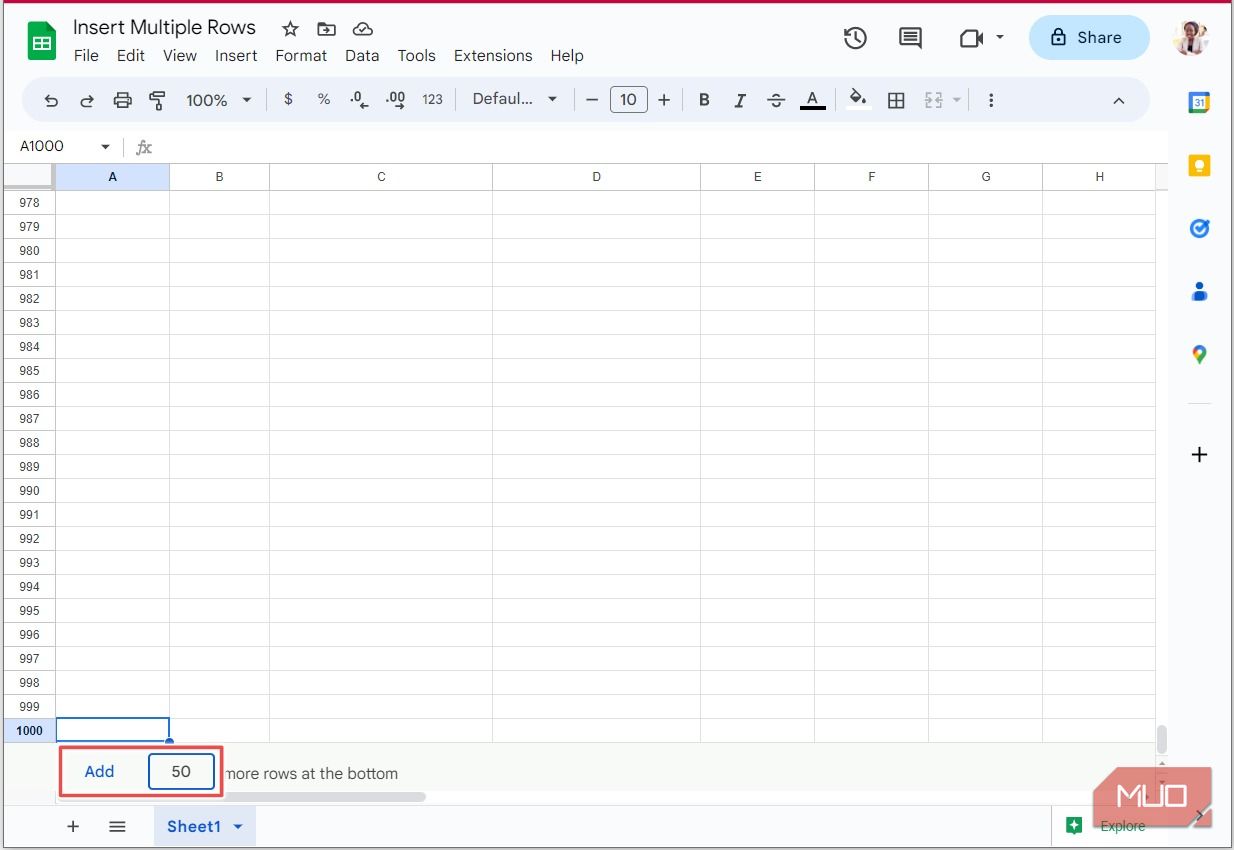
درج چند ردیف در برگه های گوگل با تکنیک های مناسب
وقتی صحبت از درج چند ردیف در Google Sheets می شود، تکنیک های به اشتراک گذاشته شده در بالا باعث صرفه جویی در وقت و سردرد شما می شود. بنابراین ادامه دهید و شروع به ترکیب آنها در جریان کاری خود کنید. و اگر در مایکروسافت اکسل دست و پنجه نرم کنید، فرآیند درج چند ردیف به همین راحتی است.