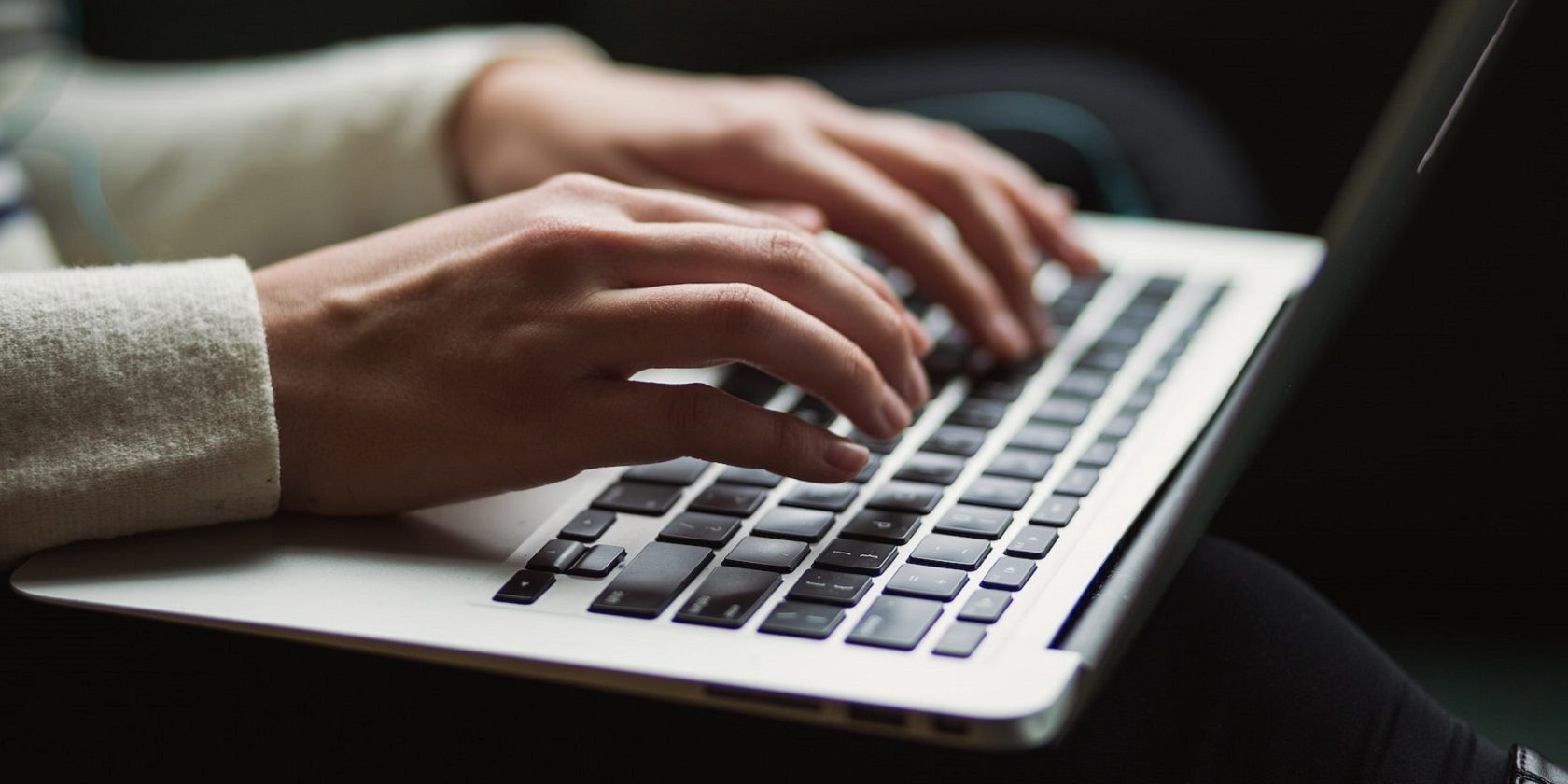کدهای Alt را فراموش کنید. در اینجا نحوه به خاطر سپردن کاراکترهای خاص با یک میانبر سفارشی ویندوز آورده شده است.
بسیاری از کاربران نیاز به درج کاراکترهای خاص در اسناد دارند. ویندوز دارای یک برنامه Character Map است که می توانیم از آن برای درج کاراکترها و نمادها انتخاب کنیم. همچنین میتوانید نویسهها را با میانبرهای صفحه کلید منحصربهفرد کد Alt وارد کنید، اما به خاطر سپردن این کاراکترها چندان آسان نیست.
اسکریپتهای CatchChar و AutoHotkey بستههای نرمافزاری شخص ثالثی هستند که راه بهتری برای درج کاراکترهای خاص در اختیار شما قرار میدهند. آنها شما را قادر می سازند تا کاراکترهایی را که اغلب به آنها نیاز دارید با کلیدهای میانبر سفارشی که به راحتی قابل به خاطر سپردن هستند و می توانید پیکربندی کنید، وارد کنید. این نحوه درج کاراکترهای خاص با کلیدهای میانبر سفارشی فعال شده توسط آن برنامه های دسکتاپ است.
نحوه درج کاراکترهای خاص با CatchChar
CatchChar یک نرم افزار رایگان برای ویندوز است که به شما امکان می دهد کاراکترهای ویژه مورد نیاز خود را از یک منوی قابل تنظیم درج کنید. با فشار دادن یک کلید میانبر سفارشی برای باز کردن آن، به راحتی می توانید به کاراکترهای آن منو دسترسی پیدا کنید. برای درج یک کاراکتر خاص با میانبر صفحه کلید CatchChar مراحل زیر را دنبال کنید:
- صفحه دانلود CatchChar Softpedia را باز کنید.
- سپس گزینه Secure Download (US) را انتخاب کنید که برای آمریکای شمالی بهترین است.
- روی فایل setupcatchchar.exe دوبار کلیک کنید تا پنجره راه اندازی CatchChar ظاهر شود.
- روی Next کلیک کنید و گزینه CathChar’s I accept License Agreement را انتخاب کنید.
- اگر تنظیمات نصب پیش فرض برای شما خوب است، روی Next کلیک کنید.
- وقتی به آن گزینه رسیدید، Install را انتخاب کنید.
- با انتخاب گزینه Run CatchChar روی Finish کلیک کنید.
- Notepad را باز کنید تا CatchChar را در آن ویرایشگر متن امتحان کنید.
- میانبر پیشفرض کیبورد Alt + Shift + C CatchChar را در Notepad فشار دهید تا منوی کاراکتر آن ظاهر شود.
- سپس روی یکی از کاراکترهای منو کلیک کنید تا آن را در سند وارد کنید.
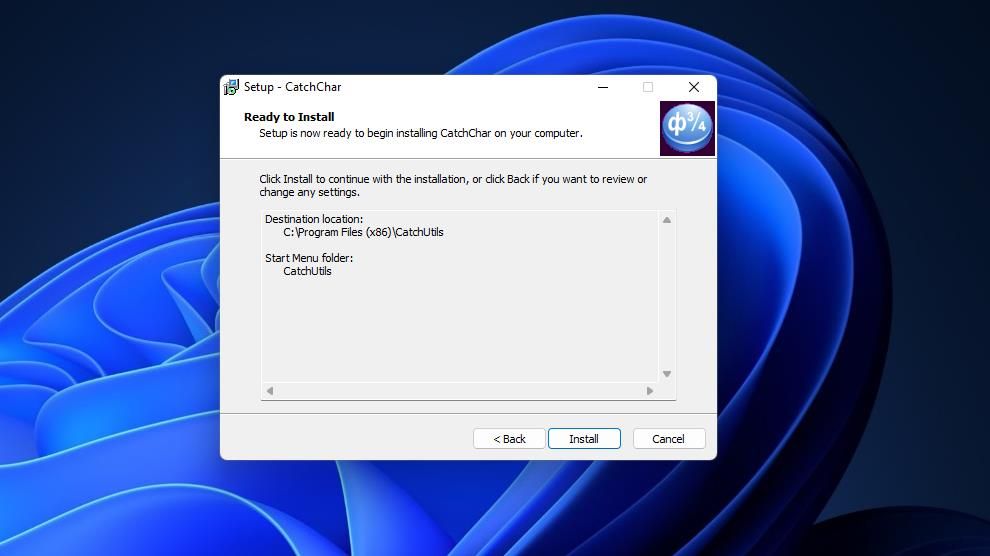
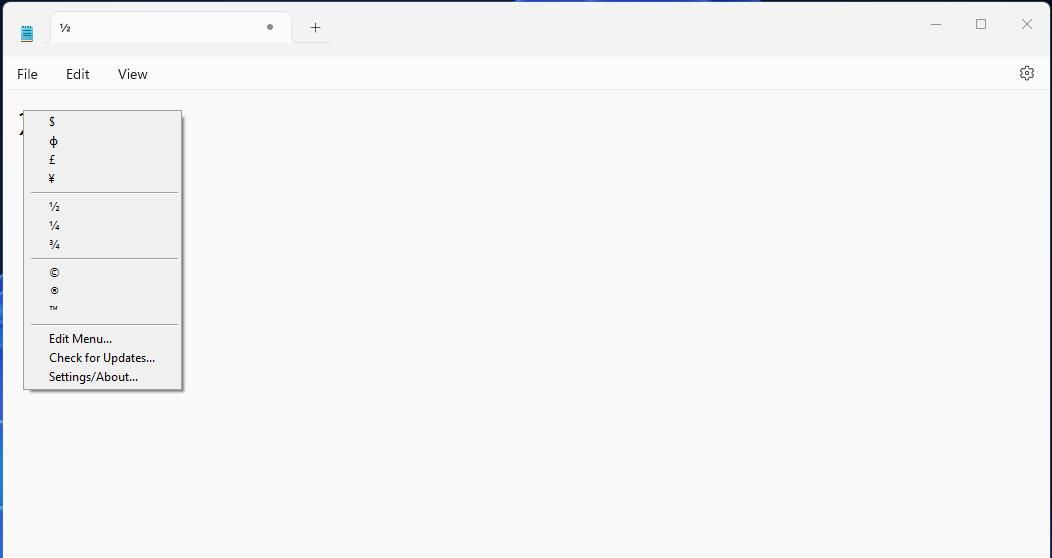
میتوانید میانبر صفحهکلید منو را با دوبار کلیک کردن روی نماد سینی سیستم CatchChar و فشار دادن دکمه Change Hot Key تغییر دهید. یک حرف متفاوت برای کلید میانبر در منوی کشویی Select a Character Key انتخاب کنید. سپس روی OK کلیک کنید، کلیدهای بالا را به عنوان کلید داغ برای منوی CatchChar تنظیم کنید تا میانبر صفحه کلید سفارشی برای درج کاراکترها ذخیره شود.
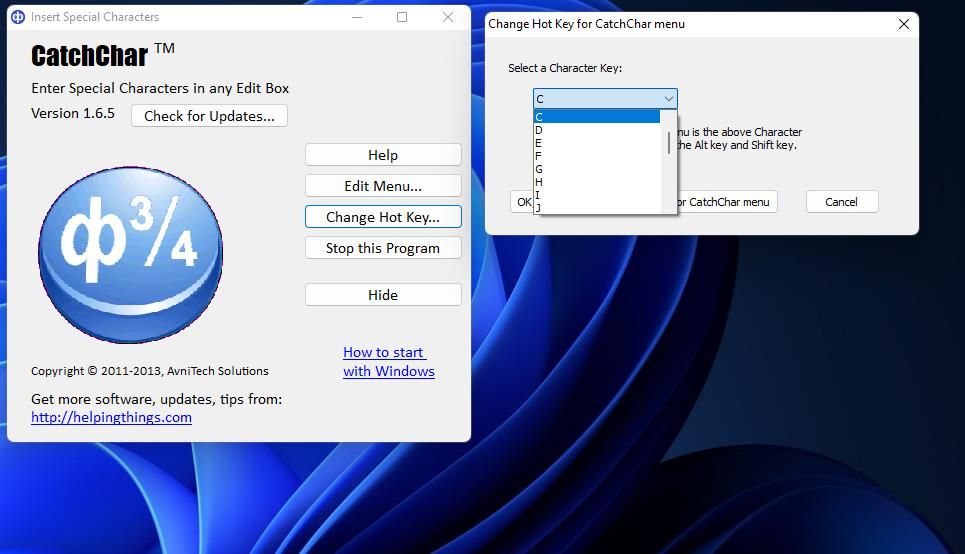
منو شامل 10 کاراکتر پیشفرض است، اما میتوانید بسیاری دیگر را اضافه کنید. برای انجام این کار، یک کاراکتر را کپی کنید تا در پنجره Setup Characters Menu جایگذاری شود. Character Map را در ویندوز باز کنید (نحوه باز کردن Character Map را برای مراحل ببینید) و سپس یک کاراکتر یا نمادی را که میخواهید به منوی CatchChar اضافه کنید انتخاب کنید. برای افزودن کاراکتر به کلیپ بورد روی Copy کلیک کنید.
سپس روی دکمه Edit Menu در پنجره Insert Special Characters کلیک کنید. داخل کادر New Character کلیک کنید و Ctrl + V را فشار دهید تا کاراکتر کپی شده در کادر جایگذاری شود. دکمه Add Character را فشار دهید. سپس روی Apply کلیک کنید تا تغییرات منو ذخیره شود.
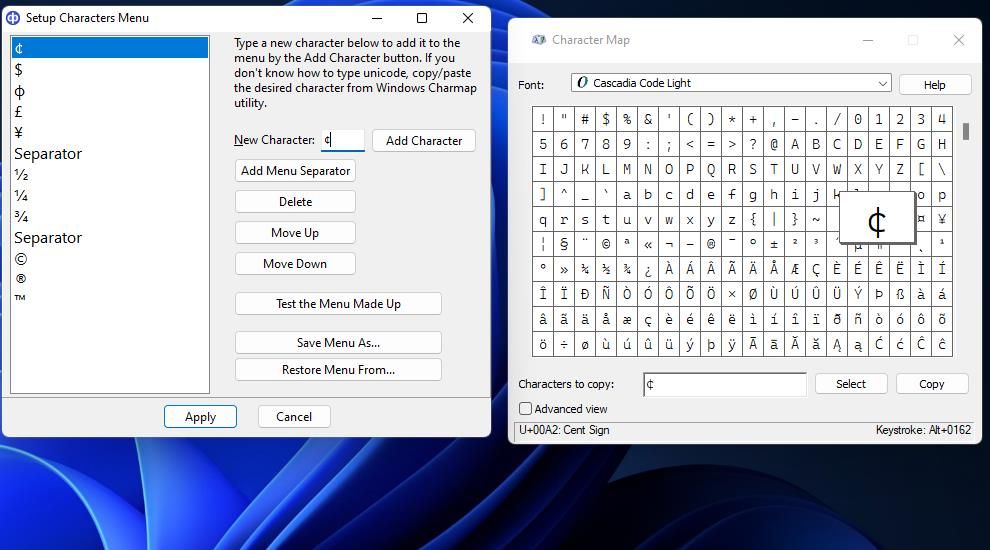
پس از اتمام ویرایش منو، میتوانید تمام کاراکترهای مورد نیاز خود را با فشار دادن یک میانبر صفحه کلید Alt + Shift برای دسترسی به آنها وارد کنید. این بسیار ساده تر از استفاده از چند میانبر صفحه کلید Alt با کدهای مختلف است. می توانید از منوی CatchChar برای درج کاراکترها در پردازشگرهای کلمه، ویرایشگرهای متن یا مرورگرهای وب استفاده کنید.
نحوه درج کاراکترهای خاص با اسکریپت های AutoHotkey
اگر میخواهید کلیدهای میانبر سفارشی متفاوتی را برای درج کاراکترهای خاص تنظیم کنید، AutoHotkey را بررسی کنید. AutoHotkey نرم افزار اسکریپت نویسی است که به شما امکان می دهد اسکریپت های اتوماسیون را تنظیم کنید. با آن نرم افزار می توانید اسکریپت هایی برای درج کاراکترهای خاص با کلیدهای میانبر سفارشی ایجاد کنید. این نحوه تنظیم یک اسکریپت AutoHotkey برای درج یک کاراکتر منحصر به فرد با یک میانبر صفحه کلید Alt سفارشی است:
- وب سایت AutoHotkey را باز کنید.
- روی دانلود کلیک کنید تا دو گزینه نسخه ظاهر شود.
- گزینه Download v.2.0 را انتخاب کنید.
- روی فایل AutoHotkey_2.0.2_setup.exe دوبار کلیک کنید.
- روی Install کلیک کنید تا نرم افزار را در فهرست فایل های برنامه پیش فرض اضافه کنید.
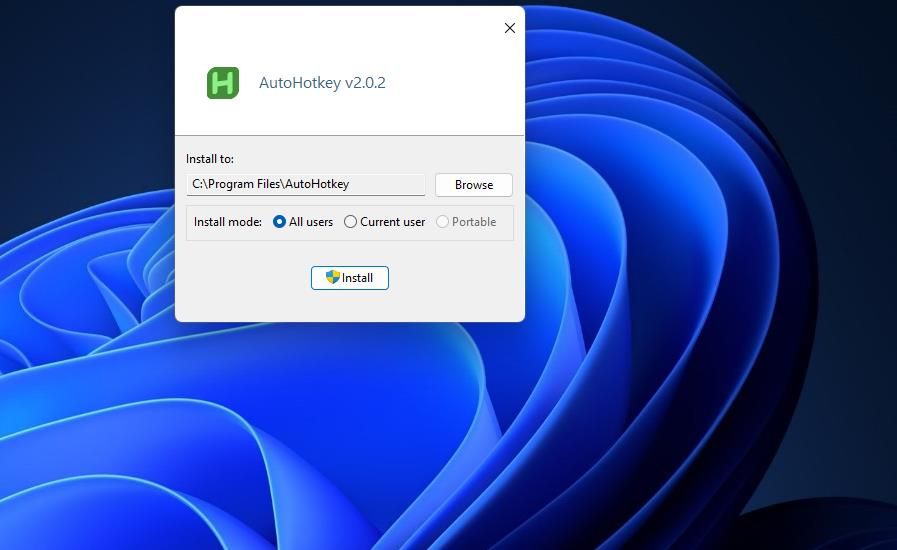
پس از باز شدن AutoHotkey Dash:
- در پنجره AutoHotkey Dash که پس از نصب نرم افزار به طور خودکار باز می شود، New script را انتخاب کنید.
- روی دکمه Edit کلیک کنید تا Notepad ظاهر شود.
- سپس یک اسکریپت کلید میانبر را با الگوی زیر در Notepad وارد کنید: !your_keyboard_shortcut::{SendInput {special_character}}return
- روی File در نوار منوی Notepad کلیک کنید تا Save as را از آنجا انتخاب کنید.
- منوی Save as type را باز کنید و در آنجا گزینه All files را انتخاب کنید.
- نام فایل را با پسوند AHK در کادر متن وارد کنید. برای مثال، میتوانید نام فایلی مانند Special Character Hotkey.ahk را در آن کادر وارد کنید.
- سپس پوشه ای را برای گنجاندن اسکریپت انتخاب کنید و روی Save کلیک کنید.
- پوشه ای را که اسکریپت را در آن ذخیره کرده اید باز کنید.
- برای اجرای آن روی اسکریپت کلید میانبر سفارشی که به تازگی ایجاد کرده اید، دوبار کلیک کنید.
- هنگامی که برای اولین بار اجرای اسکریپت را انتخاب می کنید، از شما خواسته می شود AutoHotkey v1 را دانلود و نصب کنید. برای نصب AutoHotkey v1 روی Yes کلیک کنید.
- سپس یک واژه پرداز یا Notepad را باز کنید و کلید میانبر اسکریپت را فشار دهید تا کاراکتر آن را وارد کنید.
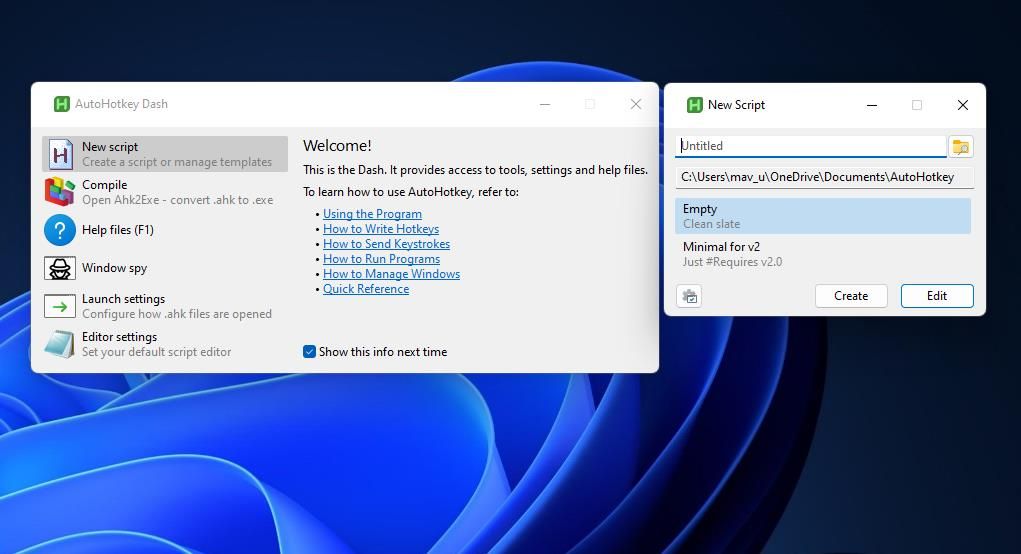
!your_keyboard_shortcut::
{
SendInput {special_character}
}
return
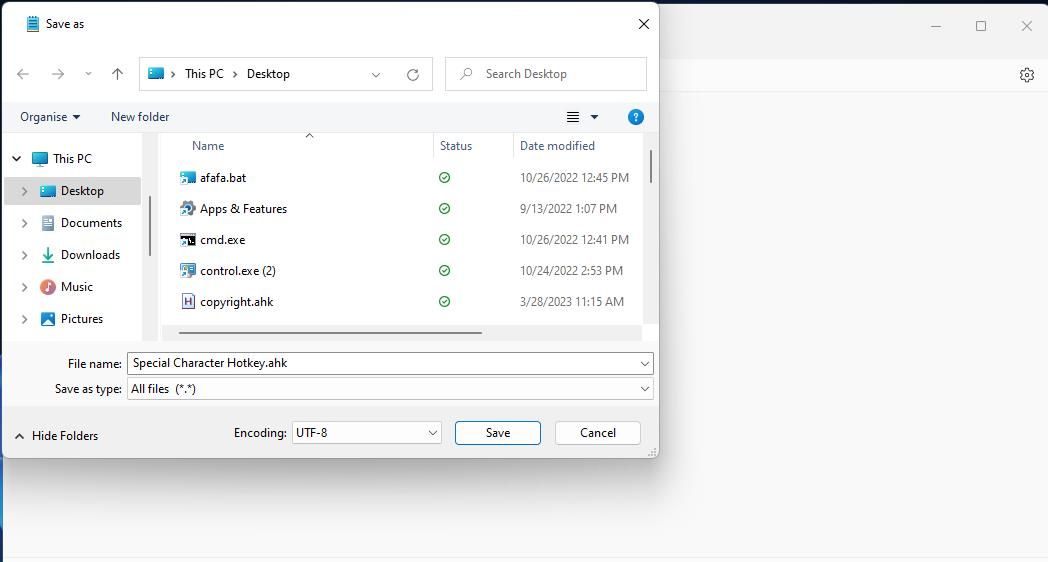
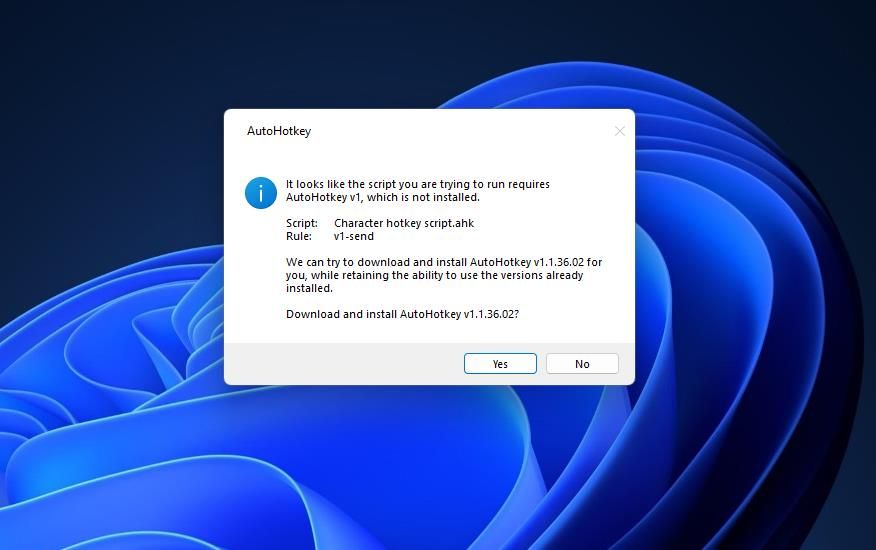
نحوه پیکربندی اسکریپت میانبر صفحه کلید AutoHotkey
به جای your_keyboard_shortcut در قالب اسکریپت بالا، یک حرف برای میانبر صفحه کلید Alt قرار دهید. علاوه بر این، ویژه_character را با نویسه واقعی که میخواهید کلید میانبر درج کند، جایگزین کنید. به عنوان مثال، یک اسکریپت برای درج کاراکتر حق چاپ © با یک میانبر صفحه کلید Alt + C به شکل زیر است:
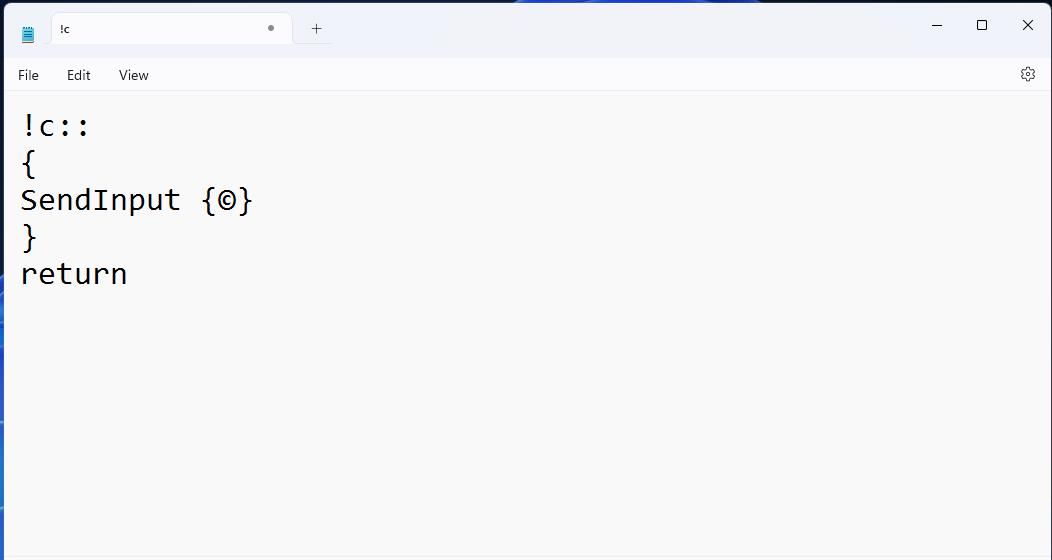
یا می توانید با قرار دادن ^ در اسکریپت به جای علامت تعجب، کلید میانبر خود را به یک Ctrl تغییر دهید. به عنوان مثال، یک کلید میانبر Ctrl + F برای درج یک اسکریپت ½ کسری به این صورت است:
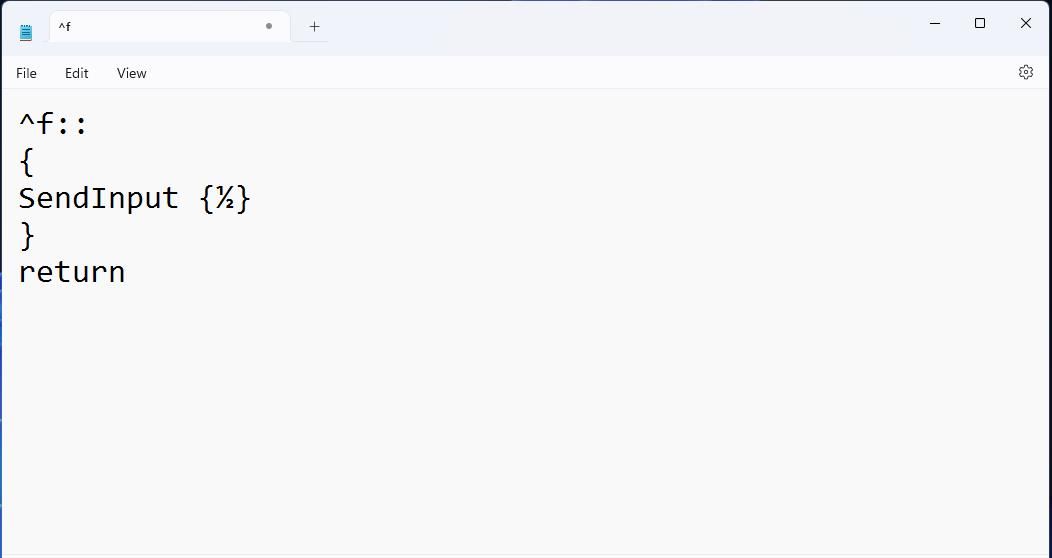
یا یک اسکریپت برای میانبر صفحه کلید Shift یا Win ایجاد کنید که یک کاراکتر را درج می کند. + برای Shift یا # برای Win در اسکریپت به جای ! یا ^. این یک اسکریپت برای اضافه کردن کسری چهارم با میانبر صفحه کلید Shift + F است:
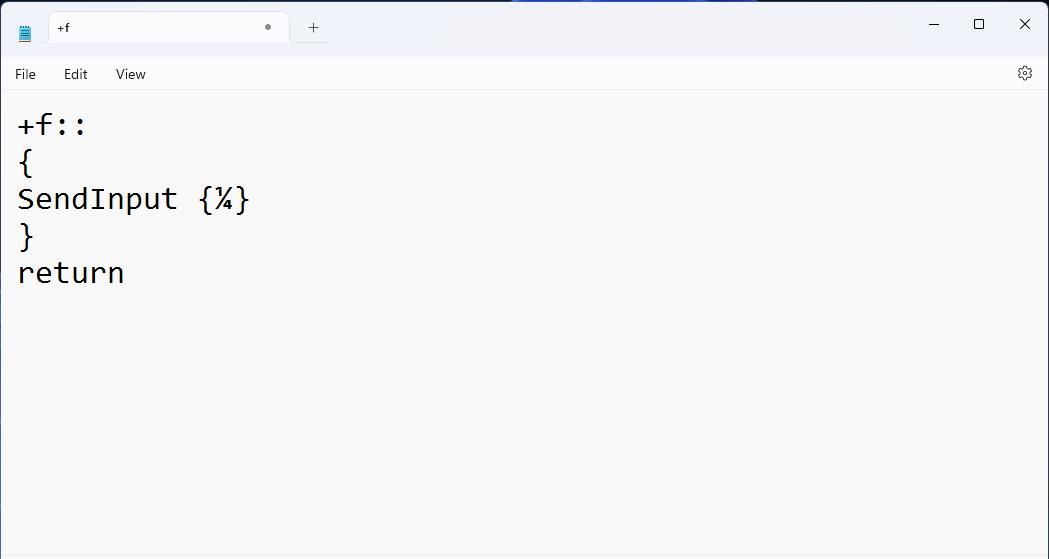
برنامه نویسی AutoHotkey برای تنظیم میانبرهای صفحه کلید سفارشی ساده است. AutoHotkey همچنین دارای راهنمای تنظیم اسکریپت های کلید میانبر است. برای مشاهده، روی How to Write Hotkeys در پنجره AutoHotkey Dash کلیک کنید. با این کار، آموزش Write Hotkeys در یک پنجره راهنمای جداگانه نمایش داده می شود که جزئیات بیشتری را برای کامپایل چنین اسکریپت هایی ارائه می دهد.
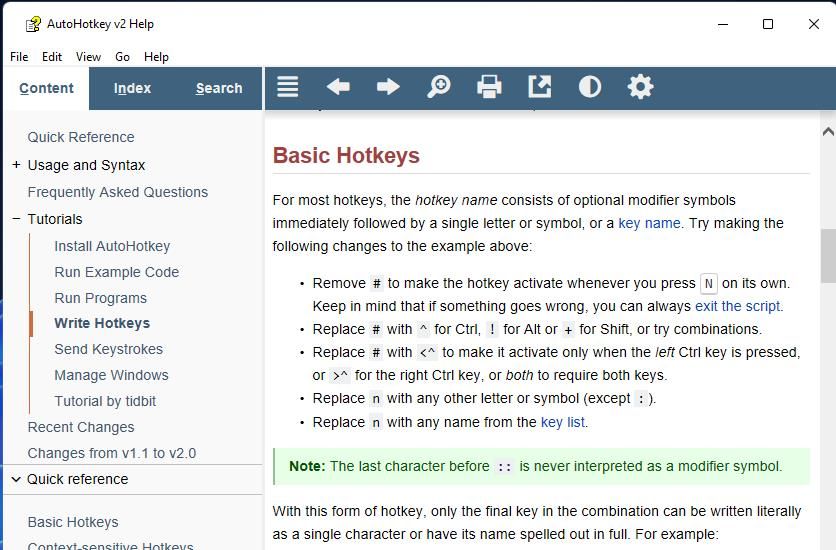
به یاد داشته باشید که یک اسکریپت باید در حال اجرا باشد تا کلید میانبر کاراکتر سفارشی آن کار کند. اگر می خواهید یک اسکریپت به طور خودکار شروع شود، فایل آن را به پوشه Startup ویندوز اضافه کنید. راهنمای ما برای استفاده از پوشه راه اندازی ویندوز به شما می گوید که چگونه فایل ها را به آن دایرکتوری اضافه کنید.
با میانبرهای صفحه کلید سفارشی دستی، کاراکترهای ویژه را وارد کنید
بنابراین، برای درج کاراکترها با میانبرهای صفحه کلید در ویندوز 11/10 به کدهای Alt مضحک نیاز ندارید. در عوض، کلیدهای میانبر سفارشی برای درج کاراکترهای خاص با اسکریپت های AutoHotkey ایجاد کنید. یا یک میانبر صفحه کلید همه در یک سفارشی برای درج کاراکترهای مختلف از یک منو با CatchChar تنظیم کنید. برنامه نویسی AutoHotkey انعطاف پذیری بیشتری را برای ایجاد کلیدهای میانبر کاراکتر سفارشی ارائه می دهد، اما برخی از کاربران ممکن است سادگی CatchChar را ترجیح دهند.