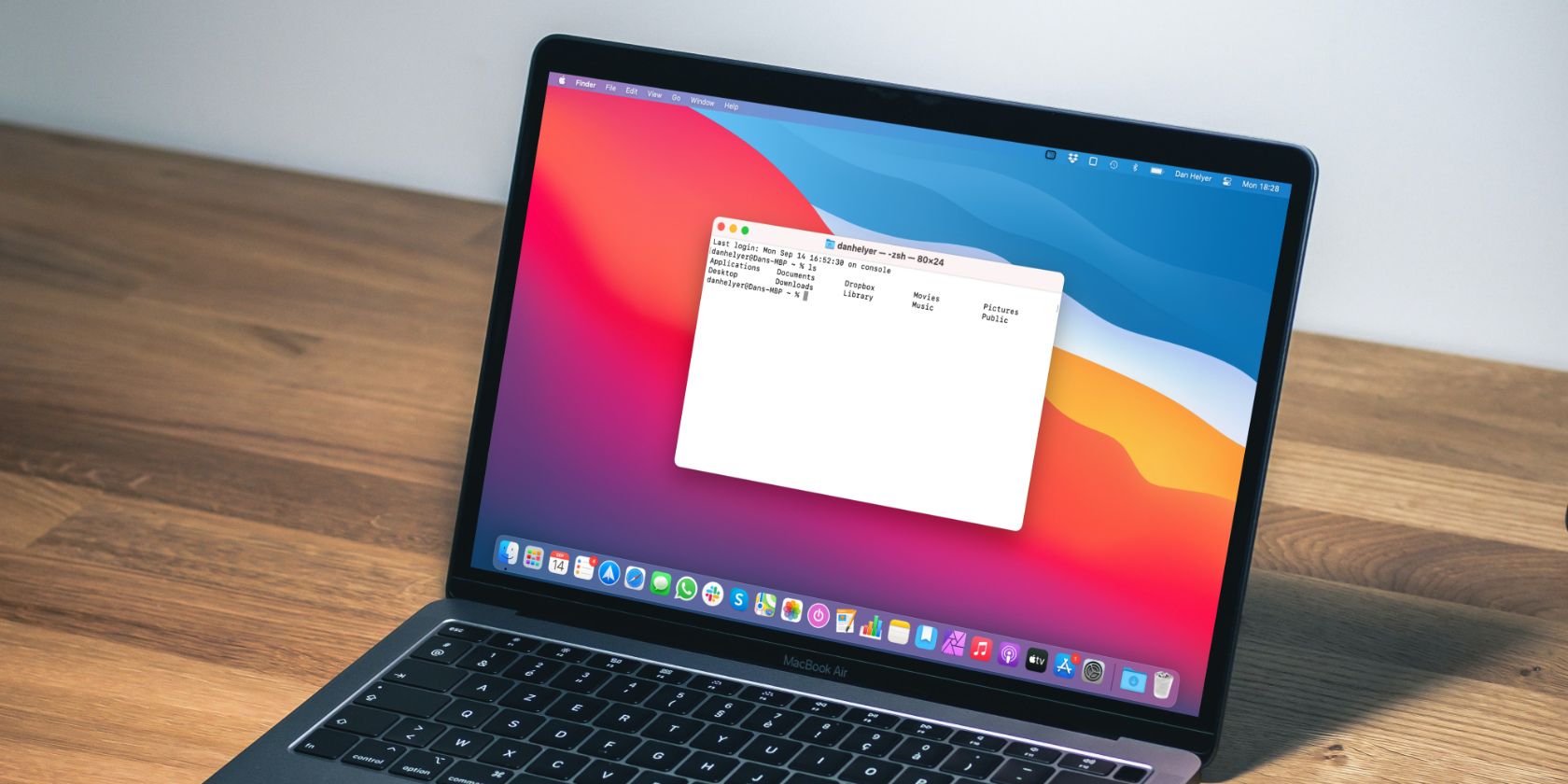با فعال کردن SSH در macOS، بدون به خطر انداختن امنیت، از راه دور به Mac خود دسترسی داشته باشید.
روشهای مختلفی برای اتصال از راه دور و مدیریت رایانهها، از جمله FTP، RDP و موارد دیگر وجود دارد، اما ایمن نیستند. با این وجود، پروتکل SSH جایگزین پروتکل های ناامن قدیمی با امنیت بهتر می شود. در درجه اول به عنوان وسیله ای برای دسترسی از راه دور به رایانه از دستگاه دیگری عمل می کند.
به طور پیش فرض، اپل SSH را در مک ها خاموش می کند، بنابراین اگر می خواهید از آن استفاده کنید، باید آن را روشن کنید. این راهنما به شما نشان می دهد که چگونه SSH را برای اتصالات ایمن در Mac خود فعال و استفاده کنید.
SSH چیست؟
SSH مخفف “Secure Shell” یا “Secure Socket Shell” یک پروتکل ارتباطی شبکه ایمن است. مدیران معمولاً از آن برای اتصال ایمن به دستگاه های راه دور استفاده می کنند.
SSH متکی به کلیدهای رمزگذاری شده معروف به کلیدهای SSH است که به عنوان اعتبار دسترسی کار می کنند و از یک پروتکل رمزگذاری پیروی می کنند. در حالی که باید کلیدهای SSH را در ویندوز با استفاده از یک کلاینت SSH شخص ثالث تولید کنید، macOS به شما امکان می دهد کلیدهای SSH را از طریق برنامه ترمینال تولید کنید.
به طور کلی، SSH روی پورت 22 کار می کند و کاربردهای مختلفی به جز دسترسی از راه دور به دستگاه ها دارد، مانند انتقال فایل های رمزگذاری شده و ایجاد تونل های رمزگذاری شده. همچنین، اگر حساب GitHub دارید، می توانید از SSH برای احراز هویت بدون رمز عبور در GitHub استفاده کنید. همچنین به طور پیش فرض در سرورهای یونیکس، لینوکس و macOS موجود است.
چگونه یک سرور SSH را در مک خود فعال کنیم
اپل یک سرور SSH در macOS در اختیار شما قرار می دهد و برای استفاده از آن فقط باید آن را فعال کنید. این دستورالعمل های ساده را برای فعال کردن سرور SSH در مک خود دنبال کنید:
- تنظیمات سیستم را در مک خود باز کنید.
- به General > Sharing بروید.
- کلید کنار Remote Login را روشن کنید و روی دکمه Info (i) در کنار آن کلیک کنید. می توانید فرمان ورود به سیستم سرور SSH را در زیر Remote Login پیدا کنید. به عنوان مثال، در مورد ما، “ssh sajidshaik@192.168.0.44” است.
- روشن کردن اجازه دسترسی کامل به دیسک برای کاربر راه دور. همچنین می توانید تنظیمات مربوط به افرادی که می توانند به سرور SSH شما دسترسی داشته باشند را تغییر دهید.
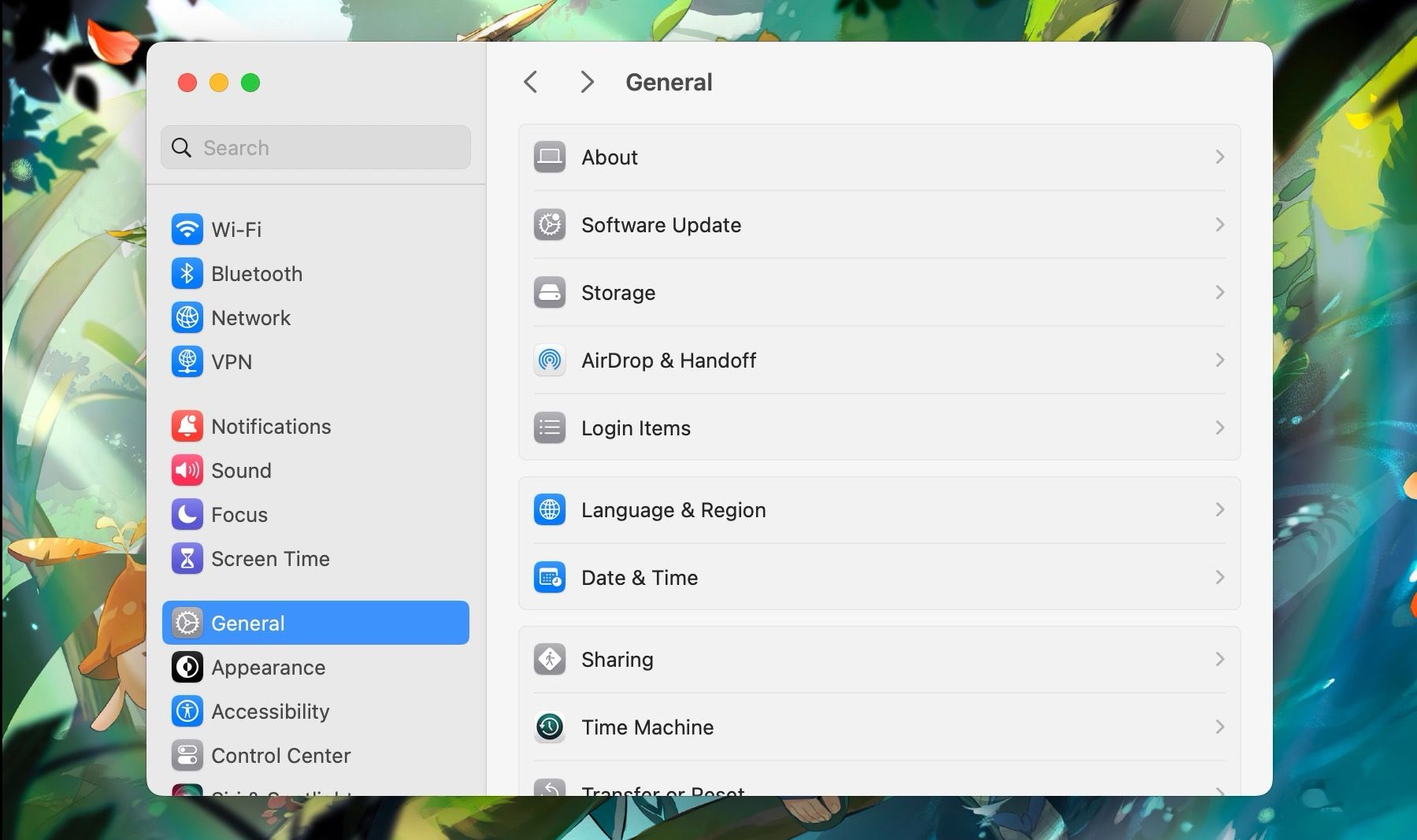
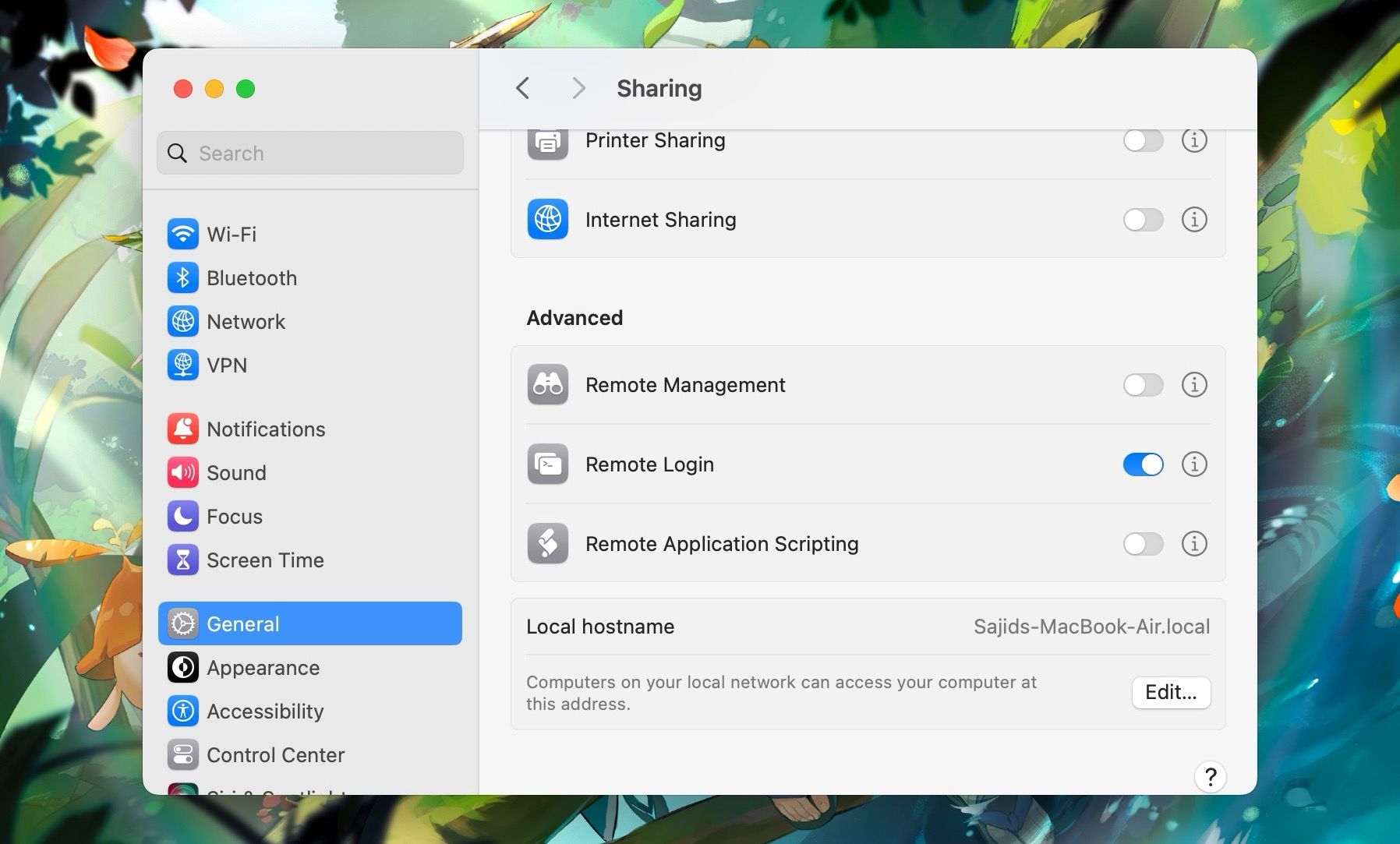

پس از اتمام، یک سرور SSH در مک شما آماده می شود تا از آن استفاده کنید.
نحوه اتصال به سرور SSH مک خود
پس از فعال کردن Remote Login در مک خود، میتوانید از طریق دستگاههای دیگر صرف نظر از پلتفرم به آن دسترسی داشته باشید تا زمانی که دستگاه دیگر دارای رابط خط فرمان باشد و در همان شبکه مک شما باشد. برای این مثال، ما از یک دستگاه اندرویدی با استفاده از Termius به سرور SSH مک دسترسی خواهیم داشت، اما میتوانید از SSH در رایانههای شخصی ویندوزی نیز استفاده کنید.
همچنین اگر Termius را ترجیح نمی دهید، می توانید از بهترین برنامه های شبیه ساز ترمینال برای اندروید استفاده کنید، اما باید SSH را با استفاده از دستور pkg install ssh یا pkg install dropbear روی آنها نصب کنید. هنگامی که رابط خط فرمان انتخابی خود را دارید، دستورالعمل های زیر را برای اتصال به سرور SSH مک خود دنبال کنید:
pkg install ssh
pkg install dropbear
- Termius را در دستگاه Android خود دانلود و باز کنید.
- روی نماد منوی همبرگر ضربه بزنید و Terminals را انتخاب کنید.
- دستور ورود به سیستم را که قبلاً در زیر گزینه Remote Login در macOS پیدا کرده بودید تایپ کنید و Connect را بزنید.
- رمز ورود مک خود را وارد کرده و روی Continue ضربه بزنید. 3 تصویر بستن
![]()
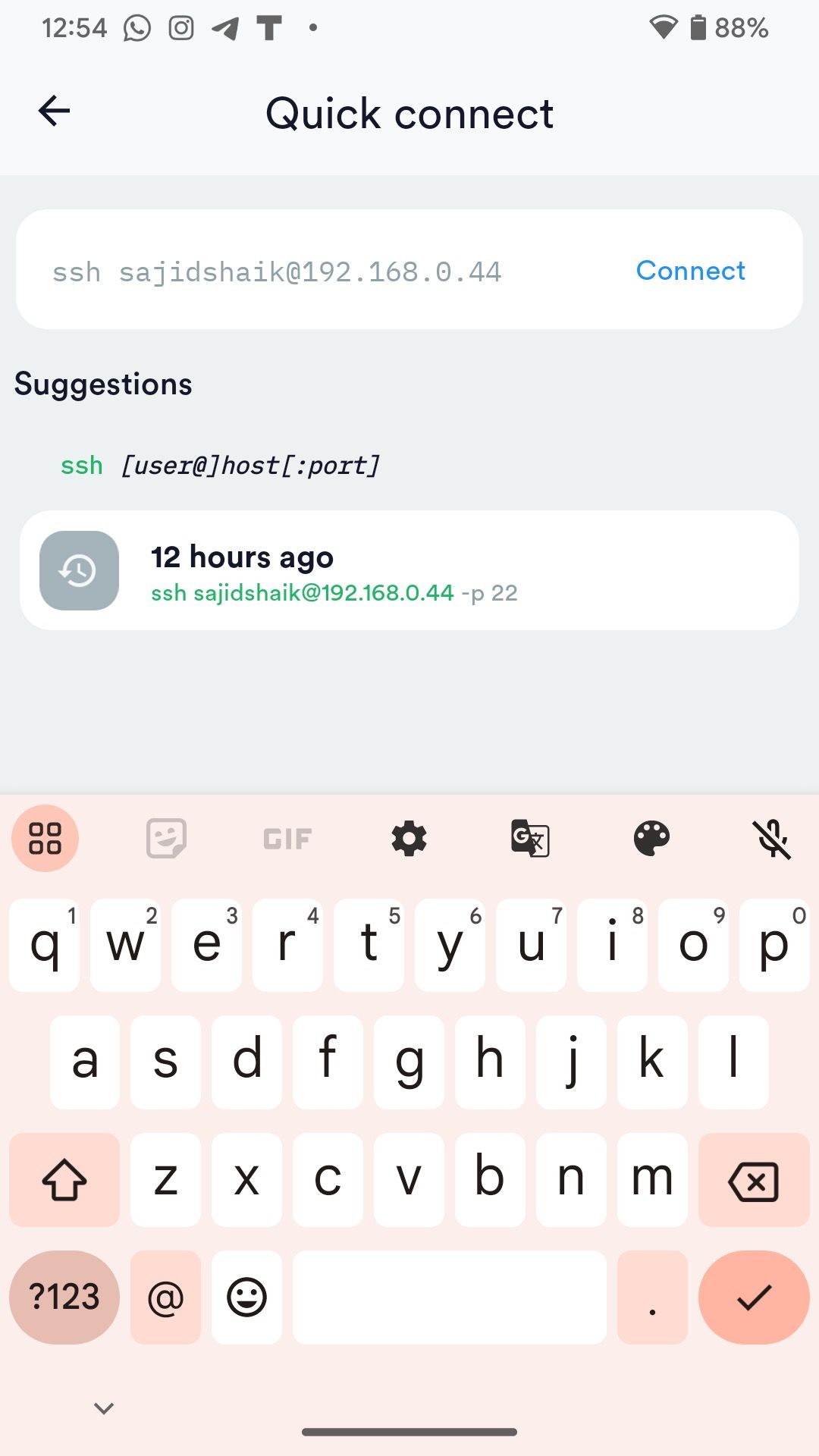
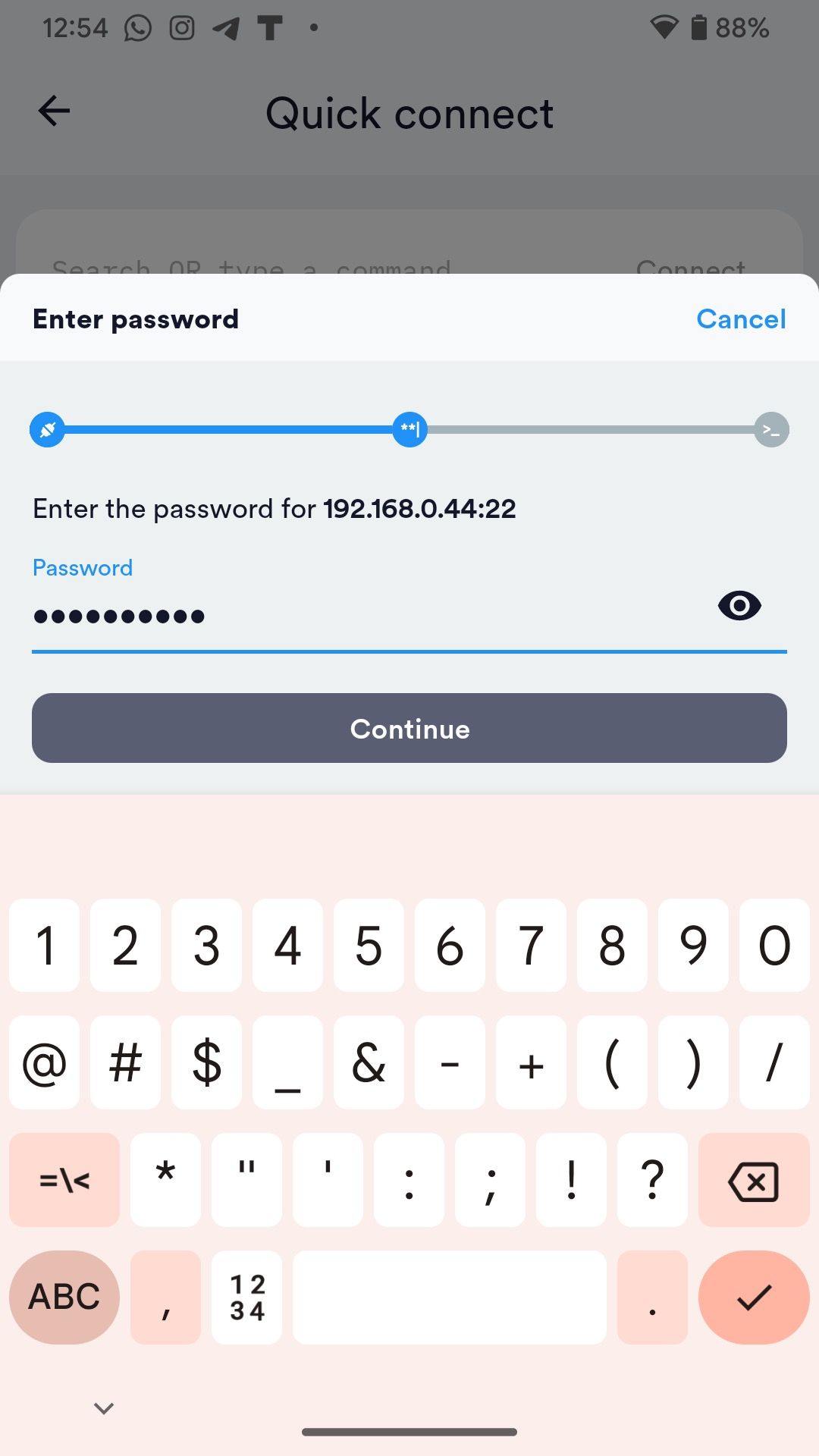
پس از آن، از طریق ترمینال به سیستم فایل مک خود دسترسی خواهید داشت. در سرور SSH می توانید دستورات مختلفی مانند ls، cd، mkdir، rm، cp و غیره را اجرا کنید.
در صورت عدم نیاز، SSH را غیرفعال کنید
در حالی که SSH خوب است، توصیه نمی کنیم آن را روشن نگه دارید. بنابراین، به یاد داشته باشید که آن را با خاموش کردن Remote Login با دنبال کردن مراحل مشابه غیرفعال کنید.
SSH یک راه عالی برای دسترسی به یک دستگاه از دستگاه دیگر بدون به خطر انداختن امنیت است. در صورت نیاز، می توانید SSH را به سرور اوبونتو VirtualBox نیز وارد کنید.