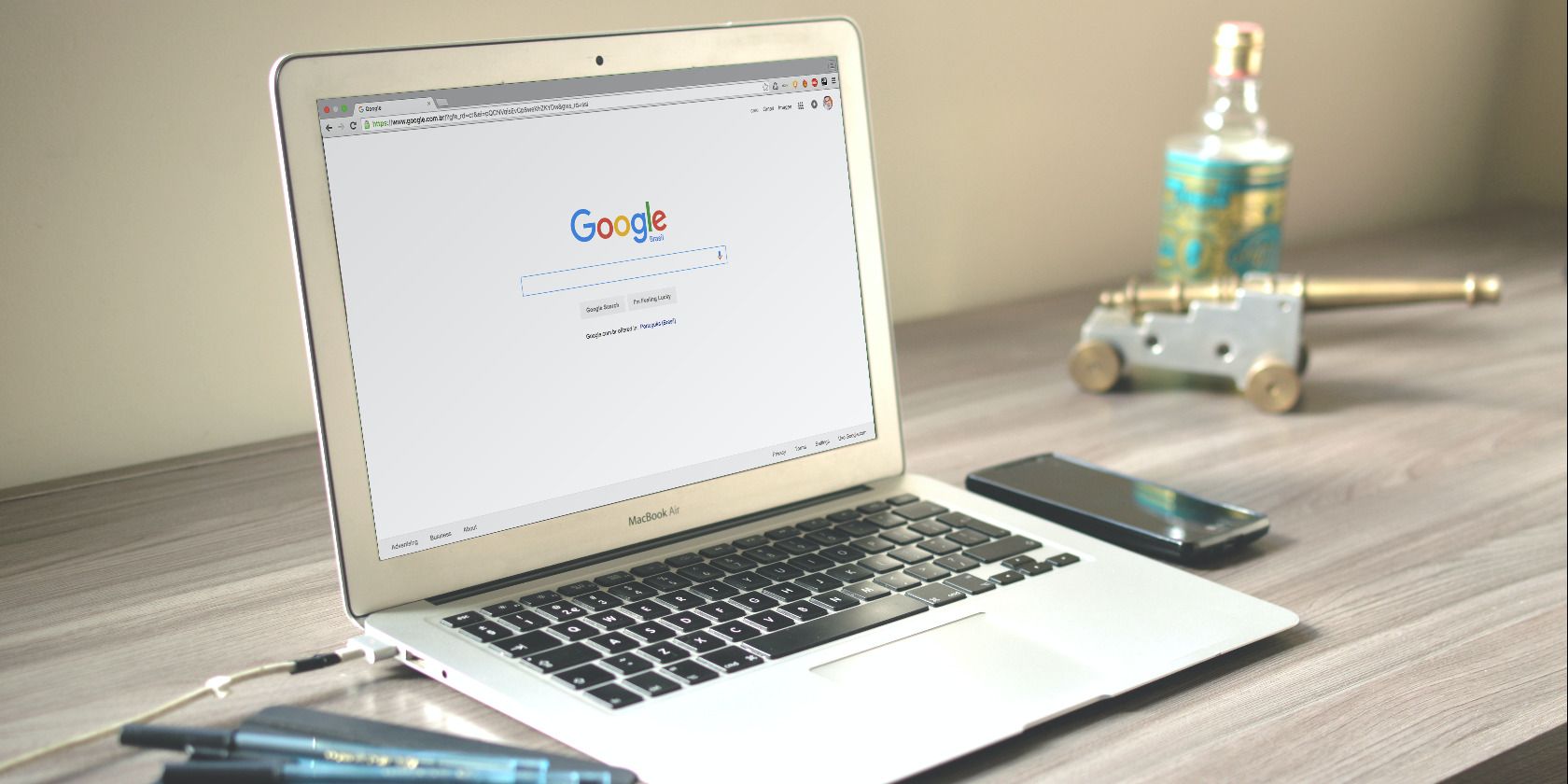لپتاپها ممکن است خراب شوند، و اگر خراب شوند، به این معنی نیست که فایلهای شما برای همیشه از بین میروند. در اینجا نحوه بازیابی آنها آورده شده است.
لپ تاپ ها خراب می شوند. چه بخواهیم و چه نخواهیم، لپتاپها معمولاً سه تا پنج سال عمر میکنند، در مقایسه با پنج تا هشت سال در رایانه رومیزی. و دلایل زیادی برای از کار افتادن لپتاپ وجود دارد: از شکستگی لولا تا صفحه کلید شکسته، از باتری آسیب دیده تا خرابی کامل مادربرد.
وقتی واقعاً اتفاق می افتد، چه قابل تعمیر باشد چه نباشد، باید آماده باشید و بدانید که چگونه چیزهای خود را از آن بازیابی کنید. و اگرچه ممکن است یک فرآیند ترسناک باشد، اما در واقع می تواند بسیار آسان باشد. در اینجا چند راه ساده برای بازیابی اطلاعات از یک لپ تاپ خراب وجود دارد.
به چه چیزی نیاز خواهید داشت؟

شما باید چند ابزار جمع آوری کنید. با این حال، بسیاری از تولید کنندگان لپ تاپ کارها را متفاوت انجام می دهند. از این رو، به عنوان یک قاعده کلی، همیشه ایده خوبی است که به اینترنت نگاه کنید تا ببینید آیا راهنما وجود دارد، خواه یک راهنمای مکتوب باشد یا یک راهنمای ویدیویی، برای جدا کردن لپ تاپ خاص خود. به این ترتیب می توانید با ابزارهایی که نیاز دارید آشنا شوید. به طور کلی، هر چند، یک کیت پیچ گوشتی باید به اندازه کافی خوب کار کند.
همچنین برای اتصال درایو حافظه قدیمی خود به رایانه دیگری به یک آداپتور نیاز دارید. باز هم، این بستگی به لپتاپ قدیمی شما دارد، اینکه آیا یک درایو حالت جامد (SSD) یا یک هارد دیسک (HDD) دارد – و اگر اولی باشد، نوع درایو حالت جامد آن است.
هارد دیسک ها از یک رابط SATA برای اتصال استفاده می کنند، بنابراین در صورت وجود به یک محفظه SATA به USB یا آداپتور نیاز خواهید داشت. آنها در همه اشکال و اشکال وجود دارند – کابل های ساده و ارزان، محفظه ها و ایستگاه های اتصال. هنگام انتخاب دستگاه به دنبال یکی با بررسی های خوب در آمازون باشید. به طور مشابه، برخی از SSD ها نیز از این رابط استفاده می کنند، بنابراین همان آداپتور کار خواهد کرد.
با این حال، برخی از لپتاپها، بهویژه لپتاپهای نازک و سبک، به جای آن دارای SSD m.2 هستند. آنها بسیار کوچکتر هستند و باید نوع دیگری از آداپتور تهیه کنید. به طور مشابه، می توانید آنها را در قالب محفظه یا شبیه درایو انگشت شست مانند Sabrent USB-C 3.2 Tool-Free Enclosure پیدا کنید.
مرحله 1: ارزیابی خسارت

قبل از اینکه لپتاپ خود را زمین بگذارید و کثیف شوید، باید قبل از باز کردن آن بررسی کنید که چگونه آسیب دیده است. بسته به آنچه که دارد، می تواند ایده بهتری باشد که سعی کنید داده های خود را از راه های دیگر و کمتر پیچیده بازیابی کنید.
اگر لپ تاپ شما فقط دارای لولا، نمایشگر یا صفحه کلید شکسته است و تعمیر آن بسیار پرهزینه است، نیازی به باز کردن کامل آن ندارید. اگر فقط صفحه نمایش شکسته دارد، می توانید از یک مانیتور خارجی برای دسترسی به آن استفاده کنید. اگر صفحه کلید داخلی کار نمی کند، می توانید به جای آن از صفحه کلید USB استفاده کنید.
اگر ابزاری برای تعامل با لپ تاپ خود دارید، حتی اگر ممکن است ناراحت کننده باشد، ممکن است ارزش آن را داشته باشد که ابتدا آن راه ها را دنبال کنید. فقط اطلاعاتی را که می خواهید منتقل کنید روی یک هارد اکسترنال قرار دهید و آن را به یک کامپیوتر جدید منتقل کنید.
اگر نمی توانید این کار را انجام دهید، به خواندن ادامه دهید.
مرحله 2: لپ تاپ خود را جدا کنید

وقت آن است که کارهای کثیف را انجام دهید، پس خودتان را آماده کنید. ما واقعاً نمیتوانیم دستورالعملهای گام به گام را در اینجا به شما ارائه دهیم – همانطور که در بالا ذکر کردیم، همه تولیدکنندگان رایانههای شخصی کارها را متفاوت انجام میدهند، و جدا کردن برخی از لپتاپها ممکن است پیچیدهتر از سایرین باشد.
به این ترتیب، باید به ویدیوها یا راهنماهای آموزشی آنلاین یا به دل خود وابسته باشید. با این حال، در بیشتر موارد، این مصیبت زمانی اتفاق میافتد که شما آن را برمیدارید.
از آنجا، درایو را بردارید. در برخی رایانههای شخصی، برای دسترسی به درایو، حتی ممکن است مجبور نباشید کل قسمت پشتی را بردارید. با این حال، قبل از جدا کردن هر قطعه الکتریکی باید باتری را خارج کنید.
چه SATA باشد و چه m.2، خود درایو احتمالاً توسط یک مکانیسم نصب اضافی یا حداقل توسط پیچ ها در جای خود ثابت می شود. آن را باز کنید، سپس با دقت آن را بردارید. اگر هارد دیسک است، مخصوصاً مراقب باشید – در صورت سوء استفاده از آنها در معرض آسیب قرار می گیرند و واقعاً نمی خواهید وسایل خود را گم کنید.
مرحله 3: آن را به یک کامپیوتر جدید وصل کنید

پس از انجام تمام کارها، اکنون می توانید برای دسترسی به فایل های خود به درایو خود متصل شوید. درایو را در محفظه/آداپتوری که خریداری کرده اید قرار دهید (به یاد داشته باشید که اگر هارد دیسک است بسیار مراقب باشید) و آن را به رایانه شخصی خود وصل کنید.
اگر همه کارها را به درستی انجام داده باشید، درایو باید بدون مشکل روشن شود و به عنوان یک درایو USB در لیست دستگاه ها و درایوهای رایانه شخصی شما نشان داده شود. همه باید در همان پوشهها نشان داده شود و در لپتاپ قدیمیتر شما سفارش داده شود. اگر فایل های خود را در همان درایو سیستم عامل رایانه قدیمی خود نگه دارید، فایل ها و پوشه های سیستمی زیادی پیدا خواهید کرد.
با این حال، اکثر فایل های شخصی در پوشه کاربری شما یافت می شوند. به پوشه “کاربران” بروید، سپس روی پوشه ای که نام کاربری خود روی آن است کلیک کنید. پوشههایی برای دسکتاپ، دانلودها، اسناد، تصاویر و موارد دیگر پیدا خواهید کرد. آنها را در یک درایو جدید کپی کنید.
اگر درایو من آسیب دیده باشد چه؟

درایوهای ذخیره سازی نیز ممکن است از کار بیفتند، به خصوص اگر در حال چرخاندن هارد دیسک باشند. و متأسفانه، این می تواند به سرعت خبرهای بدی را برای فایل های شخصی شما بیان کند. اگر در هنگام اتصال به شما بگوید که قبل از استفاده باید فرمت شود، می توانید متوجه شوید که آیا درایو شما آسیب دیده است.
این بدان معنا نیست که مطلقاً همه چیز از دست رفته است. رایانه شما درایو را می بیند و می بیند که فایل هایی دارد اما به دلیل آسیب فیزیکی نمی تواند آنها را بخواند. آن را فرمت نکنید، حتی اگر این چیزی است که نصب ویندوز شما به شما توصیه می کند.
در این مورد، باید از ابزار بازیابی اطلاعات استفاده کنید. Disk Drill بسیار خوبی است. برنامه را روی رایانه شخصی خود نصب کنید و اجازه دهید درایو را به طور کامل بخواند. سپس، به شما امکان میدهد تمام فایلهایی را که میتوانید از آن بازیابی کنید، به یک درایو جدید صادر کنید. انتظار نداشته باشید همه چیز را برگردانید – به احتمال زیاد چندین فایل خراب دریافت خواهید کرد. اما اگر بتوانید برخی از موارد مهم را پس بگیرید، ارزشش را دارد.
فایل های خود را به راحتی بازیابی کنید
یکی از راههای بیدردسر برای ایمن نگهداشتن فایلهایتان، پشتیبانگیری از آنها در فضای ابری است. به این ترتیب، در صورت بروز هر اتفاق ناگواری، می توانید آنها را دوباره دانلود کنید. با این حال، اگر بدترین اتفاق بیفتد، اکنون به دانش بازیابی فایل های ارزشمند خود مجهز شده اید.