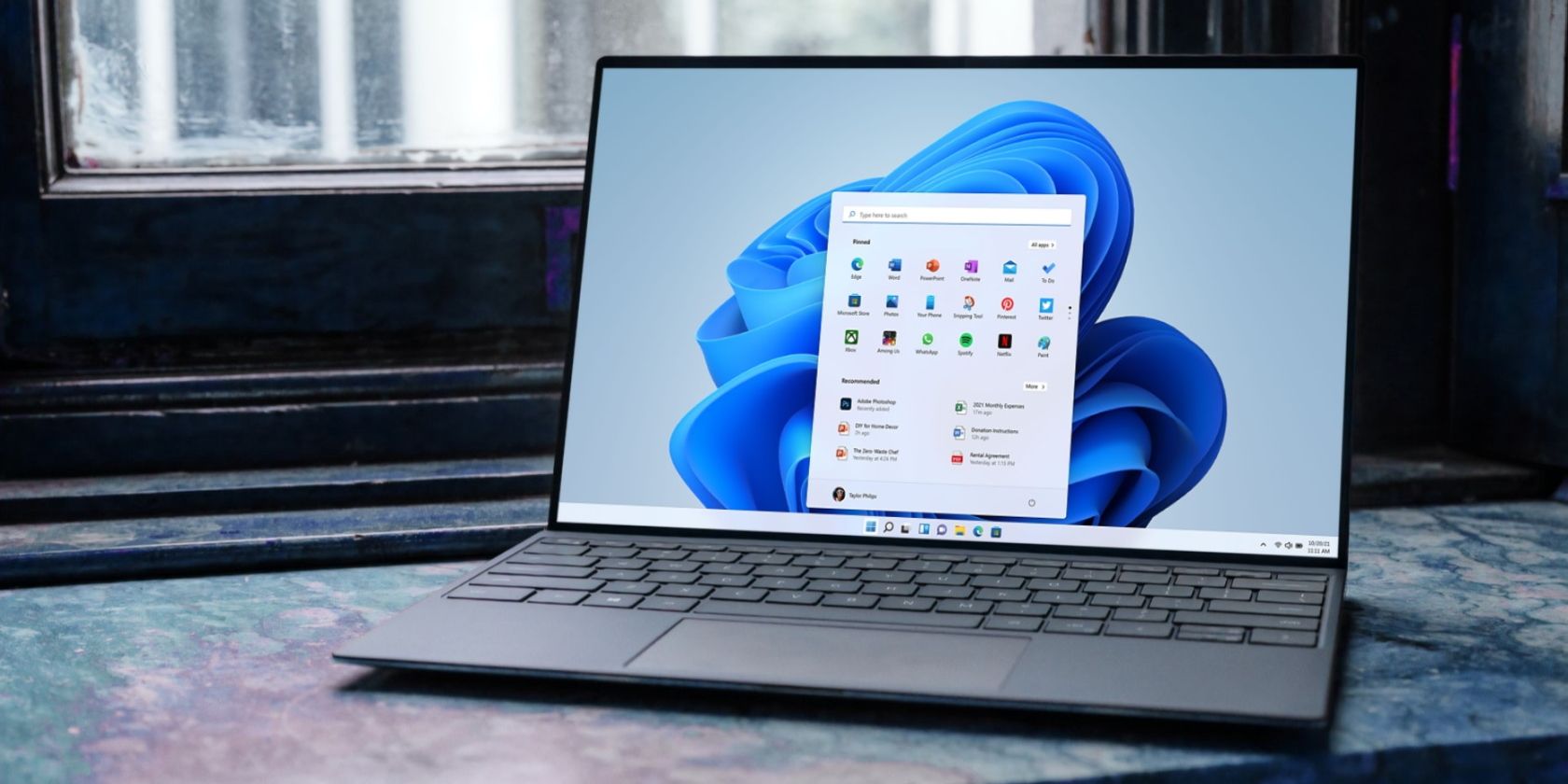ویندوز 11 گزینه ای دارد که هنگام اضافه شدن یک برنامه راه اندازی جدید به شما اطلاع می دهد. در اینجا نحوه فعال کردن و سفارشی کردن آن آورده شده است.
احتمالاً چند برنامه دارید که هنگام بوت کردن دستگاه ویندوز 11 خود به خود باز می شوند. اینها «برنامههای راهاندازی» نامیده میشوند و میتوانند زمان لازم برای راهاندازی روزانه را به حداقل برسانند.
با این حال، گاهی اوقات برنامه ها دوست دارند بدون اجازه شما خود را به لیست راه اندازی اضافه کنند. به این ترتیب، در اینجا نحوه تنظیم اعلان ها زمانی که یک برنامه خود را در لیست راه اندازی ویندوز 11 ثبت می کند، آمده است.
نحوه فعال کردن Startup App Notifications در ویندوز 11
خوشبختانه، اعلانهای اختصاصی برنامه راهاندازی یک ویژگی داخلی ویندوز 11 هستند. آنها در ویندوز 10 در دسترس نیستند، اما این ویژگی ممکن است در یک به روز رسانی آینده گنجانده شود.
- برنامه Settings را در ویندوز 11 باز کنید و به System > Notifications بروید.
- به پایین لیست اعلانهای برنامه بروید.
- در پایین گزینه “Startup App Notification” قرار دارد. با کلیک کردن روی سوئیچ کشویی آن را فعال کنید.
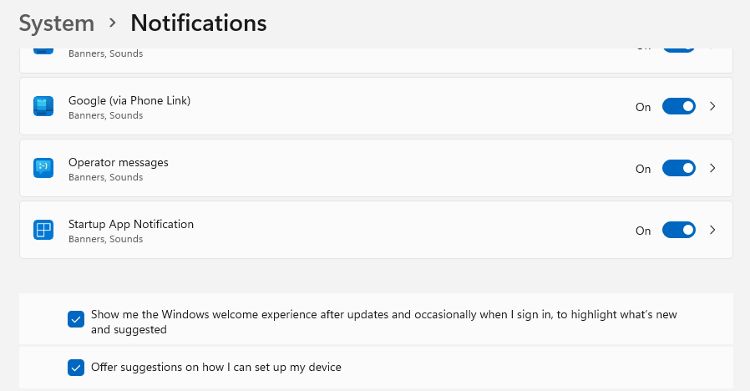
هر بار که برنامه ای به لیست راه اندازی اضافه می شود، یک اعلان دریافت خواهید کرد. این به عنوان یک اعلان شناور ظاهر می شود و همچنین به مرکز اطلاع رسانی اضافه می شود. با فشار دادن Win + N می توانید به سرعت مرکز اطلاع رسانی را باز کنید.
اگر می خواهید بتوانید برنامه های راه اندازی ویندوز 10 را مدیریت کنید، استفاده از Autoruns گزینه جالبی است.
نحوه مدیریت اعلانهای برنامه راهاندازی
مانند سایر اعلانهای ویندوز 11، میتوانید تنظیمات نمایشگر Startup App Notifications را تغییر دهید.
- تنظیمات > سیستم > اعلان ها را باز کنید و به گزینه Startup Apps Notification بروید.
- برای باز کردن گزینه های اعلان، به جای سوئیچ، روی عنوان کلیک کنید.
- شما می توانید انتخاب کنید که در آن اعلان نمایش داده شود، به عنوان مثال. یک بنر، در مرکز اطلاع رسانی، یا هر دو.
- همچنین میتوانید اولویت «اعلان برنامه راهاندازی» را تنظیم کنید، که مکان ظاهر شدن آن را در هر فهرستی از اعلانها کنترل میکند.
- در نهایت، میتوانید صداها را برای اعلانها فعال/غیرفعال کنید.
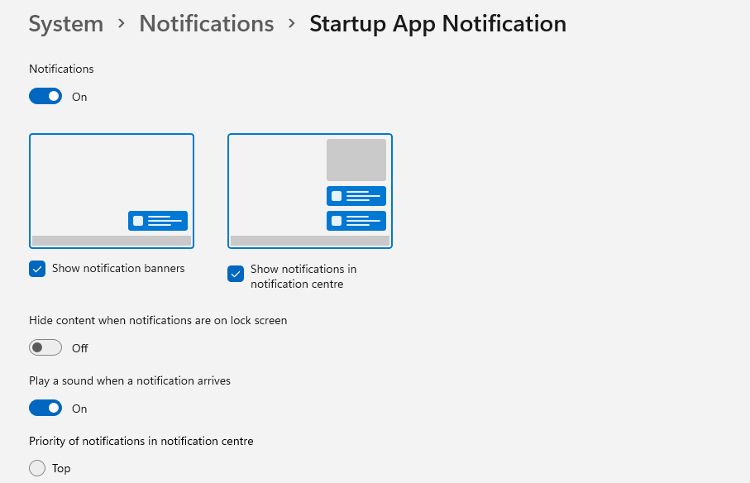
اگر میخواهید بیشتر بدانید، راهنمای ما در مورد سفارشیسازی اعلانها در ویندوز 11 را بررسی کنید.
نحوه غیرفعال کردن اعلانهای برنامه راهاندازی
ما بررسی کردهایم که چرا فعال کردن Startup App Notifications ایده خوبی است. اما اگر دیگر نمی خواهید به شما اطلاع داده شود، می توانید به راحتی این گزینه را در تنظیمات > سیستم > اعلان ها غیرفعال کنید.
به عنوان جایگزینی برای غیرفعال کردن اعلانهای برنامه راهاندازی، تنظیمات اعلانها را تغییر دهید تا کمتر مزاحم شوند.
آیا برنامه های راه اندازی می توانند بر عملکرد تأثیر بگذارند؟
بله، آنها کاملاً می توانند! نظارت و مدیریت برنامههای راهاندازی یکی از سادهترین راهها برای کاهش زمان راهاندازی است. و فراتر از دنباله بوت، بارگذاری بیش از حد برنامه ها در پس زمینه می تواند بر منابع سیستم فشار وارد کند.
بارگذاری خودکار برنامه ها هنگام بوت کردن رایانه، بخش جدایی ناپذیری از آسان کردن و راحت کردن ویندوز است. گاهی اوقات واضح است که یک برنامه با راه اندازی کامپیوتر بارگیری و اجرا می شود، اما گاهی اوقات اینطور نیست. فعال کردن اعلانهای برنامه راهاندازی به شما امکان میدهد راحتتر پیگیری کنید.
البته، چند برنامه در حال اجرا در پس زمینه ممکن است تنها دلیل عملکرد ضعیف رایانه شما نباشد. در اینجا چند ترفند سریع برای افزایش سرعت ویندوز 11 وجود دارد.
نحوه مشاهده همه برنامه های راه اندازی فعال در حال حاضر
راههای متعددی برای مشاهده و غیرفعال کردن برنامههای راهاندازی شده در ویندوز 11 وجود دارد. در اینجا دو تا از سادهترین راهها برای مشاهده Startup Apps آورده شده است.
برنامه تنظیمات را باز کنید و به Apps > Startup بروید. این صفحه شامل فهرستی از برنامهها و سوئیچها برای غیرفعال کردن آنها هنگام راهاندازی است. این برنامه فرآیندهای فردی را که ممکن است این برنامهها استفاده کنند و هیچ جزئیات دیگری را نشان نمیدهد.
برای مشاهده لیست دقیق تر برنامه های راه اندازی، کلیدهای Ctrl+shift+Esc را فشار دهید تا Task Manager باز شود. روی تب Startup کلیک کنید تا لیست دقیق تری از برنامه ها را مشاهده کنید، که شامل تاثیر آنها بر روند راه اندازی می شود.
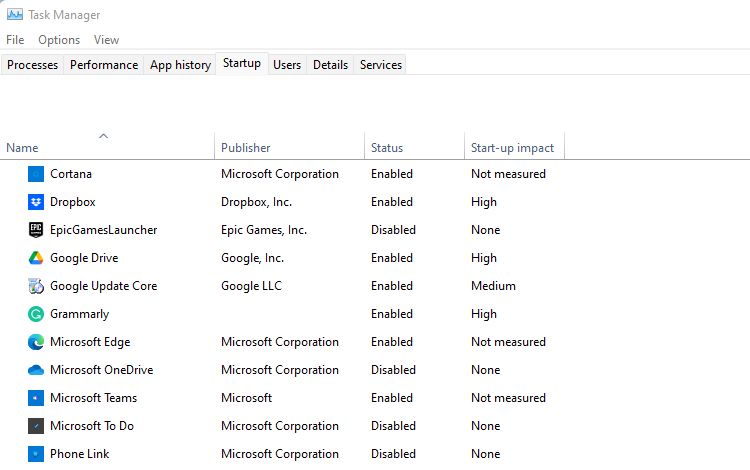
برنامه های راه اندازی ویندوز 11 خود را دنبال کنید
ویندوز 11 نظارت بر برنامههایی را که در هنگام راهاندازی بارگیری میشوند با اعلانهای برنامه راهاندازی آسان میکند. انجام این کار شما را قادر می سازد تا استفاده از منابع گرانبهای سیستم را بهتر کنترل کنید، زمان بوت را پایین نگه دارید و از تضادهای نرم افزاری غیرمنتظره جلوگیری کنید.