از کروم و اسپاتیفای که فقط از دو کانال استفاده می کنند خسته شده اید؟ با این نکات برای ویندوز، قدرت همه بلندگوهای خود را باز کنید.
اگر سیستم صوتی 5.1 دارید، ممکن است تعجب کنید که چرا گوگل کروم و سرویس گیرنده دسکتاپ Spotify فقط از دو بلندگو استفاده می کنند.
این برنامههای کاربردی برجسته نمیتوانند گزینهای برای مخلوط کردن صدای استریو برای خروجی به چند بلندگو (مانند تنظیمات 5.1) ارائه دهند. بدتر از آن، آنها ممکن است صدای چند جریانی را “خراش” کنند و آن را فقط به دو بلندگوی شما به صورت استریو ارسال کنند.
خوشبختانه، مشکلات هر دو برنامه “قابل رفع” هستند و راه حل ها بسیار مشابه هستند. بنابراین، بیایید ببینیم که چگونه می توان خروجی صدای 5.1 را در Google Chrome و کلاینت دسکتاپ Spotify در ویندوز دوباره فعال کرد.
کانال صوتی 5.1 چیست؟
تقریباً همه فیلمها و نمایشهای تلویزیونی در حال حاضر حداقل 5.1 کانال صوتی دارند، اگر نه بیشتر، به منظور ارائه یک تجربه “صدای فراگیر واقعی”. صدایی که پخش می کنیم باید به طور ایده آل شامل یک کانال صوتی جداگانه برای هر یک از بلندگوهای ما باشد. برای اطلاعات بیشتر در مورد نحوه عملکرد صدای چند کاناله، مقاله ما را در مورد نحوه درک سیستم های صدای فراگیر برای مبتدیان بررسی کنید.
با این حال، تولید صدا تنها برای دو کانال آسانتر است و هنگام گوش دادن به صدا از طریق هدفون، جلوههای فراگیر کاهش مییابد. در نتیجه موسیقی استریو و در دو کانال باقی مانده است.
بهطور پیشفرض، اگر برای لذت بردن از صدای موقعیتی در فیلمها و سریالها، یک سیستم چند بلندگو خریداری کنید، هنگام گوش دادن به موسیقی فقط از دو عدد از آن بلندگوها استفاده خواهید کرد. خوشبختانه، امروزه بیشتر تجهیزات صوتی، به ویژه سیستمهای صوتی رایانه شخصی، میتوانند صدای استریو و خروجی را به چندین کانال ترکیب کنند.
با وجود این، گوگل کروم و برنامه دسکتاپ Spotify فقط می توانند صدای استریو را برای دو بلندگو کنترل کنند. بدتر از آن، حتی اگر صدای اصلی چندین کانال داشته باشد، باز هم ممکن است صدا را از بلندگوهای جلوی چپ و راست جلویی تولید کنند. و به عنوان گیلاس در بالا، آنها گزینه های صفر را برای تغییر آن رفتار ارائه می دهند.
خوشبختانه، برخی از “سوئیچ های پنهان” می توانند این ناراحتی کوچک را برطرف کنند.
شایان ذکر است که Spotify و Google Chrome تنها برنامههایی نیستند که هنگام تلاش برای خروجی صدای چند کاناله، تجربهای کمتر از بهینه را ارائه میدهند. به همین دلیل است که راهنمای نحوه فعال کردن صدای فراگیر 5.1 در YouTube TV در Google TV، Android TV و Roku نیز داریم.
نمونه ای از اجرای اپ میکس استریو
پس از تنظیمات زیر، صدای بیش از دو کانال باید از همه بلندگوها پخش شود. از سوی دیگر، صدای استریو باید به طور جداگانه آپ میکس شود.
اکثر سیستمهای صوتی داخلی و خارجی، میکس استریو را ارائه میکنند. با این حال، از آنجایی که به نرم افزار همراه آن وابسته است، نمیتوانیم دستورالعملهای خاصی در مورد نحوه فعال کردن آن ویژگی در هر سیستم صوتی ارائه کنیم.
بیایید از کارت صدای X-Fi قدیمی اما محبوب Creative به عنوان مثال استفاده کنیم.
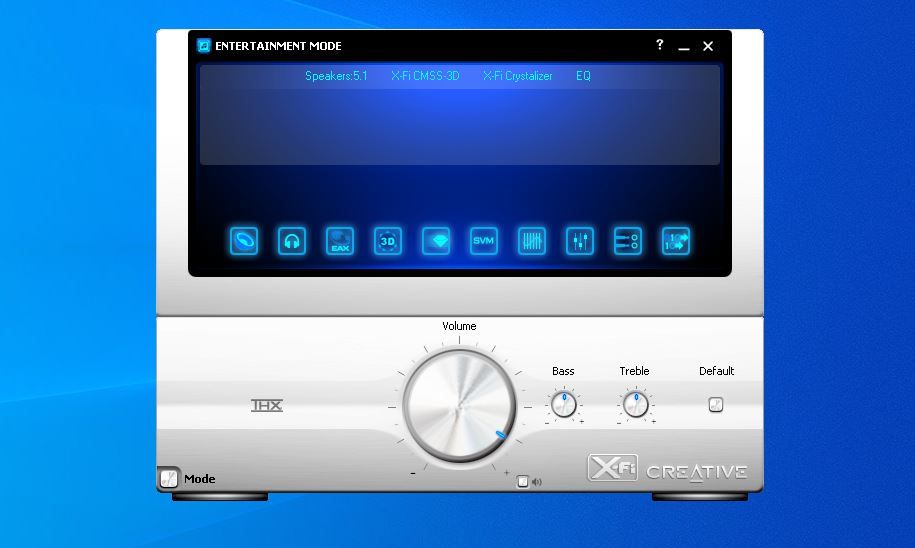
پس از راه اندازی کنترل پنل نرم افزار کارت صدا، اولین نماد را برای دسترسی به پیکربندی بلندگوها انتخاب کنید. مطمئن شوید که تعداد مناسبی از بلندگوها را انتخاب کرده اید.
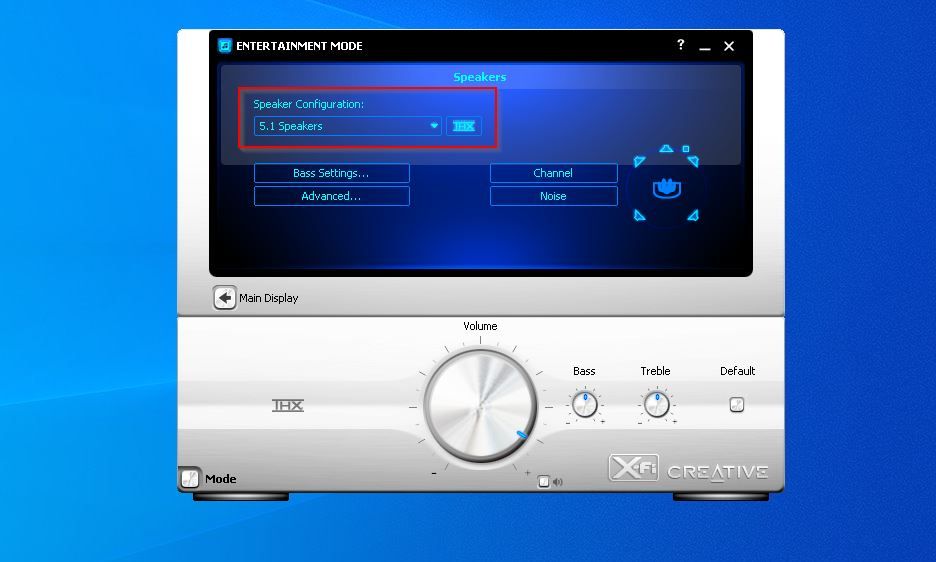
روی نماد چهارم در صفحه نمایش اصلی پانل کنترل صدا کلیک کنید تا صدای استریو را با استفاده از CMSS-3D میکس کنید. برای بررسی نتایج روی نماد بلندگوی کوچک کلیک کنید.
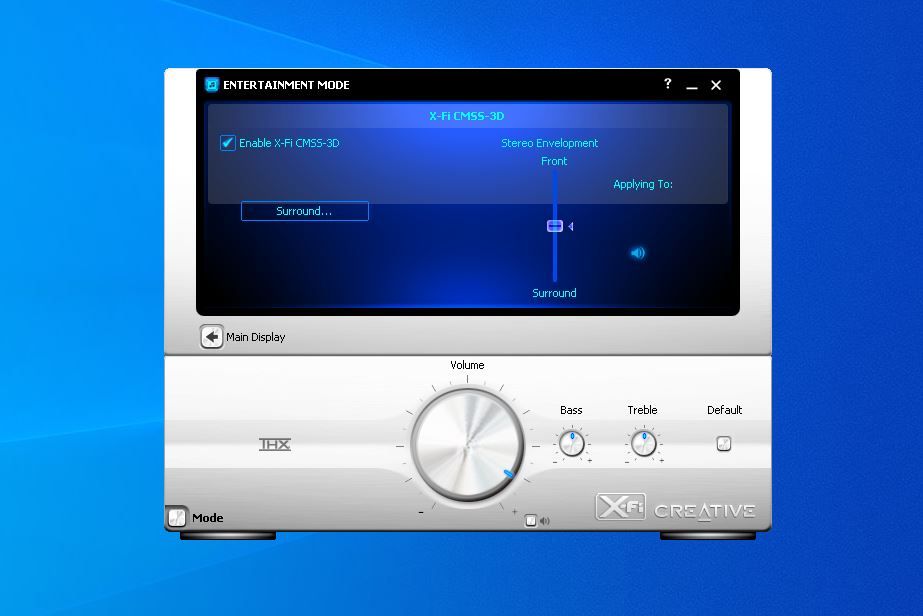
می توانید از نوار لغزنده زیر پوشش استریو برای “حرکت” صدا به سمت بلندگوهای جلو یا عقب استفاده کنید.
CMSS-3D دو حالت میکس استریو را ارائه می دهد. روی دکمه Surround در پانل CMSS-3D کلیک کنید تا بین آنها یکی را انتخاب کنید.
- Expand صدا را عمدتاً استریو نگه میدارد، اما برای داشتن صدایی غنیتر، صدا را به بلندگوهای عقب میریزد.
- Surround تلاش می کند تا یک “کره” صوتی مجازی در اطراف شما ایجاد کند.
اگر میخواهید موسیقی استریوی Spotify را از طریق همه بلندگوهای صدای فراگیر خود پخش کنید، مطمئن شوید که هر گونه عملکرد مشابه را در سیستم صوتی رایانه شخصی خود فعال کنید.
برای توضیح بیشتر: ترفندهایی که در ادامه خواهیم دید، خروجی صدای چند کاناله را در کروم و اسپاتیفای فعال میکنند، اما استریو را با هم ترکیب نمیکنند.
اگر سیستم صوتی شما برای صدای استریو upmix تنظیم نشده است، فقط صدا را از دو بلندگوی جلوی خود می شنوید.
یک راه حل ساده برای حالت چند بلندگو در Spotify و Google Chrome
برنامه دسکتاپ Spotify و Google Chrome را نمی توان در ترمینال استفاده کرد. و با این حال، این یک سوئیچ خط فرمان است که می تواند هر یک را مجبور کند صدا را به یک تنظیم صوتی با چند بلندگو ارسال کند.
با این حال، هر بار که میخواهید گوگل کروم یا اسپاتیفای را در حالت چند بلندگو راهاندازی کنید، تایپ یک فرمان یکسان میتواند به سرعت خستهکننده شود. بنابراین، بیایید ببینیم چگونه میتوانید برای هر برنامهای که شامل سوئیچ خط فرمان برای راهاندازی آن در حالت چند بلندگو است، یک میانبر ایجاد کنید.
توجه داشته باشید که هر زمان که می خواهید هر برنامه صدا را به همه بلندگوهای شما خروجی دهد، باید آن را از این میانبر سفارشی راه اندازی کنید.
نحوه فعال کردن حالت چند بلندگو برای Spotify
روی یک نقطه خالی در دسکتاپ خود کلیک راست کرده و از منوی باز شده New > Shortcut را انتخاب کنید. جادوگر ایجاد میانبر ویندوز روی صفحه نمایش شما ظاهر می شود.
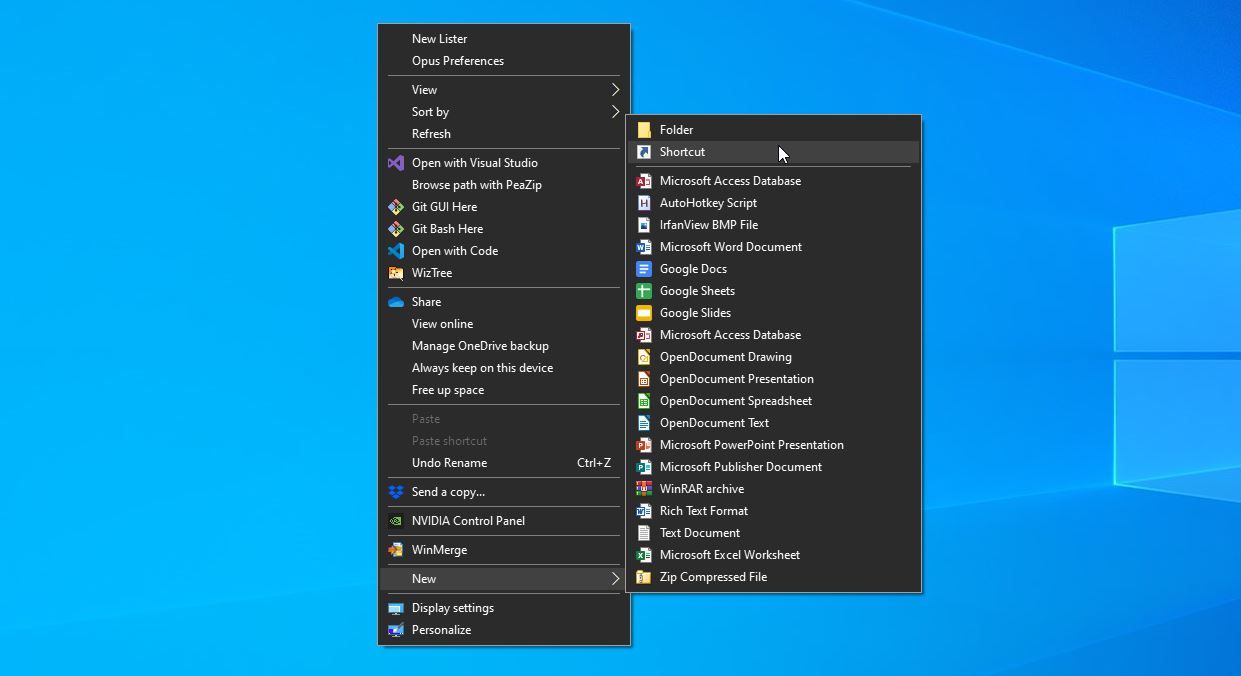
در قسمت متن در قسمت Type location of item کلیک کنید و موارد زیر را وارد کنید:
Spotify --disable-audio-output-resampler
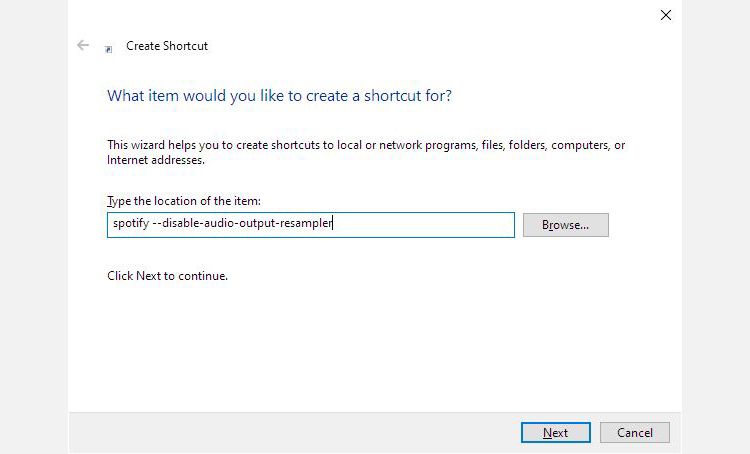
سپس همانطور که پیشنهاد شد، برای ادامه روی Next کلیک کنید.
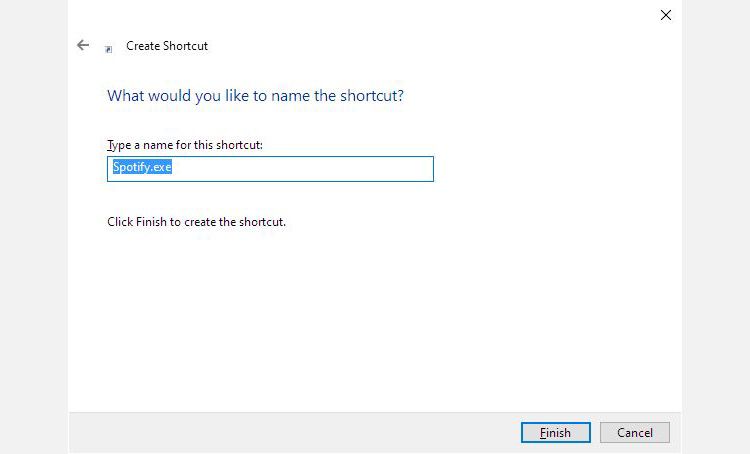
در قسمت متن زیر نامی برای این میانبر تایپ کنید و طبق دستور عمل کنید. اگرچه می توانید هر چیزی را تایپ کنید، اما بهتر است که میانبر خود را به درستی نام گذاری کنید. یک “Spotify” ساده این کار را انجام خواهد داد.
نحوه فعال کردن حالت چند بلندگو برای کروم
راه حل برای خروجی صدای کروم به همه بلندگوها در تنظیمات چند بلندگو تقریباً مشابه Spotify است.
Chrome یک دسته جهانی برای راهاندازی آن تنها با نام ثبت نمیکند. بنابراین، شما باید مسیر کامل آن را در ویزارد ایجاد میانبر ویندوز وارد کنید. به جای اینکه به صورت دستی به دنبال فایل اجرایی آن بگردید، می توانید کارهای زیر را انجام دهید:
- از منوی Start یا Search برای پیدا کردن مکان مرورگر Google استفاده کنید. وقتی پیدا شد، آن را راه اندازی نکنید.
- روی نماد آن کلیک راست کرده و Open File Location را از منوی زمینه انتخاب کنید.
- مدیر فایل پیش فرض شما روی صفحه نمایش شما ظاهر می شود و محتویات پوشه منوی Start را نمایش می دهد. میانبر کروم یکی از آنها خواهد بود.
- با استفاده از دکمه سمت راست ماوس، این میانبر را به یک نقطه خالی روی دسکتاپ خود بکشید و رها کنید. از منوی ظاهر شده گزینه Create shortcuts here را انتخاب کنید.
- روی میانبر جدید Chrome در دسکتاپ خود کلیک راست کرده و Properties را انتخاب کنید.
- مطمئن شوید که در تب Shortcut هستید. روی سومین فیلد متنی، در کنار هدف “ساده” کلیک کنید، که از قبل باید مسیر کامل فایل اجرایی مرورگر گوگل را در بر داشته باشد.
- به انتهای آن خط بروید، یکبار Space را فشار دهید و سپس عبارت زیر را تایپ کنید: –try-supported-channel-layouts
--try-supported-channel-layouts
کل خط باید به شکل زیر باشد:
"C:\Full\Path\To\chrome.exe" --try-supported-channel-layouts
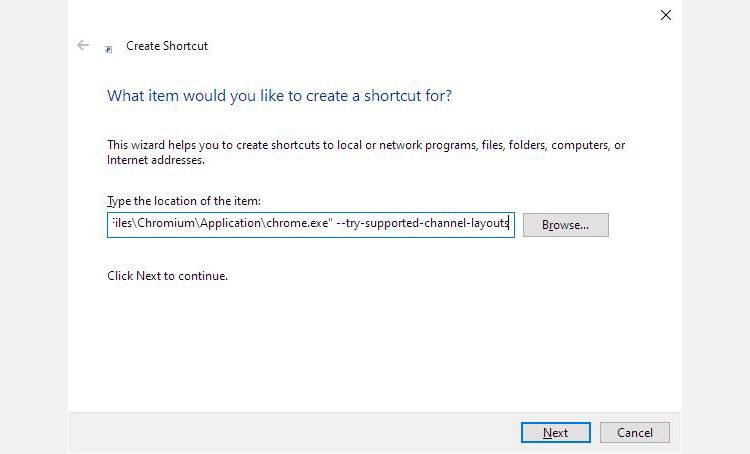
همانطور که در مورد Spotify دیدیم و طبق پیشنهاد جادوگر، برای ادامه روی Next کلیک کنید. سپس، در قسمت Type a name for this shortcut، یک نام میانبر سفارشی جدید خود بدهید.
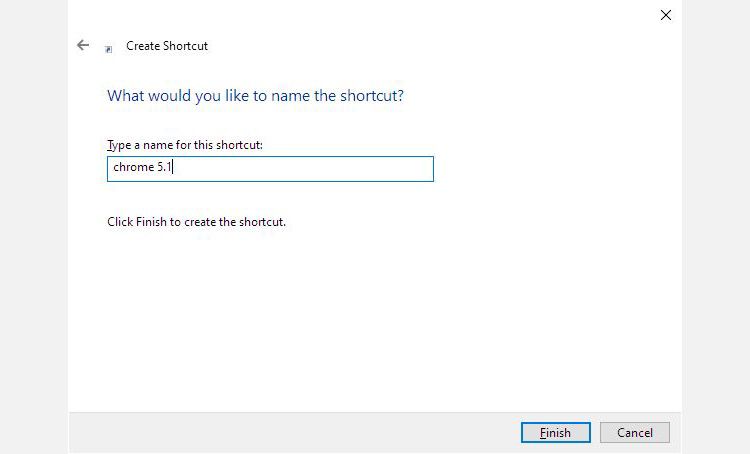
برای ذخیره میانبر در دسکتاپ، روی Finish کلیک کنید.
راه حل های جایگزین برای کروم
اگرچه راه حل ذکر شده در بالا برای ما کارساز بود، اما برخی اظهار می کنند که نتایج مورد نظر را برای آنها به همراه نداشته است. در عوض، آنها مجبور بودند از یکی از گزینه های زیر استفاده کنند:
- — نیرو-موج-صوتی
- –غیرفعال کردن-خروجی-صدایی-نمونه گیرنده
اگر متوجه شدید که یکی از آنها شبیه سوئیچ مورد استفاده برای Spotify است، به این دلیل است که اینطور است. برنامه دسکتاپ Spotify با چارچوب Electron.js ساخته شده است، به این معنی که یک برنامه وب است که بر روی یک نسخه همراه کروم اجرا می شود.
مراحل عیب یابی برای مشکلاتی که ممکن است ایجاد شود
آیا اسپاتیفای و گوگل کروم، حتی پس از تغییراتی که دیدیم، اصرار دارند که صدای استریو را تنها از دو بلندگو تولید کنند؟ آیا از این هم بدتر است و شما اصلاً چیزی نمی شنوید؟ ارزش امتحان عیب یاب خودکار ویندوز را دارد.
چنین عیب یاب هایی به طور موجه در نسخه های قدیمی ویندوز (تا ویندوز 8) رپ بدی را دریافت کردند. حتی با وجود اینکه آنها کاربر را از طریق حلقههای زیادی روبهرو کردند، باز هم نتوانستند اکثر مشکلات را حل کنند. با این حال، در آخرین نسخه های ویندوز، چنین عیب یاب هایی می توانند از پیکربندی صحیح دستگاه و نصب درایورهای مناسب برای آن اطمینان حاصل کنند.
برای عیب یابی سیستم صوتی رایانه شخصی خود در ویندوز 10 و 11، از جستجو برای جستجوی «تنظیمات صدا» استفاده کنید. وقتی پیدا شد، آن را راه اندازی کنید.
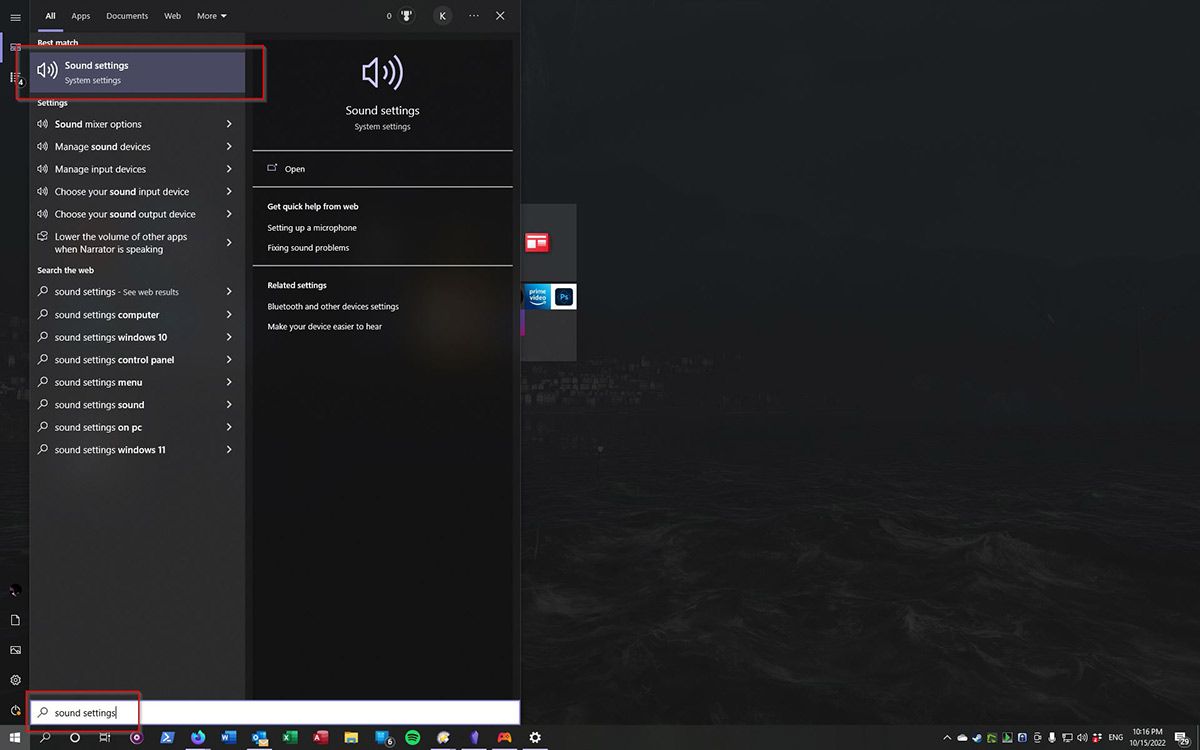
مطمئن شوید که منوی کشویی در قسمت Choose your output device روی بلندگوهای شما تنظیم شده باشد.
اگر آنها هستند، به حجم Master کمی زیر نگاه کنید. اگر مشکل این نیست، به دلیل بیصدا بودن یا خیلی کم، ارزش آن را دارد که عیبیاب را امتحان کنید.
روی دکمه Troubleshoot دقیقاً در زیر ولوم Master کلیک کنید.
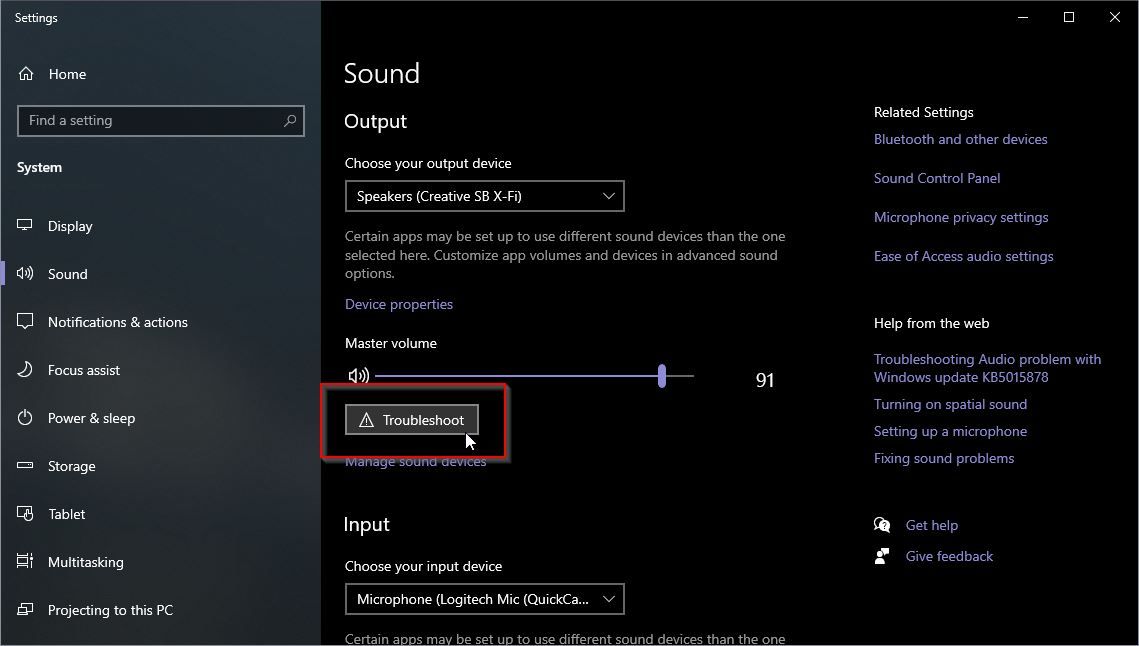
پیشنهادات جادوگر عیبیابی را دنبال کنید. اگر از شما می خواهد تنظیمات جایگزین را امتحان کنید یا درایورهای جدید را دانلود کنید، پاسخ مثبت دهید.
امیدواریم وقتی کامل شد، بتوانید صدای چند کاناله را از همه بلندگوهای خود بشنوید.
برای آینده استریو آماده شوید
مهم نیست که چقدر بلندگو دریافت می کنید، اکثر مردم بر این باورند که دو بلندگو برای رایانه های رومیزی کافی است. و هنگام استفاده از لپ تاپ، هدفون برای تحرک ترجیح داده می شود. بنابراین، اولویت بندی خروجی استریو کروم و اسپاتیفای مناسب است.
به همین دلیل، ترفندهایی که دیدیم ممکن است در آینده کار نکنند. و اگر این اتفاق بیفتد، امیدواریم بتوانیم راه دیگری برای بازگرداندن صدای چند کاناله خود پیدا کنیم. تا آن زمان، از صدای فراگیر خود لذت ببرید.
