ایجاد لیستی از برنامه های نصب شده در ویندوز مفید است. در اینجا چندین راه برای دریافت این لیست در ویندوز 10 و ویندوز 11 وجود دارد.
احتمالاً در طول سال ها برنامه های زیادی را روی رایانه شخصی ویندوزی خود نصب کرده اید، اما ممکن است همه آنها را به خاطر نداشته باشید.
به همین دلیل است که بدانید چگونه می توانید لیستی از نرم افزارهای نصب شده بر روی رایانه شخصی خود را دریافت کنید. همچنین اگر به دستگاه جدیدی میروید و میخواهید همان برنامهها را حفظ کنید، یا اگر میخواهید سریعاً ببینید کدام برنامهها را برای آزاد کردن فضا باید هرس کنید، مفید است.
بیایید راه های متعددی را برای دریافت لیستی از برنامه های نصب شده در ویندوز 10 و ویندوز 11 با استفاده از ترکیبی از ابزارهای ویندوز و برنامه های شخص ثالث بررسی کنیم.
1. فهرست برنامه های نصب شده با استفاده از Registry و PowerShell
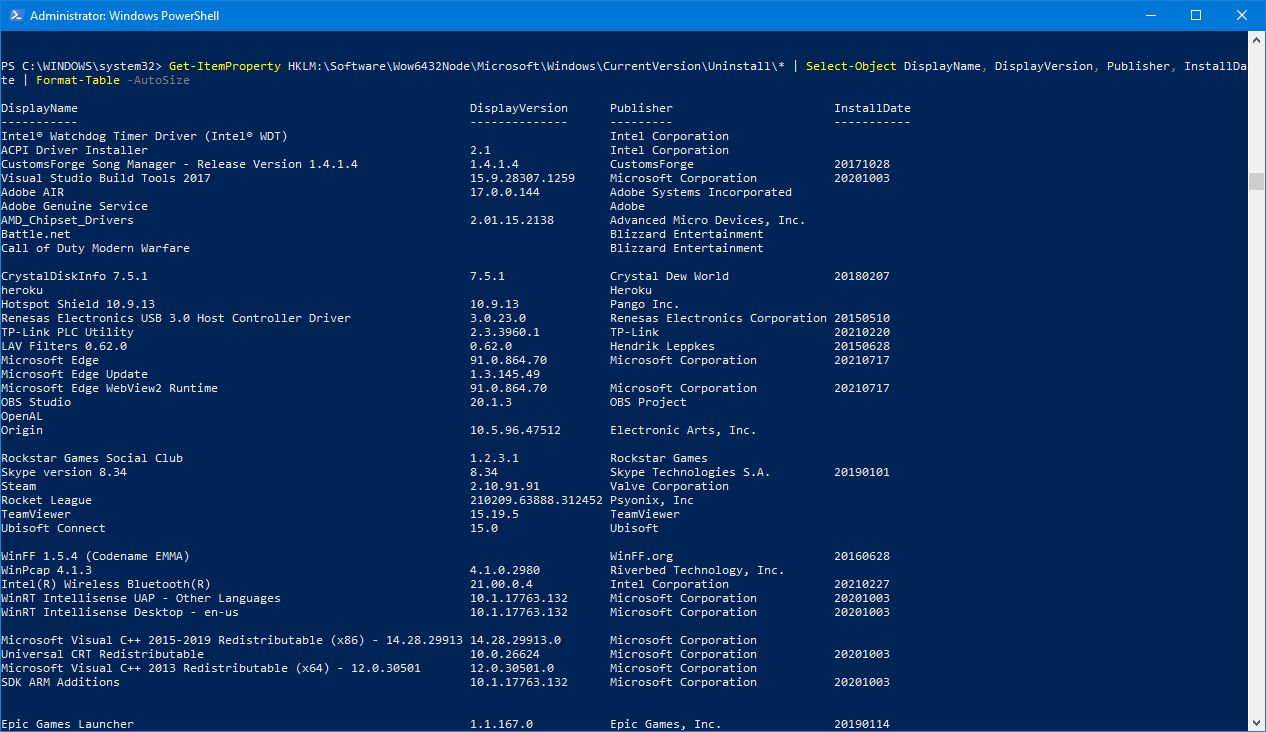
پرس و جو از رجیستری یک راه موثر برای یافتن همه برنامه های نصب شده در ویندوز 10 و ویندوز 11 است. می توانید از ترکیبی از رجیستری و PowerShell (ابزار اتوماسیون کار) برای دریافت لیستی از نرم افزارهای نصب شده استفاده کنید.
برای شروع، یک جستجوی سیستمی برای Windows PowerShell انجام دهید. سپس روی نتیجه کلیک راست کرده و Run as administrator را انتخاب کنید.
به احتمال زیاد رایانه شما دارای خط مشی فعالی است که مانع از اجرای اسکریپت ها می شود، بنابراین بیایید آن را تغییر دهیم.
موارد زیر را وارد کنید:
Set-ExecutionPolicy Unrestricted
A را فشار دهید تا Yes to All را انتخاب کنید. پس از اتمام این دستورالعمل ها، ممکن است بخواهید این مرحله را تکرار کنید و N را فشار دهید تا به حالت پیش فرض بازگردید.
در مرحله بعد، موارد زیر را وارد کنید، که توسط وبلاگ اسکریپت نویسی مایکروسافت ارائه شده است:
Get-ItemProperty HKLM:\Software\Wow6432Node\Microsoft\Windows\CurrentVersion\Uninstall\* | Select-Object DisplayName, DisplayVersion, Publisher, InstallDate | Format-Table -AutoSize
برای اجرای دستور Enter را فشار دهید.
سپس این دستور فهرستی از برنامه های نصب شده روی دستگاه محلی شما را به همراه شماره نسخه، ناشر و تاریخ نصب آن (در صورت وجود) خروجی می دهد.
میتوانید برای برجسته کردن لیست، کلیک کنید و بکشید، سپس Ctrl + C را برای کپی کردن آن در جای دیگری، مانند Notepad یا Excel، برای ذخیره لیست کلیک کنید.
2. فهرست برنامه های نصب شده با استفاده از تنظیمات
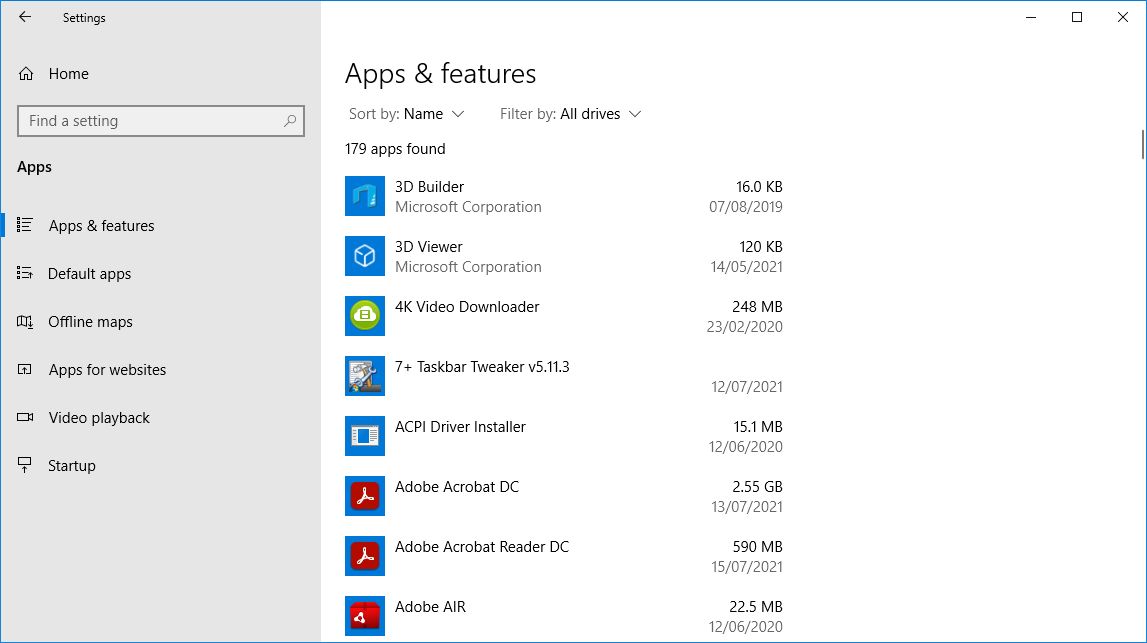
کلید Windows + I را فشار دهید تا تنظیمات باز شود و روی Apps > Apps & features کلیک کنید. با انجام این کار، تمام برنامه های نصب شده روی رایانه شما به همراه برنامه های فروشگاه ویندوز که از قبل نصب شده اند فهرست می شوند.
از کلید Print Screen خود برای گرفتن لیست استفاده کنید و اسکرین شات را در برنامه دیگری مانند Paint قرار دهید. احتمالاً باید به پایین اسکرول کنید و چندین اسکرین شات بگیرید. اگر اینطور است، ممکن است برای شما راحتتر باشد که هر تصویر را در یک پردازشگر کلمه جایگذاری کنید و آن را به عنوان یک فایل ذخیره کنید.
3. فهرست برنامه های نصب شده با استفاده از UninstallView
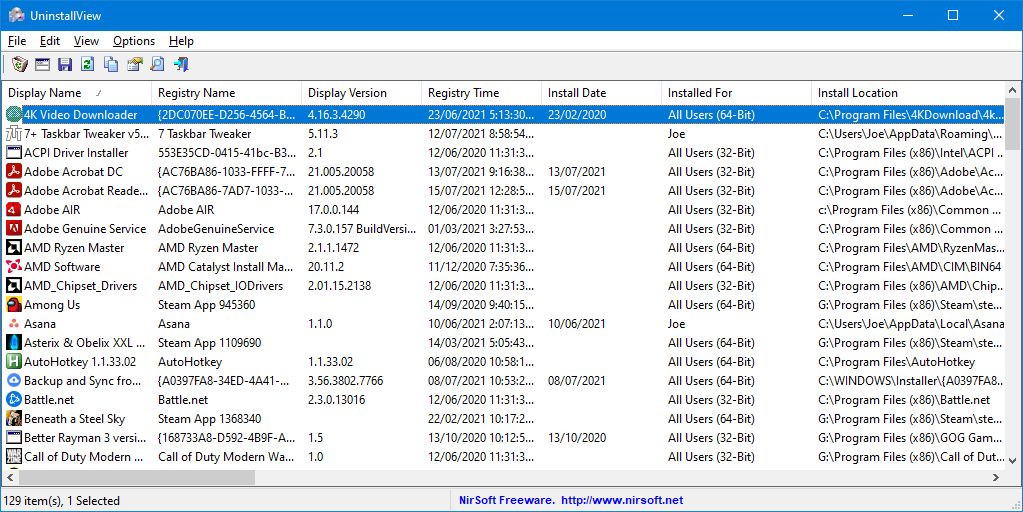
UninstallView یک برنامه از NirSoft است. در حالی که میتوانید از آن برای حذف برنامهها استفاده کنید، اما در ایجاد فهرست قابل اعتمادی از برنامههای نصب شده شما نیز بسیار خوب است.
پس از دانلود، فایل اجرایی را باز کنید و لیستی از برنامه های شما نمایش داده می شود. اگر میخواهید برنامههای ویندوز را شامل شوند، از منوی کشویی گزینهها برای تغییر دادن ظاهر برنامههای ویندوز استفاده کنید.
برای مشاهده صادرات HTML از لیست، به View > HTML Report – All Items بروید. میتوانید آن فایل را در محل پیشفرض مطابق نوار آدرس نگه دارید، یا Ctrl + S را فشار دهید تا در جای دیگری ذخیره شود.
4. فهرست برنامه های نصب شده با استفاده از CCleaner
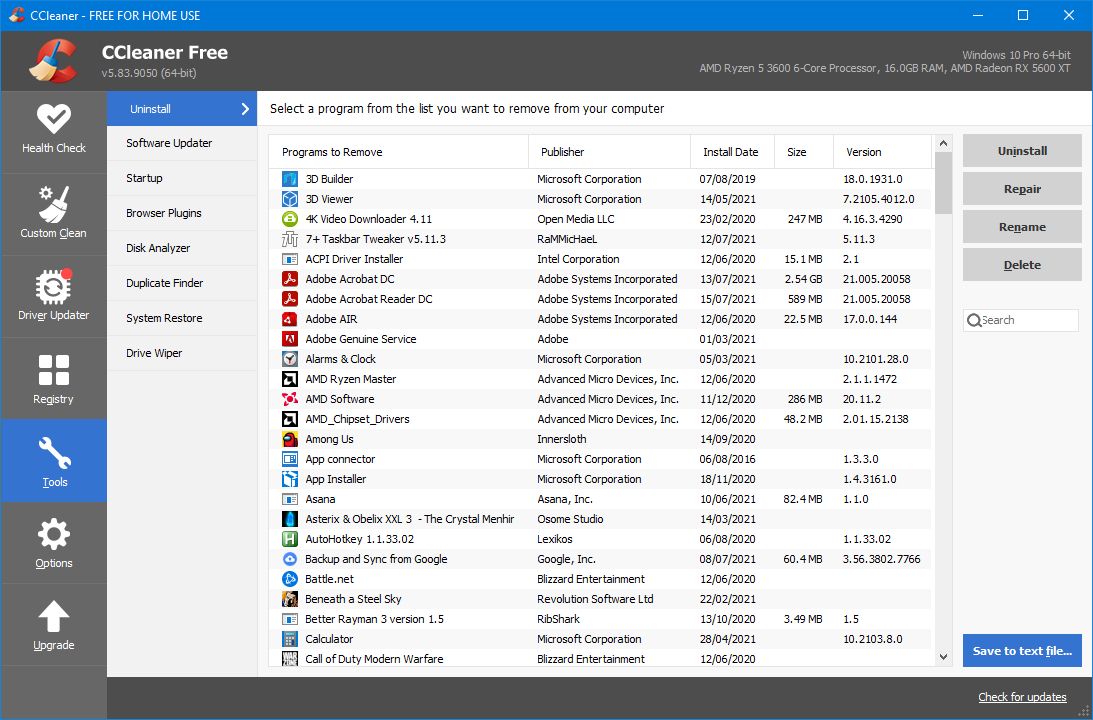
CCleaner یک برنامه ویندوزی است که برای آزاد کردن فضای کامپیوتر شما طراحی شده است، اگرچه CCleaner امروزه شهرت مشکوکی دارد. با این وجود، برای یک بار استفاده مفید است که لیستی از برنامه های نصب شده بر روی رایانه شخصی شما ایجاد شود. سپس می توانید لیست نرم افزار را در یک فایل متنی ذخیره کنید.
پس از نصب، CCleaner را باز کنید و روی Tools در منوی سمت چپ کلیک کنید. روی دکمه آبی ذخیره در فایل متنی در گوشه سمت راست پایین کلیک کنید. در کادر محاورهای Save As، به پوشهای که میخواهید لیست برنامههای نصب شده را ذخیره کنید بروید، نام فایل را وارد کنید و روی Save کلیک کنید.
لیست برنامه های نصب شده شامل شرکت، تاریخ نصب، اندازه و شماره نسخه برای هر برنامه است.
متن جدا شده از زبانه است که خواندن آن را در ویرایشگر متن تا حدودی سخت می کند. با این حال، میتوانید متن را از این فایل به اکسل وارد کنید تا خواندن آن آسانتر شود.
لیست برنامه های خود را به یک کاربرگ اکسل تبدیل کنید
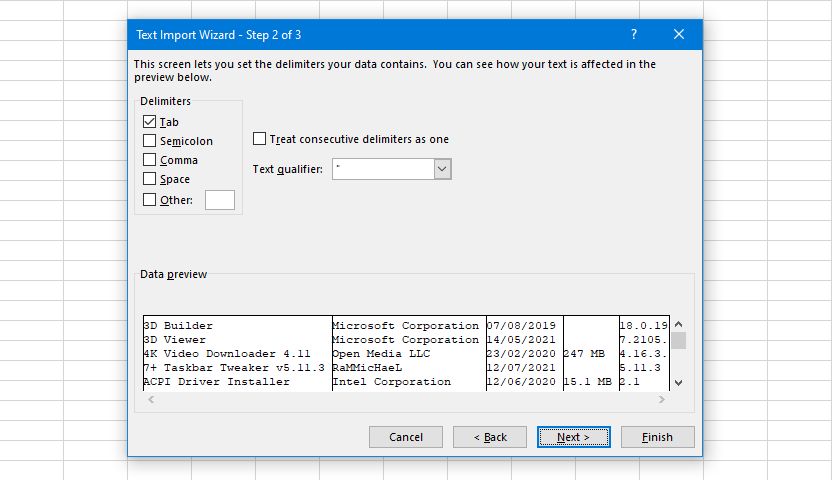
اکسل را باز کنید و به File > Open > Browse بروید و منوی کشویی کنار File name را به All files تغییر دهید. سپس به جایی که فایل متنی را صادر کرده اید بروید و آن را باز کنید.
در صفحه اول کادر محاورهای Text Import Wizard، مطمئن شوید که در قسمت Choose the file type که دادههای شما را به بهترین شکل توصیف میکند، Delimited را انتخاب کنید. روی Next کلیک کنید.
در صفحه دوم، مطمئن شوید که Tab در قسمت Delimiters علامت زده شده است.
روی Finish کلیک کنید. سپس لیست برنامه های شما به ستون های یک کاربرگ در اکسل وارد می شود.
5. فهرست برنامه های نصب شده با استفاده از Geek Uninstaller
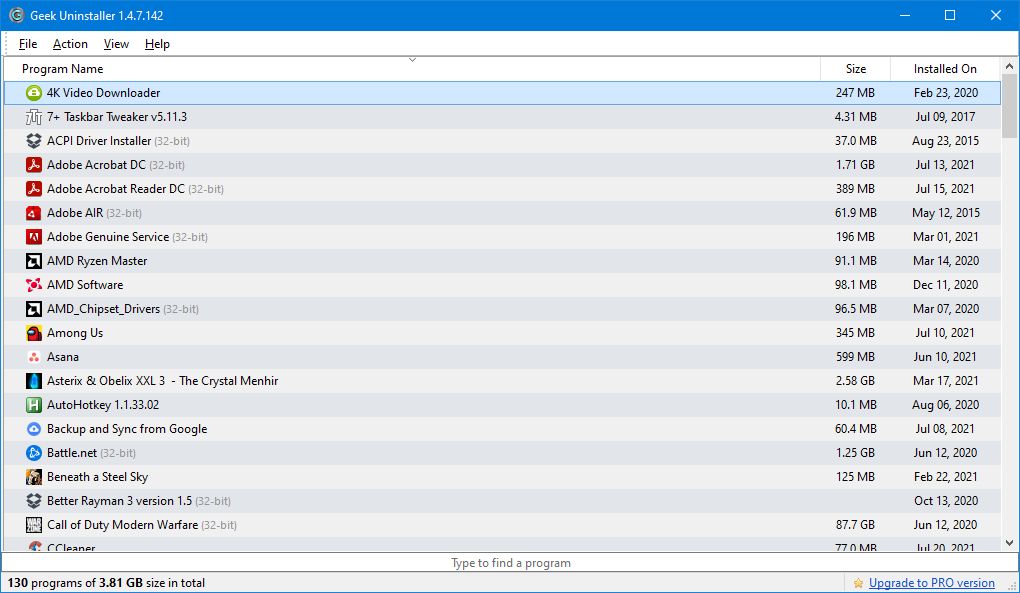
Geek Uninstaller یک برنامه رایگان و قابل حمل ویندوز است که برای حذف کامل همه برنامه های بلااستفاده استفاده می شود. این برنامه همچنین برنامه های سرسخت یا شکسته را به زور حذف می کند. علاوه بر این، می توانید از Geek Uninstaller برای تولید و ذخیره لیستی از برنامه های نصب شده در رایانه شخصی خود استفاده کنید.
فایل اجرایی دانلود شده را باز کنید—لیستی از برنامه های نصب شده در پنجره اصلی Geek Uninstaller نمایش داده می شود.
برای ذخیره این لیست در یک فایل HTML، Ctrl + S را فشار دهید. سپس در کادر محاوره ای Save As، به پوشه ای که می خواهید لیست برنامه های نصب شده را ذخیره کنید بروید، نام فایل را وارد کنید و روی Save کلیک کنید.
پس از ذخیره فایل HTML به صورت خودکار در مرورگر پیش فرض باز می شود. این لیست شامل نام و اندازه هر برنامه و تاریخ نصب برنامه است.
Geek Uninstaller همچنین به شما امکان نمایش لیستی از برنامه های نصب شده از فروشگاه ویندوز را می دهد. به View > Windows Store Apps بروید. توجه داشته باشید که این یک لیست جداگانه از لیست دیگر است. آنها را با هم ترکیب نمی کند. شما می توانید این لیست را به یک فایل HTML به همان روشی که برای لیست برنامه های معمولی ویندوز انجام دادید صادر کنید.
و در حالی که از Geek Uninstaller استفاده می کنید، باید برنامه ها و برنامه های غیر ضروری ویندوز را حذف نصب کنید.
6. فهرست برنامه های نصب شده با استفاده از Belarc Advisor
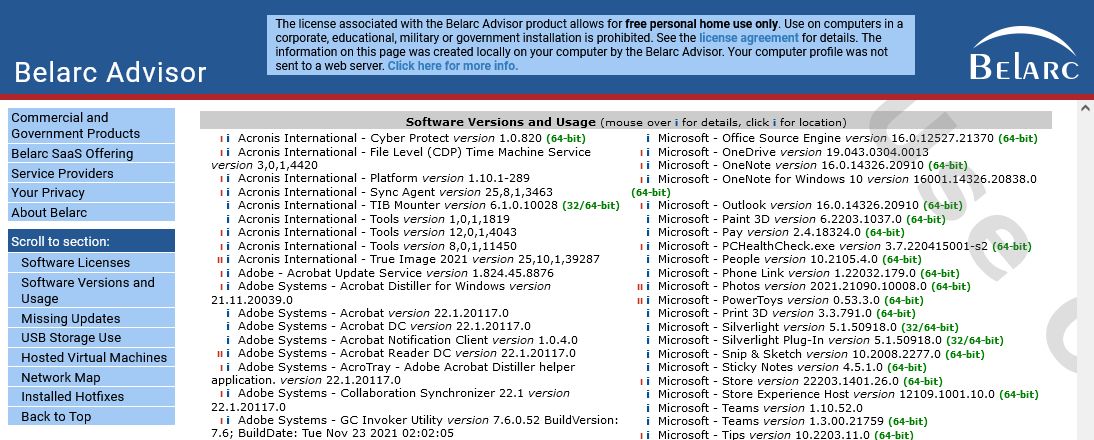
آخرین برنامه ای که می توانید از آن برای لیست کردن همه برنامه های نصب شده خود در ویندوز 10 یا 11 استفاده کنید Belarc Advisor است. این ابزار برای استفاده شخصی رایگان است. سیستم شما را اسکن می کند و گزارشی از سخت افزار و نرم افزار شما تولید می کند.
هنگامی که Belarc Advisor را نصب و اجرا کردید، گزارش را تولید کرده و در مرورگر وب شما باز می کند. به بخش نسخه های نرم افزار و استفاده بروید.
در اینجا لیستی از تمام نرم افزارهای موجود در سیستم خود را به همراه شماره نسخه آن پیدا خواهید کرد. نماد i را در کنار هر خط نگه دارید تا اطلاعات بیشتری مانند اندازه فایل برنامه را مشاهده کنید. همچنین می توانید روی این کلیک کنید تا ساختار پوشه و فایل برنامه را ببینید. علاوه بر این، Belarc نرم افزار را با یک نشانگر برای نشان دادن آخرین استفاده از آن علامت گذاری می کند. کلید این مورد در پایین لیست برنامه ها یافت می شود.
برنامه های خود را به جای دیگری منتقل کنید
همه این تکنیکها نتیجه یکسانی را برای شما به ارمغان میآورند، بنابراین این فقط یک اولویت است که میخواهید از کدام یک استفاده کنید. اگر می خواهید از نصب هر چیزی اجتناب کنید، با PowerShell بروید. در غیر این صورت، یک برنامه شخص ثالث به خوبی کار می کند.
اکنون همه برنامههایی را که نصب کردهاید میشناسید، برنامههایی که کمتر استفاده میشوند را به درایو دیگری منتقل کنید تا فضا آزاد شود.
