درد دسترسی به فایل های رایانه شخصی خود را با Windows Network Share از بین ببرید.
اگر به دنبال راههایی برای دسترسی به فایلهای ویندوز خود از دستگاههای Android/iOS خود بودهاید، به احتمال زیاد به راهنماهایی دسترسی پیدا کردهاید که به شما پیشنهاد میدهند همه انواع برنامههای خارجی را، رایگان یا پولی دانلود کنید. آیا می دانستید که برای انتقال فایل در دستگاه های خود به هیچ برنامه خارجی نیازی ندارید؟ خوب، در حال حاضر شما انجام دهید. اشتراکگذاری شبکه ویندوز یک روش بسیار آسان برای اشتراکگذاری فایلها، پوشهها یا کل درایوها در دستگاههای یک شبکه است. بیایید نحوه راه اندازی Windows Network Share را برای دسترسی به فایل های رایانه شخصی خود از Android/iOS بیاموزیم.
اشتراک فایل شبکه چیست؟
هنگامی که می خواهید یک فایل یا پوشه را با شخصی به اشتراک بگذارید، گاهی اوقات به جای آپلود در فضای ابری یا جستجوی درایو فلش USB، به اشتراک گذاری آن از طریق شبکه محلی خود سریعتر است. این فرآیند به اشتراک گذاری فایل شبکه نامیده می شود. پروتکل انتقال فایل (FTP) نیز یک گزینه معتبر برای اشتراک گذاری فایل از راه دور یا در شبکه محلی است، اما راه اندازی آن بسیار دردسرسازتر از اشتراک گذاری شبکه ویندوز است.
Windows Network Share از پروتکل SMB به صورت داخلی برای در دسترس قرار دادن فایلها، دایرکتوریها یا کل درایوها برای دسترسی خواندن/نوشتن برای دستگاههای موجود در شبکه محلی استفاده میکند. در حالی که راه اندازی آن بسیار آسان و سریع است، اما همچنین یک هدف مشترک برای دشمنان است. بنابراین، عاقلانه است که یاد بگیرید پروتکل SMB چگونه کار می کند و برخی از آسیب پذیری های رایج SMB را یاد بگیرید تا اطمینان حاصل کنید که محیط شبکه شما نقض نمی شود.
چگونه یک درایو ویندوز را در شبکه محلی خود به اشتراک بگذارید
برای دسترسی به فایل های رایانه خود، باید آنها را در شبکه محلی به اشتراک بگذارید. برای نمایش، درایو را در شبکه محلی به اشتراک خواهم گذاشت. اگر میخواهید به جای آن یک پوشه یا یک فایل را به اشتراک بگذارید، میتوانید همان مراحل را دنبال کنید اما فقط پوشه(ها) و فایل(ها) را انتخاب کنید.
قبل از اینکه وارد مراحل شوید، توصیه می شود یک حساب کاربری جداگانه و محلی ویندوز ایجاد کنید تا فقط برای دسترسی به درایو شبکه استفاده شود.
در اینجا مراحل اشتراک گذاری فایل ها در شبکه محلی در ویندوز 10/11 آمده است:
- روی درایوی که می خواهید به اشتراک بگذارید کلیک راست کنید.
- از منوی کشویی روی Properties کلیک کنید.
- در منوی Properties، به تب Sharing بروید.
- در منوی پاپ آپ جدید روی تنظیمات پیشرفته کلیک کنید، کادر Share this folder را علامت بزنید و صبر کنید، هنوز تمام نشده است. اکنون برای جلوگیری از دسترسی ناخواسته به درایوهای مشترک محلی خود، روی Permissions کلیک کنید.
- در منوی جدیدی که باز می شود، روی Add کلیک کنید. یک کادر دیگر باید ظاهر شود. در اینجا نام کاربری حساب کاربری خود را وارد کنید. از یک حساب کاربری اختصاصی فقط برای دسترسی به شبکه استفاده کنید یا از نام کاربری حساب اصلی خود استفاده کنید و Enter را فشار دهید. باید دریابید که نام شما در لیست کاربران دارای مجوز درایو مشترک وجود دارد.
- در نهایت روی نام حساب کاربری خود کلیک کنید و در قسمت Permissions for
تیک کادر Full Control را بزنید و Apply را بزنید.

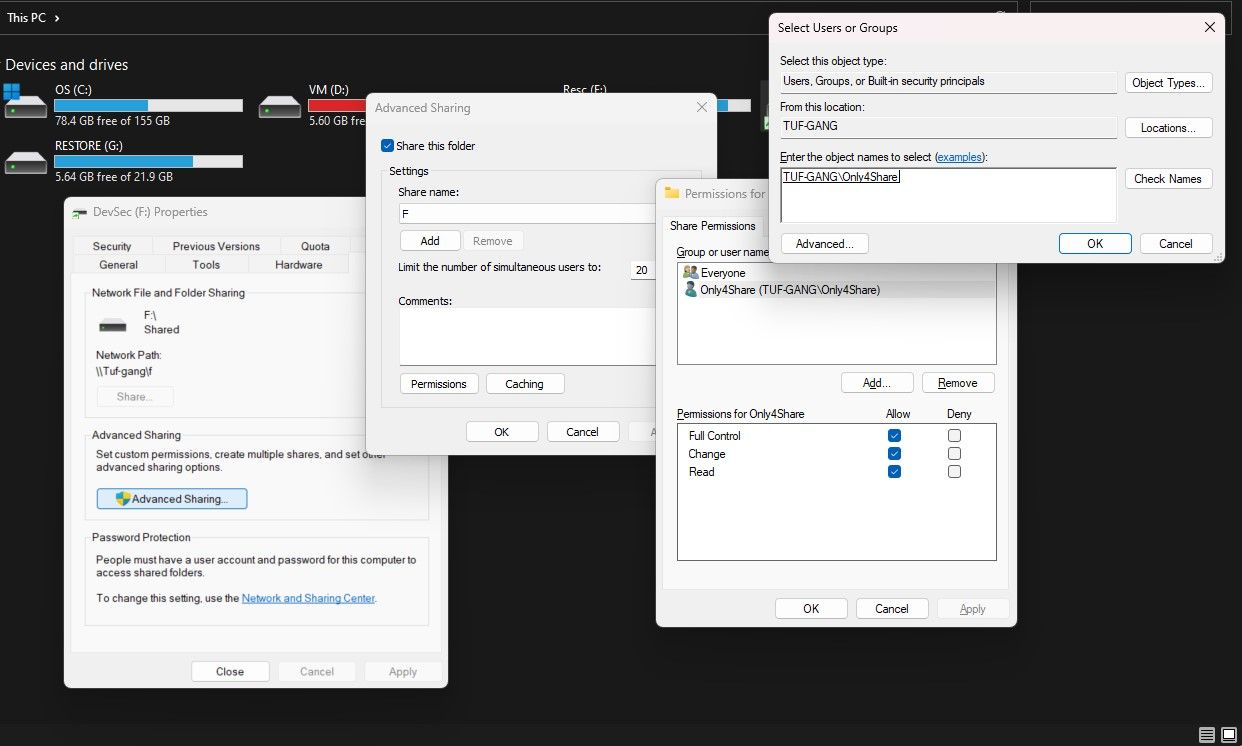
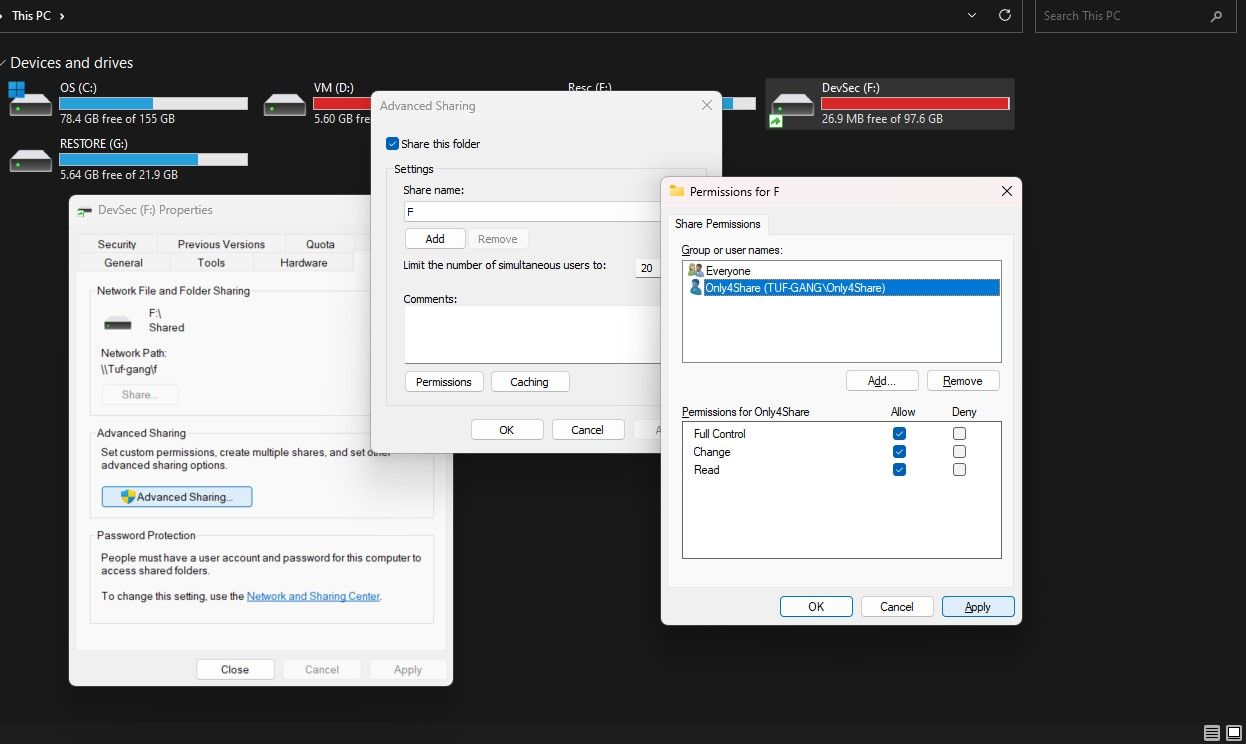
این تمام مراحل برای اشتراک گذاری درایو خود در شبکه محلی است. با این حال، اگر با مشکلی مواجه شدید، توصیه میشود راهنمای اختصاصی فعال کردن اشتراکگذاری شبکه ویندوز را بررسی کنید.
چگونه از یک دستگاه اندرویدی به فایل های ویندوز خود دسترسی پیدا کنیم
اکنون که درایو را در شبکه محلی به اشتراک گذاشته اید، می توانید تنها با چند ضربه به درایوها و فایل های به اشتراک گذاشته شده جدید خود از دستگاه Android خود دسترسی داشته باشید. مطمئن شوید که دستگاه Android و رایانه شخصی ویندوزی شما به یک شبکه Wi-Fi متصل هستند. با این بررسیها، بیایید مراحل دسترسی به فایلهای اشتراکگذاری شده شبکه ویندوز از اندروید را بررسی کنیم:
- برنامه Files را در دستگاه اندروید خود فعال کنید.
- در برنامه Files به Network Storage رفته و روی آن ضربه بزنید.
- در داخل Network Storage، روی Add network storage ضربه بزنید. ممکن است از شما خواسته شود که گزینه ای را از لیست پروتکل ها انتخاب کنید. روی Network Drive یا هر گزینه ای با نام SMB ضربه بزنید.
- دستگاه شما شروع به اسکن برای درایوهای مشترک محلی می کند. منتظر بمانید تا درایو ویندوز شما را پیدا کند. اگر دستگاه شما قادر به پیدا کردن آن نیست مراحل بعدی را دنبال کنید. ابتدا باید آدرس IP کامپیوتر ویندوزی خود را پیدا کنید.
- پس از یادداشت آدرس IP، به دستگاه اندرویدی خود برگردید و روی Add Manually ضربه بزنید.
- در پنجره جدید، آدرس IPv4 را که قبلاً کپی کردهاید در قسمت Address تایپ کنید. سپس 445 را در قسمت Port تایپ کنید. در نهایت، فیلدهای Username و Password را با اعتبار حساب خود پر کنید و روی Add یا Connect کلیک کنید.
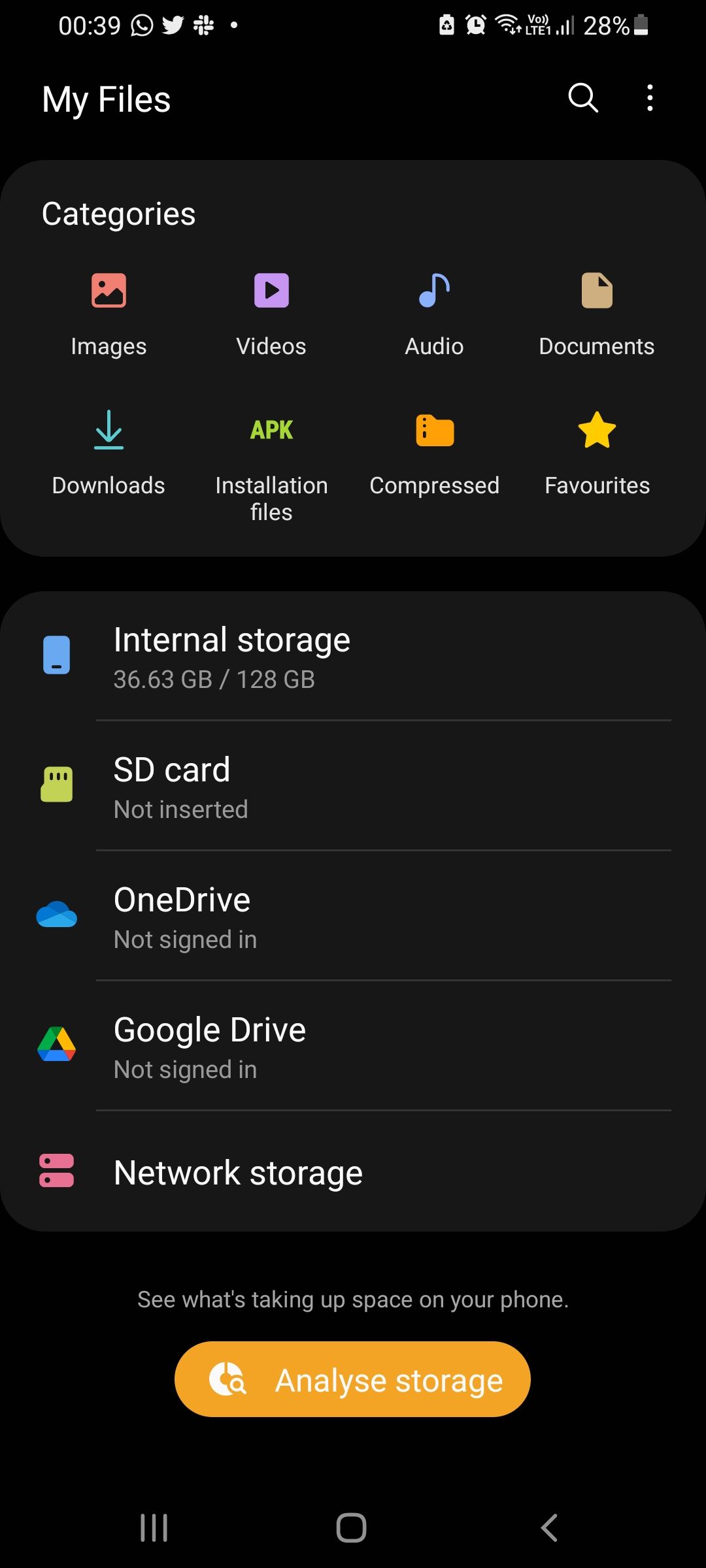
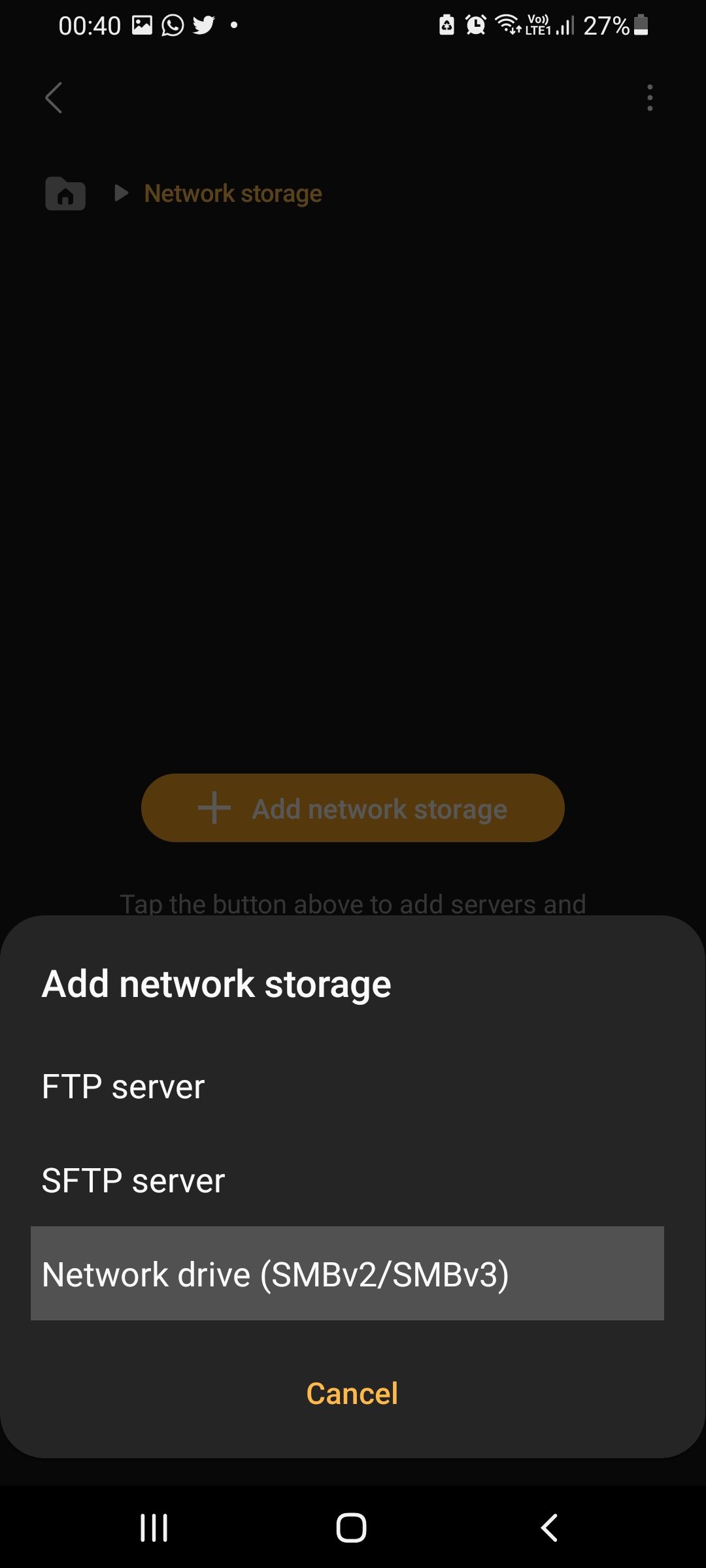
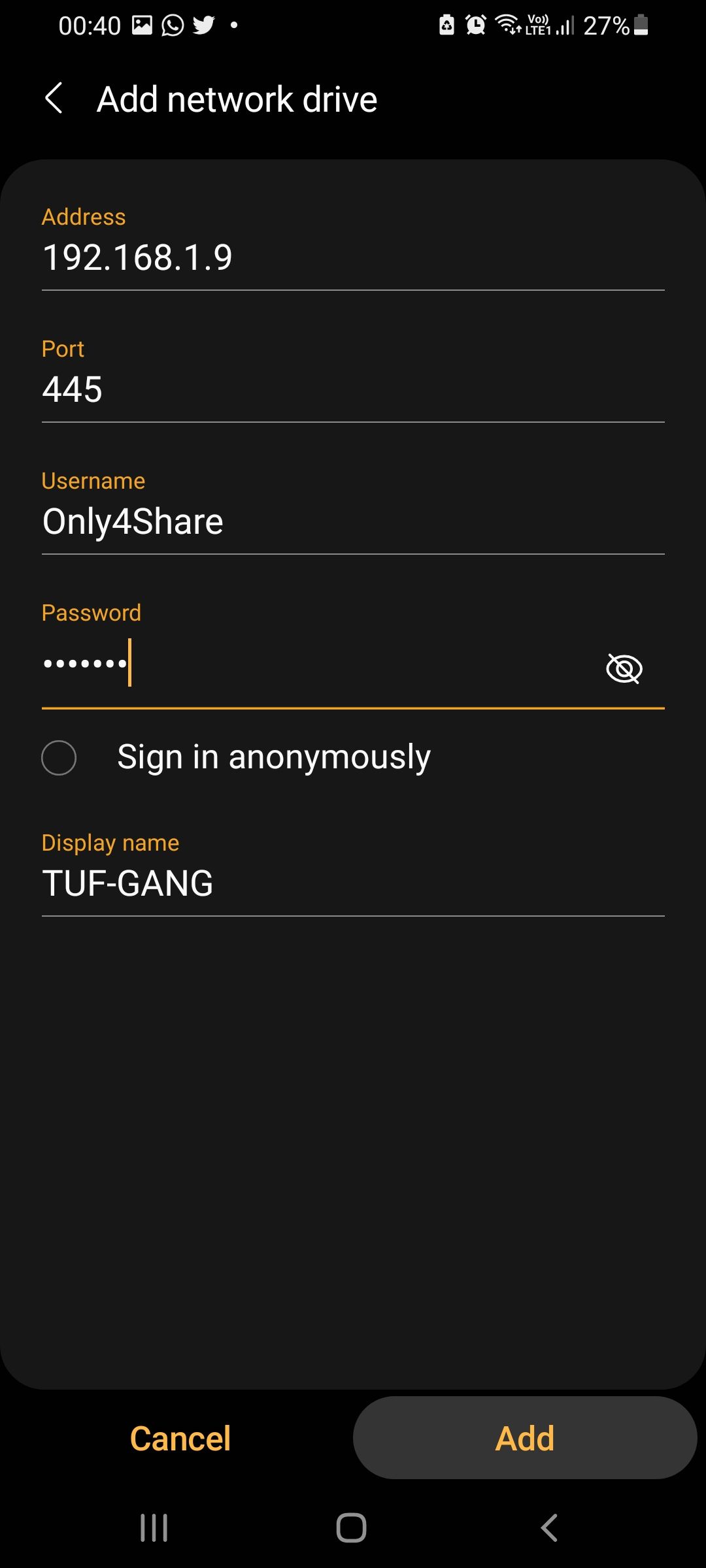
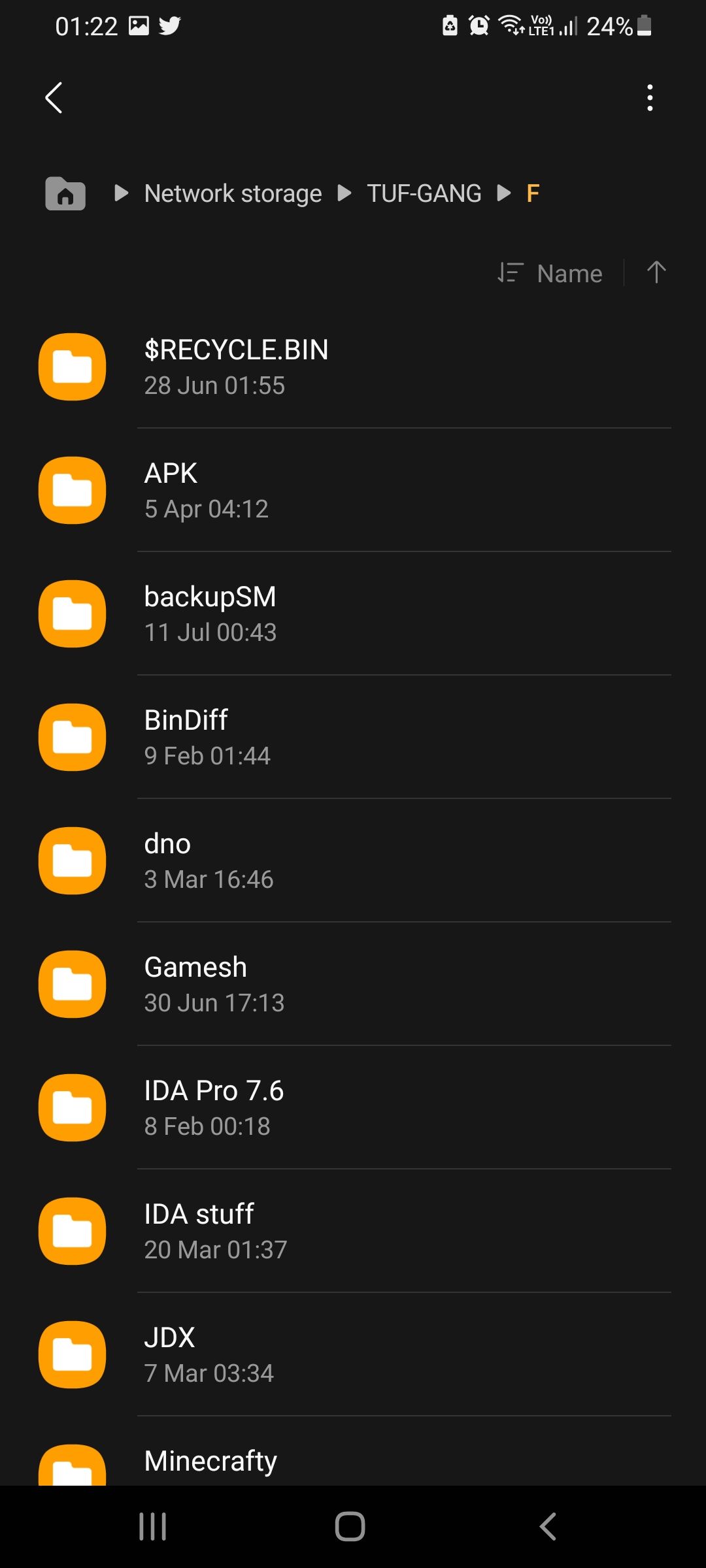
اکنون، باید بتوانید از دستگاه اندرویدی خود به فایل های موجود در رایانه شخصی ویندوزی خود دسترسی داشته باشید. می توانید فایل ها را تغییر دهید یا آنها را در دستگاه اندروید خود دانلود کنید. همه چیز بدون نیاز به هیچ برنامه خارجی انجام می شود!
در برخی از دستگاهها، مانند تلفنهای سامسونگ، وقتی روی ذخیرهسازی شبکه کلیک میکنید، ممکن است از شما خواسته شود که برنامه Files را بهروزرسانی کنید تا عملکرد دسترسی به شبکه را اضافه کنید. این کار را ادامه دهید و سپس به راهنما بازگردید.
چگونه از یک دستگاه iOS به فایل های ویندوز خود دسترسی پیدا کنیم
مراحل دسترسی به فایلهای ویندوز از iOS تقریباً مشابه مراحل مورد نیاز برای دستگاههای اندرویدی است. در اینجا نحوه دسترسی به فایل های رایانه شخصی ویندوزی خود از iOS آورده شده است:
- قبل از باز کردن دستگاه iOS شما باید آدرس IP رایانه شخصی ویندوز خود را بگیرید. راه های متعددی برای انجام آن وجود دارد. ساده ترین روش تایپ cmd در کادر جستجو و سپس استفاده از دستور ipconfig برای واکشی جزئیات مربوط به شبکه است. مقدار فیلد IPv4 را یادداشت کنید.
- برنامه Files را در دستگاه iOS خود فعال کنید.
- روی سه نقطه افقی (بیضی) در گوشه بالا سمت راست کلیک کنید. از آنجا، Connect to Server را انتخاب کنید.
- پنجره جدیدی باز می شود که از شما می خواهد آدرس IP درایو مشترک را وارد کنید. آدرس IP را که قبلاً یادداشت کرده اید وارد کنید و روی Next ضربه بزنید.
- سپس، از شما خواسته می شود تا اعتبار حساب کاربری را برای دسترسی به درایو مشترک وارد کنید. آنها را تایپ کنید و روی Next ضربه بزنید.
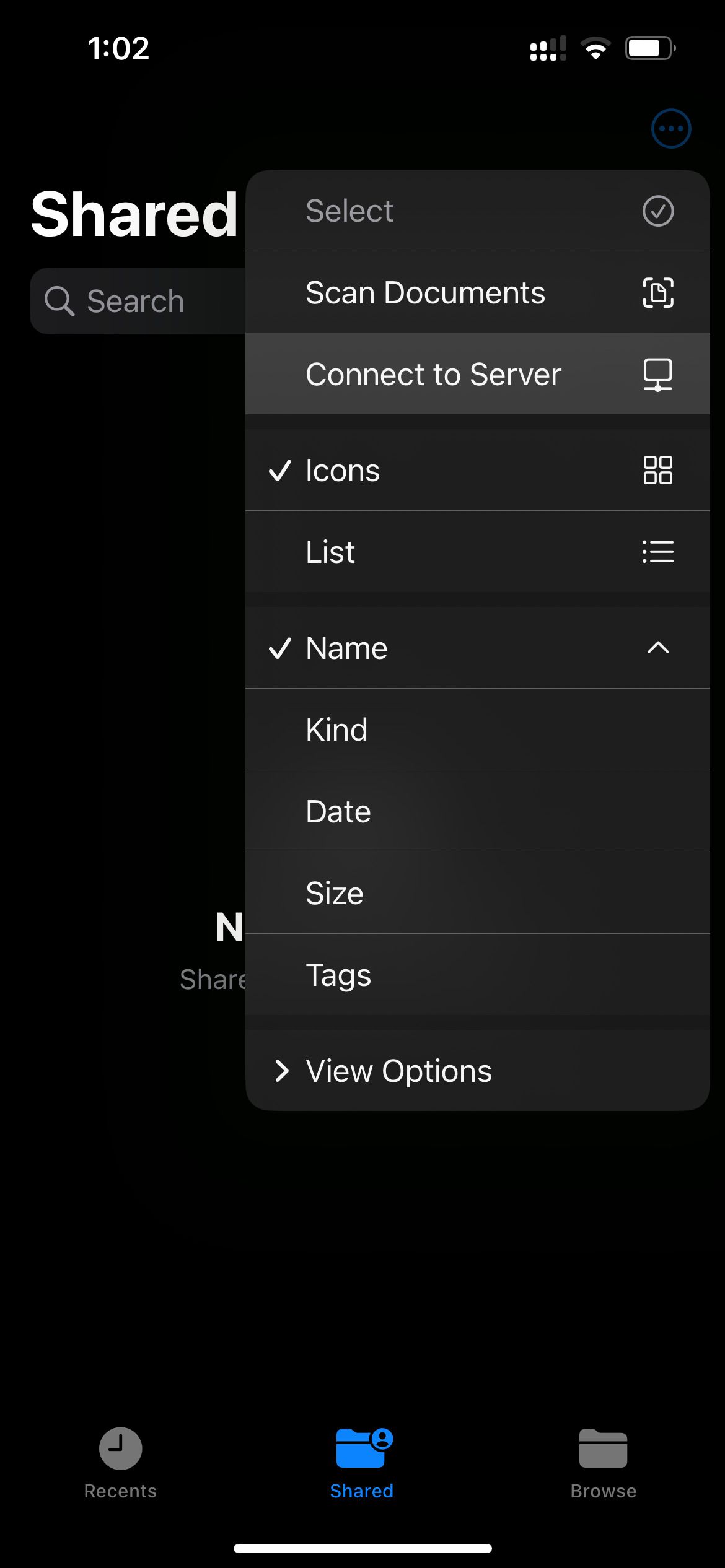
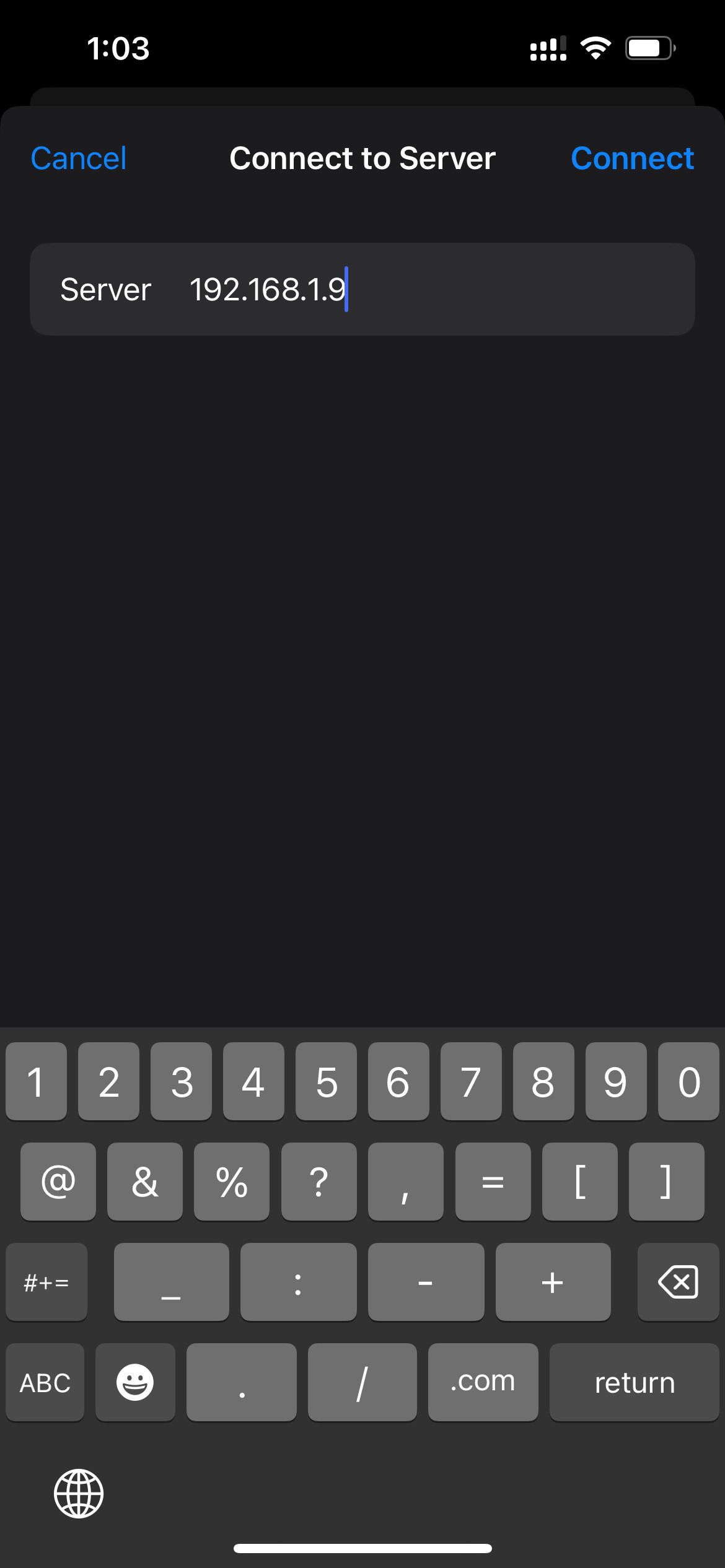
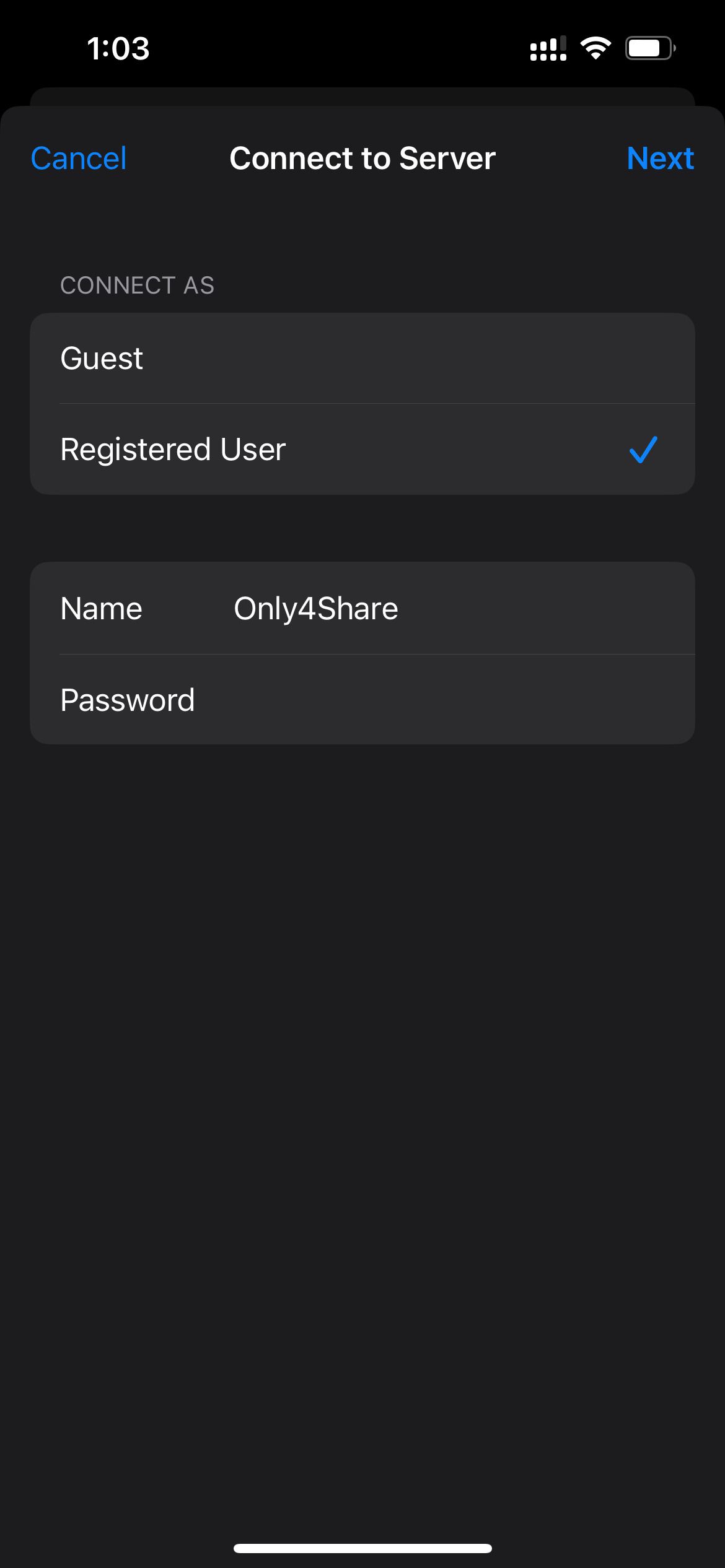
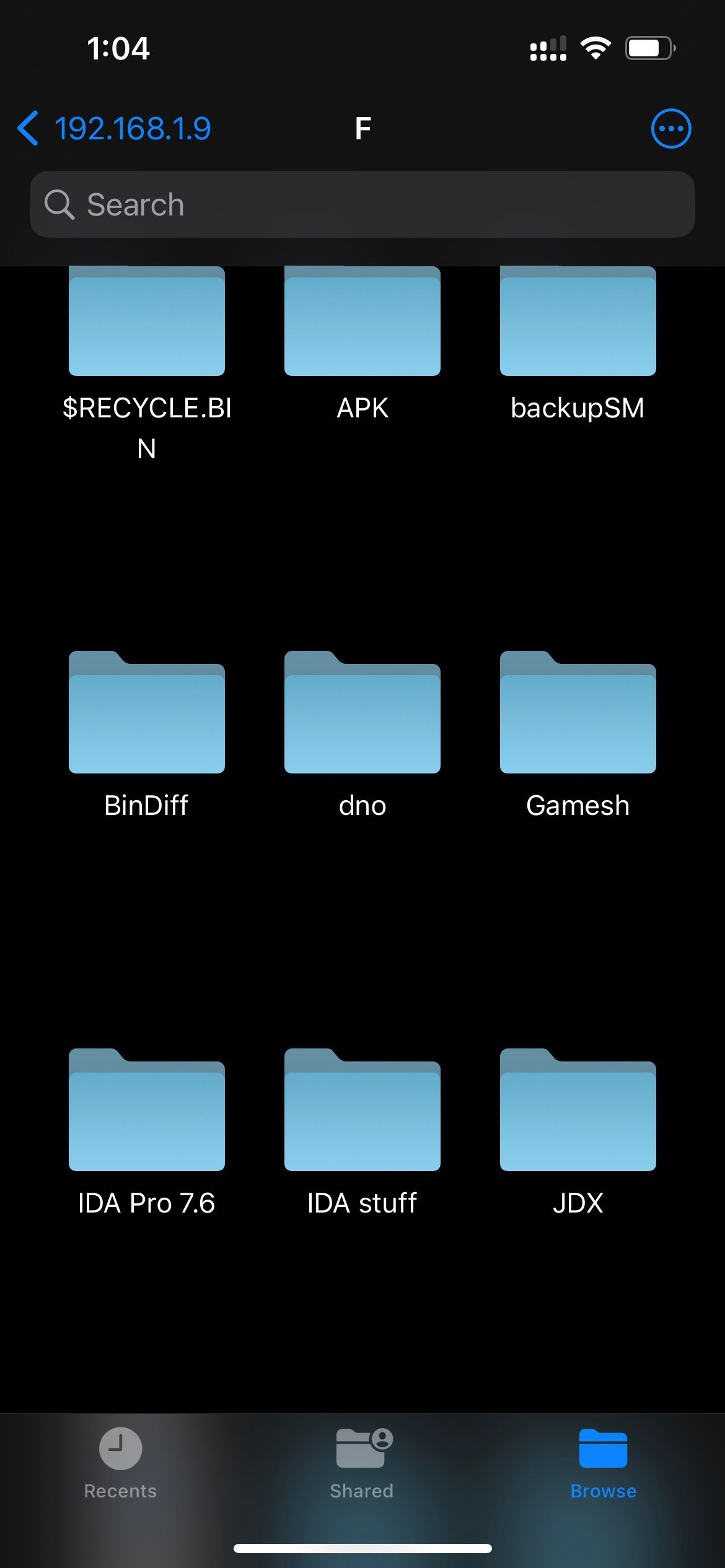
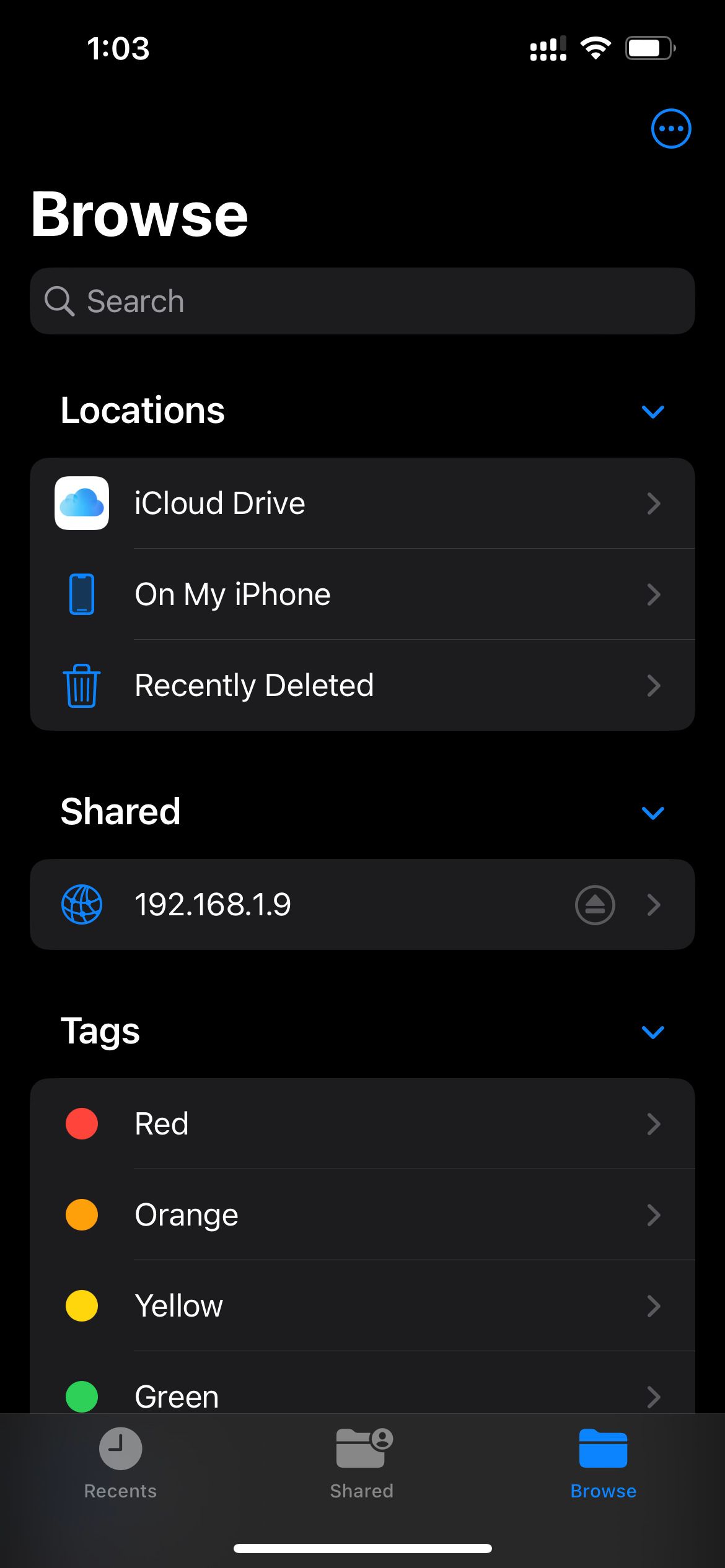
اکنون باید بتوانید فایل های موجود در درایو مشترک را مشاهده کنید. اکنون میتوانید فایلهای محلی را در رایانه شخصی ویندوزی خود به راحتی و بدون نیاز به دانلود هیچ برنامه شخص ثالثی دانلود، آپلود یا اصلاح کنید.
به فایلهای رایانه شخصی خود در iOS/Android بدون برنامههای شخص ثالث دسترسی داشته باشید
اکنون که می دانید چگونه با استفاده از Windows Network Share به فایل های رایانه شخصی خود دسترسی پیدا کنید، آپلود، دانلود و اصلاح فایل ها باید بسیار آسان باشد. برای کارهای جزئی مانند کپی کردن روی یک فایل PDF از رایانه شخصی ویندوزی خود در دستگاه های Android/iOS خود، نیازی به دانلود و آزمایش برنامه های شخص ثالث ندارید.
اگر می خواهید فایل ها را بین رایانه های موجود در یک شبکه به اشتراک بگذارید، این امکان نیز وجود دارد. اما، برای اشتراکگذاری فایلهای سنگین بین دو رایانه، چند گزینه جایگزین برای اشتراکگذاری شبکه ممکن است ارزش بررسی را داشته باشد، اگر تکههای بزرگی از داده را به اشتراک میگذارید.
