ویندوز دارای یک پوشه WindowsApps ویژه است، اما برای دسترسی به آن باید مراحل اولیه را انجام دهید.
سیستم عامل ویندوز دارای یک پوشه مخفی به نام “WindowsApps” است. این فایلهای برنامه مایکروسافت و سایر فایلهای مهم را برای بهبود تجربه ویندوز شما ذخیره میکند. پوشه معمولاً حاوی مقدار زیادی فضای قابل استفاده مجدد است. این به این دلیل است که شامل آن دسته از فایل های برنامه ای است که قبلاً از رایانه شخصی خود حذف نصب کرده اید.
خوشبختانه، می توانید فایل های غیر ضروری را از پوشه WindowsApps حذف کنید تا مقداری فضا آزاد شود. اما دسترسی به این پوشه کمی سخت است زیرا در Windows File Explorer محافظت شده و مخفی است. در اینجا چند راه برای دسترسی به پوشه WindowsApps در ویندوز و ایجاد تغییرات لازم در آن وجود دارد.
پوشه WindowsApps چیست؟
میتوانید پوشه WindowsApps را در پوشه C:\Program Files در ویندوز 10 و 11 پیدا کنید. این پوشه دارای تمام فایلهای مربوط به بستههای UWP یا برنامههای ویندوز است که از فروشگاه مایکروسافت دریافت میکنید یا از قبل روی سیستمعامل ویندوز نصب شدهاند.
مشکل این است که یک کاربر اصلی ویندوز یا حتی یک حساب کاربری مدیر سیستم نمی تواند به فایل های موجود در پوشه دسترسی داشته باشد یا آن را تغییر دهد. این به این دلیل است که متعلق به یک حساب مایکروسافت به نام “TrustedInstaller” است. ما قبلاً همه چیز را در مورد TrustedInstaller و نحوه غیرفعال کردن آن با جزئیات پوشش داده ایم.
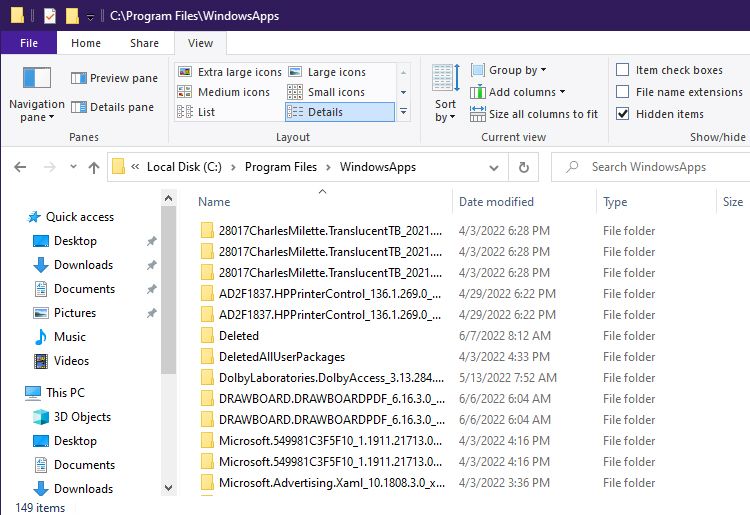
حتی اگر برخی از برنامهها را در ویندوز حذف یا حذف کنید، فایلهای برنامه اصلی از پوشه WindowsApps حذف نمیشوند. بنابراین، این احتمال وجود دارد که چنین برنامه هایی پس از به روز رسانی جدید ویندوز دوباره ظاهر شوند.
به همین دلیل است که توصیه می کنیم از یکی از نرم افزارهای محبوب حذف نصب کننده ویندوز استفاده کنید. زیرا این ابزارها نه تنها یک برنامه را به طور کامل حذف می کنند، بلکه هر گونه باقیمانده و ردپا را از تمام پوشه های ایمن پاک می کنند.
اگر نمیدانید چه کار میکنید، تغییر یا حذف فایلهای موجود در پوشه WindowsApps میتواند باعث خطاهای سیستم یا حتی باعث از کار افتادن سیستم عامل ویندوز شود.
راه های زیادی برای دسترسی به پوشه WindowsApps و دور زدن حفاظت برای دسترسی به فایل های ضروری وجود دارد.
روش 1. نحوه دسترسی به Windows Apps از طریق File Explorer
می توانید به راحتی پوشه WindowsApps را در Windows File Explorer با باز کردن پوشه مربوطه ابتدا پیدا کنید. با این حال، برای دسترسی به پوشه و ایجاد تغییرات در فایلها، باید با تغییر مالکیت، برخی حقوق اضافی به دست آورید.
برای مشاهده ابتدا پوشه WindowsApps این مراحل را دنبال کنید:
- Windows File Explorer (Win + E) را باز کنید و به فهرست C:\Program Files بروید.
- اکنون روی دکمه View options در بالای File Explorer کلیک کنید.
- روی دکمه Show کلیک کنید یا ماوس را نگه دارید و گزینه Hidden items را انتخاب کنید تا فعال شود.
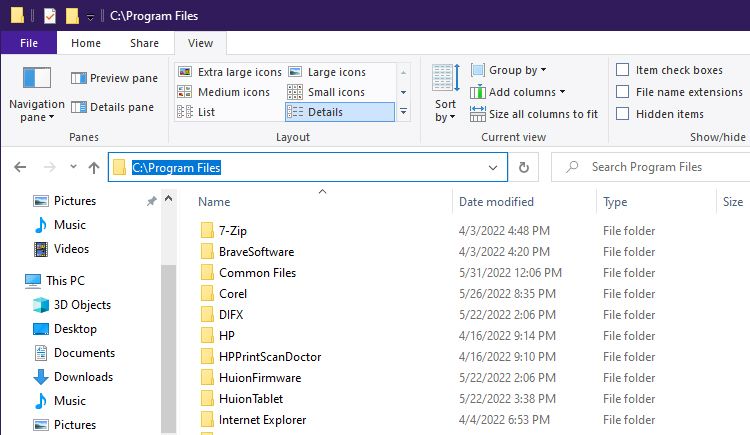
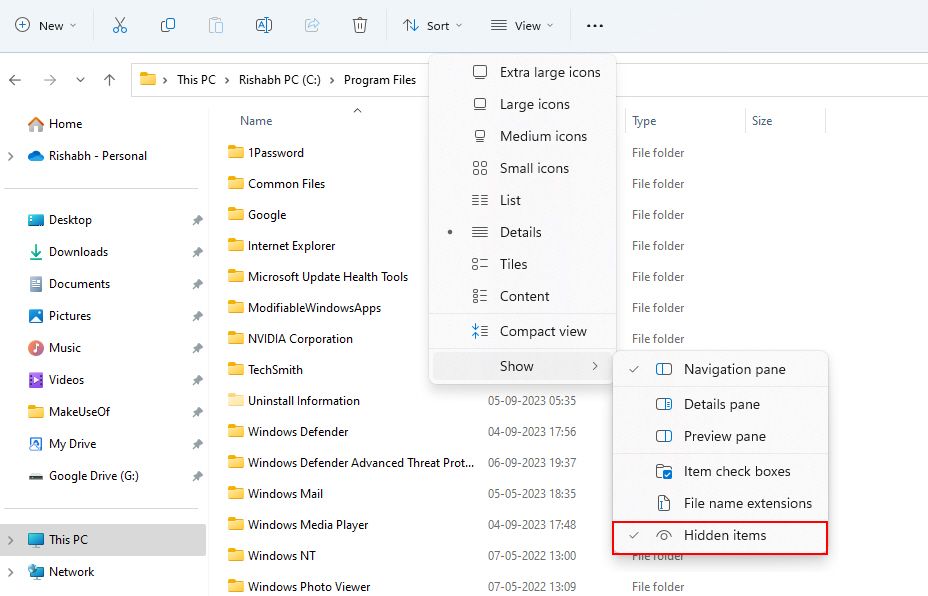
خودشه. اکنون می توانید پوشه WindowsApps را در همان دایرکتوری مشاهده کنید.
اگر بخواهید آن را باز کنید، یک پنجره بازشو اطلاعاتی را مشاهده خواهید کرد که می گوید: “مجوز شما رد شده است.” بنابراین، برای دسترسی واقعی به آن پوشه و به دست آوردن حقوق انحصاری خواندن و نوشتن، باید کمی بیشتر انجام دهید.
برای دریافت دسترسی، ویژگی های مالکیت را تغییر دهید
برای مراحل بعدی، به یک حساب کاربری با حقوق مدیریت نیاز دارید. اگر مبتدی هستید، باید همه چیز را در مورد حساب Administrator بدانید تا مراحل را بهتر درک کنید.
برای تغییر حقوق مالکیت و دسترسی به پوشه مورد نیاز مراحل ذکر شده در زیر را دنبال کنید:
- پوشه WindowsApps را انتخاب کرده و روی آن راست کلیک کنید.
- هنگامی که منوی زمینه ظاهر شد، Properties را از لیست انتخاب کنید. همچنین می توانید از یک میانبر سریع برای باز کردن ویژگی های پوشه استفاده کنید، یعنی Alt + Enter.
- اکنون در زیر پنجره Properties. روی تب Security و سپس گزینه Advanced که درست در پایین قرار دارد کلیک کنید.
- هنگامی که پنجره تنظیمات امنیتی پیشرفته را باز کردید، روی تغییر متن در کنار مالک کلیک کنید.
- اکنون روی Advanced > Find Now > Administrator در صفحه زیر کلیک کنید.
- در نهایت روی OK کلیک کنید تا Administrator به عنوان مالک انتخاب شود و دوباره OK برای ذخیره تغییرات.
- سپس، چک باکس قبل از جایگزینی مالک در زیر ظروف و متن اشیاء را علامت بزنید.
- اکنون روی دکمه Apply و سپس دکمه OK کلیک کنید تا فرآیند انتقال مالکیت آغاز شود.
- پس از اتمام، روی دکمه OK در پنجره پاپ آپ بعدی کلیک کنید.
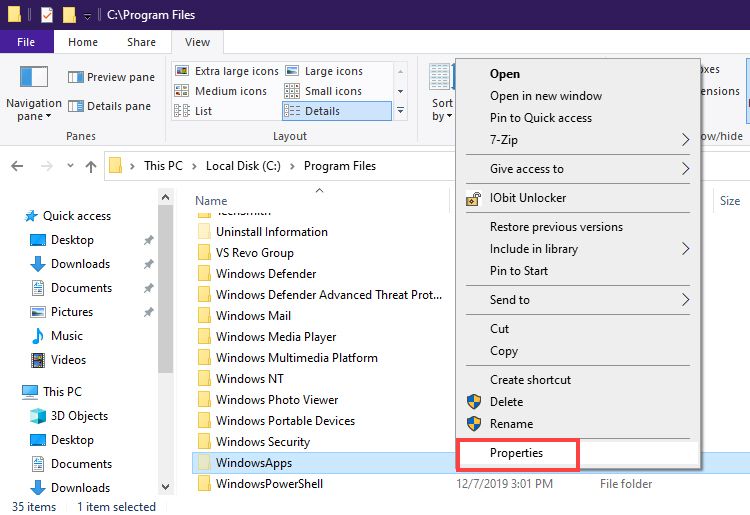
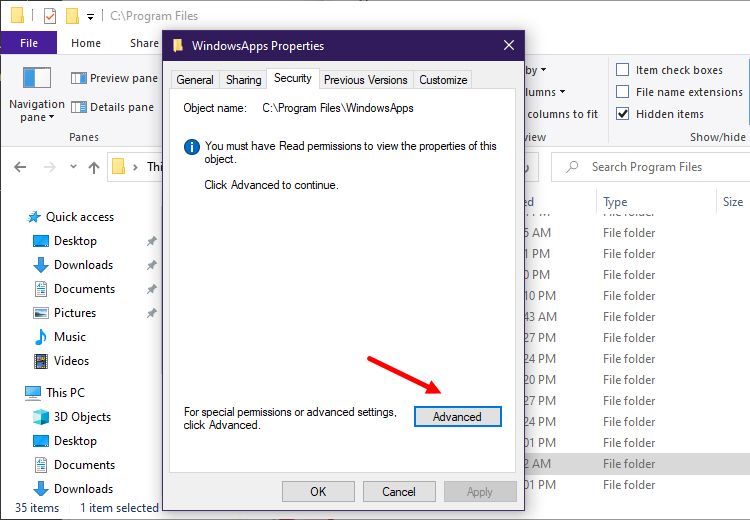
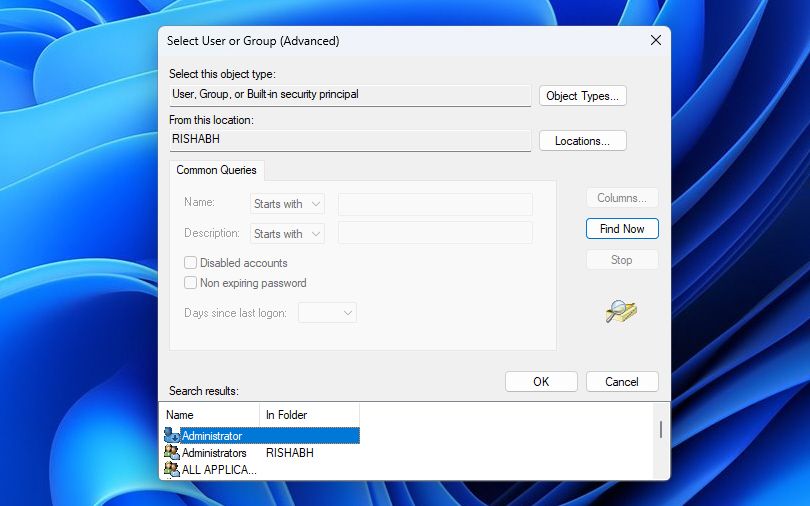
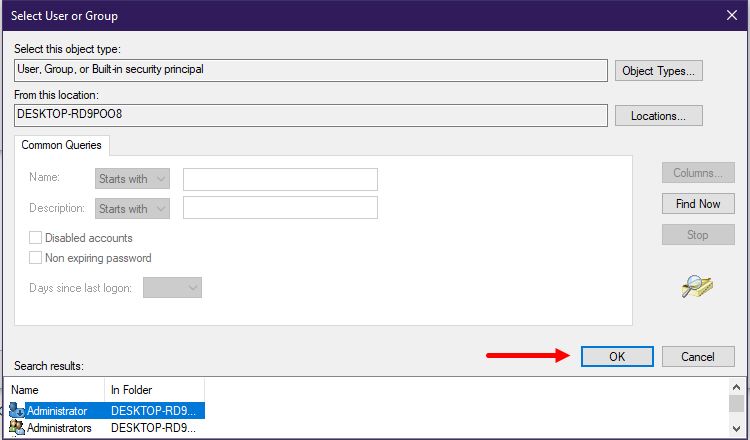
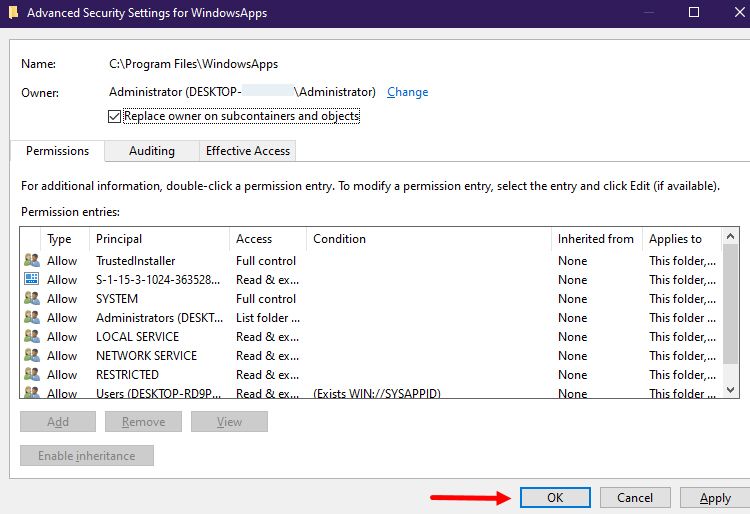
اگر مراحل بالا را برای تصاحب مالکیت پوشه WindowsApps دنبال کردید، اکنون می توانید فایل ها را از آن پوشه منتقل یا حذف کنید.
هنگامی که نصب خودکار نرم افزار را از فروشگاه مایکروسافت متوقف نمی کنید، پوشه WindowsApps مقدار قابل توجهی از فضای دیسک را اشغال می کند. بنابراین، برای شما ضروری است که یک بار به این پوشه دسترسی داشته باشید و فایل هایی را که دیگر نیازی ندارید بررسی کنید.
علاوه بر این، میتوانید برخی از ابزارهای رایگان را برای کنترل فایلها و پوشهها در ویندوز نیز بررسی کنید. چنین ابزارهایی به شما این امکان را می دهند که با یک کلیک مالکیت کامل همه فایل ها و پوشه های خود را در دست بگیرید.
روش 2. نحوه دسترسی به Windows Apps از طریق یک فرمان PowerShell
روش مبتنی بر File Explorer برای یک تازه کار بسیار پیچیده است. اگر به دنبال روشی آسان برای انجام کار خود هستید، از PowerShell برای تکمیل کار خود استفاده کنید. استفاده از Windows PowerShell یک روش کاملاً ساده و خودکار برای انجام همین کار است.
برای دسترسی به پوشه WindowsApps با استفاده از PowerShell مراحل زیر را دنبال کنید:
1. منوی شروع ویندوز یا جستجوی ویندوز را با فشار دادن Win + Q اجرا کنید.
2. PowerShell را تایپ کنید و روی گزینه Run as Administrator کلیک کنید تا PowerShell با حقوق مدیر اجرا شود. علاوه بر این، باید راههای دیگری برای باز کردن PowerShell در ویندوز برای استفاده در آینده نیز بدانید.
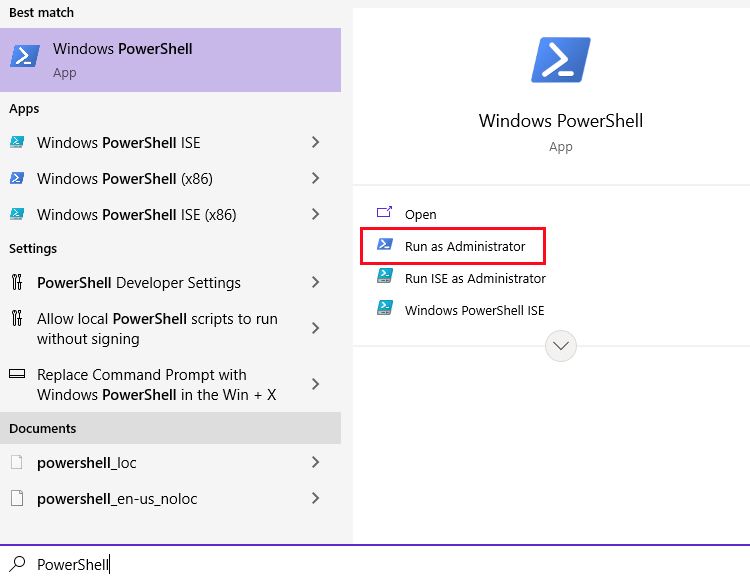
4. در Powershell دستور زیر را اجرا کرده و کلید Enter را فشار دهید:
takeown /f “C:\Program Files\WindowsApps” /r
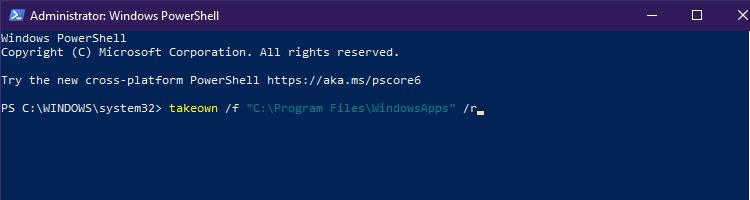
دستور بالا تمام فایل ها یا مالکیت پوشه ها را به مدیر سیستم باز می گرداند. مدتی طول می کشد تا حساب کاربری سرپرست شما مالک پوشه WindowsApps و همه چیز در آن شود.
دسترسی که با اجرای فرآیند فوق به دست می آورید مشابه روش مبتنی بر Windows File Explorer است. شما به تازگی فرآیند را خودکار کرده اید و پنهان شدن فایل های سیستم را از بین برده اید. اکنون میتوانید پشتیبانگیری کنید، مقداری فضا را خالی کنید یا در فایلهای پشتیبان برنامههای ویندوز تغییراتی ایجاد کنید.
اگر در حین اجرای فایل با خرابی مواجه می شوید، مطمئن شوید که چند روش موثر برای رفع خطاهای خرابی PowerShell را بررسی کنید.
3. نحوه دسترسی به Windows Apps از طریق هک رجیستری
راه سریع دیگری برای انجام همین کار تنها با چند مرحله وجود دارد. اگر نمی توانید از روش PowerShell ذکر شده در بالا استفاده کنید، می توانید از یک هک رجیستری ساده برای دسترسی به فایل ها در یک حرکت استفاده کنید.
در اینجا نحوه مالکیت کامل منوی زمینه فایلها و پوشهها و دسترسی به پوشه WindowsApps آمده است:
- فایل رجیستری Take Ownership را دانلود کنید.
- فایل فشرده را استخراج کرده و فایل رجیستری منوی Add Take Ownership to Context را باز کنید.
- در صفحه بعدی روی Yes کلیک کنید تا آن را به رجیستری اضافه کنید.
- سپس با کلیک بر روی OK از پنجره بازشو خارج شده و به دایرکتوری C:\Program Files بروید.
- پوشه WindowsApps را انتخاب کرده و روی آن راست کلیک کنید.
- از منوی زمینه، گزینه Take Ownership را کلیک کنید.
- در Command Prompt، باید حقوق مدیر کنترل حساب کاربری را بدهید تا هک رجیستری کار کند. پس از آن، لطفا چند دقیقه صبر کنید تا پنجره بسته شود. به زودی، پیام های موفقیت را به طور مداوم در Command Prompt نمایش می دهد.
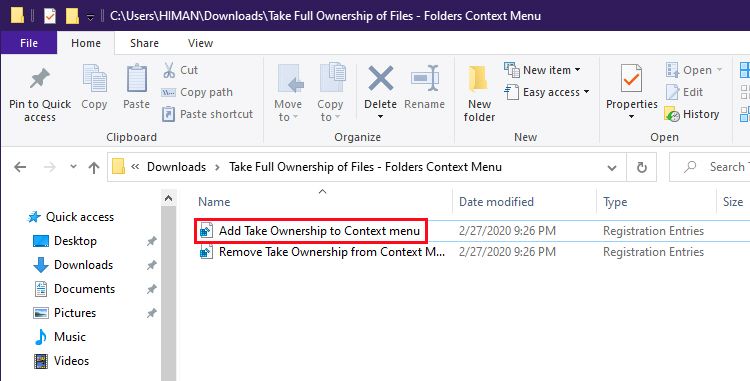
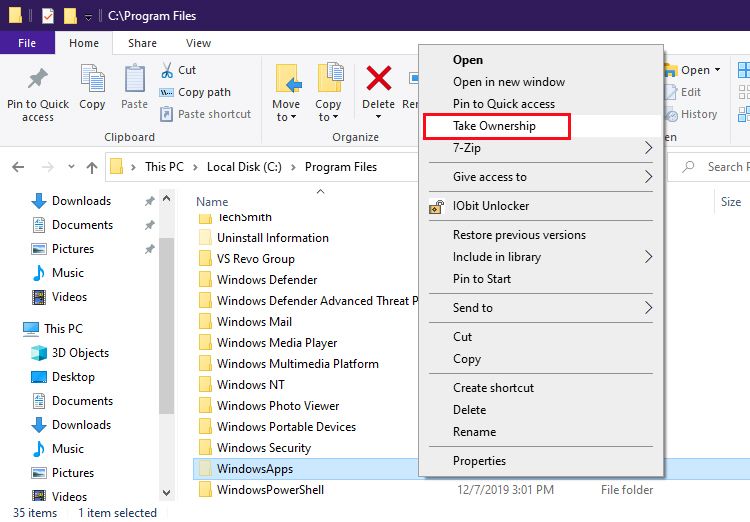
پس از اتمام کار، با کلیک بر روی پوشه WindowsApps دیگر با خطای “You’ve been denied permission” مواجه نخواهید شد.
از دسترسی نامحدود به پوشه WindowsApps لذت ببرید
با استفاده از یکی از روش های ارائه شده، اکنون باید بتوانید فایل ها و پوشه های مخفی داخل پوشه WindowsApps را مشاهده کنید. اکنون که همه چیز را در مورد آن می دانید، می توانید به راحتی تغییراتی در بسته های UWP که ایمن هستند ایجاد کنید.
علاوه بر این، در پوشه WindowsApps میتوانید باقیماندههای برنامههای ویندوز را حذف کنید، هر نرمافزاری را مستقیماً از فایل EXE باز کنید و همه بستههای حذفشده را از جمله موارد دیگر بررسی کنید.
