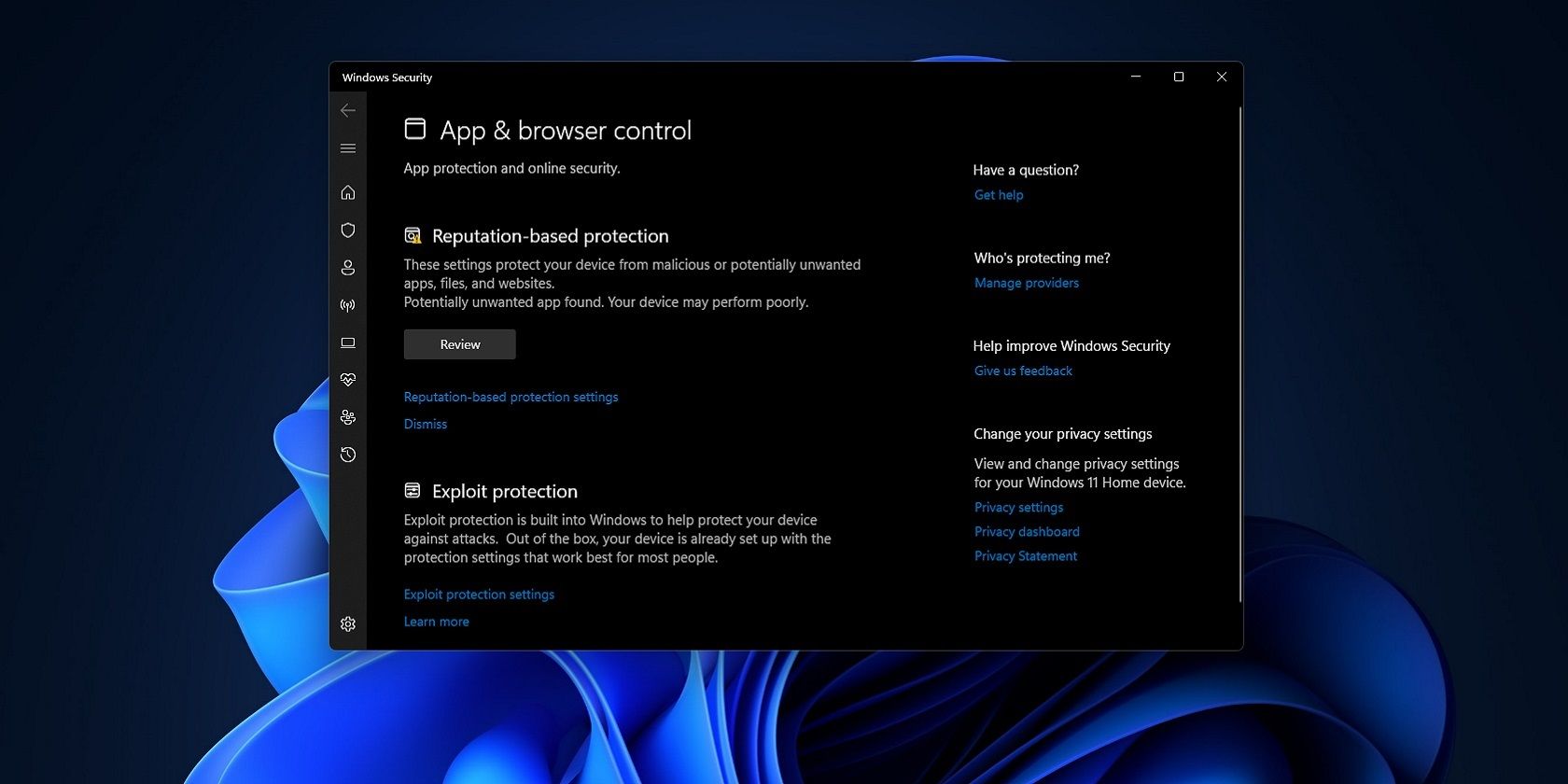گاهی اوقات کنترلهای برنامه و مرورگر در امنیت ویندوز گم میشوند. اگر نمی توانید آن را پس بگیرید، این ترفندها را امتحان کنید تا دوباره آن را باز کنید.
برگه کنترل برنامه و مرورگر Windows Security شامل تنظیمات حفاظتی مبتنی بر بهره برداری و شهرت است. با این حال، برخی از کاربران گزارش داده اند که این تب در برنامه های امنیتی ویندوز آنها وجود ندارد. در نتیجه، این کاربران نمی توانند تب کنترل برنامه و مرورگر را ببینند یا به آن دسترسی پیدا کنند.
تب کنترل برنامه و مرورگر معمولاً برای برخی از کاربران پس از بهروزرسانی ویندوز 11 ناپدید میشود. آیا همان تب در رایانه شخصی شما گم شده است؟ اگر چنین است، از این نکات برای باز کردن کنترلهای برنامه و مرورگر استفاده کنید، حتی زمانی که در امنیت ویندوز ظاهر نمیشود.
1. سعی کنید کنترل های برنامه و مرورگر را به امنیت ویندوز بازگردانید
اول از همه، ارزش تلاش برای بازگرداندن این گزینه به Windows Security را دارد. چند دلیل مختلف وجود دارد که چرا در ابتدا از بین می رود: به روز رسانی بد ویندوز، برخی فایل های سیستم خراب، و تنظیمات خاص در ویرایشگر سیاست گروه محلی که گزینه را روشن و خاموش می کند، همگی ممکن است مقصر باشند.
اگر میخواهید این مسیر را طی کنید، چیزهای زیادی برای شکستن و امتحان کردن وجود دارد. اگر میخواهید اطلاعات بیشتری کسب کنید، حتماً راهنمای ما را در مورد نحوه تعمیر کنترلهای برنامه و مرورگر که در امنیت ویندوز وجود ندارد را برای گامهای عمیقتر در رفع این مشکل بررسی کنید.
برنامه امنیتی ویندوز را بازنشانی کنید
همچنین می توانید برنامه Windows Security را با دستور Powershell بازنشانی کنید. برای انجام این کار، این مراحل را دنبال کنید:
- Windows Powershell را با حقوق مدیر باز کنید. برای انجام این کار، Win + S را فشار دهید، powershell را تایپ کنید، سپس Run as administrator را در قسمت سمت راست یا با کلیک راست روی نتیجه جستجو انتخاب کنید.
- پس از باز شدن PowerShell، این دستور را کپی پیست کنید و Enter:Get-AppxPackage Microsoft.SecHealthUI -AllUsers | Reset-AppxPackage
- هنگامی که دستور کار خود را به پایان رساند، رایانه خود را مجدداً راه اندازی کنید.
Get-AppxPackage Microsoft.SecHealthUI -AllUsers | Reset-AppxPackage
دوبار بررسی کنید تا ببینید آیا گزینه App & Browser در Windows Security ظاهر شده است یا خیر.
اگر نشده، نگران نباشید. در حالی که ایدهآل نیست، میتوانید کنترلهای برنامه و مرورگر را بدون مرور امنیت ویندوز باز کنید. حداقل، راهی را در اختیار شما قرار می دهد تا کنترل ها را تغییر دهید، در حالی که متوجه می شوید چه چیزی مانع ظاهر شدن گزینه می شود.
زیر پوشه 1.0.2109 را حذف کنید
برخی از کاربران توانستهاند با حذف یک پوشه 1.0.2109، مشکل برگه کنترل برنامه و مرورگر را برطرف کنند. دقیقاً اینکه چرا آن دایرکتوری باعث ایجاد این مشکل می شود کاملاً مشخص نیست، اما پاک کردن آن یک راه حل تأیید شده است. شما می توانید پوشه 1.0.2109 را در فایل اکسپلورر به این شکل از بین ببرید:
- برنامه مدیریت فایل اکسپلورر ویندوز 11 را با کلیک راست روی start و انتخاب آن از منوی Power User باز کنید.
- سپس پوشه SecurityHealth را در مکان زیر باز کنید: C:\Windows\System32\SecurityHealth
- برای انتخاب Delete روی پوشه 1.0.2209.xxxxx-x راست کلیک کنید.
- پس از آن، بهروزرسانیهای موجود برای ویندوز 11 را از طریق تنظیمات بررسی و نصب کنید.
C:\Windows\System32\SecurityHealth
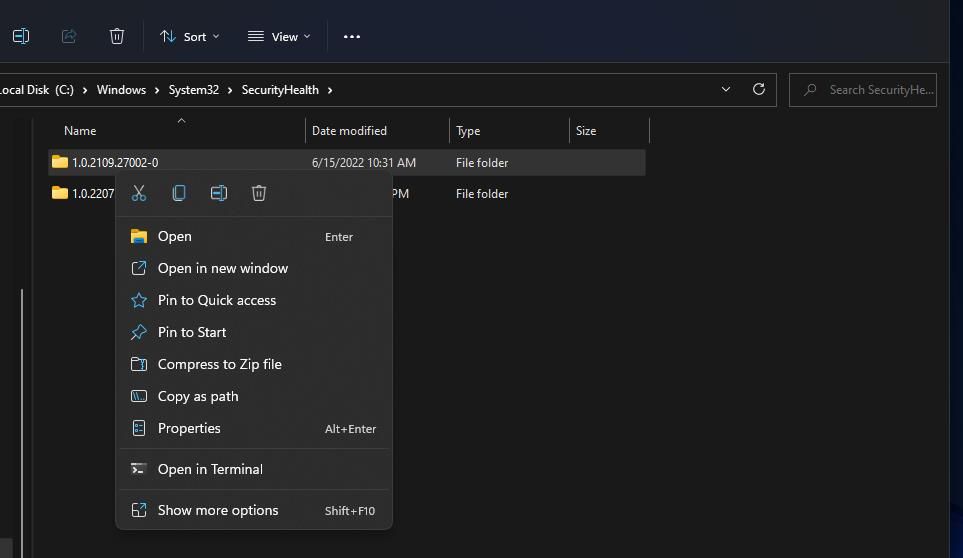
اگر هنگام تلاش برای حذف آن دایرکتوری، پیام خطای Folder Access Denied را مشاهده کردید، به این معنی است که باید مالکیت پوشه 1.0.2109 را در اختیار بگیرید تا آن را از بین ببرید. می توانید با روشی که در راهنمای ما برای در اختیار گرفتن مالکیت پوشه ها در ویندوز وجود دارد، مالکیت دایرکتوری 1.0.2109 را در اختیار بگیرید.
2. برگه کنترل برنامه و مرورگر را با ابزار جستجو باز کنید
ممکن است همچنان بتوانید تب کنترل برنامه و مرورگر را با ابزار جستجوی ویندوز 11 باز کنید و به آن دسترسی پیدا کنید. حتی اگر این برگه در نوار کناری Windows Security بازیابی نشود، نکته اصلی این است که می توانید به تنظیمات آن دسترسی داشته باشید. بنابراین، برگه کنترل برنامه و مرورگر را مانند این باز کنید:
- روی کادر جستجو (یا ذره بین) در نوار وظیفه کلیک کنید. همچنین میتوانید نحوه یافتن و استفاده از جستجوی ویندوز را برای روشهای بیشتر برای باز کردن این ابزار بررسی کنید.
- کلمه کلیدی App & Browser control را در ابزار جستجو وارد کنید.
- سپس در صورت امکان، نتیجه جستجوی برگه کنترل برنامه و مرورگر را انتخاب کنید.
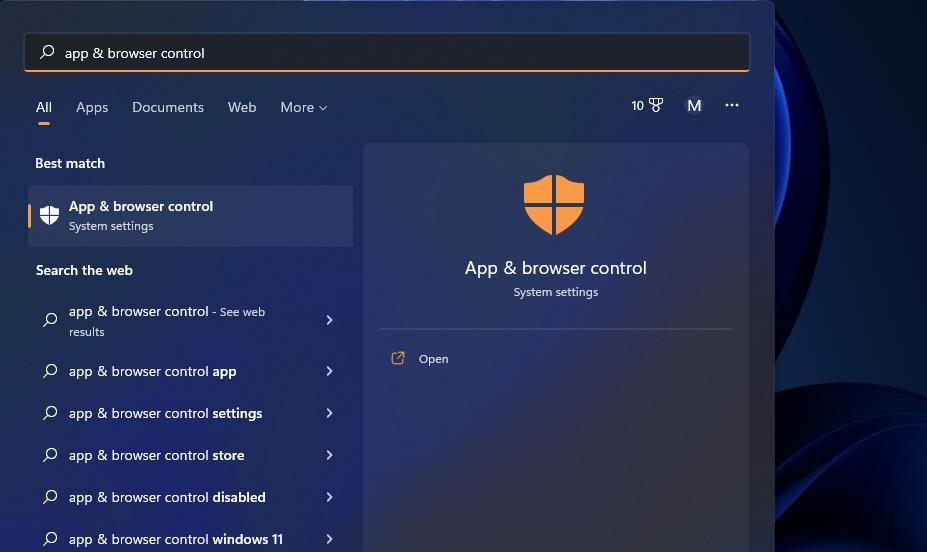
3. کنترل های برنامه و مرورگر را از طریق Command Prompt باز کنید
دستوری وجود دارد که می توانید از آن برای باز کردن پنجره برنامه و مرورگر استفاده کنید. و در حالی که میتوانید همین کد را در نوار آدرس File Explorer یا در کادر محاورهای Run وارد کنید، توصیه میکنیم از Command Prompt به دلیلی که کمی بعداً به آن خواهیم پرداخت استفاده کنید.
برای باز کردن برنامه و مرورگر از طریق Command Prompt:
- Command Prompt را باز کنید. برای اطلاعات بیشتر نحوه باز کردن Command Prompt و PowerShell را بررسی کنید.
- هنگامی که Command Prompt ظاهر شد، این دستور را در آن کپی-پیست کنید:%windir%\explorer.exe windowsdefender://appbrowser
%windir%\explorer.exe windowsdefender://appbrowser
هنگامی که کد را وارد کردید، Command Prompt باید به طور خودکار بسته شود، اما اگر نشد، Enter را فشار دهید. اکنون باید پنجره برنامه و مرورگر باز شود.
بنابراین، چرا از شما خواسته ایم که از Command Prompt استفاده کنید؟ اگر دوست دارید، میتوانید میانبر دسکتاپ راهاندازی کنید که بهطور خودکار تمام کارهایی را که به آن اشاره کردیم، انجام میدهد. در واقع، اگر میانبر را تنظیم کنید، راه سریعتری برای ورود به کنترلهای برنامه و مرورگر نسبت به امنیت ویندوز خواهد بود.
اگر می خواهید بیشتر بدانید، نحوه اجرای دستورات Command Prompt را با میانبر دسکتاپ بررسی کنید. حتی اگر فکر نمیکنید به طور منظم از پنجره برنامه و مرورگر بازدید میکنید، این ترفند خوبی است که در آینده برای سایر برنامهها یا اسکریپتها در دسترس شماست.
آیا اکنون گزینه برنامه و مرورگر دوباره ظاهر شده است؟
به اندازه کافی عجیب، برخی از کاربران گزارش داده اند که وقتی به صورت دستی به پنجره برنامه و مرورگر به یکی از روش های بالا دسترسی پیدا می کنند، این کافی است تا دوباره در امنیت ویندوز ظاهر شود.
به این ترتیب، قبل از اینکه به استفاده از یکی از روشهای بالا برای همیشه متوسل شوید، یک بررسی مجدد سریع در Windows Security انجام دهید تا ببینید آیا گزینه تصمیم گرفته است دوباره خود را معرفی کند یا خیر. در غیر این صورت، به استفاده از روشهای بالا برای باز کردن کنترلهای برنامه و مرورگر ادامه دهید.
به گزینه های کنترل برنامه و مرورگر در امنیت ویندوز بازگردید
برگه کنترل برنامه و مرورگر احتمالاً ضروری ترین بخش امنیت ویندوز نیست. با این حال، همچنان دسترسی به تنظیمات پیکربندی Microsoft Defender SmartScreen را از دست میدهید که آن برگه وجود ندارد. اعمال تمام اصلاحات بالقوه بالا احتمالاً برگه کنترل برنامه و مرورگر را برای اکثر کاربرانی که نمی توانند به آن دسترسی داشته باشند بازیابی می کند.