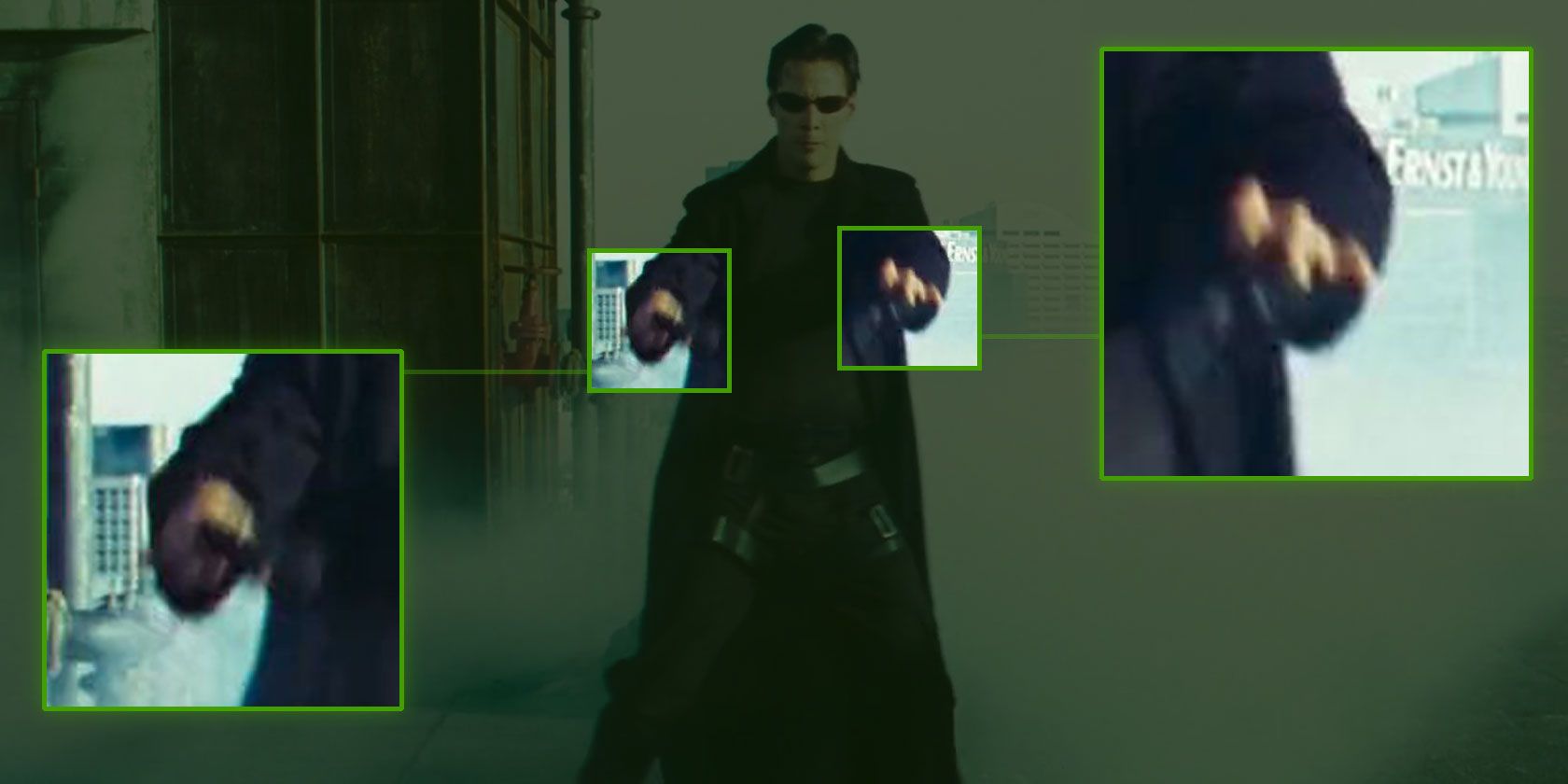از تلاش برای مکث در فریم سمت راست خسته شده اید؟ با این نکات قاب کامل برای ویندوز، زندگی را برای خود آسان تر کنید.
شما عکسهایی را از ویدیوهای مورد علاقهتان میگیرید، آنها را بهعنوان تصاویر مستقل ذخیره میکنید، و سپس تعجب میکنید که چرا بیشتر آنها تار هستند؟
چرا اکثر اسکرین شات هایی که از ویدیوهای خود ذخیره می کنید مبهم به نظر می رسند؟ در مقایسه با جادوگرانی که عکسهای شفاف رسمی از فیلمهای مورد علاقهتان را تولید میکنند، چه اشتباهی میکنید؟
آیا راهی برای تولید تصاویر با جزئیات مشابه از ویدیوهای شما وجود ندارد؟ راز این است که نه تنها به این موضوع میپردازید که چگونه آن تصاویر را ذخیره میکنید، بلکه در مورد آنچه که میخواهید ذخیره کنید نیز مهم است.
بنابراین، بیایید ببینیم چگونه شما نیز می توانید با استفاده از پخش کننده رسانه مورد علاقه خود، تصاویر کامل، واضح و دقیق را از ویدیوهای خود بگیرید.
چرا اسکرین شات های ویدیوی من تار هستند؟
ضبط و فشردهسازی ویدیو موضوعات گسترده و پیچیدهای هستند و هر دو عامل تار به نظر رسیدن عکسهای ویدیویی شما هستند. با این حال، از آنجایی که این یک کتاب الکترونیکی عمیق در مورد هر یک از این موضوعات نیست، ما همه چیز را ساده نگه می داریم.
- ویدئوی ضبط شده روی فیلم برای نمایش در صفحه های سینما با سرعت 24 فریم در ثانیه اجرا می شود.
- در گذشته، ویدیوهای تولید شده برای تلویزیون معمولاً در 25 (PAL) یا 29.97 (NTSC) فریم بر ثانیه کدگذاری می شدند. اگر میخواهید عمیقتر غواصی کنید، در مقاله ما در مورد فرمتهای ویدیویی و تفاوتهای آنها درباره هر دو فرمت (و همچنین سومین قالب، SECAM) اطلاعات بیشتری کسب کنید.
- برای ایجاد احساس حرکت نرمتر در تلویزیونهای CRT قدیمی در حالی که از وضوح کامل آنها بهره میبرد، ویدیو بهعنوان “درهم” کدگذاری شد. هر فریم به دو نیم فریم، یکی با خطوط فرد و دیگری با خطوط زوج تقسیم شد. آنها به صورت متوالی ارائه شدند و جزئیات یک “فول فریم” را زمانی که آنچه روی صفحه نمایش نسبتاً ثابت بود، “اضافه کردند”. اما آنها همچنین در هنگام به تصویر کشیدن حرکت احساس حرکت سیال بیشتری می دادند.
- مانیتورهای رایانه شخصی دیگر با این محدودیت ها محدود نمی شوند، اما محتوای ارائه شده روی آنها ممکن است همچنان محدود باشد. حتی اگر یک مانیتور 144 هرتزی داشته باشید (که می تواند 144 فریم در ثانیه را نمایش دهد)، اگر فیلمی را که برای سینما ساخته شده است روی آن تماشا می کنید، همچنان 24 فریم در ثانیه را تماشا خواهید کرد.
تاری را می توان به دلیل نحوه ضبط ویدیو توسط لنز دوربین و نرخ فریم مورد استفاده برای هدف رمزگذاری آن معرفی کرد. چشمان خود ما حرکت سریع را تار درک می کنند. بنابراین، گاهی اوقات چنین افکتی حتی به صورت مصنوعی در رسانه ها (مانند جلوه ها یا بازی های کامپیوتری) وارد می شود تا حس حرکت سریع و روان را به شما القا کند.
ما قبلاً توضیح دادهایم که حرکت تاری در ویرایش ویدیو چیست (و) چرا باید از آن استفاده کنید. با این حال، برخی از افراد ممکن است بخواهند هنگام بازی آن را غیرفعال کنند، زیرا بسته به حساسیت فرد، مشخص است که هنگام انجام بازی های ویدیویی باعث بیماری حرکت می شود.
فشرده سازی ویدیو عامل دیگری است که می تواند تاری را ایجاد کند. الگوریتمهای فشردهسازی مدرن مانند XviD و H.265 فریمهای ویدیویی را بهعنوان تصاویر جداگانه کدگذاری نمیکنند. در عوض، آنها هر فریم را به قسمتهای مستطیلی تقسیم میکنند که به عنوان ماکروبلاک شناخته میشوند. سپس، محتویات فریمها و نحوه حرکت آنها در آنها را تحلیل میکنند. نسخه فوق العاده ساده شده این است:
- فریم های I حاوی “تصویر کامل” هستند و به آنها “قاب های کلیدی” نیز گفته می شود.
- فریم های P و فریم های B فقط “تفاوت های بین فریم های I” را رمزگذاری می کنند.
ما می دانیم که اگر تنها چیزی که می خواهید این است که از ویدیوهای خود اسکرین شات های واضح بگیرید، همه اینها ممکن است خیلی فنی به نظر برسد. با این حال، همانطور که در ادامه خواهیم دید، این کار بسیار مرتبط با کار است.
نحوه گرفتن اسکرین شات های فریم پرفکت در ویندوز
همانطور که دیدیم، دلایل زیادی وجود دارد که اسکرین شات هایی که از ویدیوی خود می گیرید ممکن است مبهم به نظر برسند.
- یک صحنه اکشن سریع در یک فیلم سینمایی ممکن است به “داده های بصری بیشتری” نسبت به آنچه که 24 فریم در ثانیه یک فیلم می تواند در خود نگه دارد، نیاز داشته باشد و منجر به ایجاد تصاویر تار فردی شود. وقتی به ترتیب تماشا میشود، مشکل آشکار نیست، اما بهطور جداگانه، هر فریم ممکن است مانند رنگ آب شسته شده به نظر برسد.
- فیلمهای سنگین با جلوهها یا ویدیوهای مرتبط با بازی ممکن است شامل تاری مصنوعی باشند، با هدف ارائه درک حرکت نرمتر.
- ویدئوهای درهم آمیخته قدیمی تولید شده برای تلویزیون ممکن است به درستی “درون زدایی” نشده باشند (تکنیکی که کل فریم ها را از نیم فریم های مورد استفاده برای رمزگذاری اصلی بازسازی می کند). نتیجه ممکن است تار به نظر برسد، گویی به تصویر از طریق عینک لکهدار نگاه میکنید.
خوشبختانه، در بیشتر موارد، راه حل مشکل می تواند به سادگی گرفتن فریم های “کامل” باشد – “قاب های کلیدی” که قبلاً ذکر کردیم. بیایید ببینیم چگونه با استفاده از سه مورد از محبوبترین پخشکنندههای رسانه: Media Player Classic Home Cinema، VLC و MPV.
1. صادرات فریم با Media Player کلاسیک سینمای خانگی
وقتی هر فریم را از قسمت خاصی از ویدیو صادر می کنید، گرفتن یک فریم خاص بسیار آسان تر است. به این ترتیب، تمام قابهایی که در یک بشقاب به شما سرو میشود، به شما امکان میدهد آنهایی را که بیشتر دوست دارید انتخاب و انتخاب کنید.
- اگر برنامه را ندارید، به وب سایت Media Player Classic Home Cinema مراجعه کرده و آن را دانلود کنید.
- Media Player Classic Home Cinema را اجرا کنید و ویدیویی را که میخواهید چند عکس از آن بگیرید باز کنید.
- از منوی View، گزینه ها را انتخاب کنید.
- دسته Player را در سمت چپ باز کنید و کلیدها را انتخاب کنید. کلیدهای Frame-step و Frame-step back را پیدا کنید و آنها را به خاطر بسپارید یا هر طور که می خواهید دوباره نقشه برداری کنید. با این حال، مهم تر این است که همین کار را با کلیدهای Jump Forward (keyframe) و Jump Backward (keyframe) انجام دهید.
- از کلیدهای پرش به جلو (فریم کلیدی) و پرش به عقب (فریم کلیدی) برای تعیین موقعیت فریمی که می خواهید به عنوان تصویر صادر کنید استفاده کنید. در بیشتر موارد، میتوانید از کلیدهای Frame-step و Frame-step یک یا دو بار برای انتخاب یک فریم مجاور برای صادرات استفاده کنید. با این حال، هرچه از یک فریم کلیدی جلوتر بروید، شانس محتوای محوتر بیشتر می شود.
- از ترکیب Alt + I استفاده کنید یا File > Save Image را انتخاب کنید تا فریم فعال به عنوان اسکرین شات ذخیره شود.
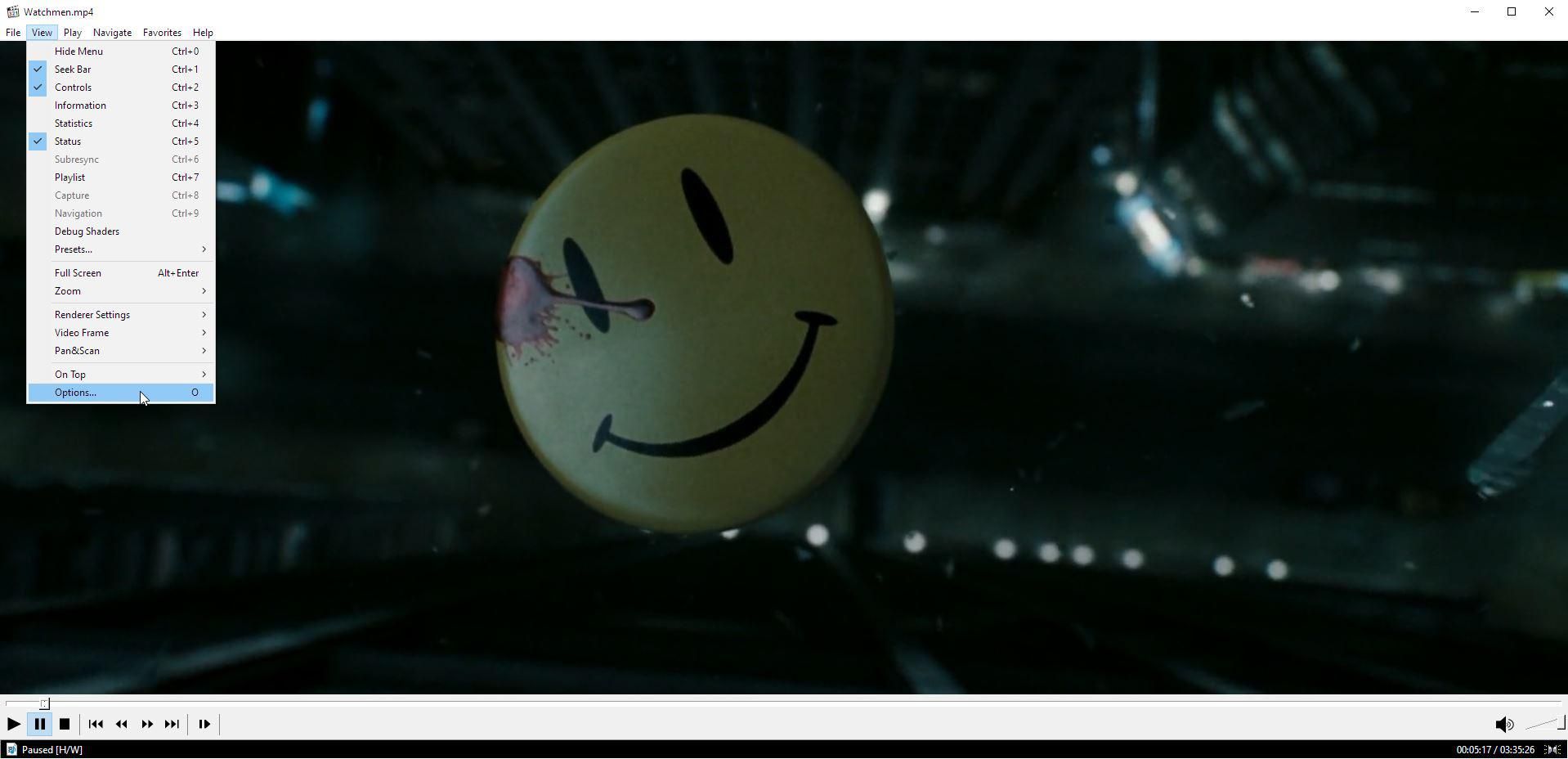
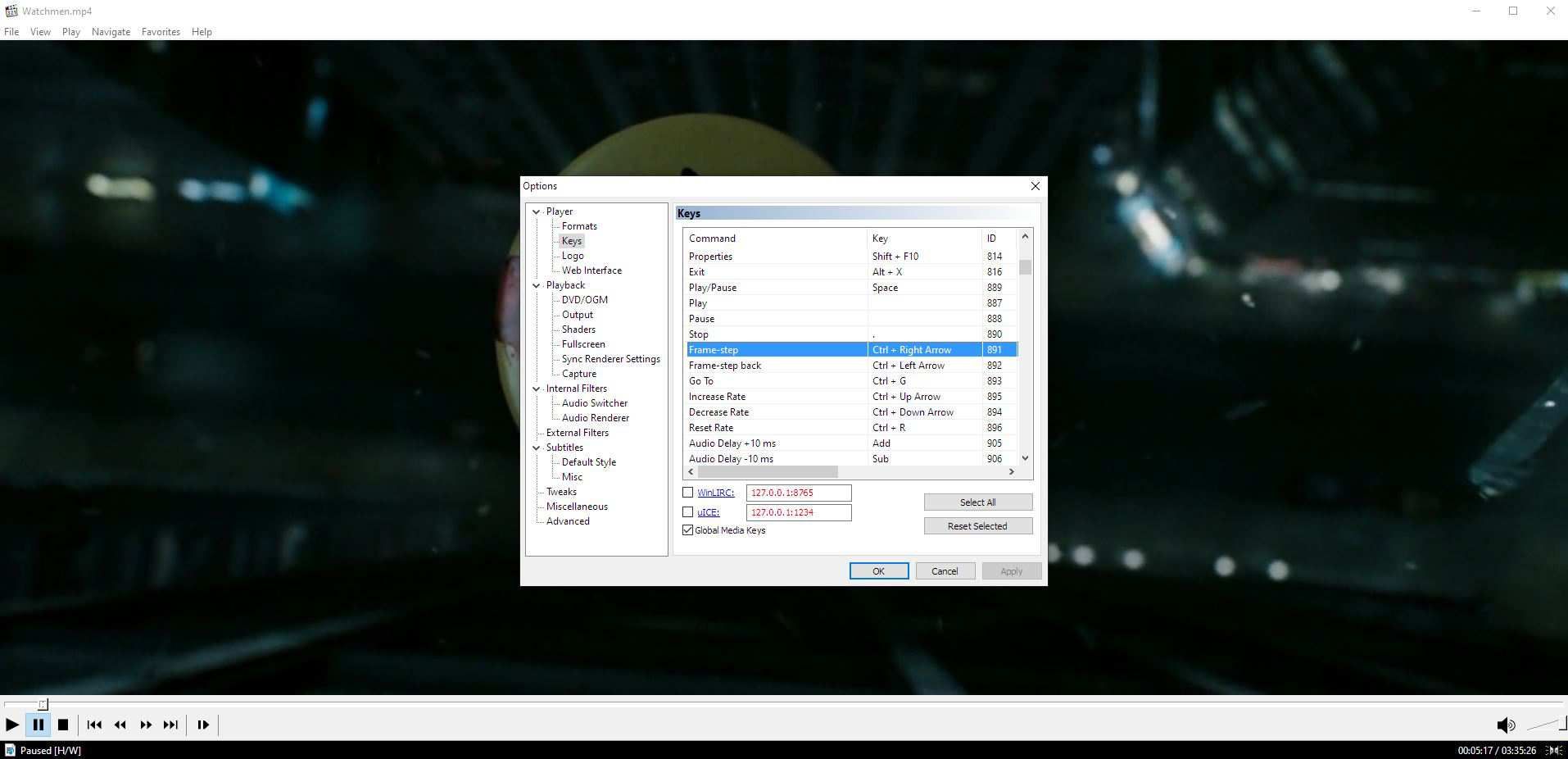
نحوه گرفتن عکس با VLC
متأسفانه VLC از پرش بین فریم های کلیدی پشتیبانی نمی کند. بنابراین، باید به صورت دستی به دنبال فریمی بگردید که «روشن» به نظر برسد تا بهعنوان اسکرین شات صادر شود. برای انجام آن:
- اگر هنوز آن را ندارید، VLC را از وب سایت رسمی سازمان VideoLan دانلود کنید.
- ویدیویی را که میخواهید چند اسکرین شات از آن بگیرید در VLC بارگیری کنید. سپس، Tools > Preferences را انتخاب کنید (یا CTRL + P را روی صفحه کلید خود فشار دهید).
- به تب Hotkeys بروید. به تمام دکمههای «پرش»، مانند پرش کوتاه به جلو و پرش طولانی به عقب توجه کنید. همه آنها ترکیبی از کلیدهای اصلاح کننده (CTRL، ALT و Shift) با کلیدهای مکان نما چپ و راست هستند. همچنین به کلید فریم بعدی که به طور پیشفرض روی E نگاشت میشود و کلید عکس فوری فیلم برداری که باید به Shift + S نگاشت شده توجه کنید. آنها را به خاطر بسپارید یا دوباره نقشه برداری کنید.
- از ترکیب کلیدهای “پرش” برای مکان یابی صحنه از جایی که می خواهید یک فریم بگیرید استفاده کنید و از کلید میانبر فریم بعدی (اگر آن را مجدداً ترسیم نکرده اید E) برای پیشبرد فریم به فریم استفاده کنید تا زمانی که تصویری را پیدا کنید که بکر به نظر می رسد. . برای ذخیره اسکرین شات، کلید Take video Snapshot (Shift + S، اگر در مقدار پیش فرض باقی مانده باشد) را فشار دهید.

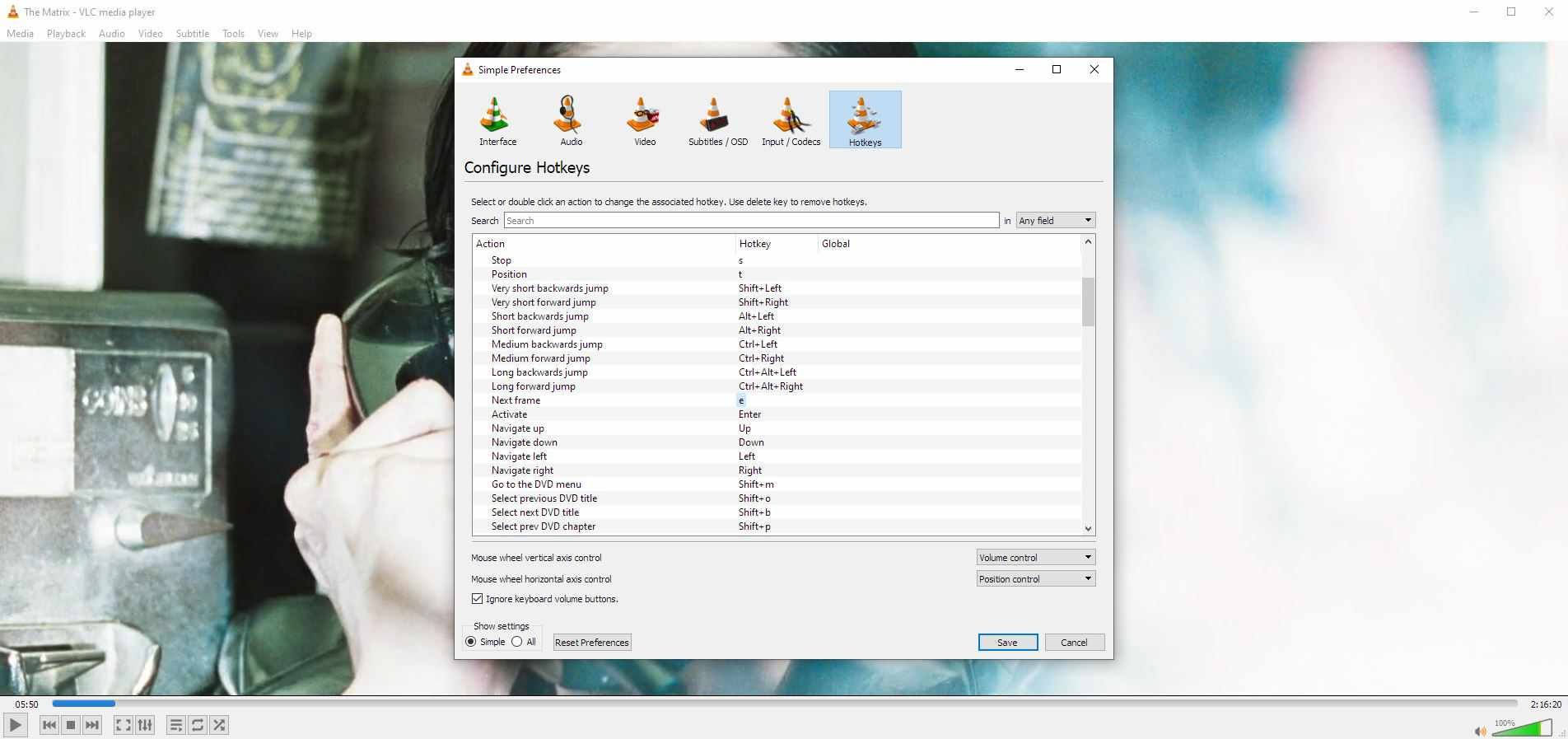
نحوه ذخیره اسکرین شات از MPV
از آنجایی که MPV از شما انتظار دارد که آن را با ویرایش فایل های متنی پیکربندی کنید، ما در اینجا به این روند نمی پردازیم. راهنمای ما در مورد نحوه استفاده از MPV را بررسی کنید تا نحوه انجام این کار را بیابید.
با این حال، میتوانید پیشفرضها را دنبال کنید، زیرا MPV از قبل بهگونهای تنظیم شده است که هنگام جستجوی ویدیو با استفاده از کلیدهای مکاننمای چپ و راست یا هنگام کلیک بر روی «نوار جستجو»، «به فریمهای کلیدی ضربه بزنید». سپس، s را برای گرفتن اسکرین شات یا Shift + S را فشار دهید تا یکی را ذخیره کنید اما زیرنویسهای نمایش داده شده را حذف کنید.
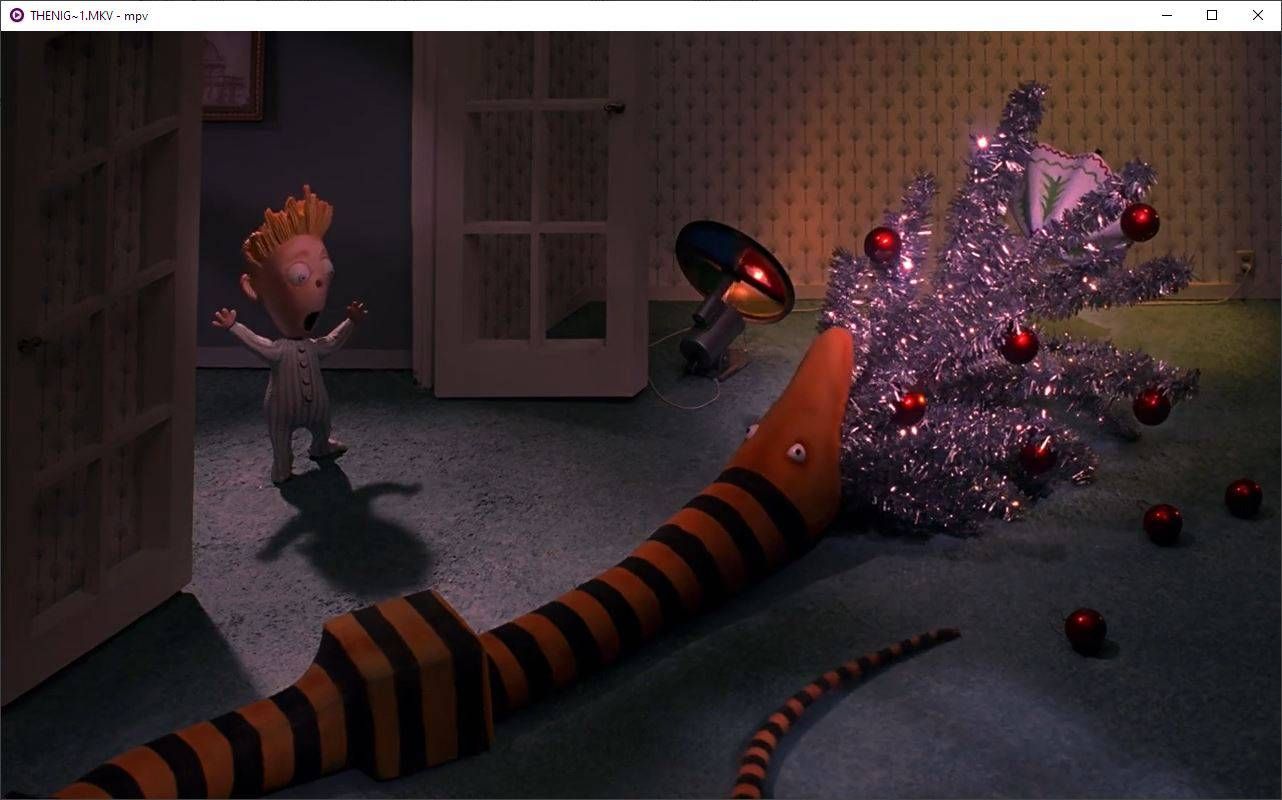
همچنین، میتوانید از S + s برای ذخیره اسکرین شات از هر چیزی که در پنجره MPV نمایش داده میشود، از جمله زیرنویسها و هر عنصر روی صفحه، استفاده کنید. این گزینه تصویر را با استفاده از اندازه پنجره MPV به جای اندازه واقعی ویدیو ذخیره می کند.
عکسهای فیلم شفاف، هر بار
همانطور که دیدیم، گرفتن عکسهای کاملا شفاف و صادر کردن آنها بهعنوان اسکرین شات در اکثر پخشکنندههای رسانه آسان است. با این حال، اگر میخواهید تار به نظر نرسد، باید پارامترهایی مانند رمزگذاری ویدیو یا «منشأ سینمایی» یک فیلم را در نظر بگیرید.
با این حال، پیچیده تر از آنچه هست به نظر می رسد. فقط باید رمزگذاری یا «محتوای» یک ویدیو را در نظر بگیرید و صحنهای را با حرکت کمتری که حاوی فریمهای «واضح» بیشتر و عاری از مصنوعات حرکتی است، بیابید. سپس، یک فریم کلیدی را پیدا کنید و یک کلید ترکیبی را فشار دهید (یا یک ورودی منو را انتخاب کنید) تا آن را به عنوان یک اسکرین شات صادر کنید.
در همه موارد، نتیجه بسیار بهتر از تلاش برای مکث دقیق در هر بار خواهد بود.