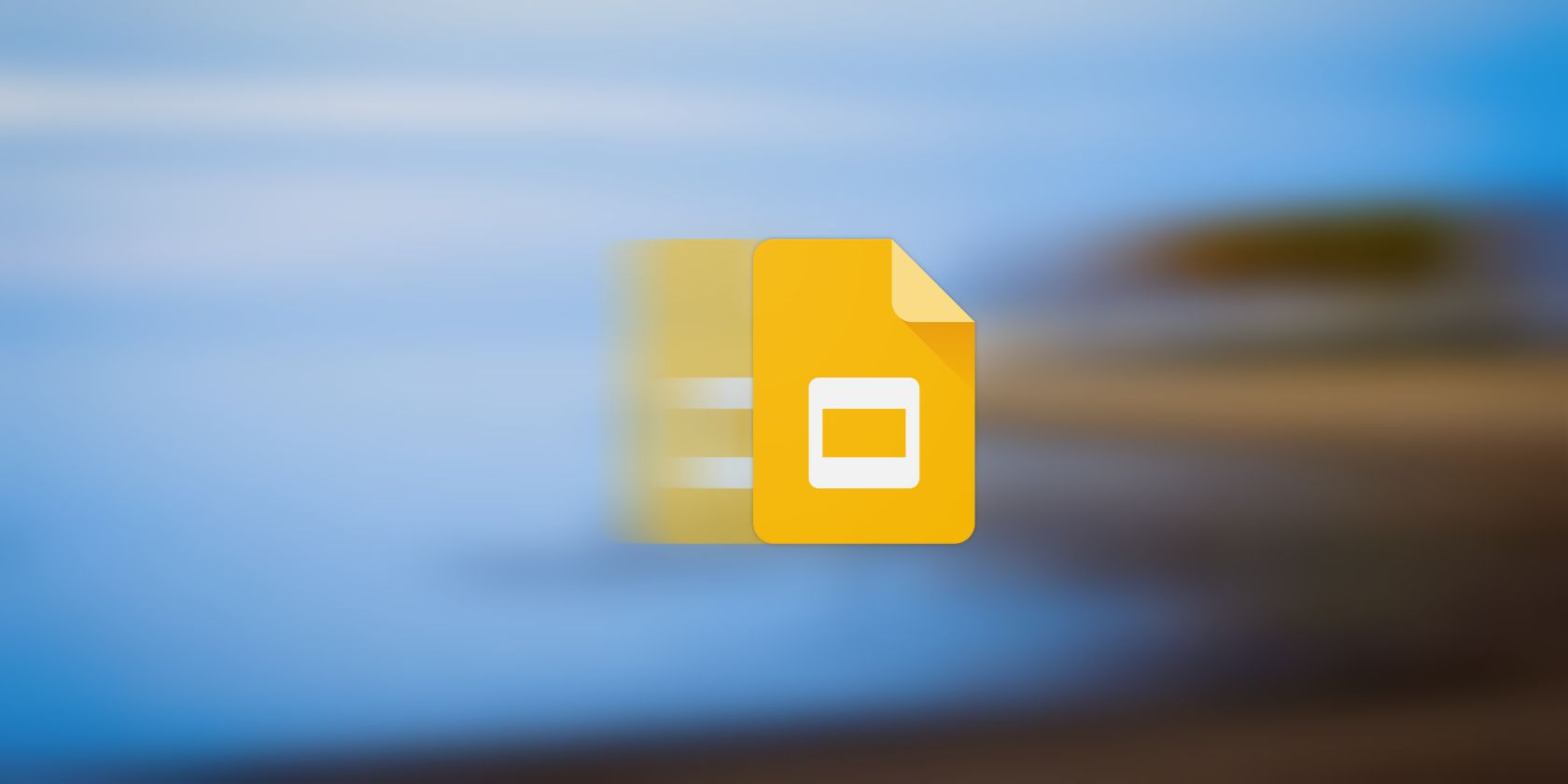آیا نمی دانید چگونه تصاویر را از اسلایدهای گوگل استخراج کنید؟ در اینجا چند راه سریع و آسان برای ذخیره تصاویر و استفاده از آنها در خارج از یک ارائه ارائه شده است.
شما یک ارائه Google Slides ایجاد کردید و چند تصویر عالی اضافه کردید. اکنون، باید از یکی از آن تصاویر برای پروژه دیگری استفاده مجدد کنید. اما شما آن را در هیچ کجای رایانه خود ندارید و منبع تصویر را به خاطر نمی آورید. ساده ترین راه حل، ذخیره تصویر از ارائه اسلایدهای گوگل است.
چهار راه آسان برای ذخیره تصاویر از ارائه اسلایدهای Google وجود دارد. در این مقاله هر چهار روش استخراج تصویر از اسلایدهای گوگل را توضیح می دهیم.
نحوه ذخیره تصاویر از اسلایدهای گوگل با استفاده از ابزار دانلود
Google Slides دارای یک ویژگی داخلی است که به شما امکان می دهد یک اسلاید را به عنوان تصویر بارگیری کنید. اسلاید دانلود شده در اصل یک عکس فوری از محتویات اسلاید است. در اینجا نحوه استفاده از این ویژگی برای دانلود یک تصویر از اسلایدهای Google آورده شده است:
- وارد حساب Google خود شوید و ارائه Google Slides خود را باز کنید.
- به اسلاید با تصویری که می خواهید استخراج کنید بروید. روی تصویر کلیک راست کرده و روی Copy کلیک کنید.
- حالا به تب Insert رفته و New Slide را بزنید.
- روی اسلاید جدید کلیک راست کرده و Paste را انتخاب کنید تا تصویر کپی شده در اسلاید خالی قرار گیرد.
- اندازه تصویر را تغییر دهید و در مرکز تراز کنید تا کل اسلاید را بپوشاند. می توانید این کار را با کشیدن گوشه های تصویر انجام دهید. توجه داشته باشید که کشیده شدن تصویر با وضوح پایین ممکن است منجر به کیفیت بد شود. به طور مشابه، نسبت تصویر ممکن است با اسلاید مطابقت نداشته باشد، بنابراین ممکن است بخواهید مقداری فضای سفید در اطراف لبه ها باقی بگذارید.
- روی تب File کلیک کرده و Download را انتخاب کنید. پسوند فایل تصویری را که می خواهید دانلود کنید انتخاب کنید.
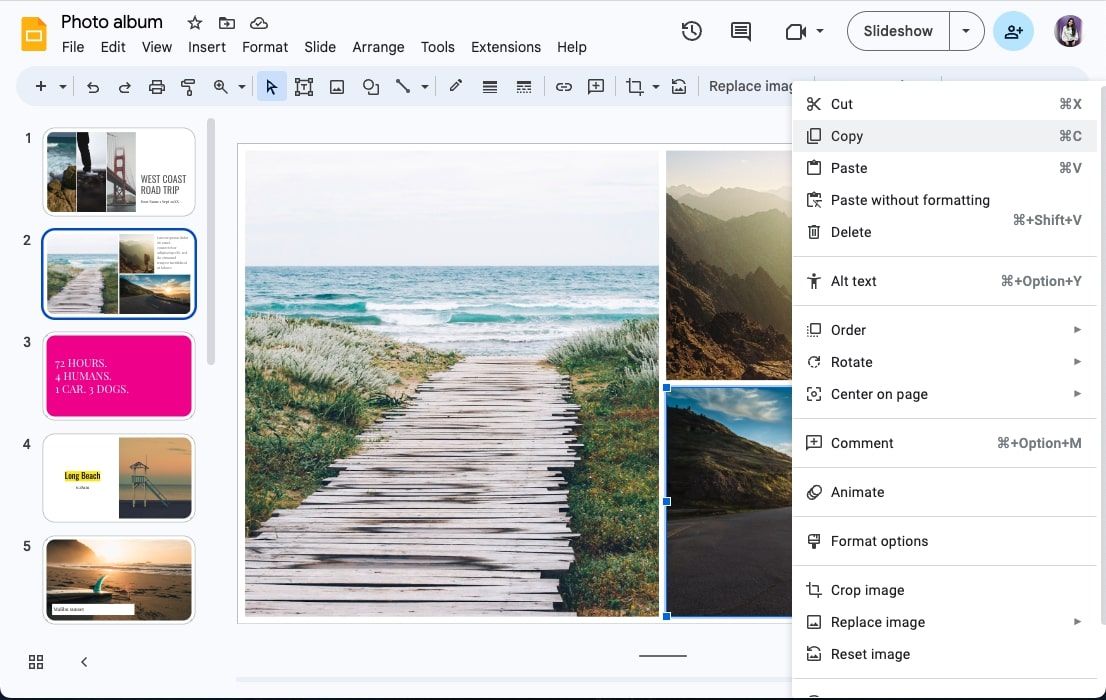
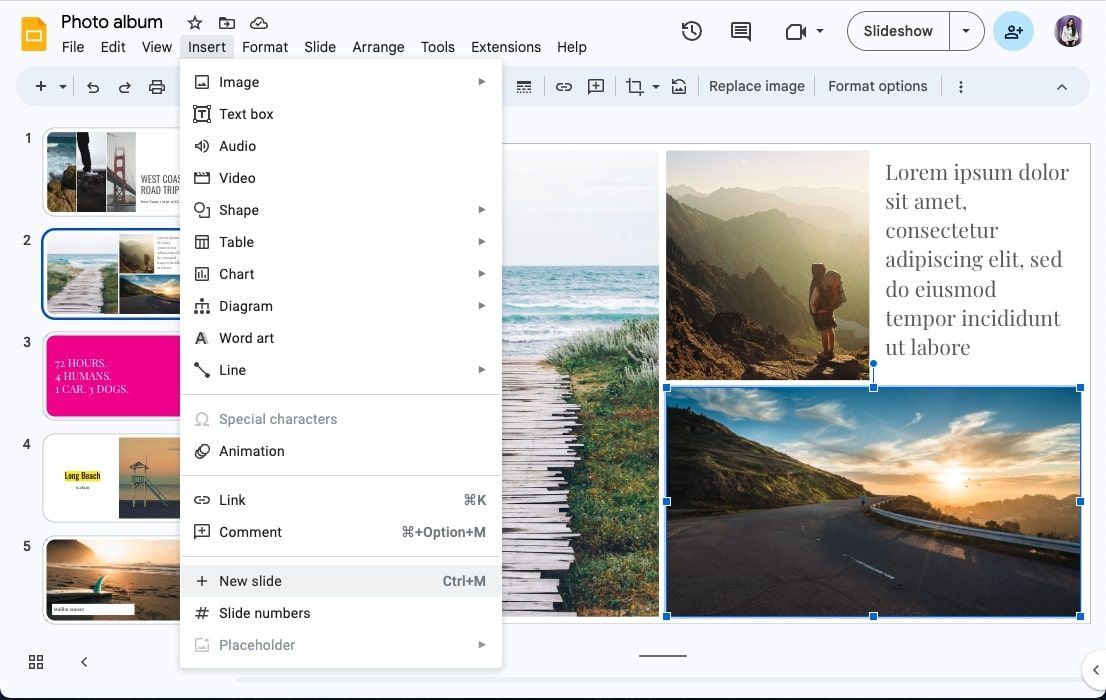
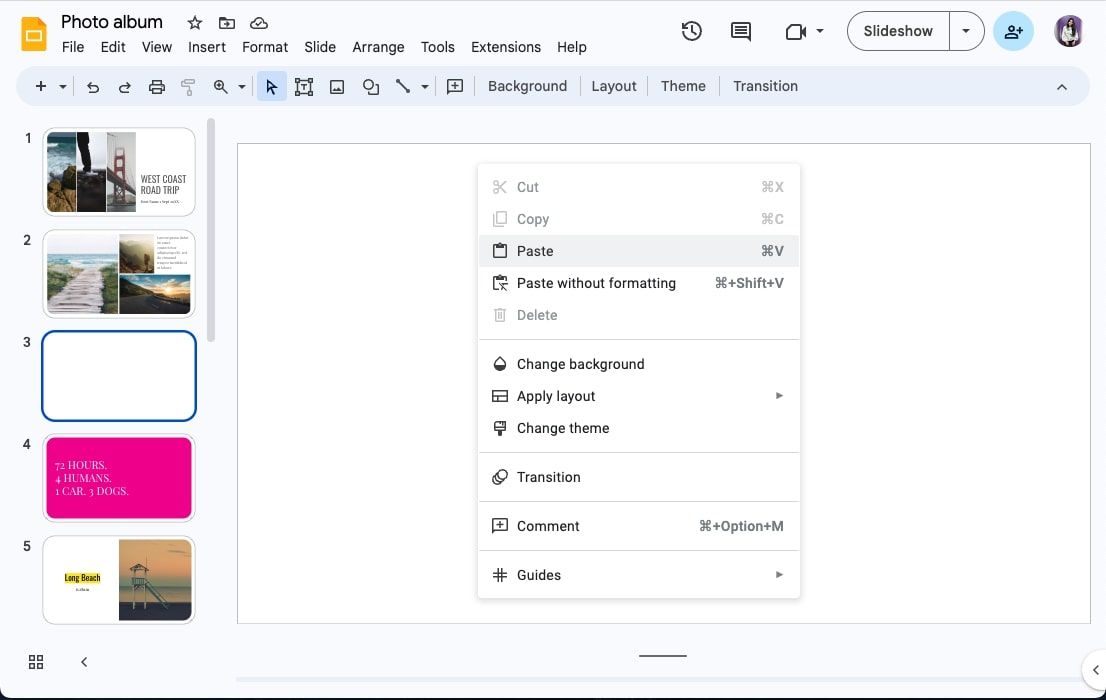
توجه داشته باشید که کشش یک تصویر با وضوح پایین ممکن است منجر به کیفیت بد شود. به طور مشابه، نسبت تصویر ممکن است با اسلاید مطابقت نداشته باشد، بنابراین ممکن است بخواهید مقداری فضای سفید در اطراف لبه ها باقی بگذارید.
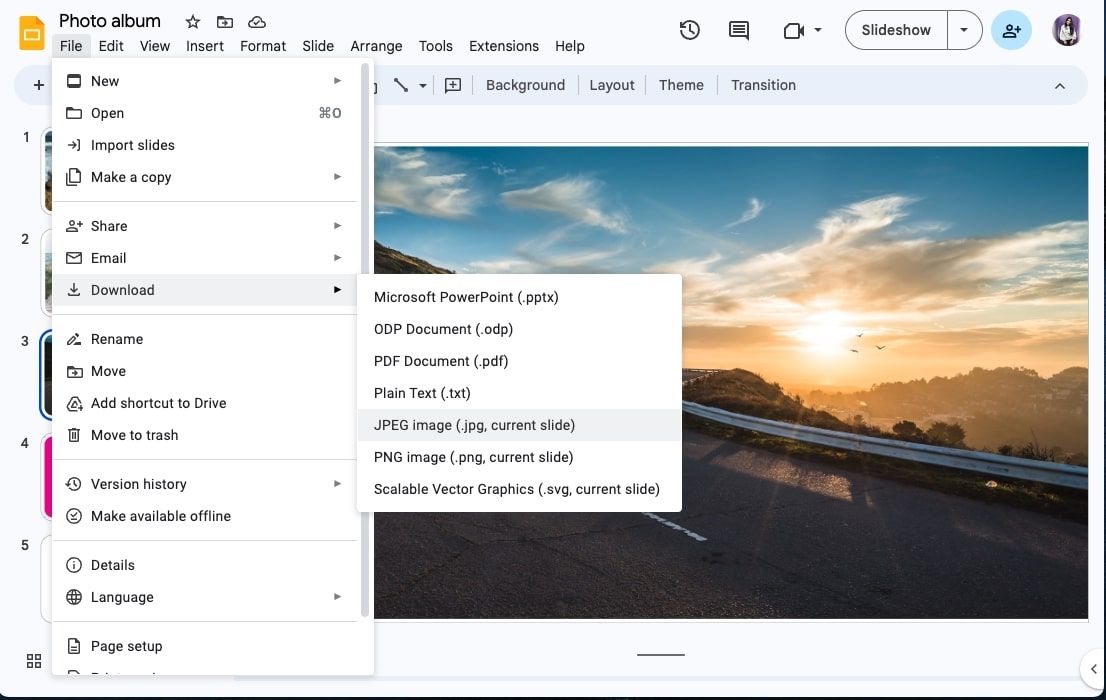
وقتی کارتان تمام شد، میتوانید از محلی که آن را ذخیره کردهاید به تصویر دسترسی پیدا کنید.
نحوه ذخیره تصاویر از اسلایدهای گوگل با استفاده از Google Keep
یکی دیگر از روشهای داخلی برای ذخیره یک تصویر از اسلایدهای Google، ذخیره آن به عنوان یادداشت Google Keep است.
- به حساب Google خود وارد شوید و ارائه Google Slides را باز کنید.
- به اسلاید با تصویری که می خواهید استخراج کنید بروید. روی تصویر کلیک راست کرده و Save to Keep را انتخاب کنید. Google Keep را بهطور خودکار در یادداشت جدیدی ذخیره میکند.
- روی تصویر ذخیره شده در Google Keep کلیک راست کرده و گزینه Save Image As را انتخاب کنید. تصویر را در مکانی دلخواه در رایانه خود ذخیره کنید.
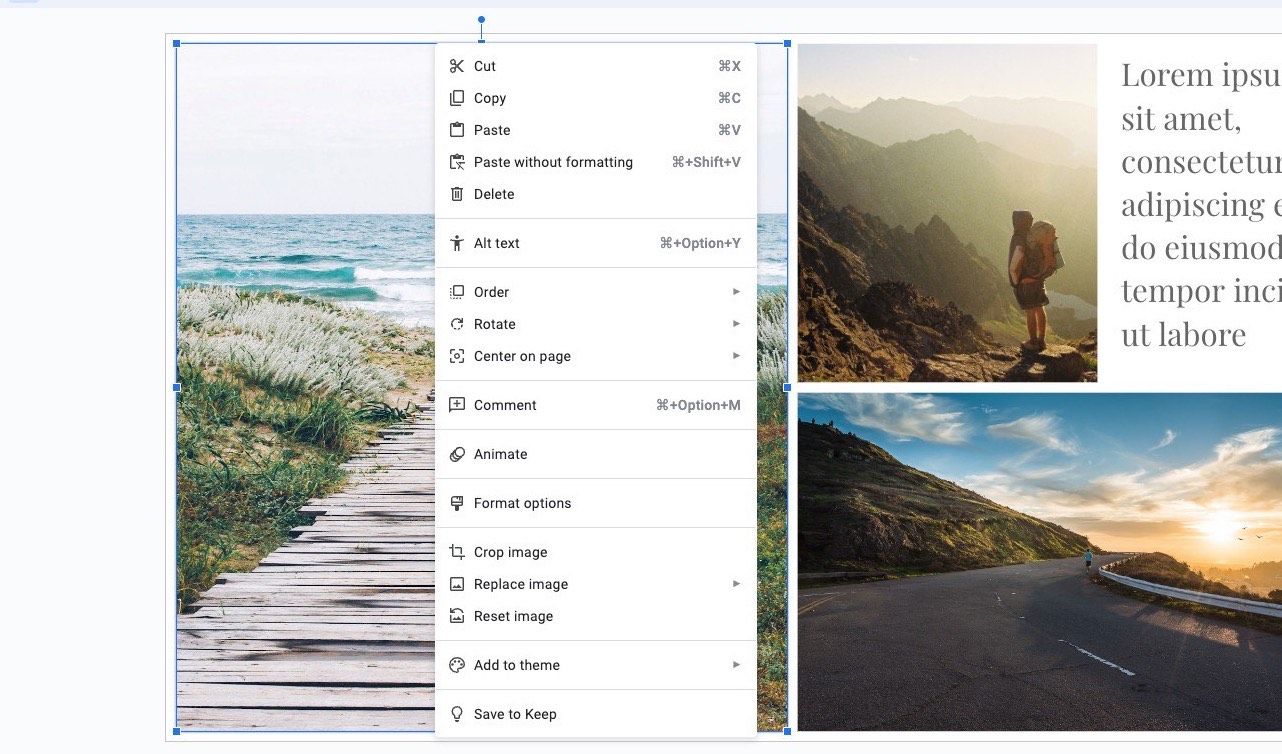
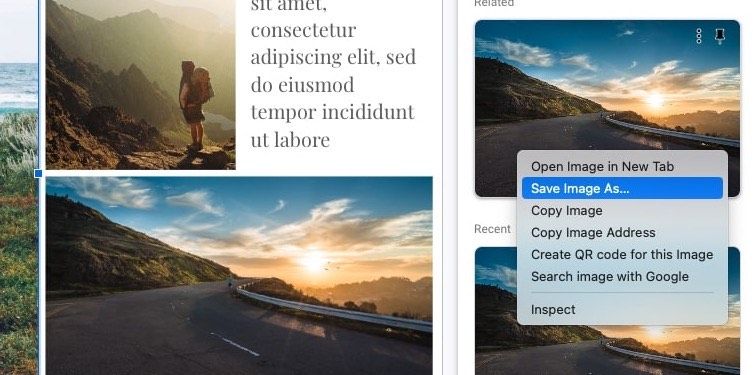
نحوه ذخیره تصاویر از اسلایدهای Google با استفاده از Google Docs
Google Docs دارای یک ویژگی داخلی است که امکان دانلود تصاویر و همچنین سند را فراهم می کند. ما از این ویژگی برای دانلود تصاویر اسلایدهای Google استفاده خواهیم کرد. در اینجا به این صورت است:
- ارائه Google Slides خود را باز کنید.
- تصویری را که می خواهید دانلود کنید پیدا کنید، روی آن کلیک راست کرده و Copy را انتخاب کنید.
- Google Docs را باز کنید و یک سند جدید ایجاد کنید. روی سند جدید کلیک راست کرده و روی Paste کلیک کنید تا تصویر کپی شده وارد شود.
- برای دانلود سند و تصویر به مسیر File > Download بروید. آن را به عنوان یک صفحه وب (HTML، ZIP) ذخیره کنید. این سند را دانلود می کند و تمام تصاویر موجود در سند را به فایل های جداگانه در یک فایل ZIP جدا می کند.
- به پوشه بروید و فایل ZIP را در رایانه شخصی ویندوز 11 خود استخراج کنید.
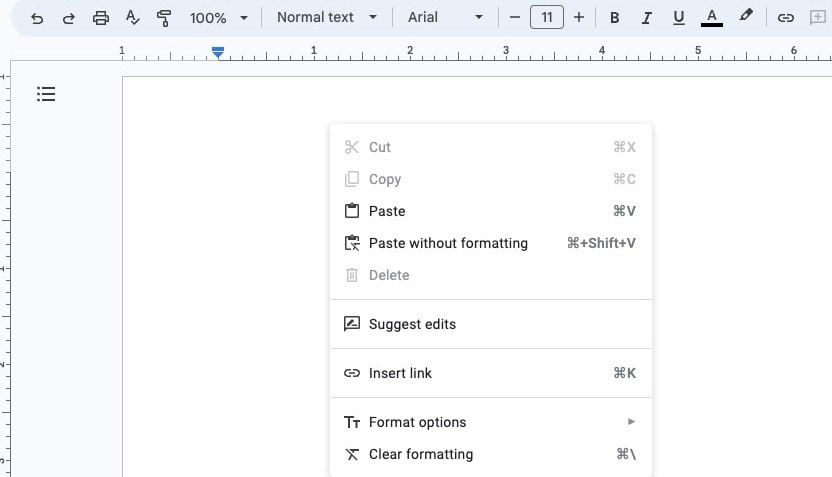
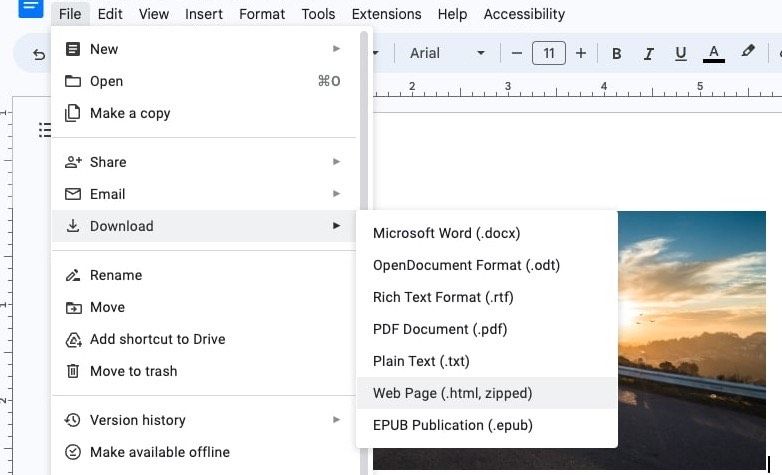
تصویر و سند خود را در پوشه استخراج شده مشاهده خواهید کرد.
نحوه دانلود تصاویر اسلایدهای گوگل با استفاده از برنامه یادداشت برداری
میتوانید تصاویر اسلایدهای Google را با بسیاری از برنامههای یادداشتبرداری دانلود کنید که به شما امکان میدهند تصاویری را که در کلیپبورد هستند جایگذاری کنید. به عنوان مثال، در اینجا نحوه بارگیری یک تصویر اسلایدهای Google با استفاده از Evernote آمده است:
- ارائه Google Slides خود را باز کنید، روی تصویر کلیک راست کرده و Copy را انتخاب کنید.
- Evernote را راه اندازی کنید و یک یادداشت جدید ایجاد کنید. با فشردن کلیدهای Ctrl + V تصویر را جایگذاری کنید.
- ماوس را روی تصویر ببرید و بیضی را در بالا انتخاب کنید.
- بر روی Save as کلیک کنید و تصویر را در محل مورد نظر خود ذخیره کنید. از طرف دیگر، اگر از نسخه وب هستید، نشانگر را روی تصویر نگه دارید، بیضی را در بالا انتخاب کنید و ذخیره را انتخاب کنید.
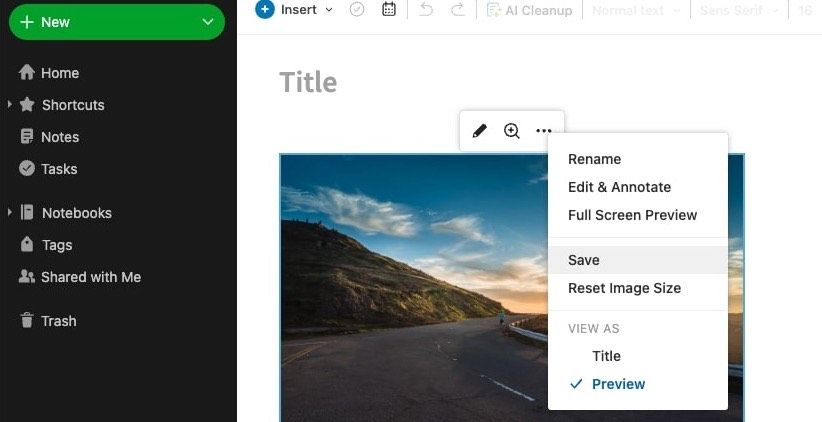
نسخه وب Evernote به شما اجازه نمی دهد مکان ذخیره تصویر را انتخاب کنید.
تصاویر اسلایدهای گوگل را به راحتی استخراج و استفاده مجدد کنید
برخی از کاربران ممکن است به سادگی انتخاب کنند که از تصویر مورد نیاز اسکرین شات بگیرند، اما اسکرین شات ها همیشه کیفیت تصویر اصلی را حفظ نمی کنند. ممکن است موقعیت مشابهی وجود داشته باشد که بخواهید از یک تصویر استفاده شده در PDF استفاده مجدد کنید. می توانید از PDF اسکرین شات بگیرید و همچنین روش های بیشتری برای استخراج تصاویر از PDF بیاموزید.