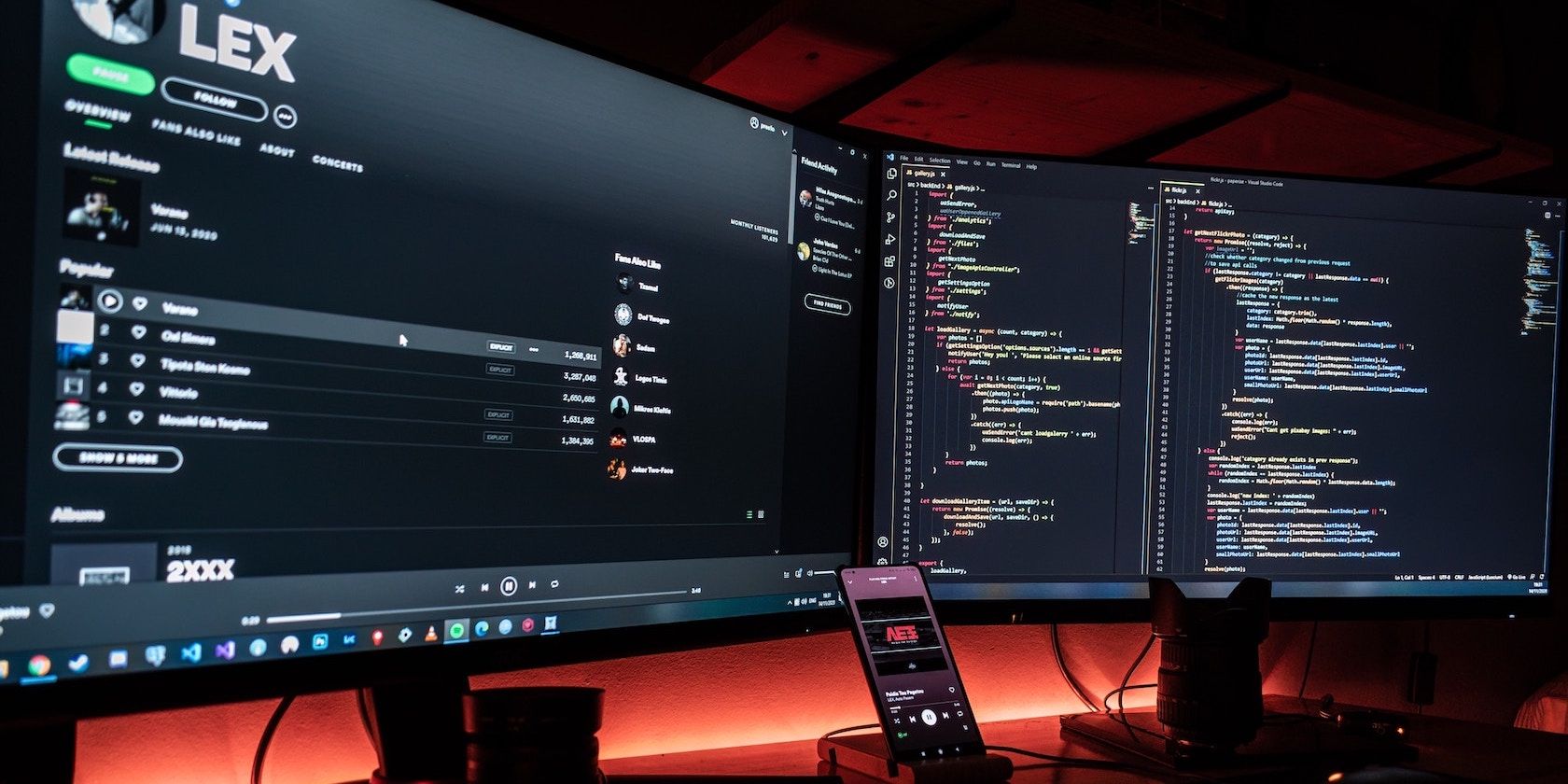اگر میخواهید مشکلی را تشخیص دهید، ذخیره خروجی یک فرمان در یک فایل مفید است و انجام آن بسیار آسان است.
هنگامی که یک فرمان ترمینال را اجرا می کنید، معمولاً خروجی را در ترمینال چاپ می کند، بنابراین می توانید بلافاصله آن را بخوانید. با این حال، گاهی اوقات می خواهید خروجی را ذخیره کنید تا بعداً آن را تجزیه و تحلیل کنید یا آن را با ابزار دیگری ترکیب کنید.
می توانید این کار را با استفاده از تغییر مسیر خروجی در خط فرمان انجام دهید. نحوه ارسال خروجی یک دستور را به یک فایل متنی در ویندوز، مک و لینوکس بیاموزید.
تغییر مسیر خروجی خط فرمان به یک فایل
دو عملگر وجود دارد که می توانید از آنها برای تغییر مسیر خروجی یک دستور به یک فایل استفاده کنید: >> و >. مهم است که تفاوت بین این دو را درک کنید تا از دست دادن ناخواسته داده جلوگیری کنید.
نماد > یک فایل جدید ایجاد می کند یا اگر از قبل وجود داشته باشد آن را بازنویسی می کند. عملگر >> نیز در صورت عدم وجود فایل جدیدی ایجاد می کند، اما فایل موجود را بازنویسی نمی کند. اگر فایل از قبل وجود داشته باشد، متن را به انتهای آن اضافه می کند.
برای تغییر مسیر خروجی یک دستور به یک فایل، دستور را تایپ کنید، سپس عملگر > یا >> را مشخص کنید و در نهایت مسیر فایلی را که می خواهید خروجی را به آن هدایت کنید، ارائه دهید. به عنوان مثال، در اینجا نحوه ذخیره خروجی از دستور ls، که محتویات یک دایرکتوری را فهرست می کند، آمده است:
ls > /path/to/file
مسیر /path/to/file را با مسیر کامل فایلی که می خواهید استفاده کنید جایگزین کنید. دستور به صورت بی صدا اجرا می شود و خروجی را در فایلی که شما مشخص کرده اید ذخیره می کند.
برای مشاهده محتویات فایل در ترمینال خود می توانید از دستور cat استفاده کنید. مجدداً مسیر /path/to/ را با مسیر کامل فایلی که می خواهید مشاهده کنید جایگزین کنید.
cat /path/to/file
شما باید خروجی دستور را در فایل جدید خود ببینید:
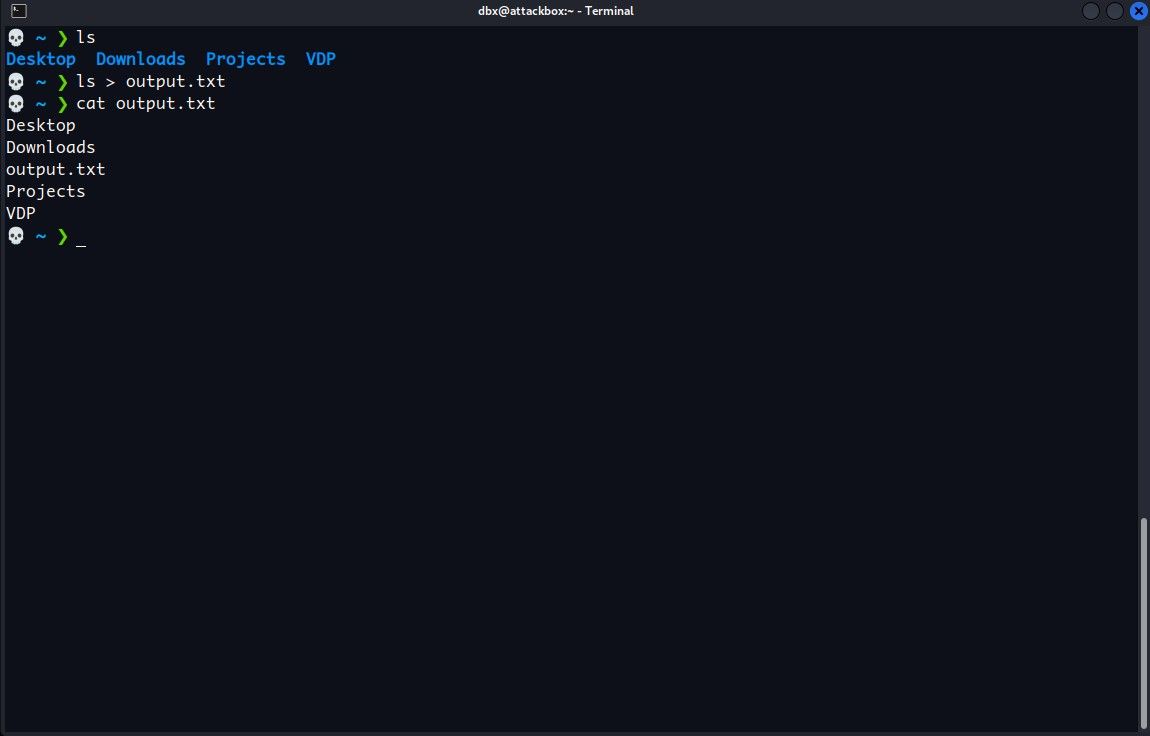
عملگر > محتویات یک فایل موجود را جایگزین می کند. اگر می خواهید خروجی را از چندین دستور در یک فایل ذخیره کنید، به جای آن از عملگر >> استفاده کنید. این به فایل اضافه می شود، بنابراین هیچ خروجی قبلی که ذخیره کرده اید را از دست نخواهید داد.
به عنوان مثال، سعی کنید اطلاعات سیستم را به انتهای فایلی که ایجاد کرده اید اضافه کنید. کافی است uname -a را در Linux/Mac اجرا کنید — یا اگر در ویندوز هستید، دستور ver را اجرا کنید و عملگر >> را به همراه مسیر فایل اضافه کنید:
uname -a >> /path/to/file
این فرآیند را هر چند بار که نیاز دارید تکرار کنید تا خروجی فرمان را به انتهای فایل اضافه کنید.
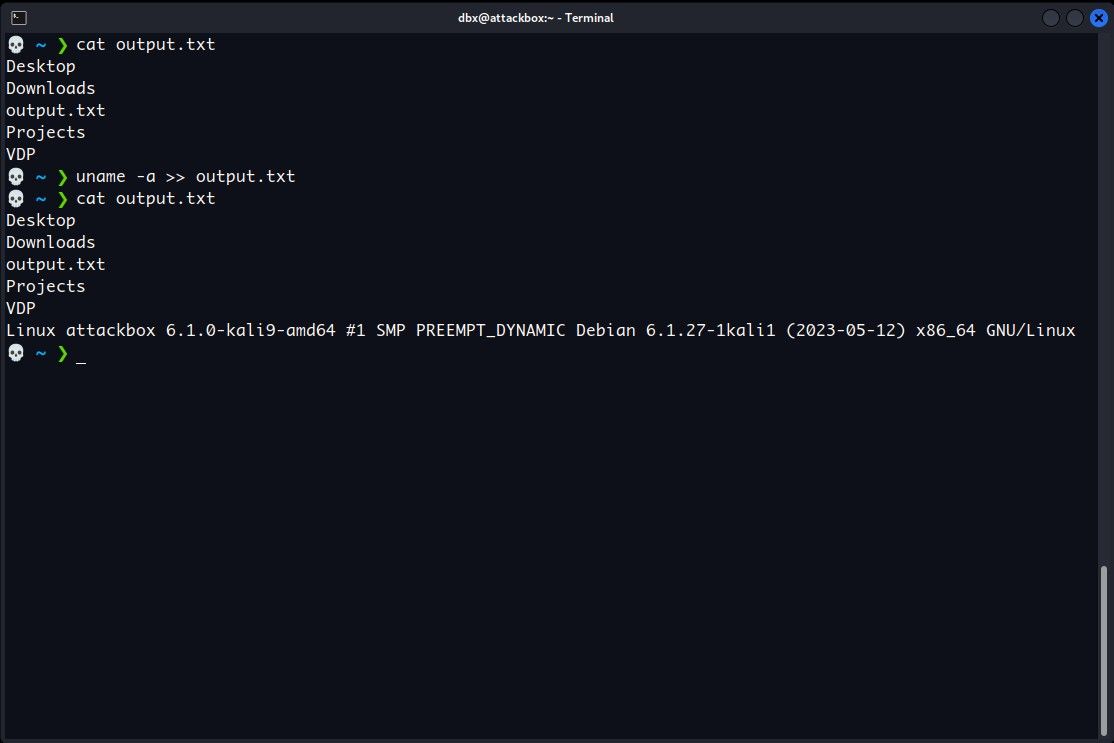
خروجی را روی صفحه چاپ کنید و آن را به یک فایل هدایت کنید
عملگرهای > و >> خروجی یک فرمان را روی صفحه نمایش نمی دهند، فقط آن را به یک فایل ارسال می کنند. اگر می خواهید خروجی را به فایلی ارسال کنید و آن را روی صفحه ببینید، از دستور tee استفاده کنید.
برای استفاده از دستور سه، خروجی دستور دیگری را با استفاده از عملگر لوله، یک نوار عمودی (|) برای آن ارسال کنید. به عنوان مثال، در اینجا نحوه ارسال خروجی دستور ls به تی با استفاده از یک لوله آمده است:
ls | tee /path/to/output.txt
سپس دستور tee آن خروجی را به صفحه و فایلی که شما مشخص کرده اید ارسال می کند. این کار فایل را بازنویسی می کند یا در صورت نبود فایل جدید درست مانند عملگر > ایجاد می کند.
برای استفاده از دستور tee برای چاپ خروجی روی صفحه و اضافه کردن آن به انتهای یک فایل، پرچم -a را قبل از مسیر فایل اضافه کنید، به عنوان مثال:
uname -a | tee -a /path/to/output.txt
خروجی فرمان را روی صفحه نمایش خود می بینید و می توانید از cat برای تأیید اینکه تی آن را نیز به فایل اضافه کرده است استفاده کنید:
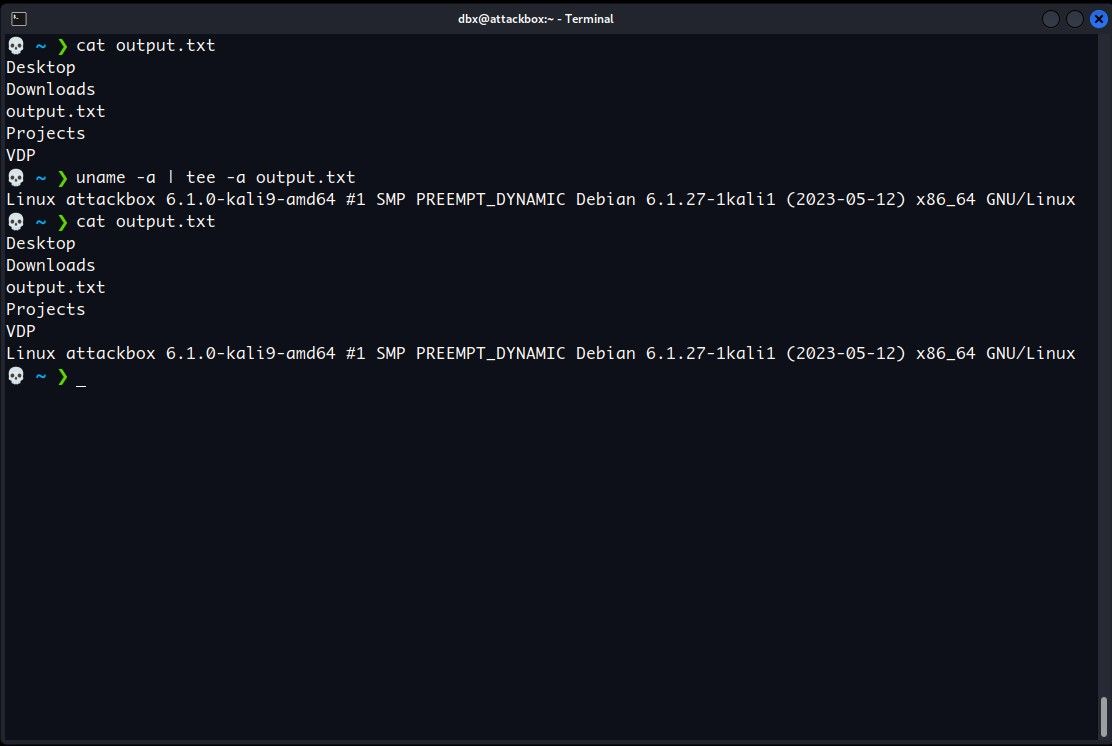
از قدرت خط فرمان استفاده کنید
راه های زیادی برای تغییر مسیر خروجی، از جمله خطاها، به یک فایل وجود دارد. با استفاده از خط فرمان، می توانید فعالیت سیستم را کنترل کنید، داده ها را از چندین منبع ترکیب کنید و موارد دیگر.
علاوه بر صرفه جویی در خروجی، کارهای بسیار بیشتری می توانید در ترمینال انجام دهید. در حالی که منحنی یادگیری می تواند شیب دار باشد، دستورات ترمینال گویا، قابل ترکیب و اغلب سریعتر از جایگزین های GUI هستند.