با استفاده از این نکات برای ویندوز، از کلیپ بورد رد شوید و در لحظه فشار دادن کلید PrtSc، تصاویر خود را دریافت کنید.
آیا اغلب با استفاده از میانبر Print Screen اسکرین شات می گیرید اما قبل از اینکه بتوانید آنها را ذخیره کنید باید آنها را در برنامه دیگری جایگذاری کنید؟ آیا دوست دارید تمام اسکرین شات های گرفته شده از طریق کلید Print Screen مستقیماً در یک پوشه ذخیره شوند نه در کلیپ بورد ویندوز؟ ویندوز به کاربران این امکان را می دهد که از کلیپ بورد عبور کرده و اسکرین شات های Print Screen را مستقیماً در یک پوشه ذخیره کنند.
در این مقاله، نحوه انجام این کار و ذخیره اسکرین شات ها را در قالب دلخواه شما نشان خواهیم داد. همچنین، نکاتی را برای گرفتن اسکرین شات بهتر مورد بحث قرار خواهیم داد.
چرا کلید صفحه چاپ عکس های فوری را در کلیپ بورد ذخیره می کند؟
به طور پیش فرض، وقتی با کلید Print Screen اسکرین شات می گیرید، اسکرین شات بلافاصله در کلیپ بورد ویندوز کپی می شود. در اینجا برخی از دلایل اصلی این امر آورده شده است:
- کاربران می توانند اسکرین شات های گرفته شده را مستقیماً در برنامه ویرایش تصویر خود جایگذاری کنند، تصاویر را ویرایش کرده و در قالب دلخواه خود ذخیره کنند.
- اسکرین شات ها را می توان مستقیماً از طریق برنامه های ویندوز یا مرورگر بدون نیاز به آپلود جداگانه به اشتراک گذاشت.
اگر وضعیت شما با شرایط بالا مطابقت داشته باشد، Print Screen کاملاً مفید است، اما اگر قصد دارید عکسهای فوری را مستقیماً در رایانه خود ذخیره کنید، ذخیره تصاویر صفحه نمایش چاپی در کلیپ بورد میتواند بسیار آزاردهنده باشد.
اگر برای شما هم اینطور است، نگران نباشید. Windows به شما امکان می دهد اسکرین شات های Print Screen را مستقیماً در پوشه های اسکرین شات خود ذخیره کنید. بیایید ببینیم چگونه می توانید این کار را انجام دهید.
چگونه تصاویر پرینت صفحه را مستقیماً در دستگاه خود ذخیره کنید
برای ذخیره عکسهای فوری از صفحه چاپ مستقیماً در دستگاه خود، باید از ترکیب کلید دیگری استفاده کنید. به جای فشار دادن Print Screen به تنهایی، باید هر دو کلید Print Screen و Windows (Win) را به طور همزمان فشار دهید. با انجام این کار، یک اسکرین شات از صفحه فعلی شما در دستگاه شما ذخیره می شود، اما این اسکرین شات ها در کجا ذخیره می شوند و چگونه می توانید به آنها دسترسی داشته باشید؟
برای دسترسی به اسکرین شات های گرفته شده با استفاده از کلید ترکیبی PrntScn + Win، File Explorer را باز کرده و به This PC > Pictures > Screenshots بروید.
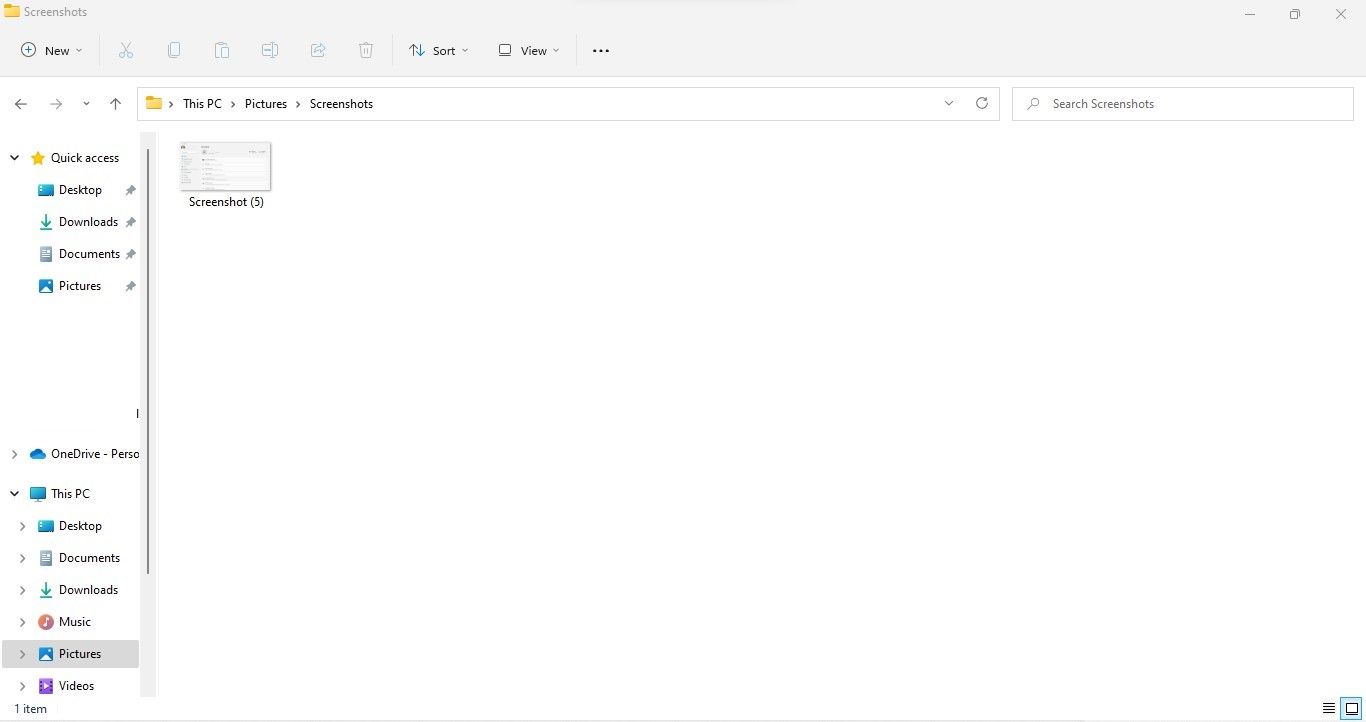
همچنین می توانید از طریق قسمت Recent files در Quick Access به این اسکرین شات ها دسترسی داشته باشید.
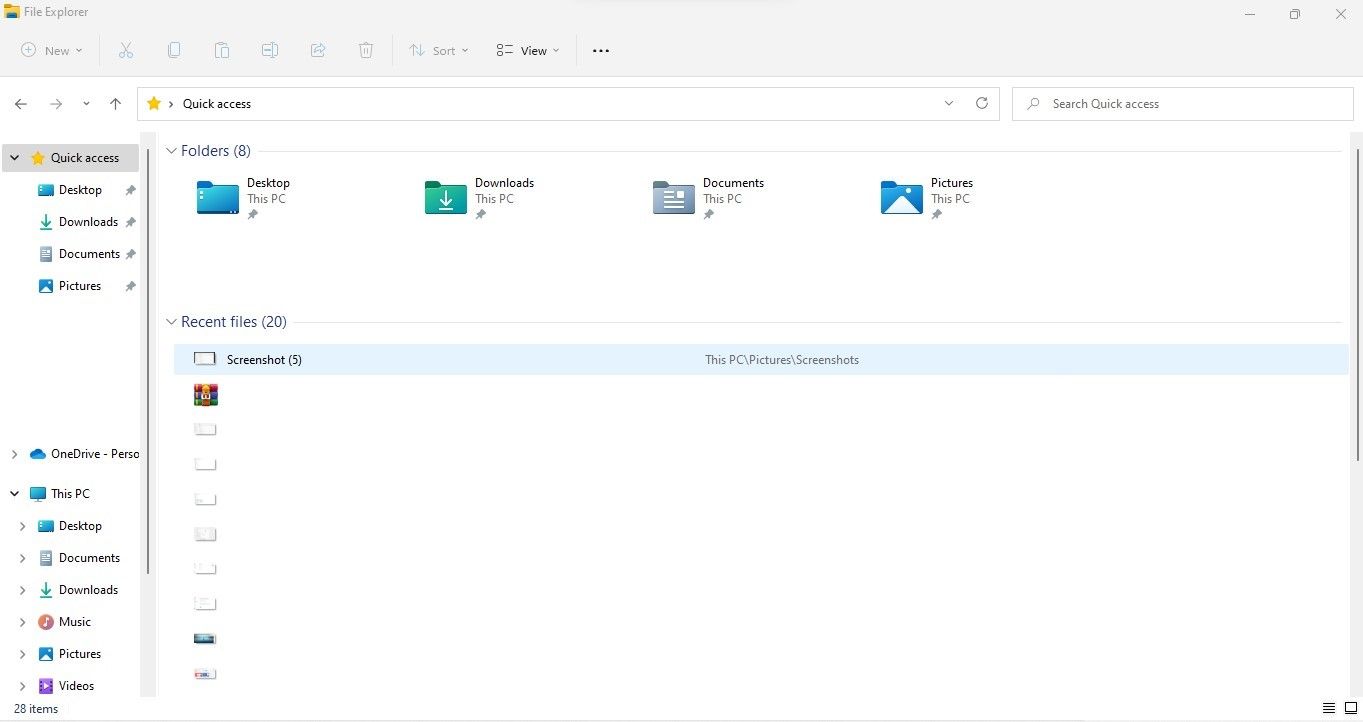
نحوه تغییر مکان Snapshot های ذخیره شده در ویندوز
برای تغییر مکان اسکرین شات های گرفته شده با استفاده از کلید ترکیبی PrntScn + Win، مراحل زیر را دنبال کنید:
- File Explorer را باز کنید و به This PC > Pictures بروید.
- سپس روی پوشه Screenshots کلیک راست کرده و Properties را انتخاب کنید.
- در پنجره Properties به تب Location بروید.
- روی دکمه Move کلیک کنید.
- به پوشه ای که می خواهید اسکرین شات های جدید را در آن ذخیره کنید بروید و روی Select Folder کلیک کنید.
- در مرحله بعد روی Apply کلیک کنید و در پنجره بازشو Yes را انتخاب کنید و OK را بزنید.
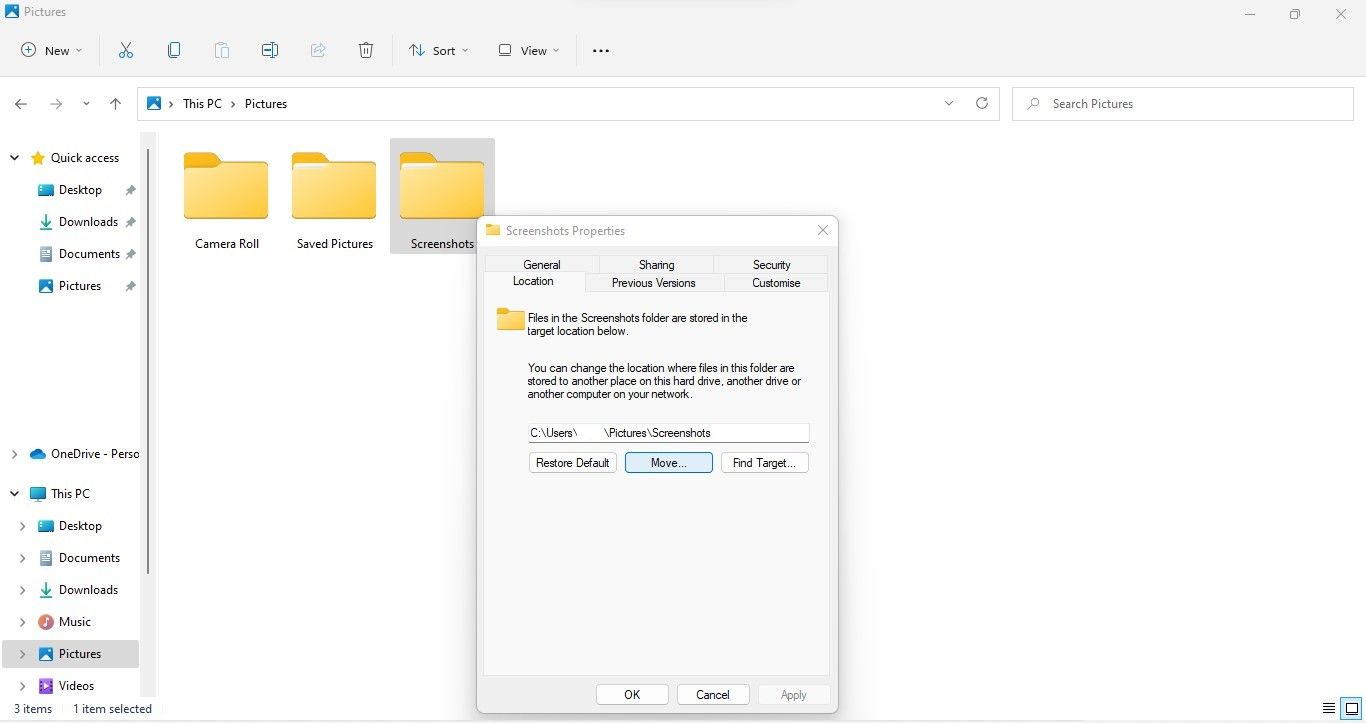
خودشه. هر اسکرین شاتی که از این پس با استفاده از ترکیب کلیدهای PrntScn + Win می گیرید در مکان جدید ذخیره می شود.
اگر ترجیح می دهید اسکرین شات های گرفته شده با میانبر Print Screen را در پوشه Downloads ذخیره کنید، با دنبال کردن دستورالعمل های بالا، پوشه Downloads را به عنوان مکان مورد نظر انتخاب کنید. به این ترتیب، هر عکس برداری جدید در پوشه Downloads ذخیره می شود.
نحوه ذخیره اسکرین شات های PrtScn در هر دو فرمت PNG یا JPEG
اسکرین شات های گرفته شده با کلید Print Screen یا ترکیبات آن به طور پیش فرض در قالب PNG ذخیره می شوند. بنابراین اگر می خواهید خروجی نهایی عکس های فوری را با فرمت PNG دریافت کنید، نیازی به تغییر نیست. از سوی دیگر، نمیتوانید مستقیماً با استفاده از Print Screen اسکرینشاتهایی را در قالب JPEG بگیرید، بنابراین باید به یک راهحل تکیه کنید.
اگر می خواهید اسکرین شات ها را با فرمت JPEG ذخیره کنید، مراحل زیر را دنبال کنید:
- از دکمه Print Screen برای گرفتن پنجره مورد نظر استفاده کنید.
- برنامه Windows Paint را اجرا کنید.
- در Paint، CTRL + V را فشار دهید تا عکس فوری گرفته شده جایگذاری شود.
- به تب File در گوشه سمت چپ بالای برنامه Paint بروید.
- به منوی Save as رفته و تصویر JPEG را انتخاب کنید.
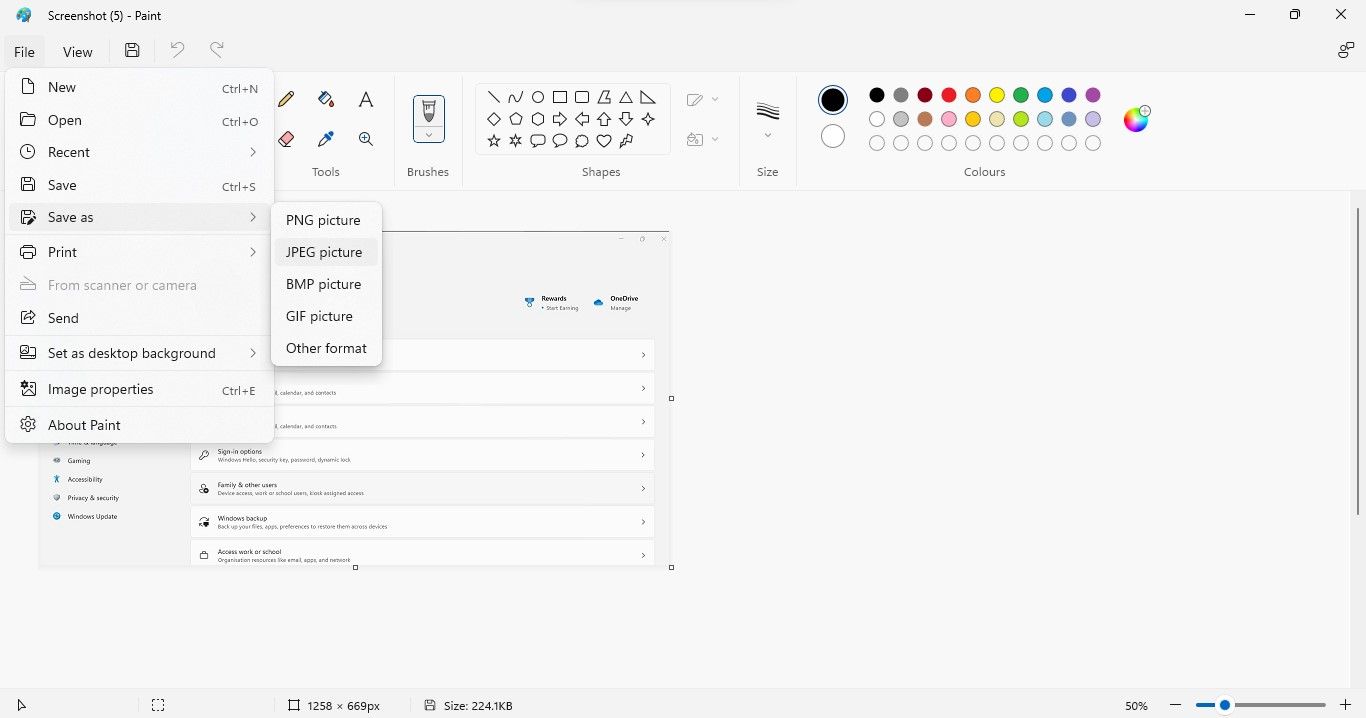
اگر نمی خواهید از این روش استفاده کنید، می توانید از ابزارهای دیگر ویندوز نیز برای گرفتن اسکرین شات استفاده کنید، مانند ابزار Windows Snipping Tool که به شما امکان می دهد اسکرین شات های گرفته شده را با فرمت دلخواه خود ذخیره کنید، اسکرین شات های تاخیری بگیرید، صفحه های گرفته شده را ویرایش کنید و خیلی بیشتر انجام بده
نکاتی برای گرفتن عکس های صفحه نمایش کارآمدتر
ویژگی Print Screen در ویندوز گرفتن اسکرین شات را آسان می کند، اما چند راه وجود دارد که می توانید آن را کارآمدتر کنید. نکات زیر به شما کمک می کند هنگام گرفتن عکس فوری با Print Screen بهره وری بیشتری داشته باشید:
- از ابزار Lightshot برای بهبود تجربه اسکرین شات گرفتن خود با Print Screen استفاده کنید. با استفاده از این ابزار، میتوانید از مناطق انتخابی صفحهنمایش عکس بگیرید، آنها را با استفاده از ویژگیهایی که ارائه میدهد ویرایش کنید و پس از اتمام کار، آنها را در قالب دلخواه ذخیره کنید.
- هنگام گرفتن اسکرین شات های بیش از حد برای یک پروژه جداگانه، مکان ذخیره تصاویر را تغییر دهید. به این ترتیب، اسکرین شات ها با تصاویر ذخیره شده قبلی مخلوط نمی شوند و برای زیپ پوشه و اشتراک گذاری آن مشکلی نخواهید داشت.
- خود را به گرفتن اسکرین شات فقط با کلید Print Screen محدود نکنید. درعوض، نحوه استفاده از کلیدهای میانبر دیگر که ویندوز از آنها برای گرفتن اسکرین شات پشتیبانی می کند را بررسی کنید.
- از Print Screen برای گرفتن اسکرین شات به طور مستقیم با ابزار Windows Snipping Tool استفاده کنید. برای این کار روی دکمه Start ویندوز راست کلیک کرده و Settings را انتخاب کنید. به تب Accessibility بروید و در بخش Interaction روی صفحه کلید کلیک کنید. پس از آن، کلید کنار استفاده از دکمه چاپ صفحه برای باز کردن برش صفحه را روشن کنید.
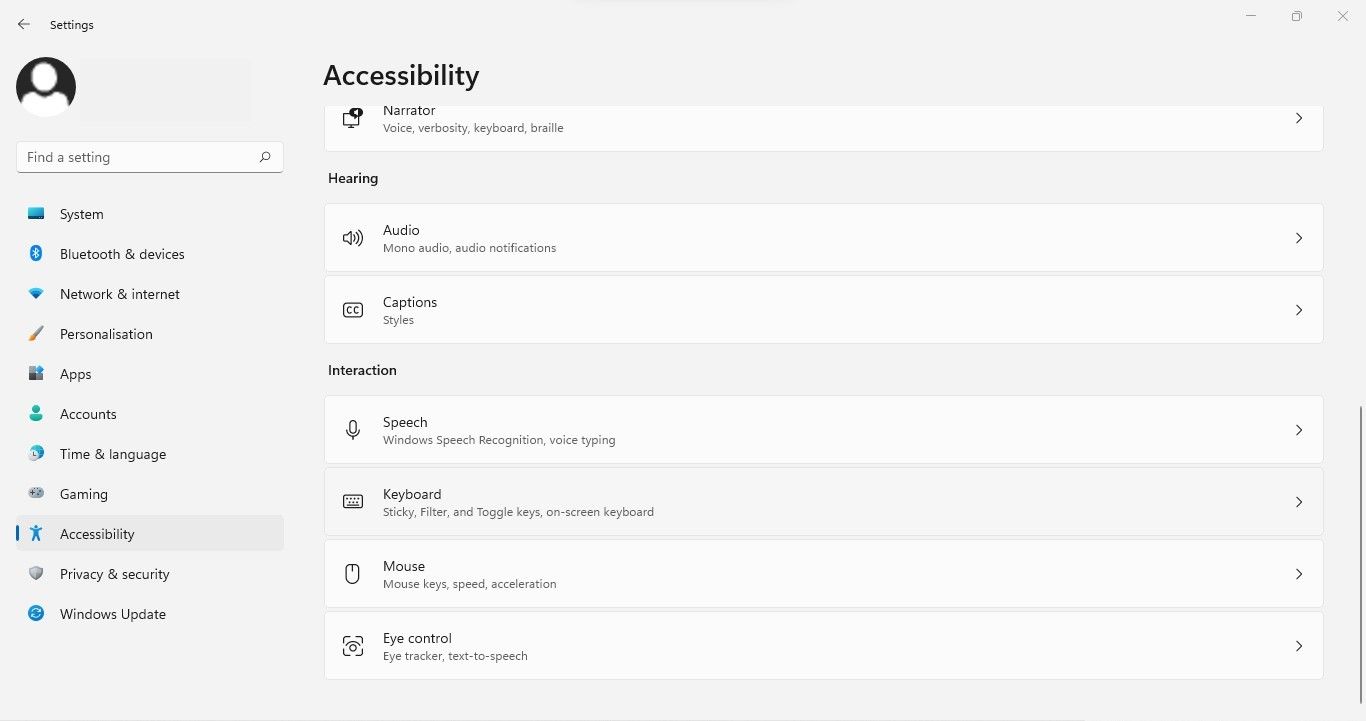
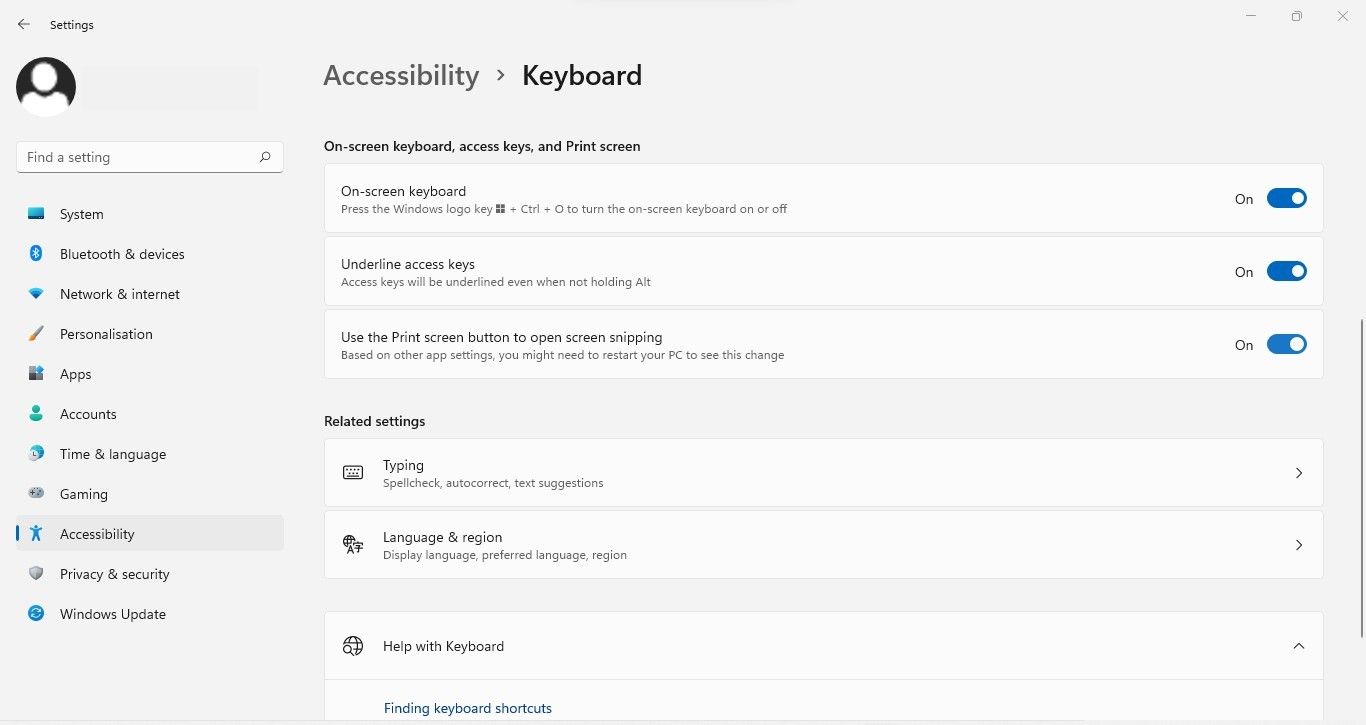
جدای از نکات بالا، ما راهنمای اصلاحکنندههای بیشتری داریم که فرآیند گرفتن اسکرینشات را در ویندوز سرعت میبخشند. فراموش نکنید که آن را بررسی کنید و ببینید که چگونه فرآیند اسکرین شات را سریعتر کنید.
اگر کلید Print Screen به درستی کار نکند چه؟
در حالی که بعید است که Print Screen گرفتن اسکرین شات ها را برای شما متوقف کند، اگر مشکلی در کلید صفحه کلید Print Screen وجود داشته باشد، کلید F-lock غیرفعال باشد، تداخل شخص ثالث وجود داشته باشد یا از صفحه کلید قدیمی استفاده می کنید، می تواند کار خود را متوقف کند. رانندگان
اگر این اتفاق برای شما افتاد، می توانید با دنبال کردن چند مرحله به سرعت مشکل را حل کنید. در راهنمای ما در مورد رفع نشدن کلید Print Screen در ویندوز، تمام راه حل هایی را که می توانید برای حل این مشکل استفاده کنید، توضیح داده ایم.
اسکرین شات های چاپی را با کارایی بیشتری در ویندوز ذخیره کنید
گرفتن اسکرین شات یکی از رایج ترین کارهایی است که کاربران در طول روز انجام می دهند. امیدواریم نکات ما به شما کمک کند تا اسکرین شات ها را به طور موثرتری در ویندوز بگیرید. همچنین، اکنون باید بتوانید آنها را در قالب دلخواه ذخیره کنید.
علاوه بر این، برنامه های اسکرین شات شخص ثالث را امتحان کنید تا تجربه اسکرین شات خود را به سطح جدیدی ارتقا دهید. چندین انتخاب محبوب از جمله Snagit، PicPick و ShareX ارزش بررسی را دارند.
