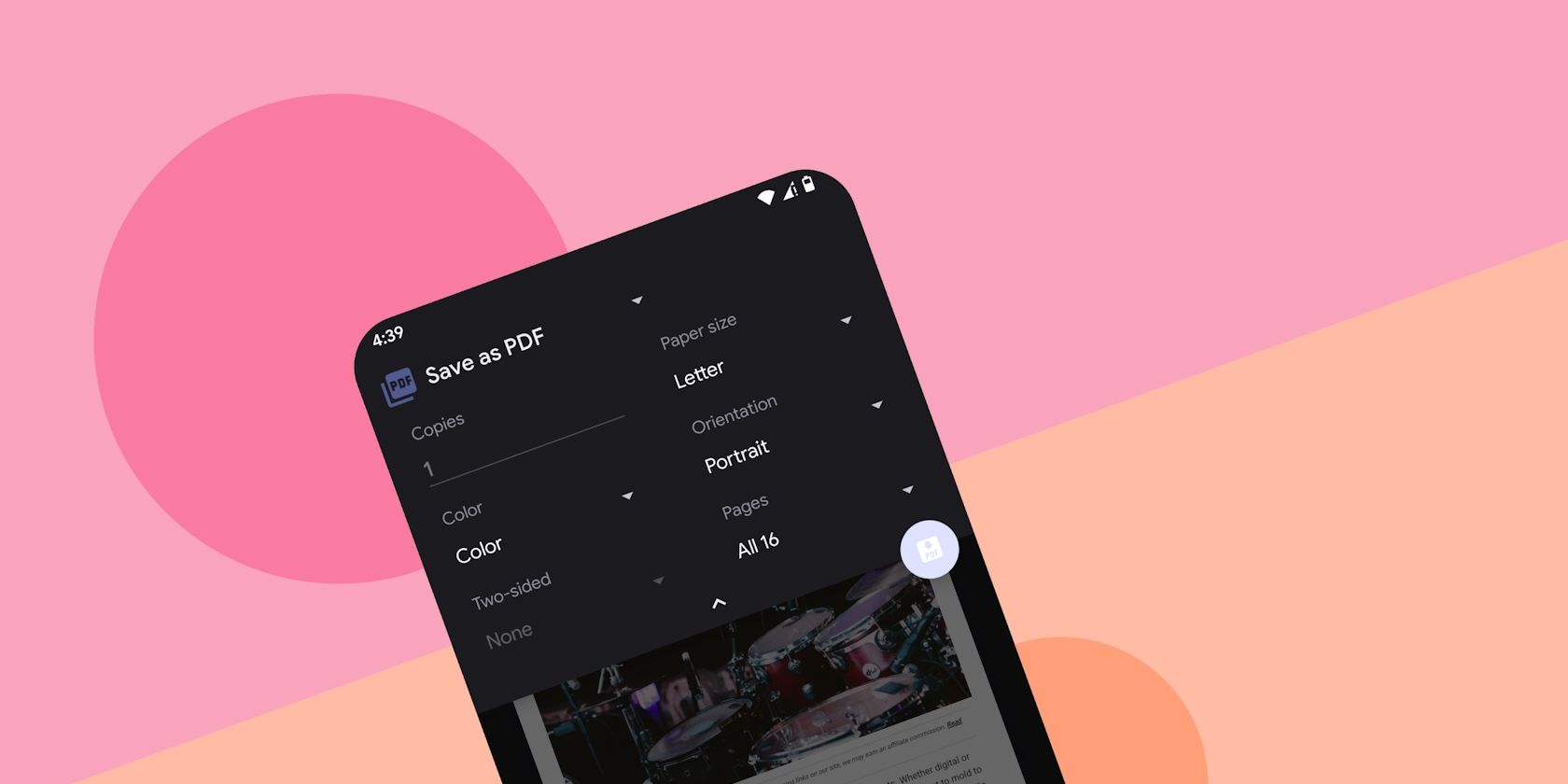PDF یک فرمت محبوب برای زمانی است که می خواهید محتوای سند را بدون تغییر نگه دارید و همچنان از مشاهده جهانی لذت ببرید. چه بخواهید یک صفحه وب را بایگانی کنید یا یک تصویر را به صورت PDF در اندروید به اشتراک بگذارید، به برنامه های شخص ثالث نیاز ندارید. این به لطف ویژگی چاپ بومی اندروید که رایگان است امکان پذیر است.
PDF یک فرمت محبوب برای زمانی است که می خواهید محتوای سند را بدون تغییر نگه دارید و همچنان از مشاهده جهانی لذت ببرید. چه بخواهید یک صفحه وب را بایگانی کنید یا یک تصویر را به صورت PDF در اندروید به اشتراک بگذارید، به برنامه های شخص ثالث نیاز ندارید. این به لطف ویژگی چاپ بومی اندروید که رایگان است امکان پذیر است.
در این مقاله مراحل تبدیل عکس یا صفحه وب به PDF در اندروید را بدون نصب برنامه های مبدل پی دی اف می پردازیم.
تبدیل سریع عکس به PDF در اندروید
اگر زمانی نیاز به تبدیل یک عکس به فرمت PDF دارید، شاید برای حفظ یکپارچگی و وفاداری آن هنگام اشتراک گذاری، می توانید این کار را در اندروید انجام دهید. برای اقدامات بیشتر نیازی به دانلود برنامه های اضافی یا انتقال تصویر به رایانه شخصی ندارید. شما فقط باید مراحل زیر را دنبال کنید. در این راهنما، ما از برنامه Google Photos استفاده خواهیم کرد، اما مراحل مشابه برای همه برنامه های گالری تصاویر اعمال می شود.
- عکسی را که می خواهید به PDF تبدیل کنید باز کنید و روی گزینه Share در پایین ضربه بزنید.
- در بخش اشتراکگذاری در برنامهها، روی Print ضربه بزنید. اگر قبلاً از این گزینه استفاده نکردهاید، ممکن است لازم باشد روی گزینه More ضربه بزنید تا آن را در لیست کامل برنامه جستجو کنید.
- روی منوی کشویی در گوشه سمت چپ بالا ضربه بزنید و Save as PDF را انتخاب کنید. در صورت نیاز، میتوانید رنگ، اندازه کاغذ و جهت را متناسب با ترجیحات خود تغییر دهید.
- در نهایت روی دکمه PDF با دایره ای دور آن ضربه بزنید. دایرکتوری ذخیره دلخواه خود را انتخاب کنید، نام فایل را متناسب با آن تغییر دهید و روی Save ضربه بزنید.
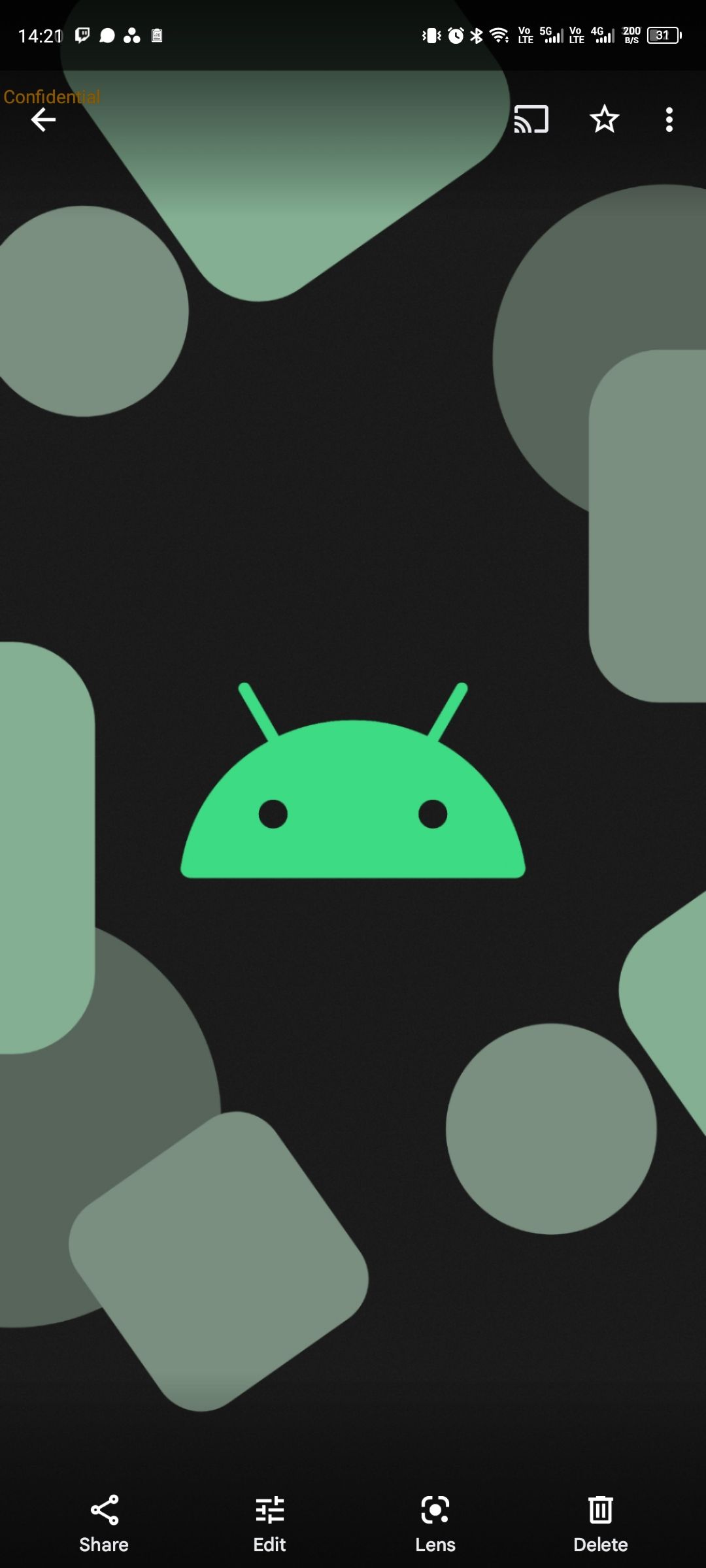
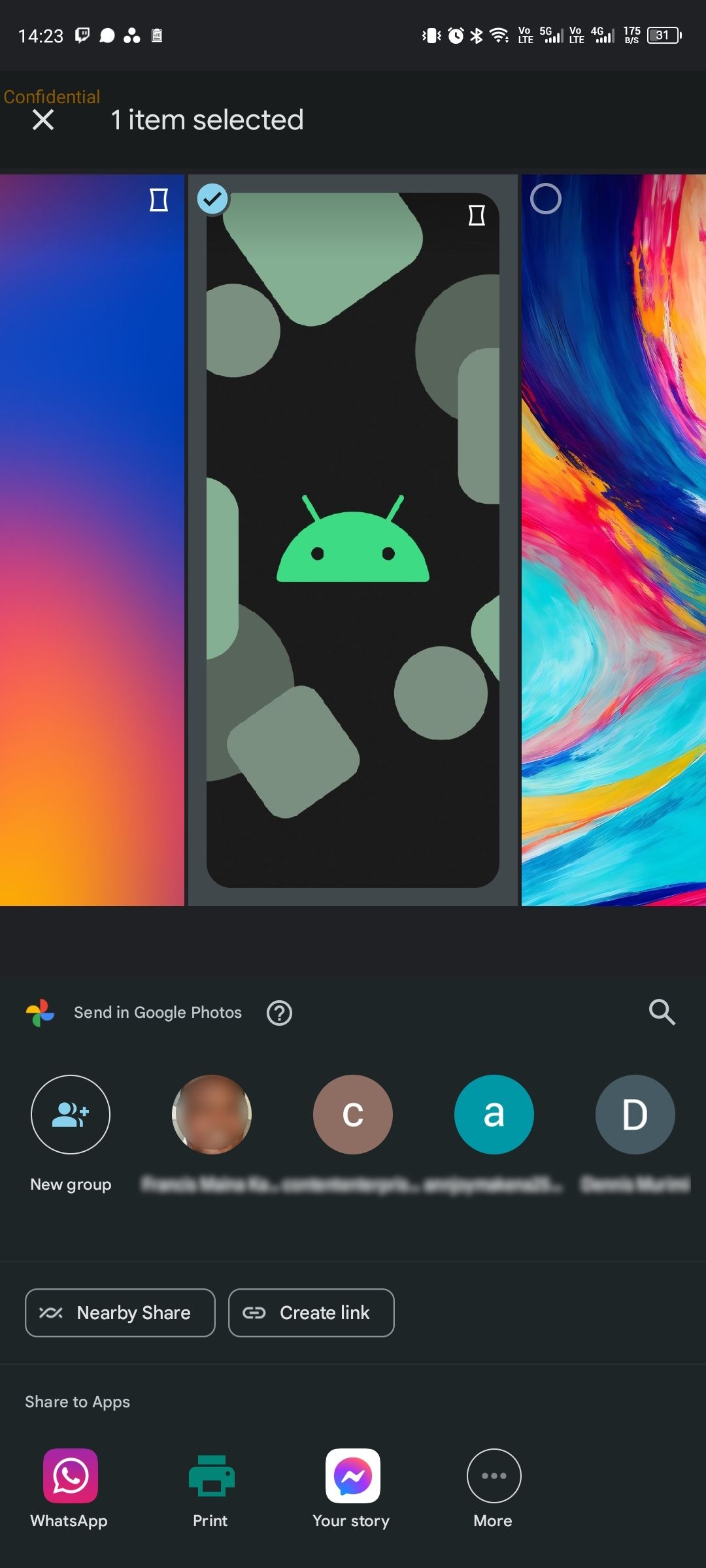
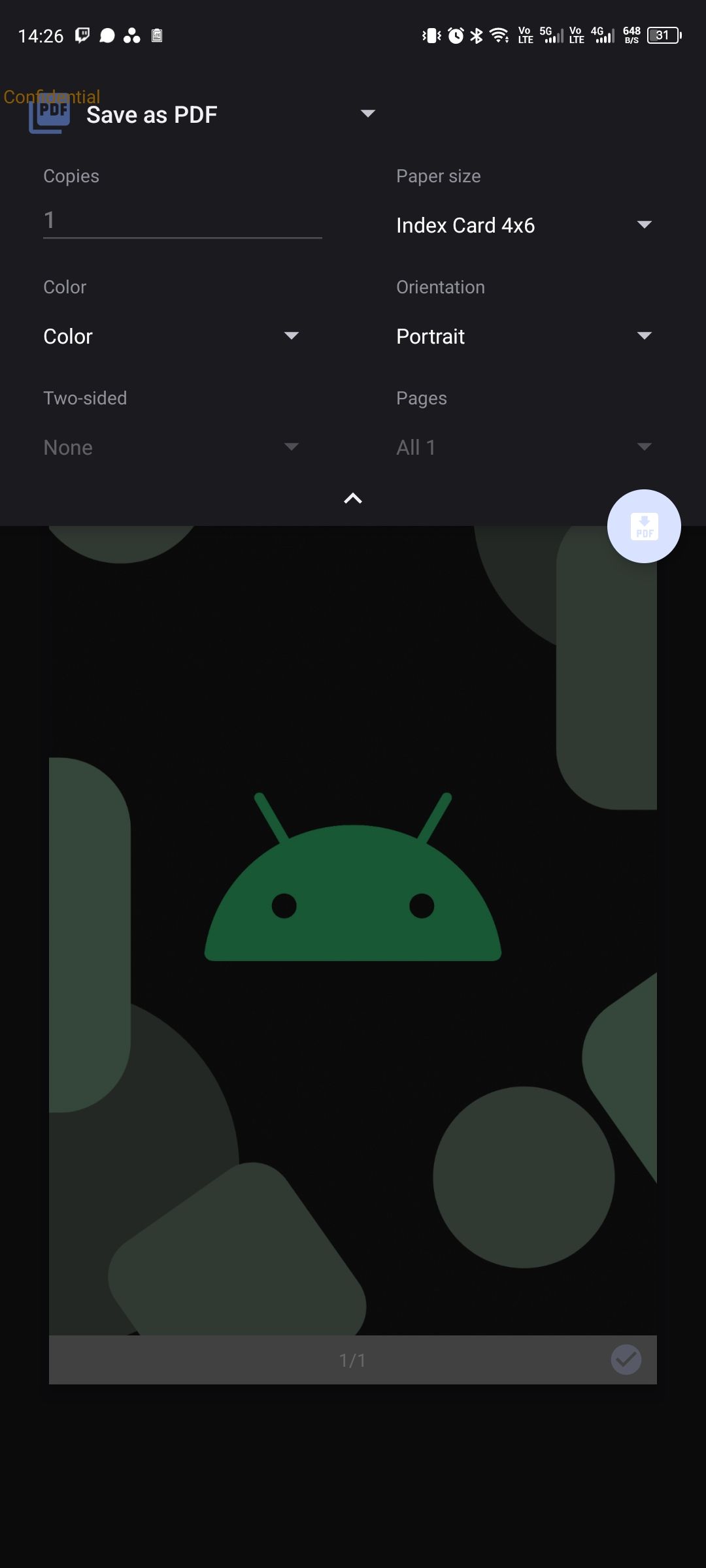
پس از آن، از برنامه مدیریت فایل دلخواه خود یا یکی از بهترین کاوشگرهای فایل رایگان برای اندروید استفاده کنید تا فایل PDF تبدیل شده را در فهرستی که قبلاً مشخص کرده اید پیدا کنید.
چگونه یک صفحه وب را به PDF در اندروید تبدیل کنیم
به جای چاپ یک صفحه وب، می توانید آن را به PDF تبدیل کنید و محتوا را بهتر حفظ کنید. این همچنین زمانی اعمال میشود که شما نیاز به آرشیو صفحات وب از وبسایتهایی دارید که ممکن است در آینده از بین بروند، از جمله دلایل دیگر. با دنبال کردن مراحل زیر می توانید به راحتی به این هدف برسید.
ما در این راهنما از Google Chrome استفاده خواهیم کرد، اگرچه این فرآیند را می توان در تمام مرورگرهای وب برتر اندروید انجام داد.
- به صفحه وب مورد نیاز برای تبدیل به PDF بروید.
- روی منوی 3 نقطه ضربه بزنید و گزینه Share… را انتخاب کنید.
- روی گزینه Print در گوشه سمت راست پایین ضربه بزنید.
- از منوی کشویی در گوشه سمت چپ بالای صفحه، گزینه Save as PDF را انتخاب کنید. در اینجا، میتوانید تنظیمات برگزیده ذخیره بهعنوان PDF را گسترش دهید و گزینههای مختلفی مانند رنگ، اندازه کاغذ، و جهت را تغییر دهید، و اگر نه همه، کدام صفحات را شامل شود.
- در گوشه سمت راست پایین تنظیمات، روی دکمه گرد PDF ضربه بزنید، به فهرست دلخواه خود بروید، نام فایل انتخابی را تنظیم کنید و روی ذخیره ضربه بزنید. برای اقدامات بیشتر، میتوانید فایل PDF ذخیرهشده را در حافظه دستگاه Android خود پیدا کنید.
- در اینجا، میتوانید تنظیمات برگزیده ذخیره بهعنوان PDF را گسترش دهید و گزینههای مختلفی مانند رنگ، اندازه کاغذ، و جهت را تغییر دهید، و اگر نه همه، کدام صفحات را شامل شود.
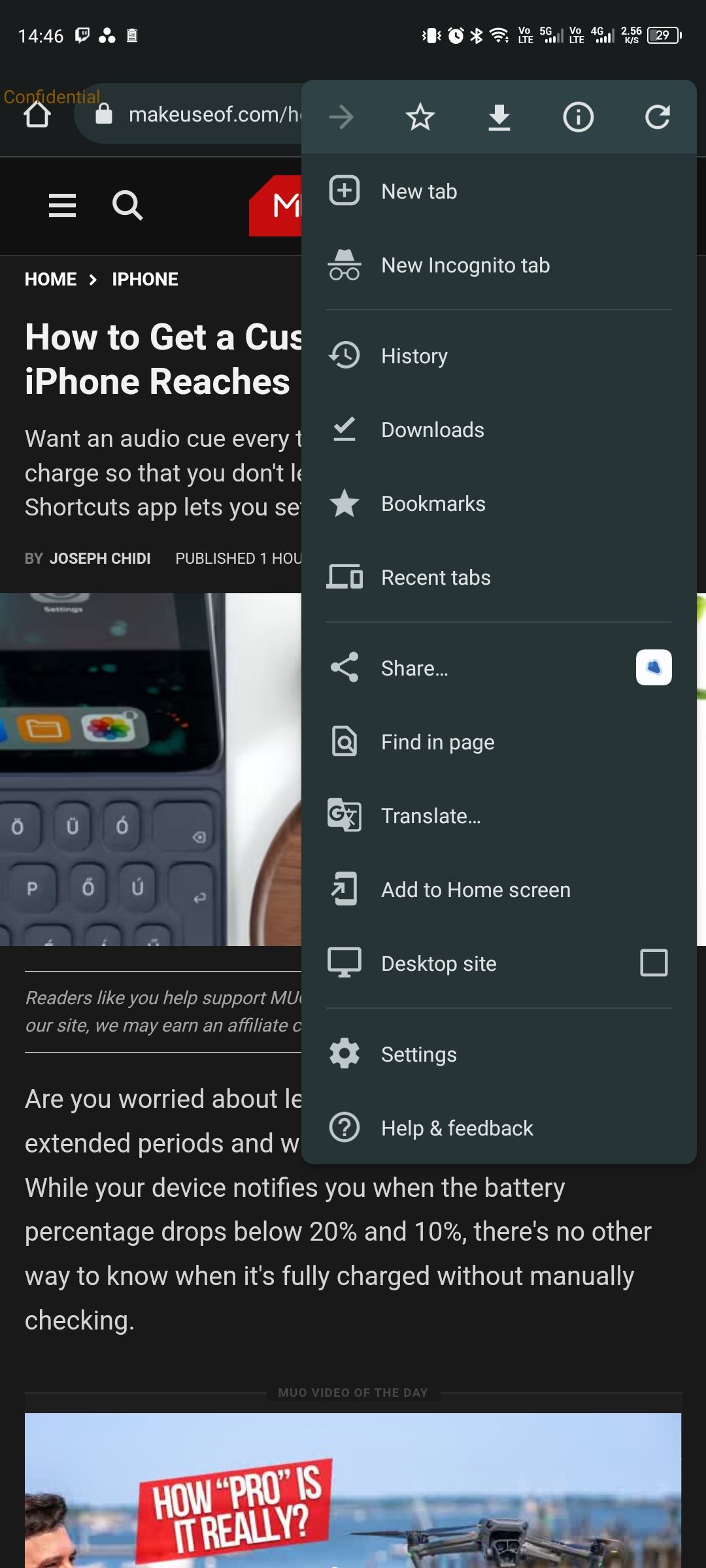
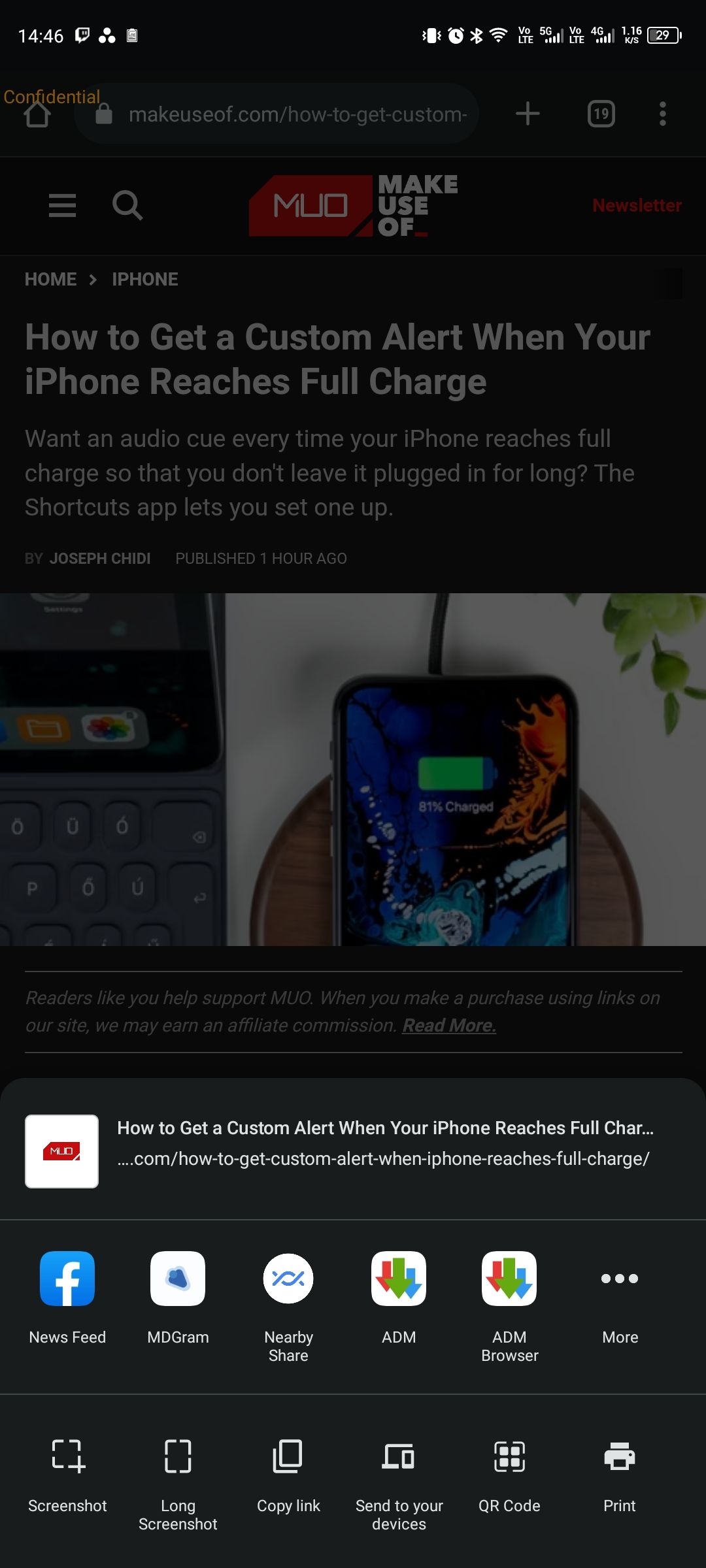
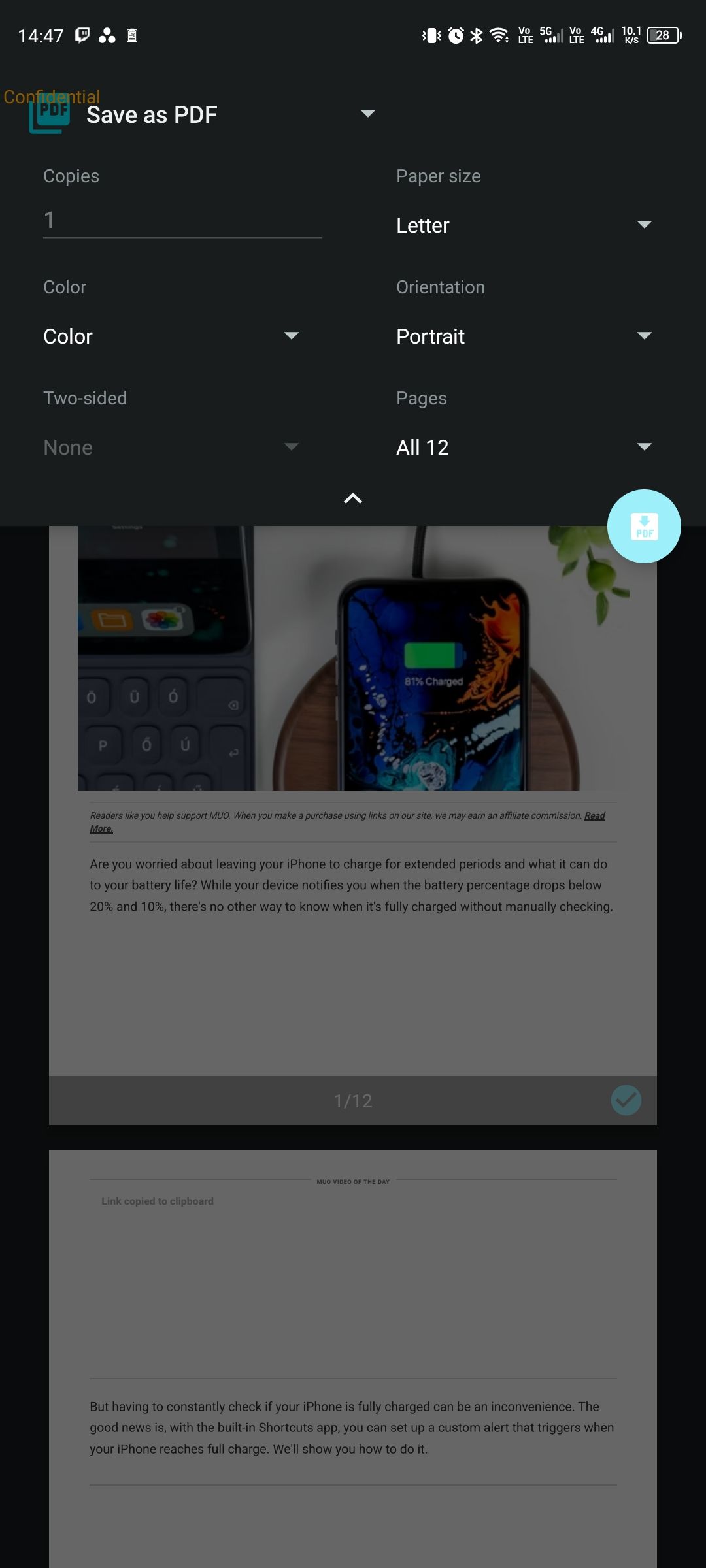
تبدیل عکس ها و صفحات وب به PDF بدون تبدیل PDF
ویژگی چاپ اندروید روشی ساده و شهودی برای ساختن PDF از صفحات وب و تصاویر است. این ویژگی با گذشت زمان از زمان Android 4.4 KitKat بهبود یافته است تا شما را از شر نیاز به برنامه های تبدیل PDF شخص ثالث خلاص کند.