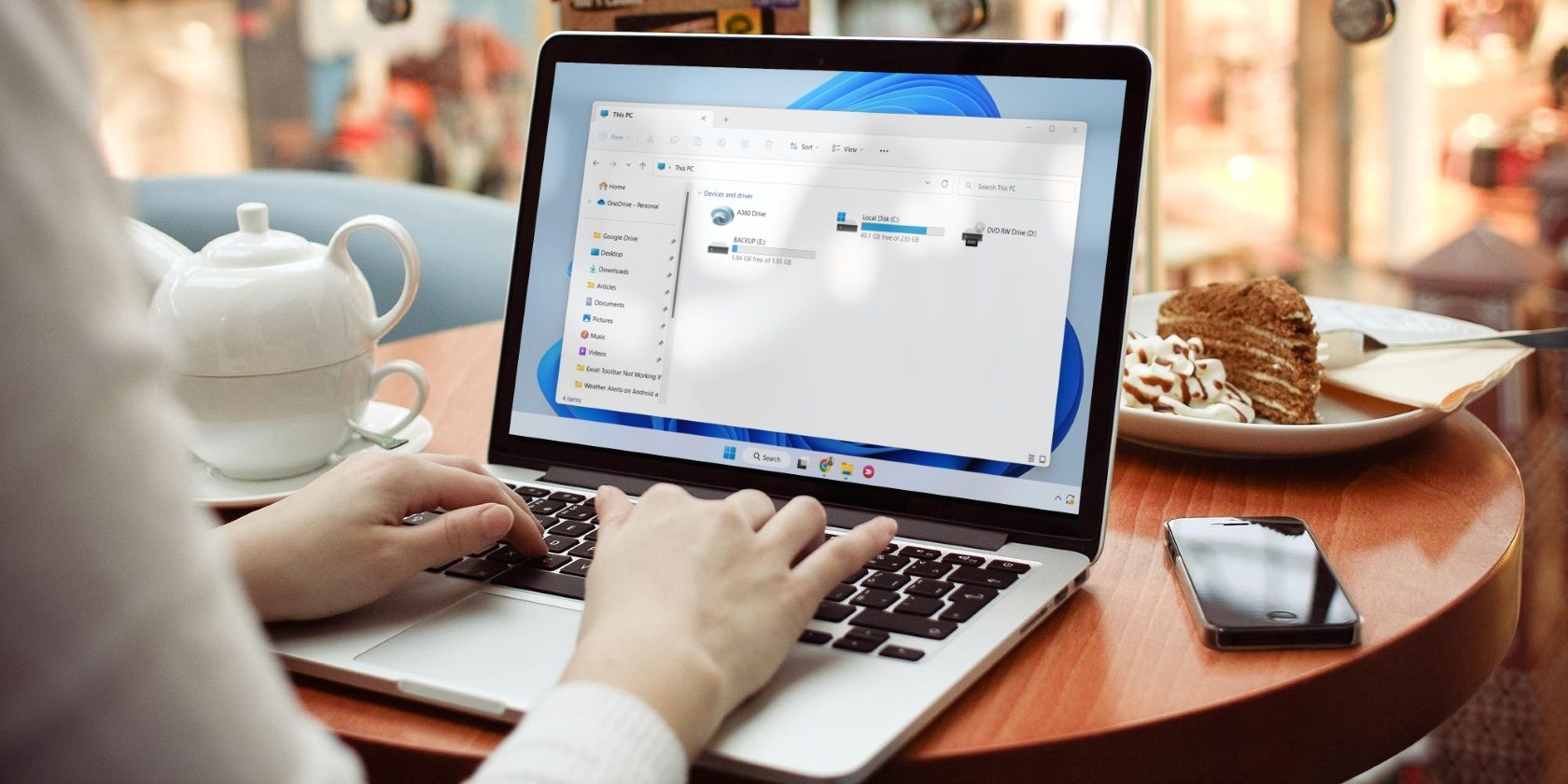طرفدار دسترسی سریع نیستید؟ در اینجا نحوه وادار کردن File Explorer به باز کردن صفحه دیگری در هنگام راهاندازی آورده شده است.
هنگامی که Windows File Explorer را راه اندازی می کنید، به طور خودکار شما را به نمای «دسترسی سریع» می برد. این صفحه میانبرهایی را برای پوشهها و فایلهایی که اخیراً به آنها دسترسی داشتهاید نمایش میدهد و پوشههای مورد علاقه شما را فهرست میکند. ممکن است برای برخی از کاربران راحت باشد، اما برای دیگرانی که دسترسی آسان به فضای ذخیره سازی ابری خود را ترجیح می دهند، مناسب نیست.
اگر می خواهید File Explorer به جای Quick Access، OneDrive را باز کند، این راهنمای جامع را بخوانید.
1. از Folder Options استفاده کنید
اگر می خواهید OneDrive را به نقطه شروع File Explorer خود تبدیل کنید، می توانید این کار را با استفاده از گزینه های پوشه انجام دهید. در اینجا نحوه انجام آن آمده است:
- منوی Start را باز کنید و File Explorer را در کادر جستجو تایپ کنید. وقتی نماد File Explorer ظاهر شد، روی آن کلیک کنید تا برنامه اجرا شود. همچنین می توانید از Win + E برای باز کردن سریع برنامه استفاده کنید.
- در پنجره File Explorer، به دنبال See more (سه نقطه) در بالا بگردید. با کلیک بر روی آن کادر محاوره ای گزینه های پوشه باز می شود.
- در تب General، روی Open File Explorer تا منوی کشویی کلیک کنید و “Username Personal” را انتخاب کنید. در اینجا، “Username” به نام حساب ویندوز شما اشاره دارد.
- روی Apply > OK کلیک کنید تا کادر محاوره ای بسته شود.
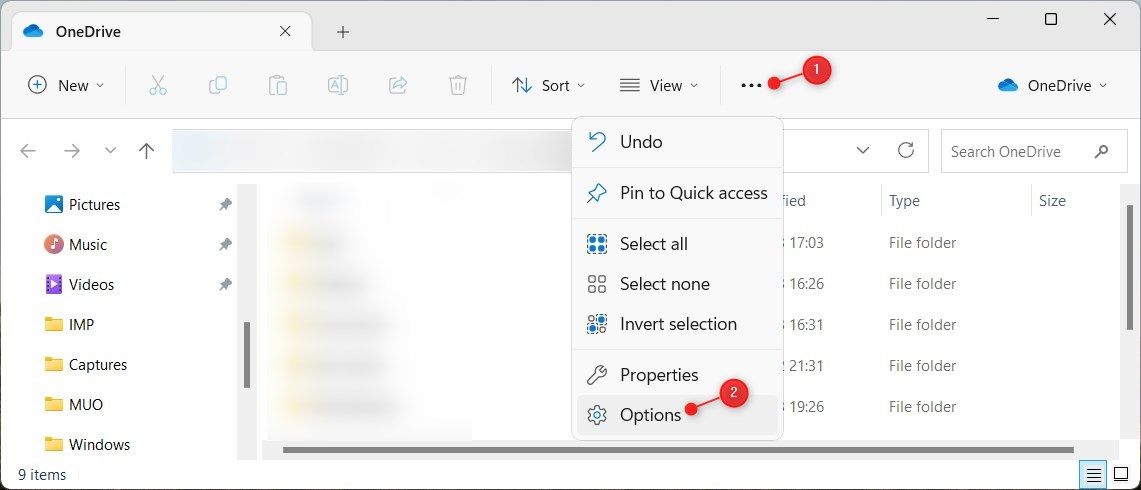
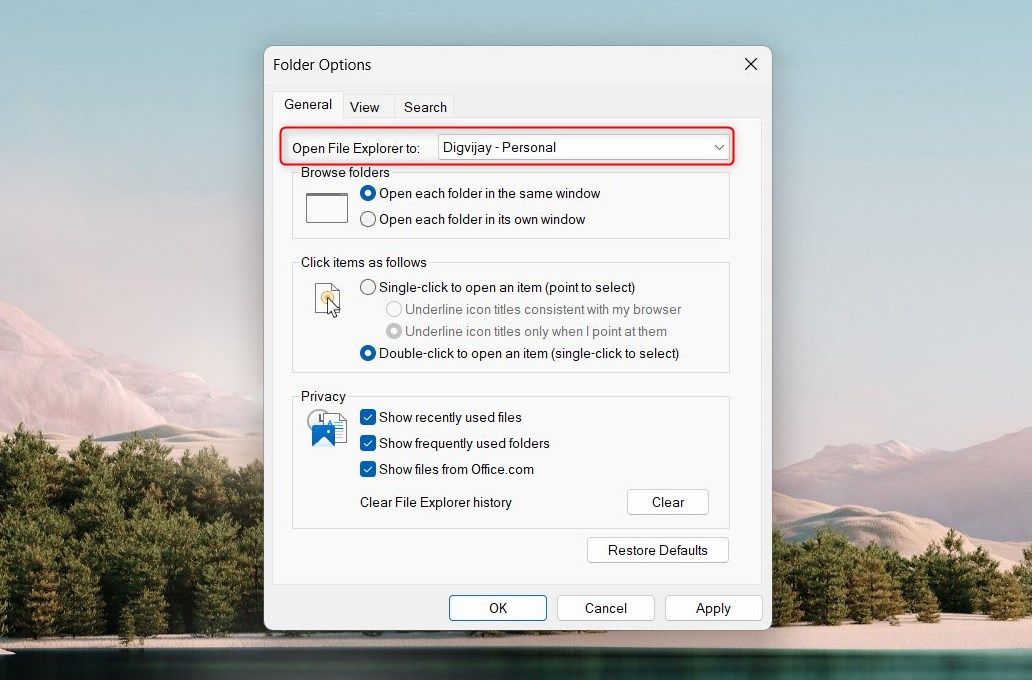
از این پس، باز کردن File Explorer بهجای دسترسی سریع، OneDrive را بهطور خودکار راهاندازی میکند.
2. استفاده از ویرایشگر رجیستری
همچنین می توانید از ویرایشگر رجیستری برای تنظیم OneDrive به عنوان نمای فایل اکسپلورر پیش فرض خود استفاده کنید. اما هشدار دهید: اگر تغییر نادرستی در رجیستری سیستم ایجاد کنید، ممکن است به رایانه خود آسیب برسانید. توصیه می کنیم قبل از تغییر رجیستری ویندوز از آن نسخه پشتیبان تهیه کنید.
پس از پشتیبانگیری، این مراحل را دنبال کنید تا OneDrive به نمای پیشفرض تبدیل شود:
- کادر محاوره ای Run را باز کنید.
- در کادر متن regedit را تایپ کرده و Enter را بزنید.
- اگر از شما خواسته شد برای ادامه، بله را انتخاب کنید. پنجره ویرایشگر رجیستری باز می شود.
- در پنجره ویرایشگر رجیستری به این مسیر بروید: HKEY_CURRENT_USER\SOFTWARE\Microsoft\Windows\CurrentVersion\Explorer\Advanced
- در قسمت سمت راست، ورودی LaunchTo را پیدا کرده و دوبار کلیک کنید. اگر ورودی موجود نیست، باید آن را ایجاد کنید. برای آن، روی پوشه Advanced راست کلیک کرده و New > DWORD (32-bit) Value را انتخاب کنید. مقدار را “LaunchTo” نامگذاری کنید و Enter را فشار دهید. با انجام این کار یک DWORD جدید در رجیستری ایجاد می شود.
- روی این مقدار تازه ایجاد شده دوبار کلیک کنید و مقدار آن را 4 قرار دهید.
- روی OK کلیک کنید و پنجره رجیستری را ببندید.
HKEY_CURRENT_USER\SOFTWARE\Microsoft\Windows\CurrentVersion\Explorer\Advanced
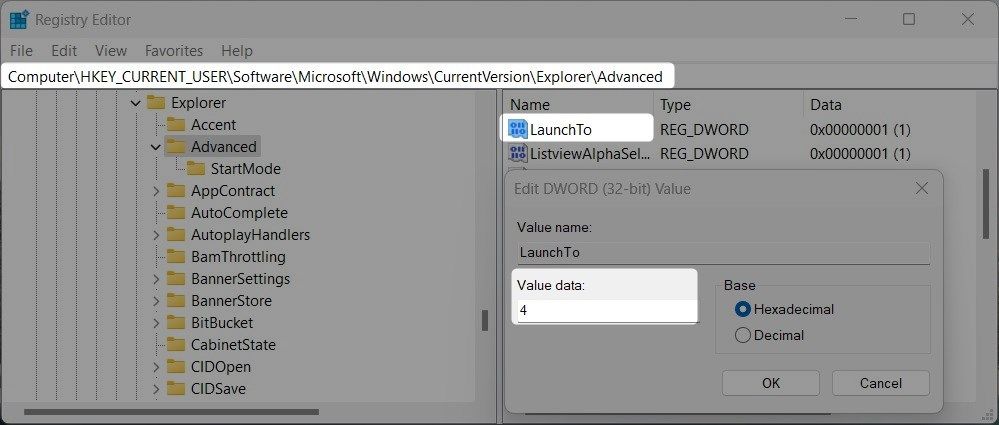
پس از آن، کامپیوتر خود را مجددا راه اندازی کنید تا تغییرات اعمال شوند. پس از راه اندازی مجدد رایانه، File Explorer را اجرا کنید. با این روش، فایل اکسپلورر را مستقیماً در فضای ذخیره سازی ابری خود بدون پیمایش از طریق Quick Access راه اندازی می کنید.
3. استفاده از یک فایل Reg
سومین و آخرین روش برای تنظیم OneDrive به عنوان نمای پیش فرض شامل استفاده از یک فایل reg است. این شامل دستورالعمل های لازم است که رجیستری را از طرف شما تغییر می دهد. بنابراین، اگر با استفاده از ویرایشگر رجیستری راحت نیستید، این راه درستی است.
برای ایجاد فایل reg مراحل زیر را دنبال کنید:
- روی دسکتاپ خود کلیک راست کرده و New > Text Document را انتخاب کنید.
- نام فایل را OneDrive.reg بگذارید و Enter را بزنید.
- اکنون فایل را در یک ویرایشگر متن مانند Notepad باز کنید.
- کد زیر را کپی و در سند متنی جایگذاری کنید:
ویرایشگر رجیستری ویندوز نسخه 5.00[HKEY_CURRENT_USER\SOFTWARE\Microsoft\Windows\CurrentVersion\Explorer\Advanced]"LaunchTo"=dword:00000004 - پس از چسباندن کد داده شده، روی File > Save as کلیک کنید.
- در کادر محاوره ای Save as، از منوی کشویی Save as type همه فایل ها را انتخاب کرده و Enter را بزنید. اطمینان حاصل کنید که فایل به عنوان یک فایل reg ذخیره شده است نه به عنوان یک فایل txt.
- روی فایل REG که ایجاد کردید دوبار کلیک کنید. اگر برای تغییر رایانه از شما خواسته شد، روی Yes کلیک کنید.
- در نهایت، کامپیوتر خود را مجددا راه اندازی کنید تا تغییرات اعمال شوند.
<code>Windows Registry Editor Version 5.00
[HKEY_CURRENT_USER\SOFTWARE\Microsoft\Windows\CurrentVersion\Explorer\Advanced]
"LaunchTo"=dword:00000004
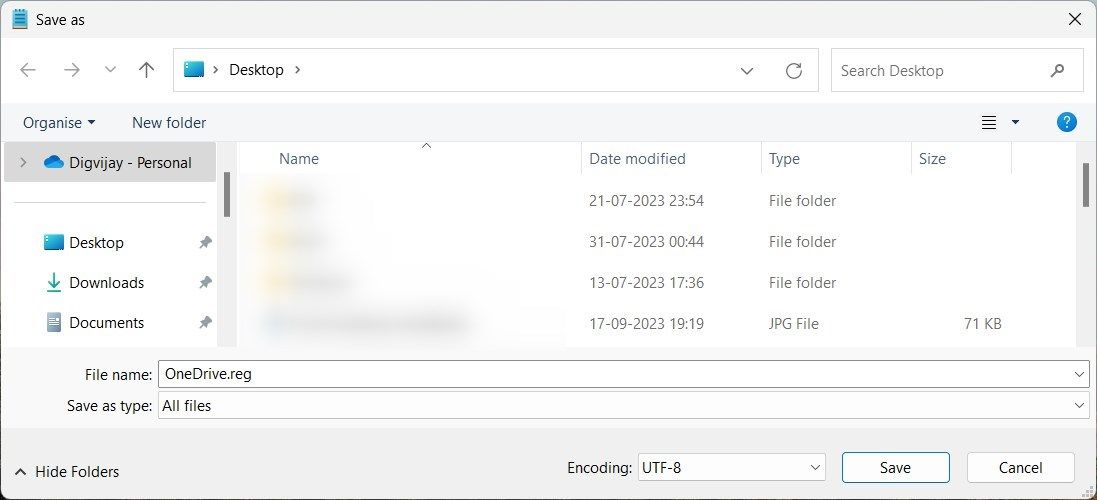
پس از راه اندازی مجدد سیستم، File Explorer را اجرا کنید. به جای دسترسی سریع، OneDrive را به عنوان نمای اصلی خواهید دید.
File Explorer را طوری تنظیم کنید که به جای دسترسی سریع، OneDrive را باز کند
شما آن را دارید؛ سه روش مختلف برای تبدیل OneDrive به نمای پیشفرض File Explorer. در صورت تمایل، میتوانید نماهای پوشههای دیگر مانند دانلودها یا این رایانه را نیز با استفاده از تکنیکهایی که در بالا توضیح دادیم تغییر دهید. امیدوارم این راهنما به شما کمک کرده باشد تا کارها را سریع و آسان انجام دهید.