اندروید استودیو فوق العاده است، اما راه اندازی صحیح آن می تواند دشوار باشد. این مراحل را دنبال کنید و در کمترین زمان ممکن است بروید.
اندروید استودیو یکی از بهترین برنامه ها برای توسعه اپلیکیشن اندروید است. این مجموعه ویژگی ها و ابزارهای یکپارچه ای را برای ایجاد برنامه های حرفه ای اندروید ارائه می دهد.
این برنامه شامل یک شبیه ساز اندروید با ویژگی های غنی، ابزارهای تست و یک محیط توسعه سازگار است. علاوه بر این، همچنین دارای یک ویرایشگر کد هوشمند است که پیشنهادات کد پیشرفته ای را در اختیار شما قرار می دهد.
به دلیل بسیاری از مراحل پیکربندی، اگر یک توسعه دهنده تازه کار هستید، راه اندازی Android Studio ممکن است چالش برانگیز باشد. در اینجا نحوه نصب اندروید استودیو بر روی ویندوز و ایجاد یک نمونه برنامه را نشان می دهیم.
نحوه دانلود و نصب Java JDK
قبل از نصب اندروید استودیو، ابتدا باید Java JDK را نصب کرده و محیط جاوا را راه اندازی کنید تا کار روی آن شروع شود.
کیت توسعه جاوا (JDK) یک بسته توسعه مورد نیاز برای ایجاد برنامه های کاربردی مبتنی بر جاوا است. علاوه بر این، همچنین شامل ابزارهایی برای توسعه دهندگان برای آزمایش برنامه های کاربردی با کد جاوا است.
برای دریافت آخرین نسخه Java JDK برای ویندوز و تنظیم آن، مراحل زیر را دنبال کنید:
- به صفحه رسمی Oracle Java Downloads بروید.
- جدیدترین نسخه Java JDK را انتخاب کنید و x64 MSI Installer را در تب Windows دانلود کنید.
- فایلی را که به تازگی دانلود کرده اید از پوشه Downloads باز کنید.
- برای نصب آخرین جاوا JDK دستورالعمل های روی صفحه را دنبال کنید.
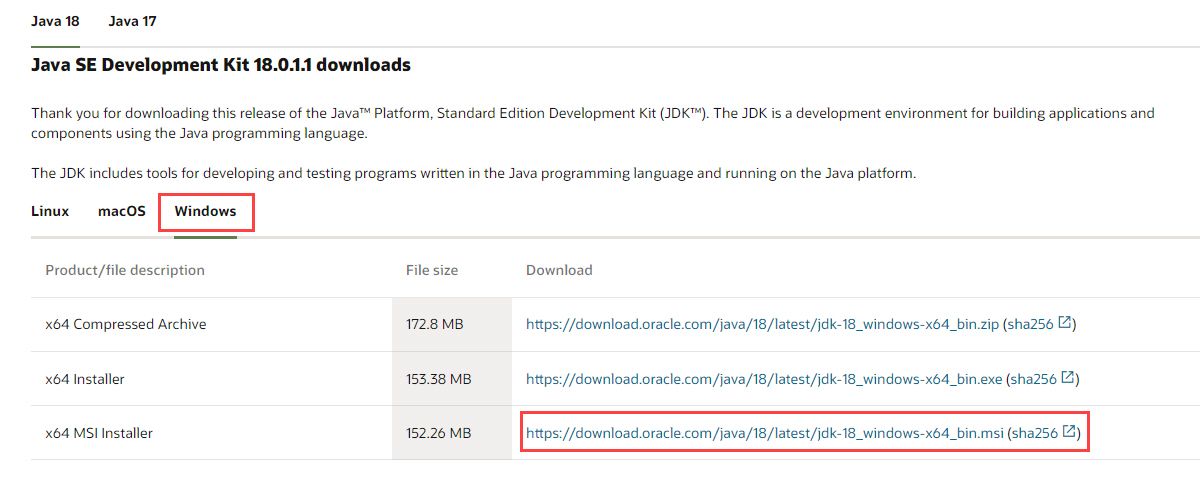
اکنون که با موفقیت JDK را نصب کرده اید، باید یک محیط جاوا راه اندازی کنید تا اندروید استودیو بتواند به راحتی مکان جاوا را روی دسکتاپ شما پیدا کند.
راه اندازی محیط جاوا
در اینجا مراحلی را که باید برای تنظیم محیط جاوا انجام دهید آمده است:
- جستجوی ویندوز را باز کنید و “Edit environment variables” را تایپ کنید.
- کلید Enter را بزنید تا پنجره Environment Variables باز شود.
- اکنون در قسمت System variables روی Path > Edit > New کلیک کنید
- مسیر پوشه ای که باینری های JDK در آن نصب شده است را کپی کنید. به عنوان مثال، در مورد ما، مسیر C:\Program Files\Java\jdk-18.0.1.1\bin است.
- به پنجره Environment variables بروید و مسیری را که کپی کرده اید جایگذاری کنید و تغییرات را ذخیره کنید.
- سپس در قسمت User Variables روی New کلیک کنید.
- PATH_HOME را در کادر نام متغیر و C:\Program Files\Java\jdk-18.0.1.1 را در کادر مقدار متغیر اضافه کنید.
- در نهایت با کلیک روی OK تغییرات را ذخیره کنید.
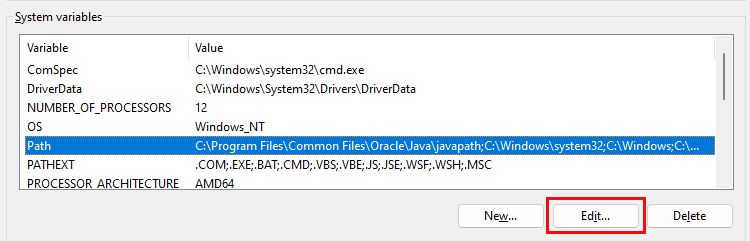
فراموش نکنید که نسخه JDK را با نسخه ای که در حال حاضر استفاده می کنید جایگزین کنید. در مورد ما، ما از نسخه jdk-18.0.1.1 استفاده کرده ایم.
به طور کلی، اگر قبلاً این کار را انجام داده اید، نیازی به پیکربندی مجدد هیچ متغیر محیطی ندارید. اما اگر برای اولین بار است، تنظیم متغیرها به شما کمک می کند تا خطاهای مبتنی بر جاوا را در طول کامپایل کاهش دهید.
آموزش نصب اندروید استودیو روی ویندوز
برای دانلود و نصب اندروید استودیو برای ویندوز مراحل زیر را دنبال کنید:
- به وب سایت Android Developers مراجعه کرده و بر روی Download Android Studio کلیک کنید.
- اکنون فایل دانلود شده را برای نصب اندروید استودیو باز کنید.
- برای ادامه نصب اندروید استودیو روی Next کلیک کنید.
- علاوه بر این، روی Install کلیک کنید و منتظر بمانید تا Android Studio در رایانه شما نصب شود.
- پس از اتمام، روی Finish کلیک کنید تا نصب کننده بسته شود و Android Studio شروع شود.
- Android Studio اکنون از شما می خواهد تنظیمات را وارد کنید. برای ادامه راه اندازی اندروید استودیو روی OK کلیک کنید.
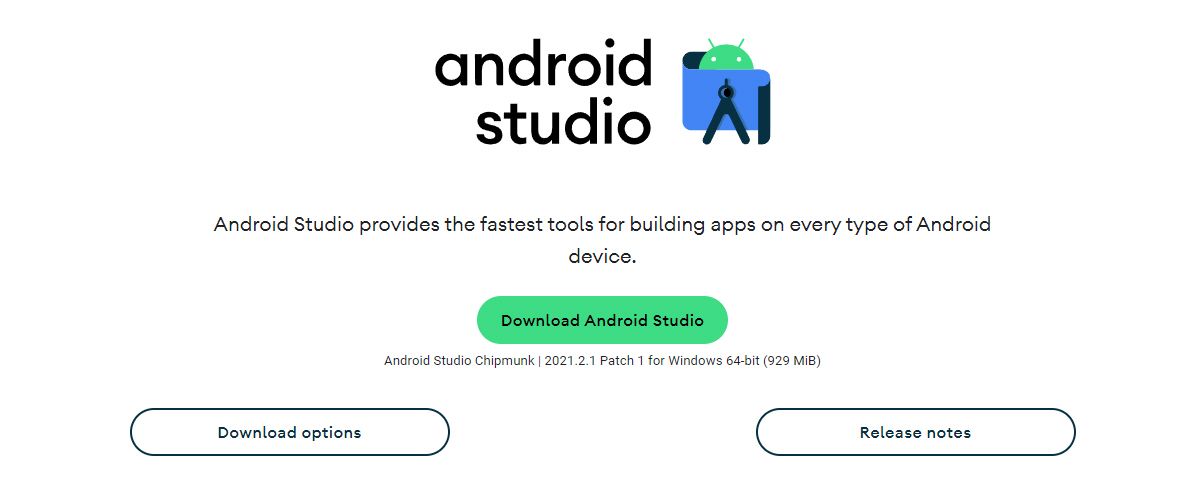
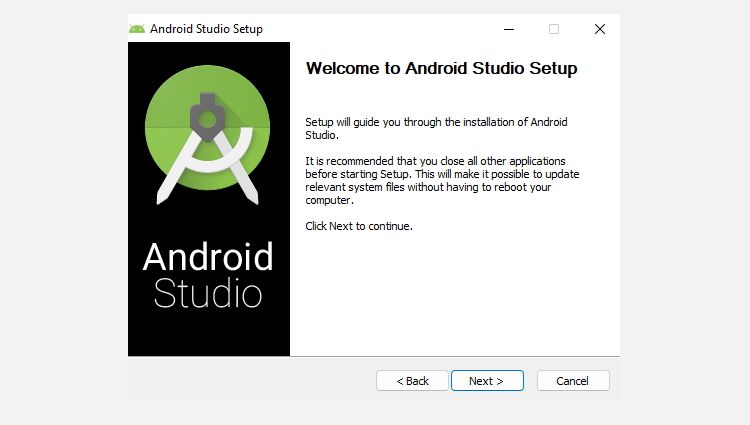
هنگام کار با Android Studio باید از حافظه SSD استفاده کنید تا عملکرد بهتر و پردازش سریعتری داشته باشید. علاوه بر این، اگر میخواهید در مورد دلایل آن بیشتر بدانید، قبلاً توضیح دادهایم که چرا SSD بهتر از HDD است.
اگر نصب کننده از کار بیفتد یا با یک کد خطای تصادفی بسته شود، این احتمال وجود دارد که رایانه شما حداقل مورد نیاز سیستم را برآورده نکند. برای این کار باید الزامات زیر را یک بار بررسی کنید.
سیستم مورد نیاز اندروید استودیو در ویندوز
برای اجرای کارآمد اندروید استودیو، رایانه شما باید شرایط زیر را داشته باشد:
- سیستم عامل ویندوز 64 بیتی مایکروسافت 8/10/11.
- حداقل رزولوشن صفحه نمایش 1280×800
- معماری پردازنده x86_64; نسل دوم Intel Core یا جدیدتر؛ یا CPU AMD با پشتیبانی Hypervisor.
- 8 گیگابایت رم یا بیشتر.
- 12 گیگابایت فضای دیسک موجود مورد نیاز است (IDE + Android SDK + Android Emulator).
اگر در مورد مشخصات رایانه شخصی خود مطمئن نیستید، راهنمای ما در مورد چگونگی بررسی مشخصات سخت افزاری رایانه شخصی را بررسی کنید.
اگر رایانه شخصی شما خیلی قدیمی است یا شرایط فوق را برآورده نمی کند، نمی توانید برنامه را به درستی نصب کنید. و بنابراین، ادامه دادن مراحل بیشتر برای شما اتلاف وقت خواهد بود.
آموزش راه اندازی اندروید استودیو در ویندوز
در حالی که Android Studio را روی رایانه شخصی ویندوزی خود نصب کرده اید، برای ایجاد یک پروژه جدید باید Setup Wizard را پیکربندی کنید. Setup Wizard به شما کمک می کند تا یک محیط توسعه برای پروژه های آینده خود ایجاد کنید.
برای راه اندازی اندروید استودیو مراحل زیر را دنبال کنید:
- در پنجره Setup Wizard، گزینه Standard را انتخاب کنید تا تنظیمات پیشنهادی اعمال شود و روی Next کلیک کنید.
- در مرحله بعد، تم مورد نظر خود را انتخاب کنید و دوباره روی Next کلیک کنید تا تنظیماتی را که پیکربندی کرده اید تأیید کنید.
- در صفحه زیر گزینه Accept را انتخاب کرده و روی Finish کلیک کنید تا تغییرات اعمال شود.
- صبر کنید تا Setup Wizard برخی از فایل های مورد نیاز را دانلود کند. بسته به سرعت شبکه شما ممکن است حدود 15 تا 30 دقیقه طول بکشد.
- پس از اتمام دانلود، روی Finish کلیک کنید تا مراحل نصب کامل شود.
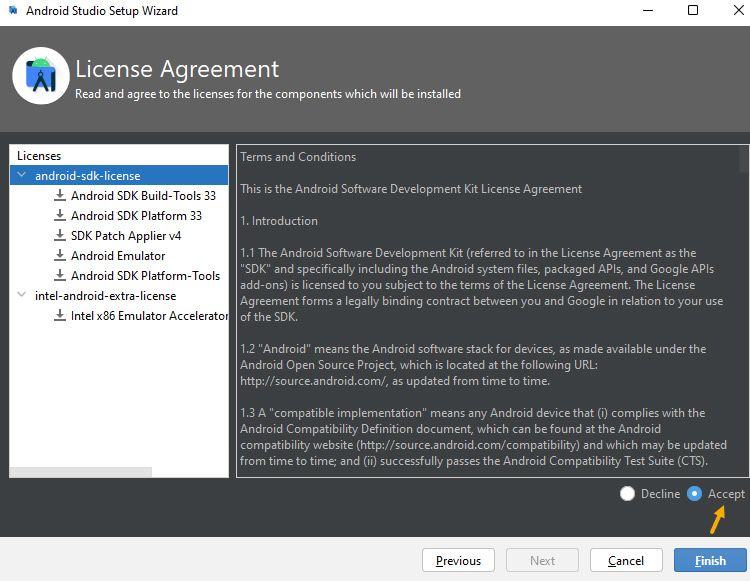
اگر در حین دانلود گیر می کند، به دلیل استفاده زیاد از CPU یا وقفه در دانلود است. به همین دلیل است که باید تمام برنامه هایی را که ممکن است اینترنت مصرف کنند یا هنوز در پس زمینه در حال اجرا هستند، ببندید.
برای رفع این مشکل، توصیه می کنیم مقاله ما را در مورد نحوه رفع مشکل مصرف بالای CPU در ویندوز مطالعه کنید. علاوه بر این، اگر با مشکلات دانلود کند مواجه هستید، به چند روش موثر برای بررسی قطعی اینترنت در ویندوز نگاهی بیندازید.
چگونه یک پروژه آزمایشی جدید در اندروید استودیو ایجاد کنیم
اکنون که Android Studio را راهاندازی و پیکربندی کردهاید، این مراحل را برای اجرای یک پروژه آزمایشی از ابتدا دنبال کنید:
- Android Studio را باز کنید و روی New Project کلیک کنید.
- گزینه Basic Activity را انتخاب کرده و برای ادامه روی Next کلیک کنید.
- در صفحه بعدی، یک نام برای برنامه خود تایپ کنید و زبان را انتخاب کنید (مثلا جاوا).
- در مرحله بعد، حداقل SDK را برای برنامه خود انتخاب کنید. Minimum SDK حداقل نسخه اندروید مورد نیاز برای اجرای برنامه آزمایشی شما را مشخص می کند.
- پس از اتمام، روی Finish کلیک کنید تا یک پروژه آزمایشی جدید ایجاد شود.
- در نهایت روی Allow access در صفحه بعدی کلیک کنید تا ADB به شبکه عمومی شما دسترسی داشته باشد.
- خودشه. اکنون می توانید تغییراتی در پروژه آزمایشی خود ایجاد کرده و اپلیکیشن اندروید خود را بسازید.
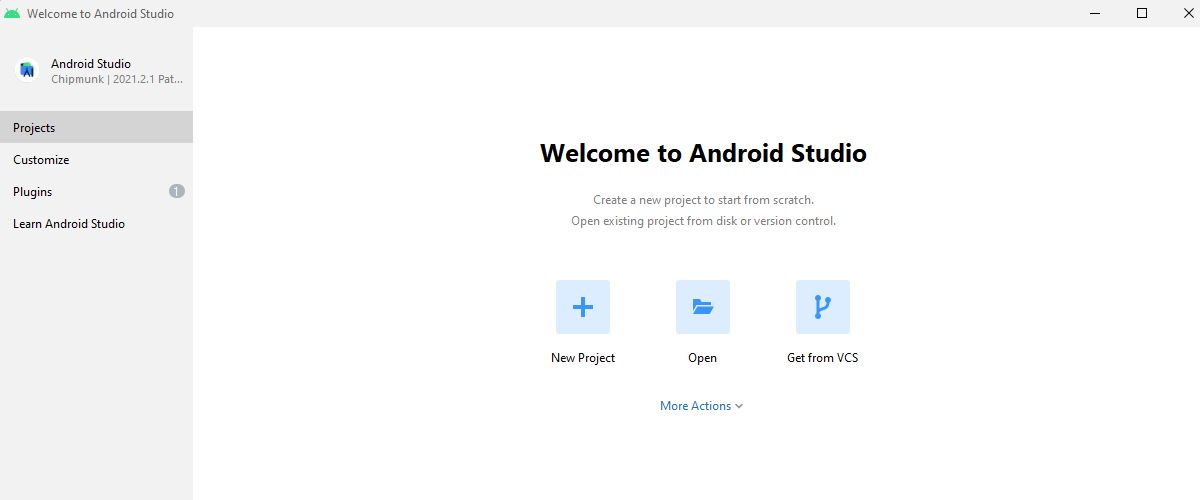
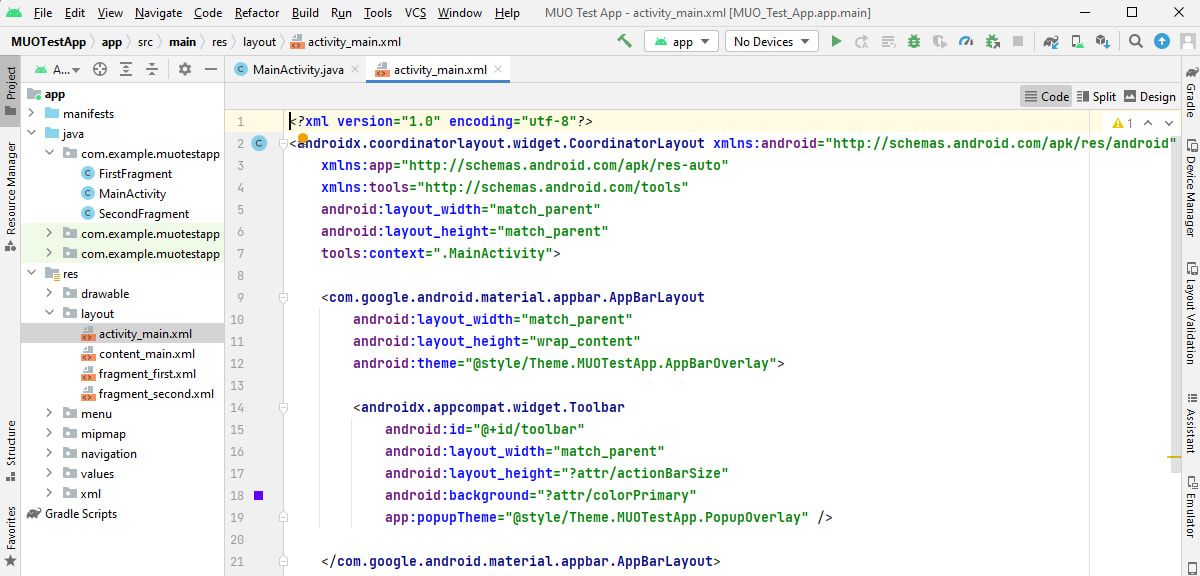
اولین پروژه آزمایشی حدود 10-15 دقیقه طول می کشد تا همه فایل ها بارگیری شوند و پروژه با استفاده از Gradle (ابزار اتوماسیون ساخت) همگام سازی شود. پس از اتمام، می توانید با ساختار پروژه برنامه خود تعامل داشته باشید و فعالیت های مختلف را در Android Studio مشاهده کنید.
پس از ایجاد تغییرات در پروژه خود، گزینه های مختلفی برای اجرای برنامه آزمایشی خود دارید:
- Device Manager: می توانید یک شبیه ساز جدید از مدیر دستگاه ایجاد کنید و برنامه خود را روی آن اجرا کنید. با این حال، شبیه ساز تعداد زیادی از منابع را مصرف می کند، بنابراین اگر از رایانه شخصی رده پایین استفاده می کنید، استفاده از این گزینه را توصیه نمی کنیم.
- جفت کردن دستگاه ها با استفاده از Wi-Fi: همچنین می توانید برنامه آزمایشی را در تلفن هوشمند اندرویدی خود اجرا کنید. تنها شرط اینجا این است که تلفن هوشمند و رایانه شخصی شما به یک شبکه Wi-Fi متصل باشند.
- اتصال ADB: در نهایت، می توانید از کابل USB استفاده کنید و اشکال زدایی USB را در تلفن خود روشن کنید تا برنامه خود را از طریق اتصال ADB اجرا کنید.
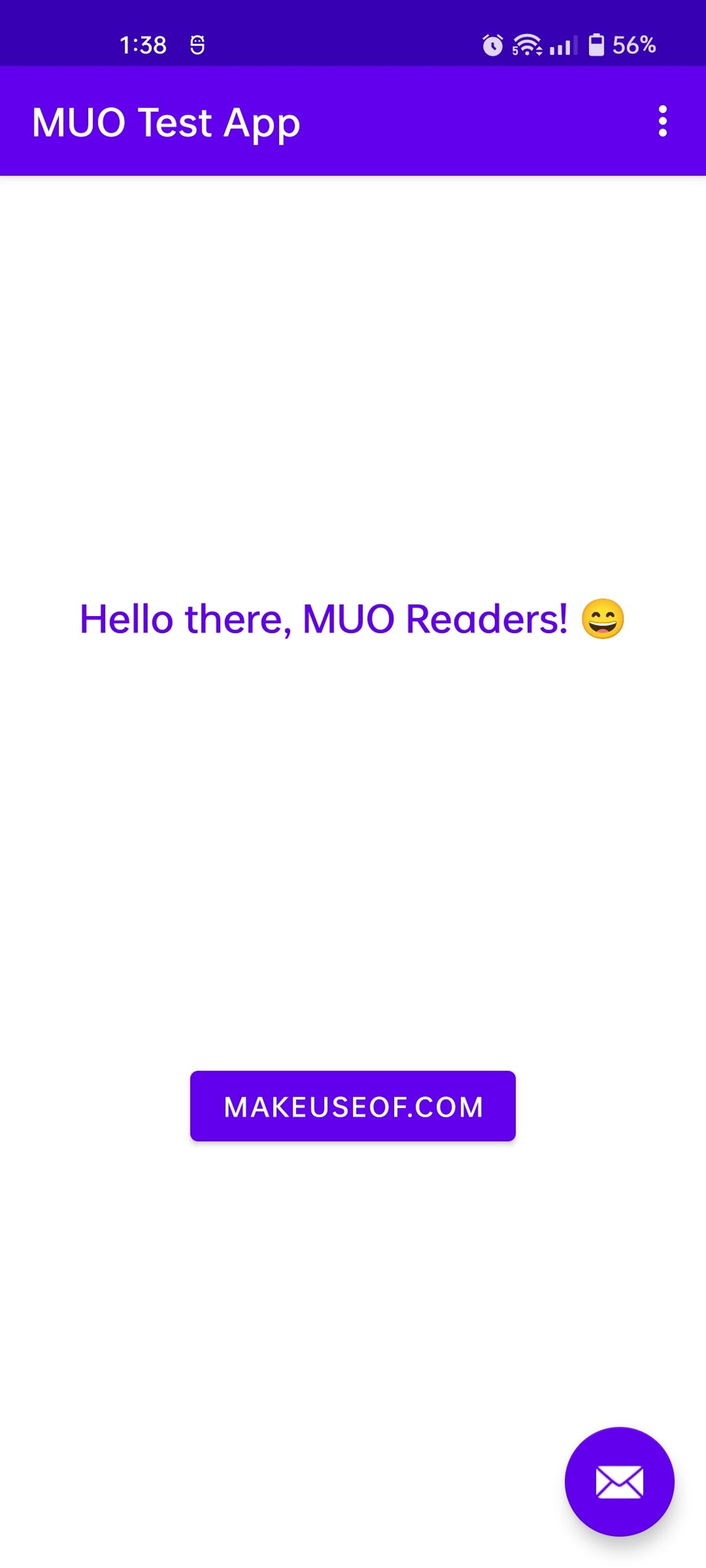
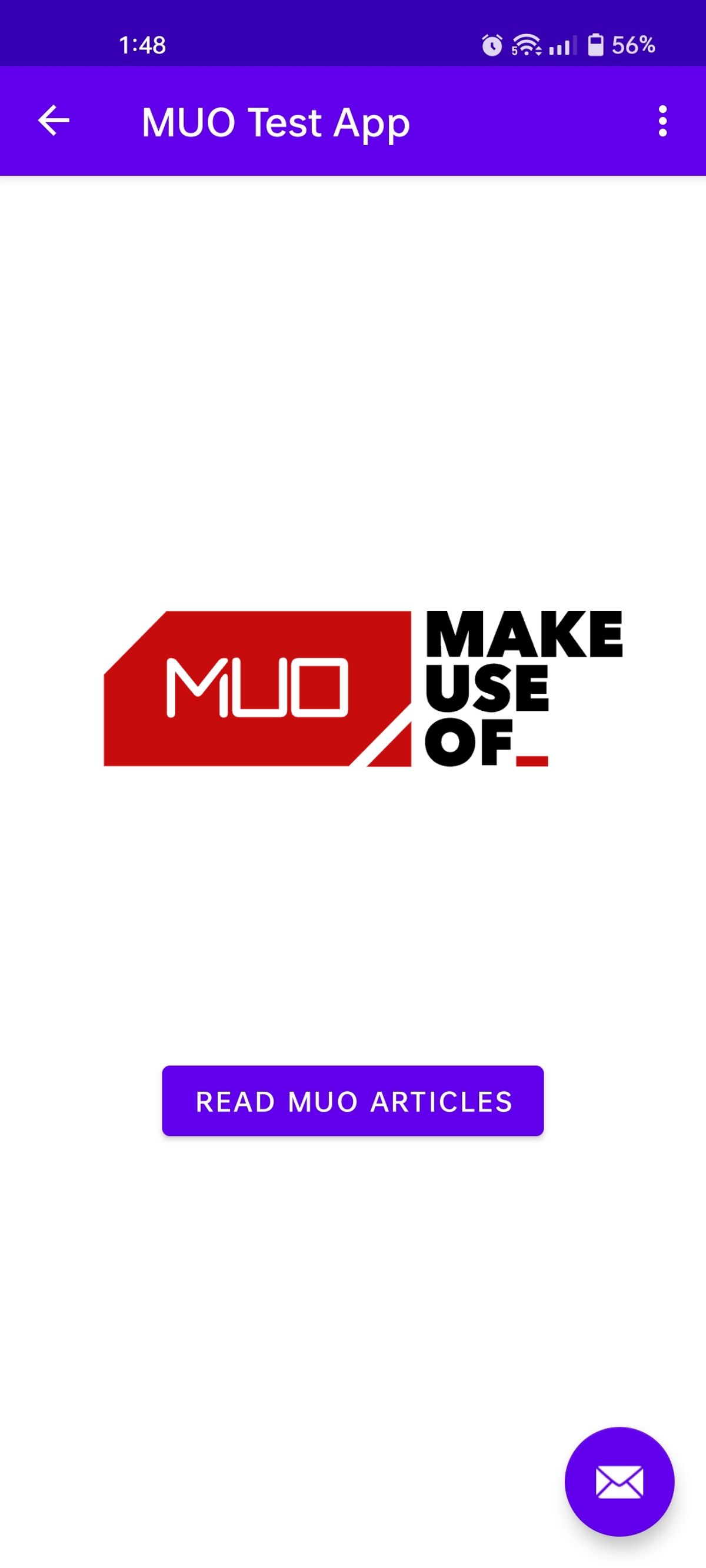
توسعه اپلیکیشن با اندروید استودیو آسان شد
بدون شک اندروید استودیو یک نرم افزار قوی برای توسعه اپلیکیشن است. بهترین بخش این است که شما فقط به برنامه های اندروید محدود نمی شوید. با Android Studio، میتوانید برنامههایی برای تبلتها، چهرههای ساعت برای Wear OS و حتی برنامههایی برای Android TV خود ایجاد کنید.
علاوه بر این، برنامه های اندروید در جاوا (یا Kotin) توسعه یافته و بر XML متکی هستند. بنابراین، اگر به تازگی توسعه اپلیکیشن را شروع کرده اید، باید در برخی دوره های توسعه اپلیکیشن ثبت نام کنید.
