تا به حال به این فکر کرده اید که چگونه یک دامنه شبکه راه اندازی کنیم؟
ایجاد یک دامنه شبکه در عصر دیجیتال امروزی، که در آن مدارس، دولتها، شرکتها، کسبوکارها و سایر سازمانهای بزرگ بیشتر به ابزارها و فناوری دیجیتال متکی هستند، بسیار مهم است. هنگامی که یک شبکه دامنه، چه با سیم یا بی سیم، راه اندازی می کنید، می توانید فایل ها، اینترنت و دسترسی به چاپگر را به اشتراک بگذارید و کنترل کنید.
داشتن دامنه تقریباً برای همه سازمانها مفید است، اما میتواند برای کاربران خانگی نیز مفید باشد. بنابراین دامنه شبکه چیست و چگونه می توان آن را راه اندازی کرد؟
دامنه شبکه چیست؟
دامنه شبکه مجموعه ای از چندین دستگاه است که توسط یک مرجع متمرکز – کنترل کننده دامنه مدیریت می شود. این دستگاه ها با تنظیمات شبکه مانند محدوده آدرس IP، دروازه پیش فرض و ماسک زیر شبکه پیکربندی شده اند تا بتوانند در شبکه ارتباط برقرار کنند. کنترل کننده دامنه سیاست های امنیتی، فایروال و جریان ترافیک را اعمال می کند.
برای اینکه یک کامپیوتر به یک دامنه شبکه بپیوندد، باید توسط کنترل کننده دامنه احراز هویت شود. پس از احراز هویت، رایانه بر اساس مجوزهای اختصاص داده شده به حساب کاربری، به منابع مشترک مانند فایل ها، برنامه ها، چاپگرها و اینترنت دسترسی پیدا می کند.
علاوه بر این، کنترل کننده دامنه حساب های کاربری و رایانه و خط مشی های گروه را ایجاد و اصلاح می کند. این داده ها در یک سرویس دایرکتوری ذخیره می شوند، معمولاً سروری که روی نرم افزار سرور دایرکتوری مانند Microsoft Active Directory اجرا می شود.
رایانه های موجود در یک دامنه شبکه ممکن است در همان شبکه محلی باشند. از طرف دیگر، آنها می توانند از طریق شبکه های خصوصی مجازی (VPN) یا اتصال به اینترنت ارتباط برقرار کنند. شبکه های دامنه می توانند محلی یا راه دور باشند.
در هر صورت، هنگامی که رایانه شما بخشی از یک دامنه شبکه است، دیگر کنترلی در دست ندارید. کنترل کننده دامنه – یک یا چند سرور – رایانه را پیکربندی می کند و به شما امکان دسترسی به منابع را می دهد.
چرا باید دامنه شبکه راه اندازی کنید
راه اندازی یک دامنه شبکه مزایای بسیاری را برای سازمان ها، چه در مقیاس کوچک و چه در مقیاس بزرگ، ارائه می دهد. اگرچه ممکن است برای یک شبکه خانگی کوچک مفید نباشد، اما میتواند برای شبکههای خانگی بزرگتر یا پیچیدهتر که نیاز به مدیریت و کنترل متمرکز دارند، ارزش ایجاد کند. اما در سازمانی با چندین دستگاه، یک شبکه دامنه سهولت مدیریت و توانایی خودکار کردن ویژگی ها را ارائه می دهد. شرکت کنندگان شبکه فقط می توانند آنچه را که شما می خواهید در شبکه خود انجام دهند!
علاوه بر این، می توانید سیستم های تشخیص نفوذ عالی، فایروال ها و سیستم های پیشگیری را برای محافظت در برابر حملات سایبری فعال کنید. بهعنوان یک کنترلکننده دامنه، میتوانید دسترسی ناخواسته به دستگاههای خود را نیز متوقف کنید و از رعایت مقررات اطمینان حاصل کنید.
علاوه بر این، میتوانید هزینههای فناوری اطلاعات (IT) را با مدیریت دستگاهها و تجربه کاربر بهطور مؤثرتر و یکپارچهتر با یک شبکه دامنه کاهش دهید. این بیشتر با مقیاس پذیر بودن یک شبکه دامنه تحسین می شود. در صورت نیاز می توانید مقیاس را افزایش یا کاهش دهید.
برای راه اندازی یک دامنه شبکه به چه چیزی نیاز دارید؟

برای راه اندازی یک شبکه دامنه، به موارد زیر نیاز دارید:
- یک سیستم عامل مانند ویندوز سرور برای مدیریت شبکه
- دستگاه هایی که می توانند به شبکه متصل شوند، از جمله رایانه ها، چاپگرها و سرورها
- اجزای فیزیکی مانند روترها، کابل ها و سوئیچ ها شبکه را به صورت فیزیکی متصل می کنند
- خدمات و نرم افزارهایی مانند سرور سیستم نام دامنه (DNS)، سرور پروتکل پیکربندی میزبان پویا (DHCP)، نرم افزار سرور دایرکتوری مانند Microsoft Active Directory و فایروال ها
- سایر اجزای ضروری شامل تنظیم نام دامنه، اعتبارنامه ورود، حساب های کاربری و خط مشی های گروه است.
نحوه راه اندازی یک دامنه شبکه با استفاده از Microsoft Hyper-V
برای راهاندازی یک شبکه دامنه، به دستگاهی نیاز دارید که ویندوز سرور را با خدمات دامنه Active Directory فعال کرده باشد. این دستگاه به عنوان کنترل کننده دامنه شبکه شما عمل خواهد کرد. ما قصد داریم یک دامنه شبکه با استفاده از Hyper-V مایکروسافت ایجاد کنیم که در دسترس کاربران ویندوز 10 پرو و ویندوز 11 پرو است.
ابتدا فایل ISO سرور ویندوز فعلی را دانلود کنید. مایکروسافت معمولاً یک آزمایش رایگان ارائه می دهد که به شما امکان می دهد سرور ویندوز را برای مدت کوتاهی فعال کنید.
نصب ویندوز سرور
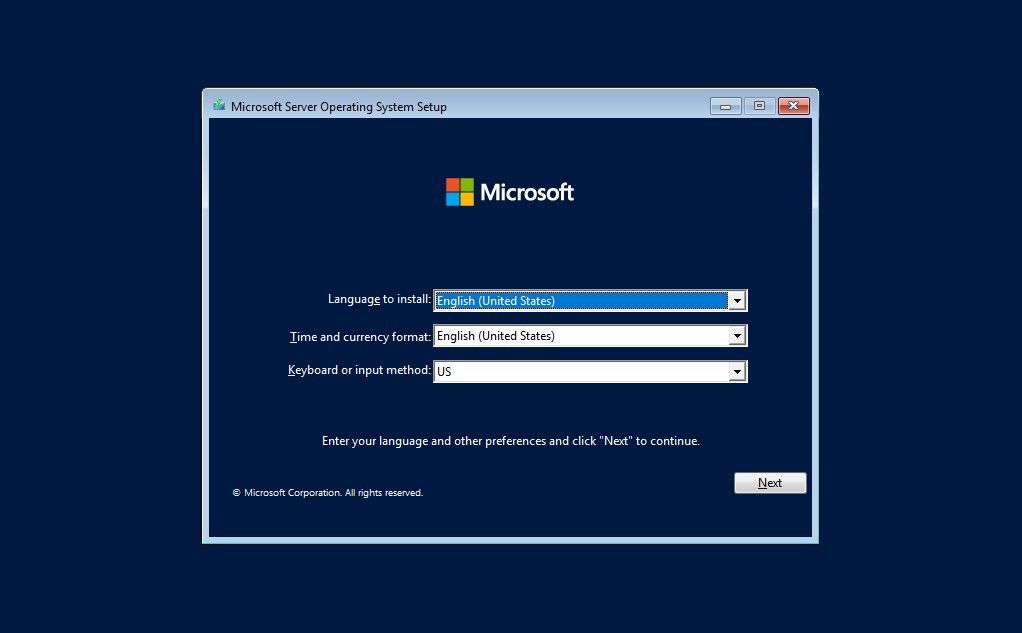
در حالت ایدهآل، باید فایل ISO دانلود شده را به یک رسانه قابل بوت، مانند درایو فلش USB یا DVD، با حداقل 8 گیگابایت فضا انتقال دهید.
ابتدا باید یک درایو فلش USB قابل بوت یا DVD با استفاده از ISO دانلود شده با حداقل 8 گیگابایت فضا ایجاد کنید. ابزارهای زیادی وجود دارد که می توانید برای ایجاد یک درایو USB قابل بوت استفاده کنید. همچنین باید رسانه قابل بوت خود را به صورت FAT32 فرمت کنید. هنگامی که یک رسانه قابل بوت با استفاده از فایل ISO ایجاد کردید، آن را به سرور مورد نظر وصل کنید تا سرور ویندوز نصب شود.
اگر از ویزارد نصب پیروی کنید، می توانید تنظیمات را کامل کرده و سرور ویندوز را فعال کنید. با این حال، ممکن است مجبور شوید سرور را مجبور کنید به صورت دستی از دستگاه ذخیره سازی بوت شود.
همچنین، میتوانید Windows Server را بهعنوان یک ماشین مجازی با استفاده از یک Hyper-V، روی رایانه رومیزی اجرا کنید. ابتدا باید Hyper-V را فعال کنید:
- ورودی ویژگی های ویندوز را در نوار جستجوی منوی استارت روشن یا خاموش کنید و بهترین تطابق را انتخاب کنید.
- پس از باز شدن تب، کادر Hyper-V را علامت زده و Ok را کلیک کنید.
- برای اعمال تغییرات، دستگاه شما راه اندازی مجدد می شود.
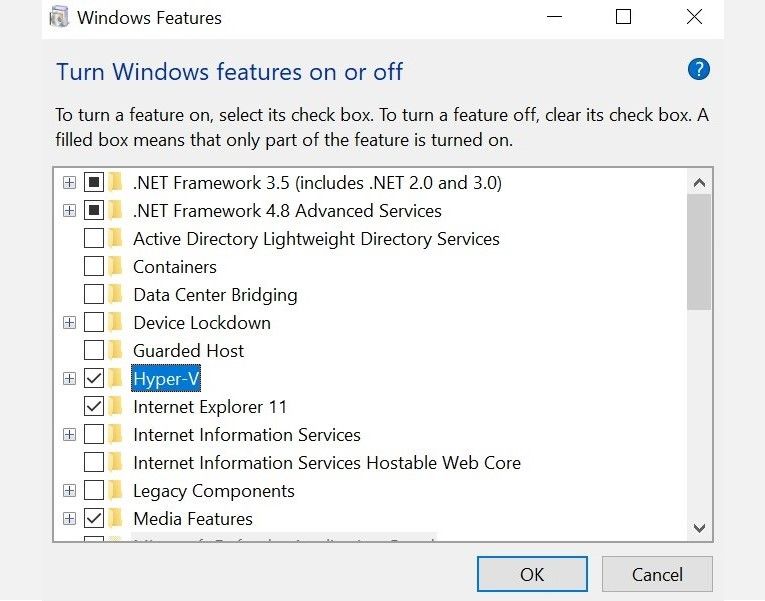
پس از راه اندازی مجدد دستگاه خود، با ایجاد یک ماشین مجازی در Hyper-V با استفاده از فایل ISO که دانلود کرده اید، ویندوز سرور را نصب کنید:
- Hyper-V Manager را در نوار جستجوی منوی Start جستجو و باز کنید و بهترین تطابق را انتخاب کنید.
- در تب Actions در سمت راست، روی New کلیک کنید. سپس، ماشین مجازی را انتخاب کنید تا جادوگر ماشین مجازی جدید راه اندازی شود.
- در صفحه قبل از شروع، روی Next کلیک کنید.
- یک نام برای ماشین مجازی خود وارد کنید و یک مکان جدید انتخاب کنید. سپس، روی Next کلیک کنید.
- نسل 1 یا 2 را انتخاب کنید. ما نسل 2 را توصیه می کنیم زیرا نسخه جدیدتر است.
- در تب بعدی حافظه را اختصاص دهید. 1024 مگابایت پیش فرض برای این مثال خوب است، اما برای پیکربندی های بزرگتر به مقدار بیشتری نیاز دارید.
- در تب Configure Networking، گزینه Default Switch را انتخاب کرده و روی Next کلیک کنید.
- در تب بعدی، گزینه Create a Virtual Hard Disk به صورت خودکار انتخاب می شود. می توانید آن را تنظیم کنید یا روی Next کلیک کنید.
- در قسمت گزینه های نصب، گزینه Install an Operating System From a Bootable CD/DVD-ROM را علامت بزنید. سپس، Image File (.iso) را علامت بزنید، فایل ISO سرور ویندوز را انتخاب کنید و روی Next کلیک کنید.
- پس از نصب، ماشین مجازی جدید شما (VM) آماده خواهد شد.
- روی VM جدید دوبار کلیک کنید و روی Start کلیک کنید.
- هنگامی که ماشین مجازی جدید متصل شد، تنظیمات سیستم عامل ویندوز سرور را بارگیری می کند. زبان، زمان و روش ورودی مناسب را انتخاب کنید و روی Next کلیک کنید.
- از شما خواسته می شود یک سیستم عامل را انتخاب کنید. بهتر است گزینه دوم Windows Server 2022 Standard Evaluation (Desktop Experience) را انتخاب کنید.
- پس از انتخاب Next، ویندوز سرور نصب خواهد شد. از شما خواسته می شود یک رمز عبور و نام کاربری وارد کنید که به طور پیش فرض Administrator است. یک تجربه دسکتاپ جدید نمایش داده می شود و ابزار مدیر سرور به طور خودکار ظاهر می شود.
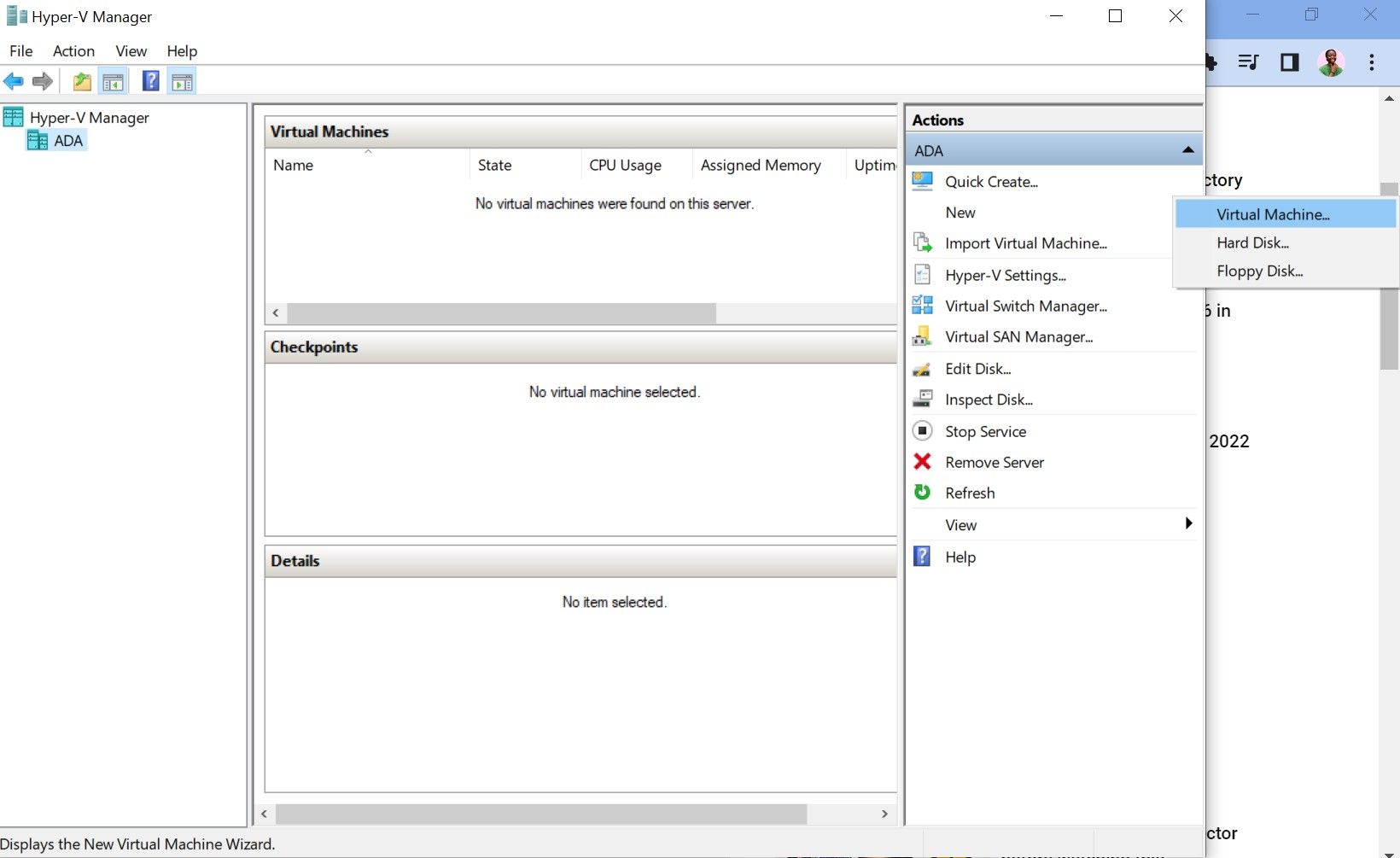
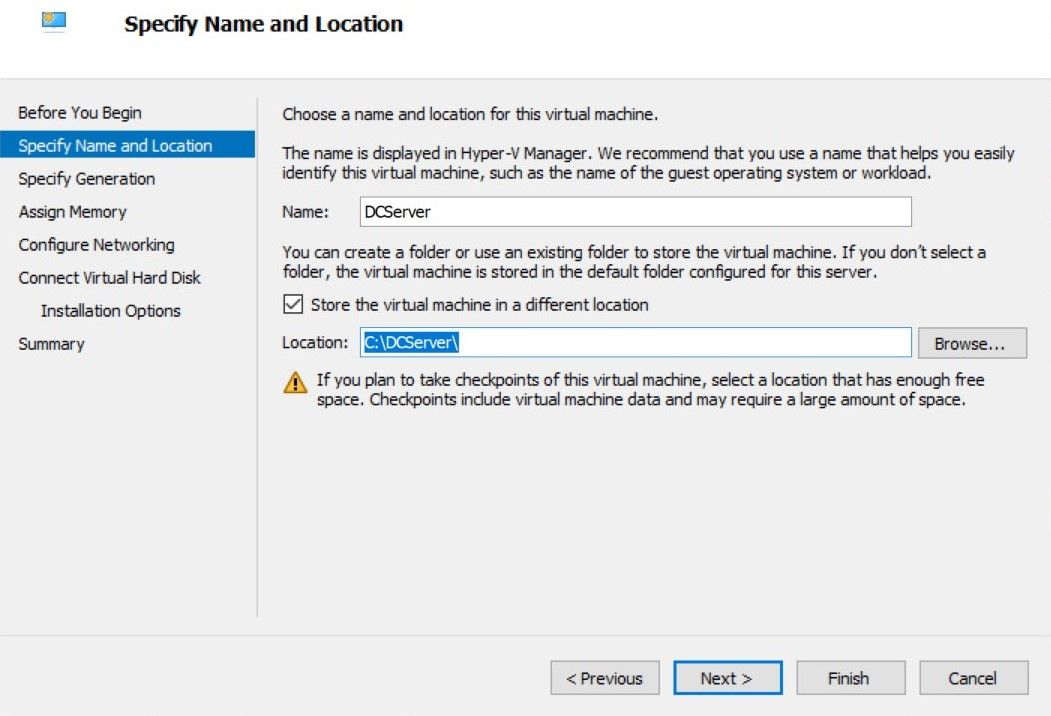
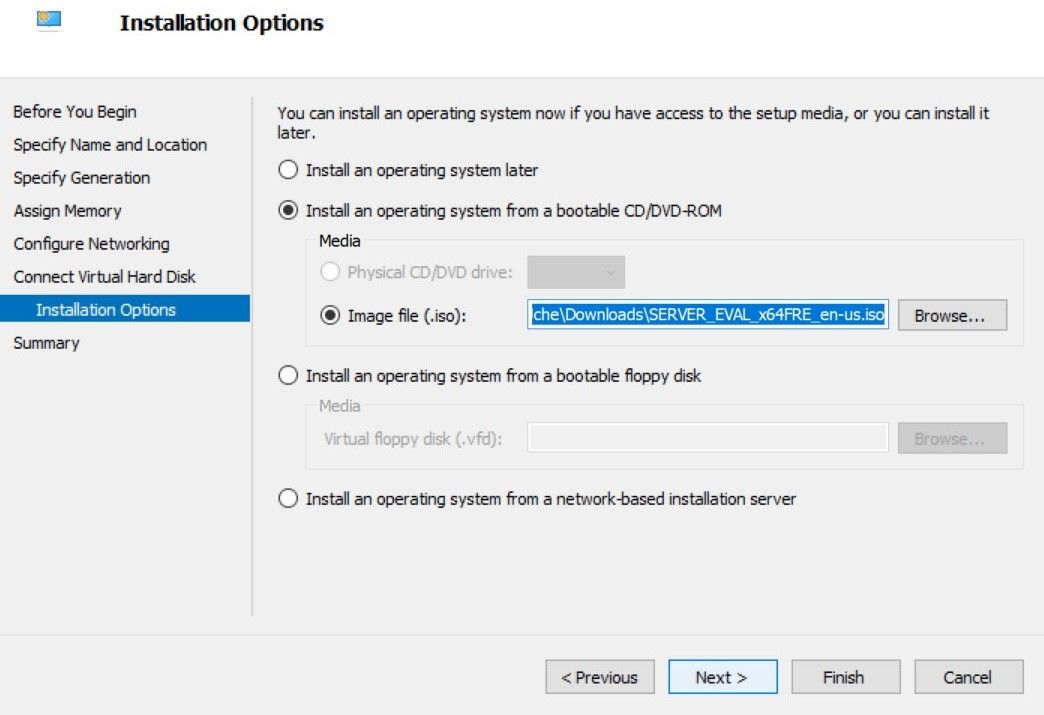
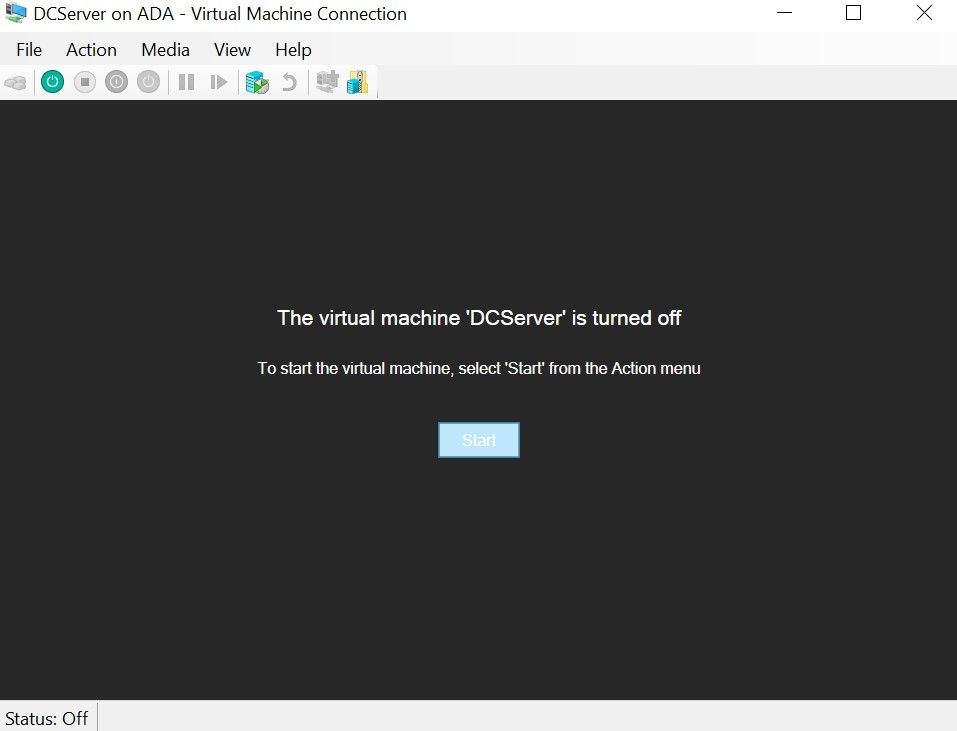
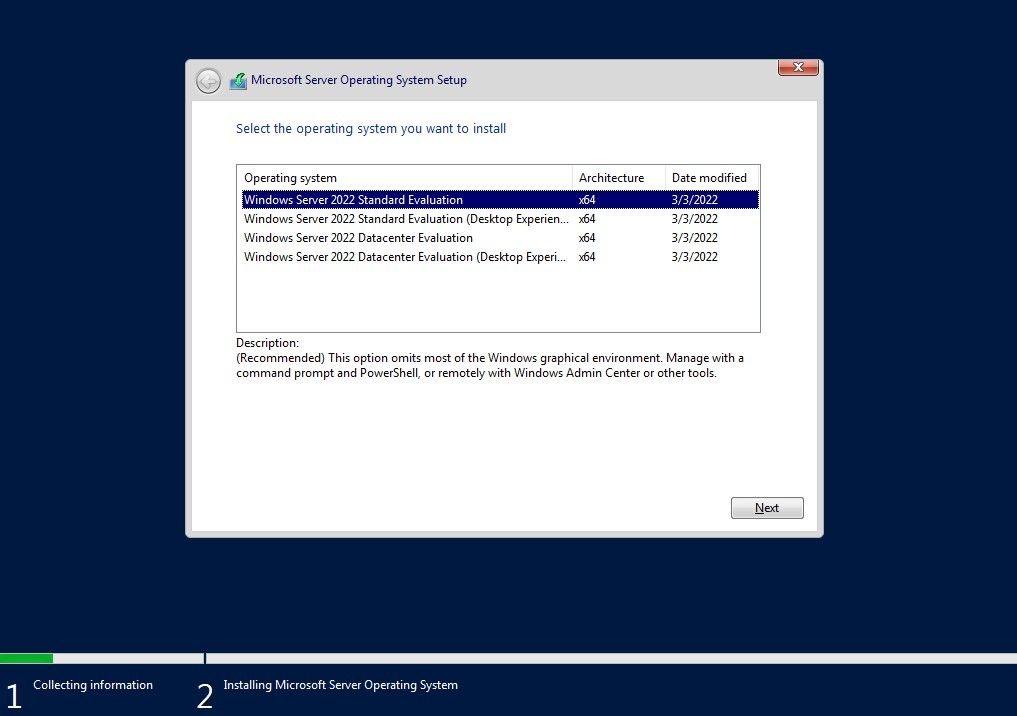
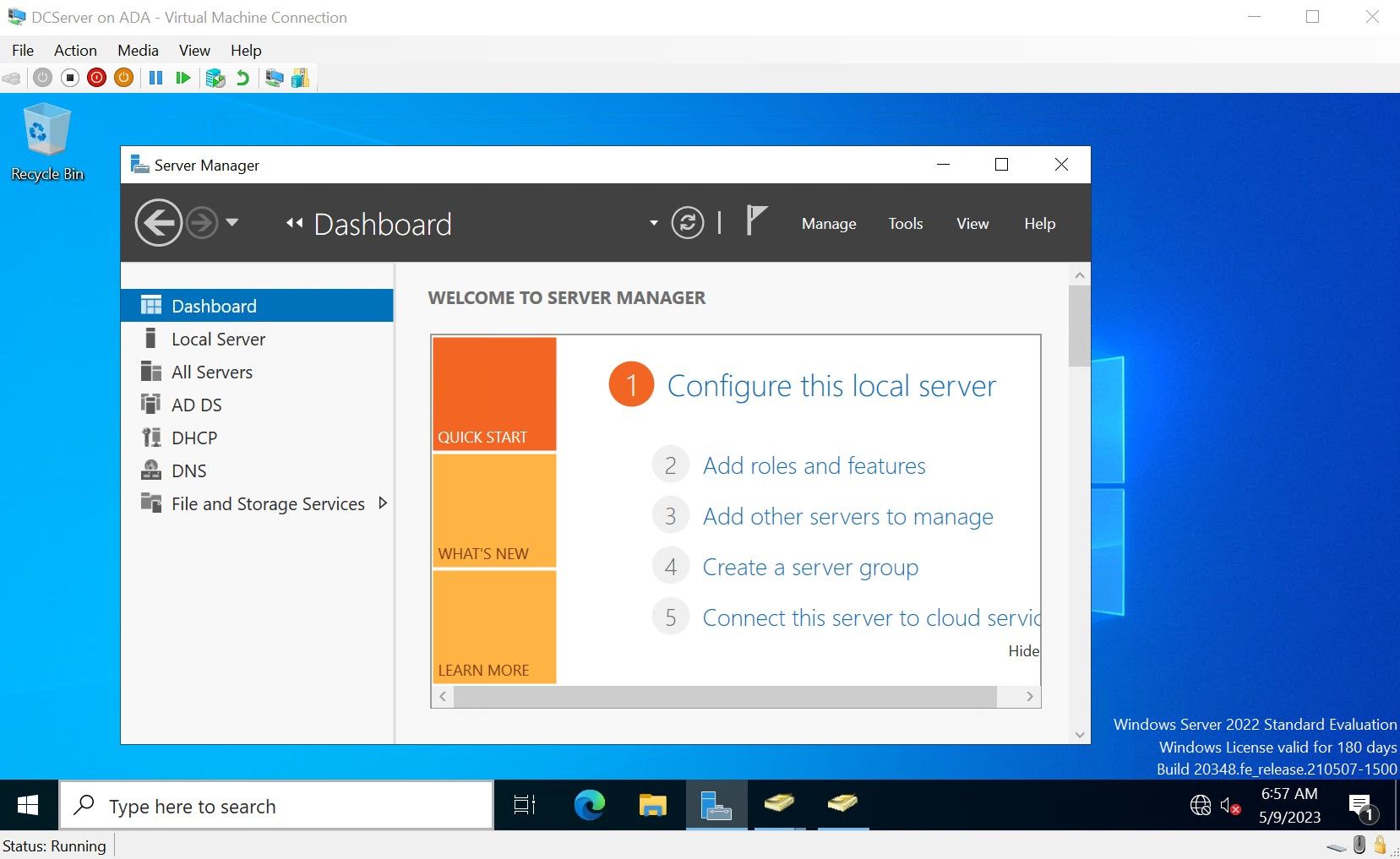
ایجاد یک کنترل کننده دامنه
پس از اتمام نصب ویندوز سرور، برای نصب و پیکربندی Active Directory Domain Services و DNS Server به ابزار Server Manager نیاز دارید. این ابزار برای دانلود در صفحه Microsoft Windows Server در دسترس است و بر روی نسخه های جدیدتر ویندوز سرور از قبل نصب شده است.
- ابتدا About Your PC را در نوار جستجو وارد کنید و بهترین تطابق را انتخاب کنید.
- اکنون Rename This PC را انتخاب کنید.
- روی نماد شبکه کلیک راست کرده و Open Network and Internet Settings را انتخاب کنید. روی Adapter Options کلیک کنید. بر روی Ethernet دوبار کلیک کرده و Properties را انتخاب کنید. روی پروتکل اینترنت نسخه 4 (TCP/IPV4) کلیک کنید و آدرس IP مناسب، ماسک زیر شبکه، دروازه پیش فرض، سرور DNS ترجیحی و سرور DNS جایگزین را وارد کنید.
- VM شما دوباره راه اندازی می شود.
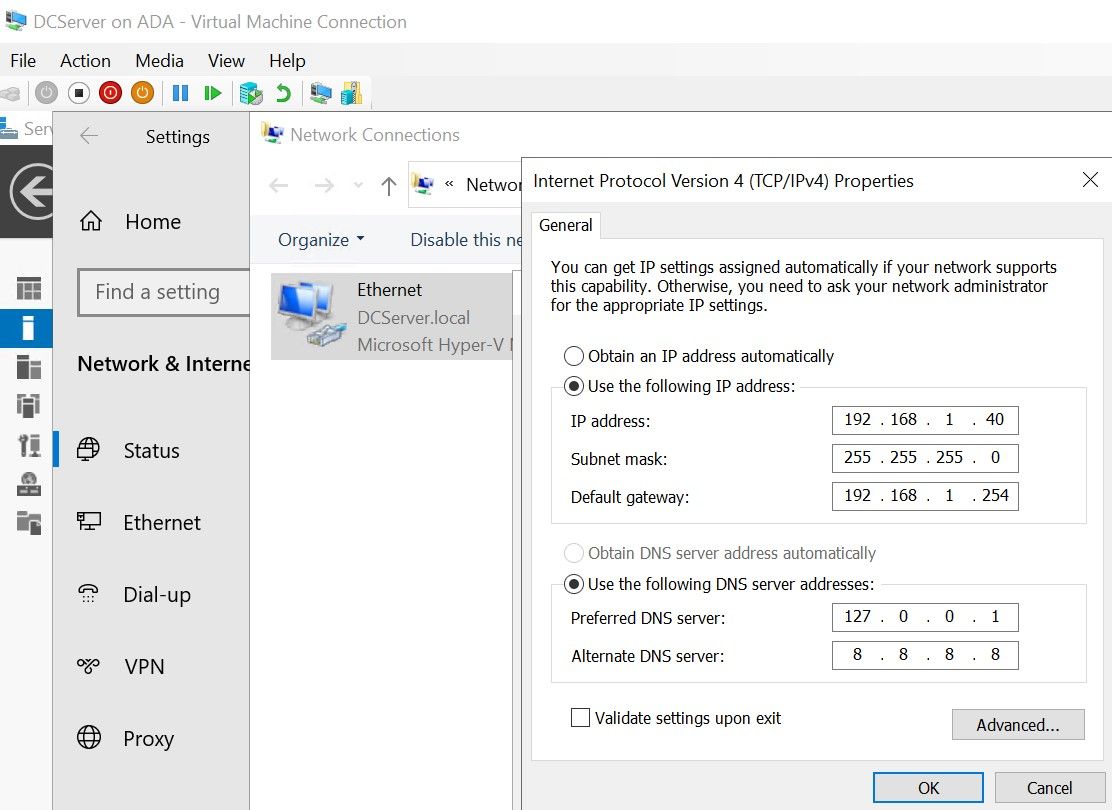
پس از راه اندازی مجدد، ابزار مدیریت سرور را راه اندازی کنید و روی Add Roles and Features کلیک کنید تا Active Directory Domain Services نصب شود. پس از نصب، گزینه ای برای ارتقای این سرور به کنترل کننده دامنه خواهید دید. روی این گزینه کلیک کنید میتوانید کنترلکننده دامنه را با افزودن آن به یک دامنه موجود، با افزودن یک دامنه جدید به یک جنگل موجود، یا با افزودن یک جنگل جدید (شما یک نام دامنه ریشه جدید ایجاد کنید) مستقر کنید.
پس از اتمام نصب، باید VM را مجددا راه اندازی کنید. پس از راه اندازی مجدد، از شما خواسته می شود که با نام کاربری (نام کاربری پیش فرض مدیر است) و رمز عبور وارد شوید.
افزودن کاربران به دامنه شبکه شما
برای اتصال دستگاه ها به دامنه خود، باید حساب های کاربری ایجاد کنید:
- روی Tools در Server Manager کلیک کنید.
- Active Directory Users and Computers را انتخاب کنید.
- نام دامنه خود را در سمت چپ گسترش دهید و روی کاربران کلیک راست کنید.
- New و سپس Users را انتخاب کنید.
- نام کاربر جدید، نام کاربری و رمز عبور ترجیحی و سایر جزئیات را برای ایجاد حساب وارد کنید.
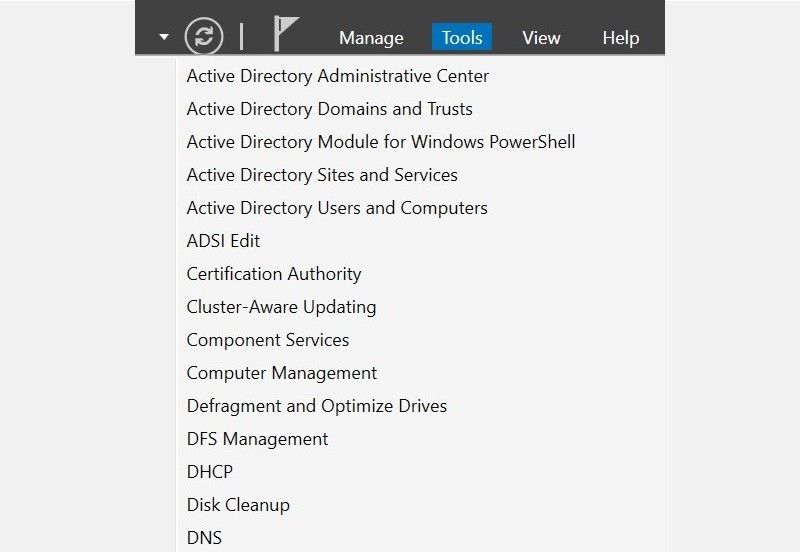
پس از ایجاد حساب های کاربری، کاربران جدید می توانند رایانه های خود را به شبکه دامنه شما متصل کنند. آنها باید نسخه ویندوزی را اجرا کنند که از پیوستن به دامنه پشتیبانی می کند، مانند Windows Enterprise یا Windows 10 Pro، و به شبکه شما – کنترل کننده دامنه – متصل باشند. بنابراین باید مطمئن شوید که دستگاهها از طریق اتصالات سیمی یا بیسیم، روترها و سوئیچها به همان شبکه کنترلکننده دامنه متصل هستند.
در اینجا نحوه اتصال رایانه ها به شبکه خود آورده شده است:
- برای شروع، بررسی کنید که با یک حساب کاربری که دارای حقوق سرپرست محلی است، وارد رایانه مورد نظر (رایانه ای که می خواهید به شبکه خود وصل شوید) وارد شده اید. برای تایید می توانید مراحل دو تا چهار را دنبال کنید. در غیر این صورت به مرحله پنج بروید.
- نوار شروع را باز کنید و روی تصویر نمایش حساب خود کلیک کنید.
- تغییر تنظیمات حساب را انتخاب کنید.
- در برگه ای که اطلاعات شما را نمایش می دهد، می توانید تأیید کنید که حساب کاربری مدیر است یا خیر.
- در مرحله بعد، باید تأیید کنید که سیستم عامل رایانه مورد نظر پشتیبانی می شود. در صفحه درباره رایانه شخصی شما، نسخه ویندوز خود را پیدا خواهید کرد.
- پس از تأیید اینکه رایانه مورد نظر شرایط فوق را برآورده می کند، نام دامنه و آدرس IP را از تب Local Server در ابزار مدیریت سرور دریافت کنید.
- با استفاده از این اطلاعات، تنظیمات شبکه اترنت خود را همانطور که در سرور ویندوز انجام دادید، پیکربندی کنید. اطمینان حاصل کنید که از آدرس IP که از سرور ویندوز گرفته اید به عنوان سرور DNS ترجیحی خود استفاده می کنید.
- پس از تنظیمات شبکه، می توانید چند آزمایش را اجرا کنید. Command Prompt را در نوار جستجو قرار دهید، بهترین مناسب را انتخاب کنید و روی Open کلیک کنید.
- برای تأیید تغییرات شبکه، ipconfig /all را وارد کنید.
- سپس، پینگ *آدرس IP* و nslookup *نام دامنه* را اجرا کنید.
- اگر مشکلی وجود ندارد، می توانید رایانه مورد نظر را به دامنه متصل کنید. About را در نوار جستجو قرار دهید و بهترین گزینه را انتخاب کنید.
- روی Rename this PC (Advanced) کلیک کنید.
- در تب Computer Name گزینه change را انتخاب کنید. سپس دامنه را بررسی کرده و نام دامنه را وارد کنید.
- شما باید نام کاربری و رمز عبور را وارد کنید.
- پس از ورود به سیستم، کامپیوتر مورد نظر به شبکه متصل خواهد شد. برای اعمال تغییرات باید دستگاه را مجددا راه اندازی کنید.
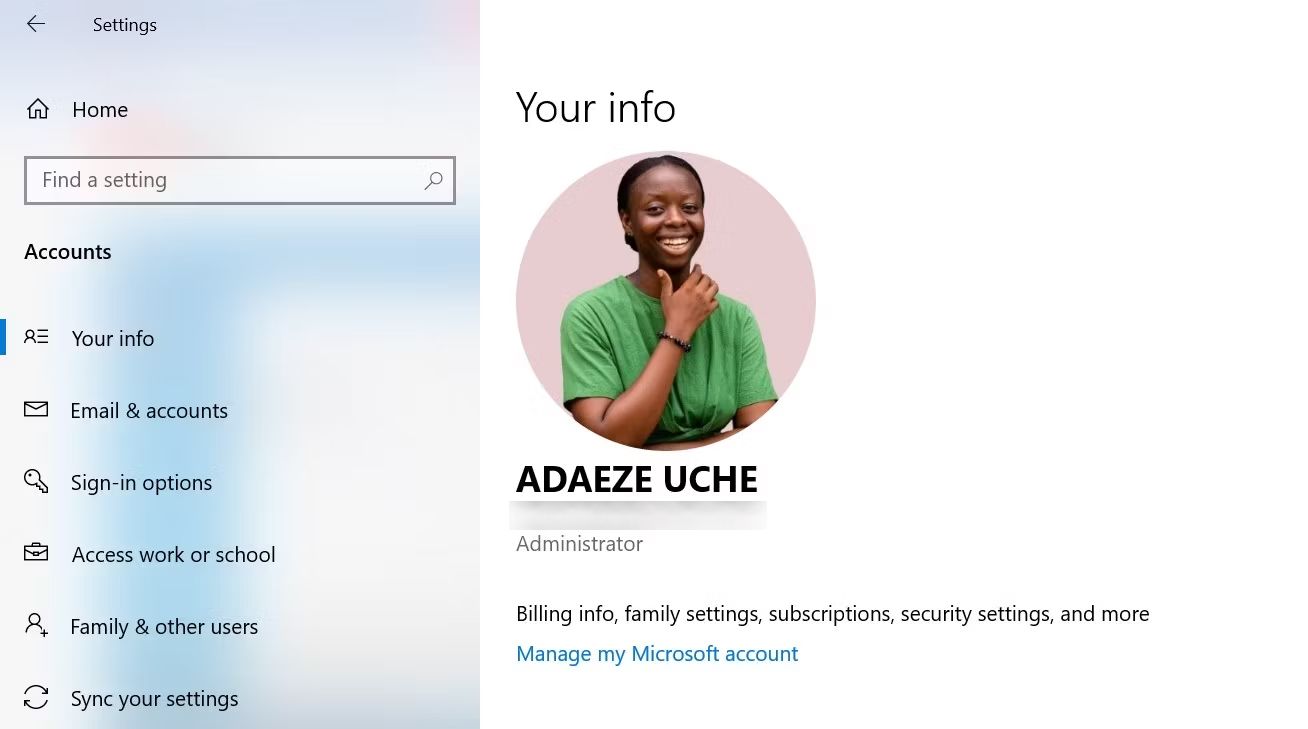
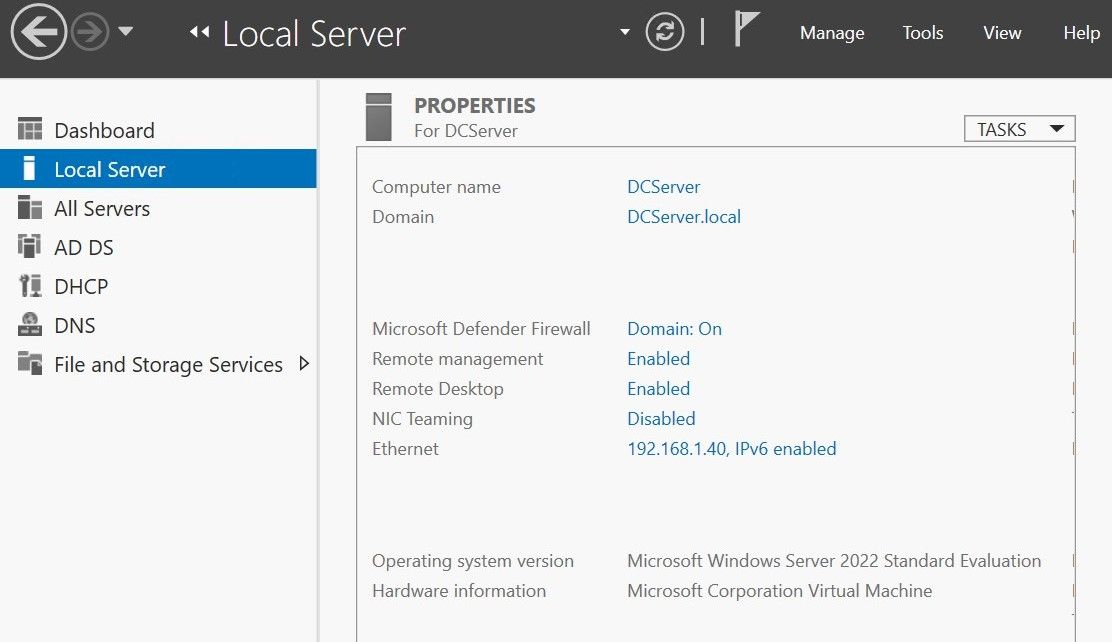
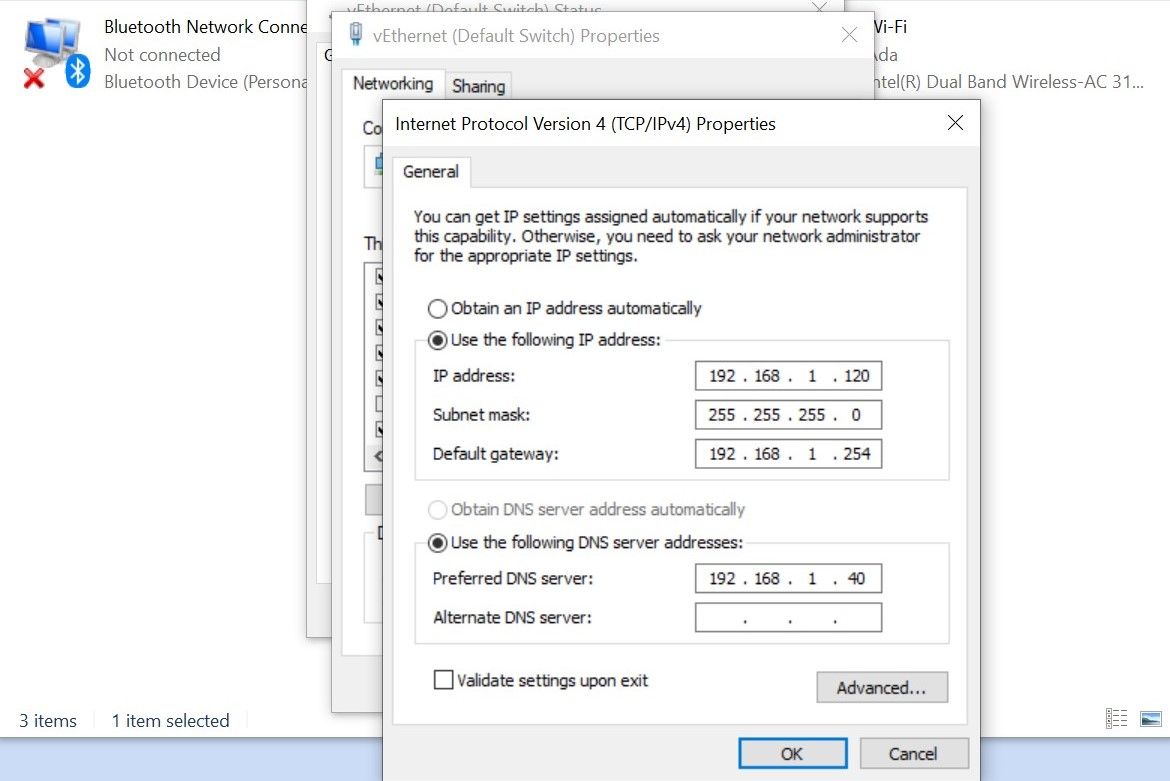
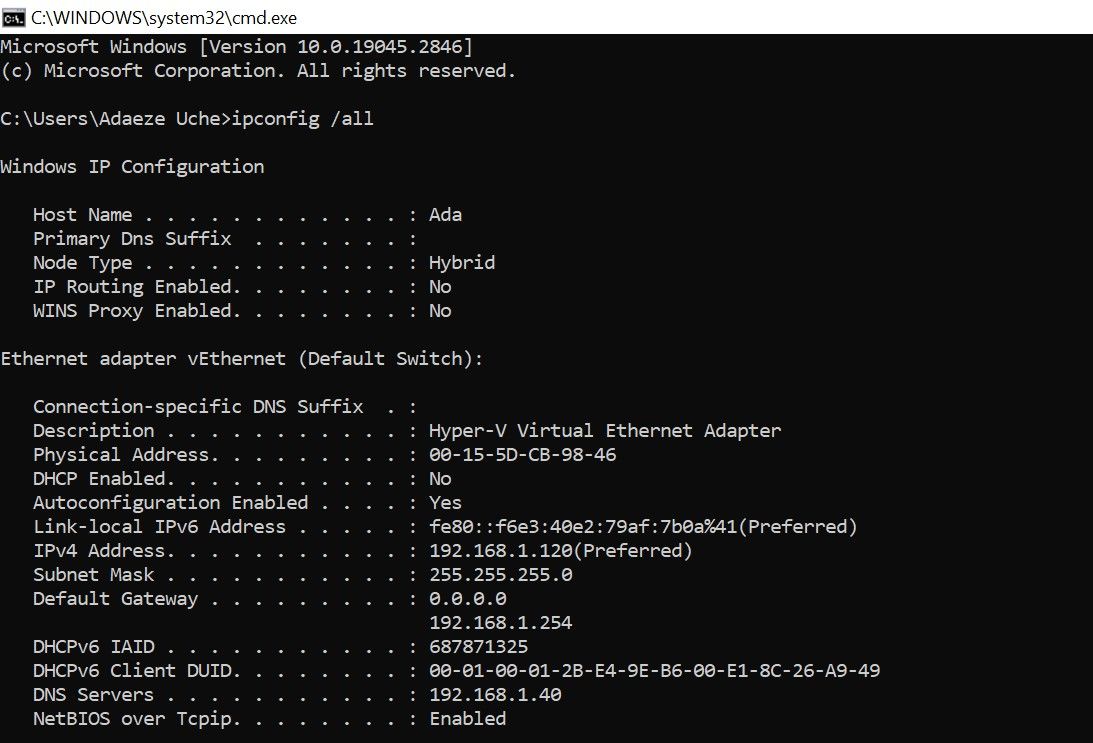
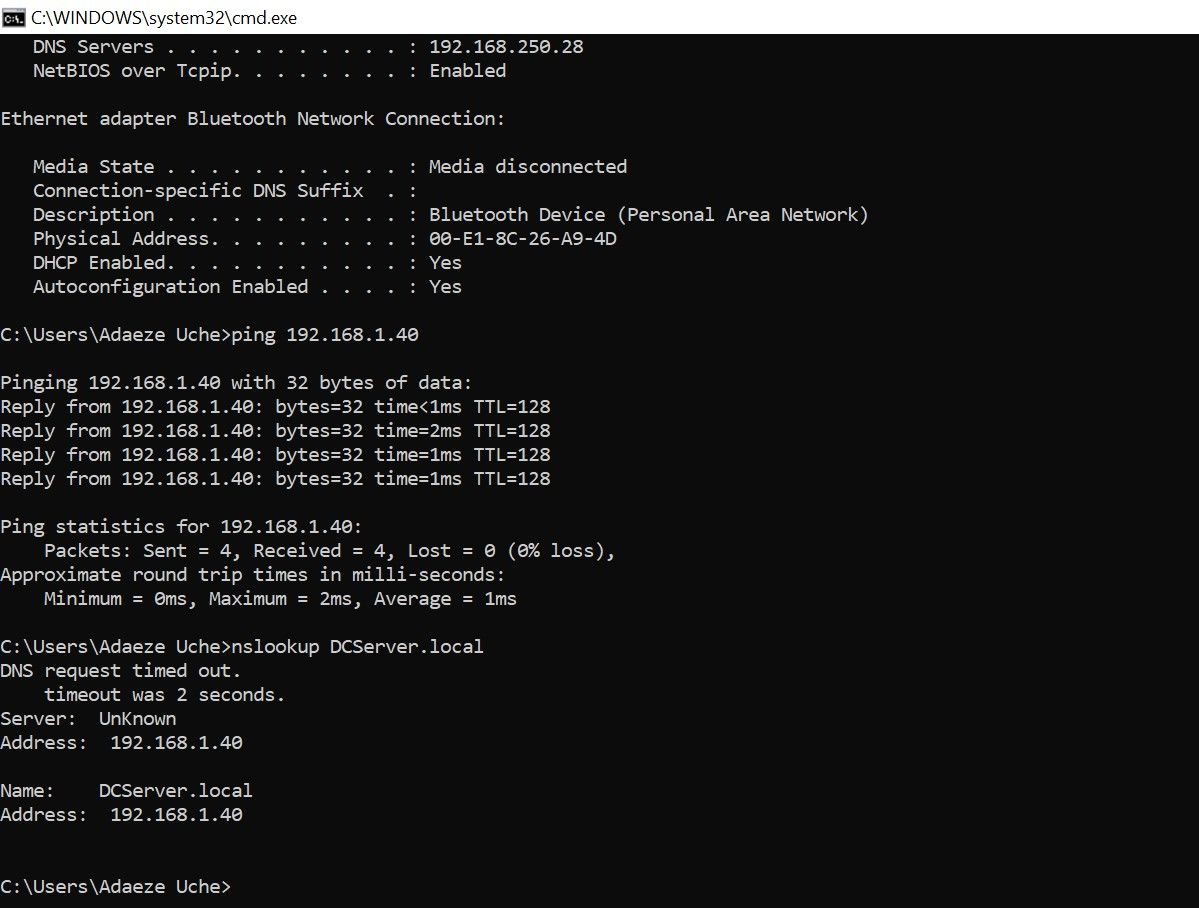
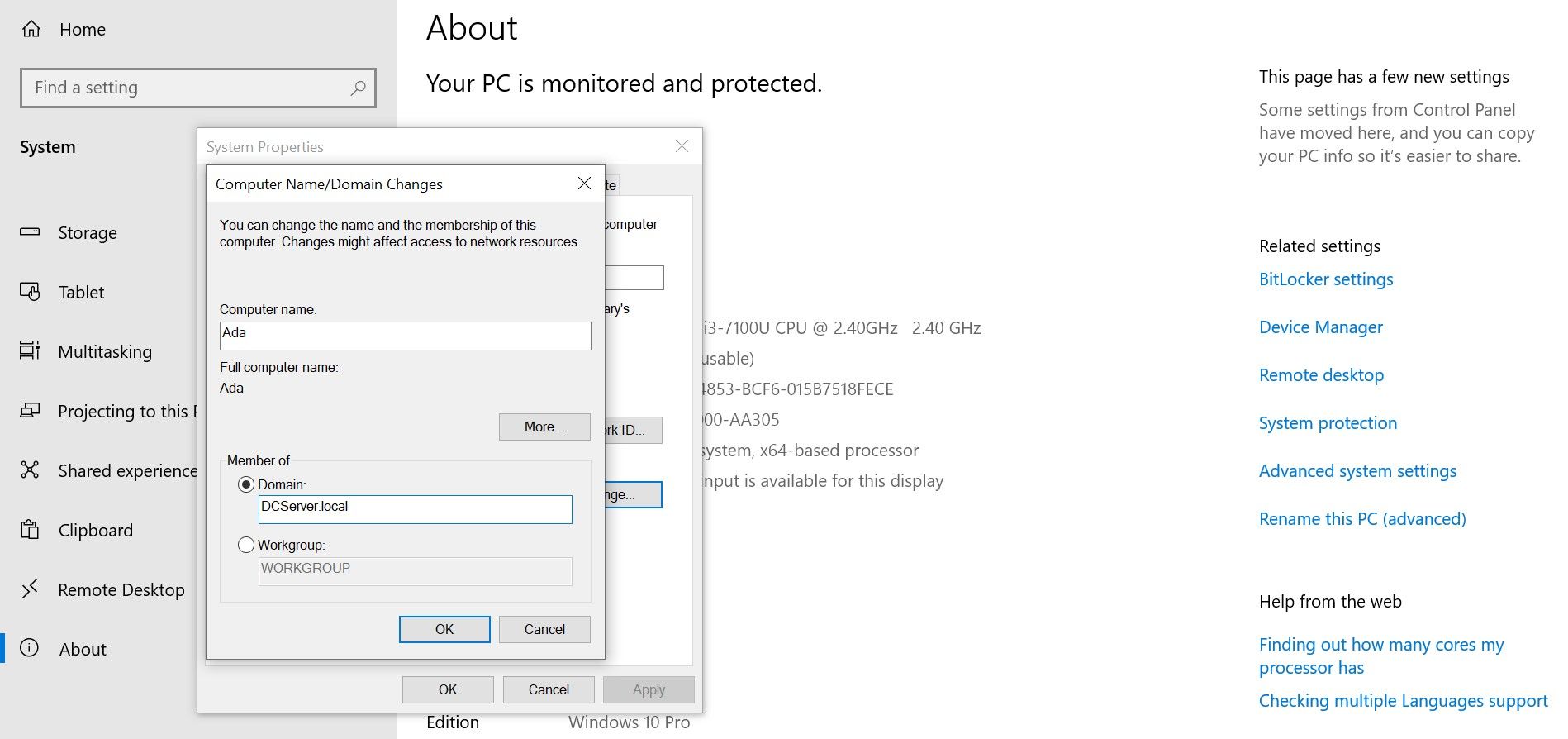
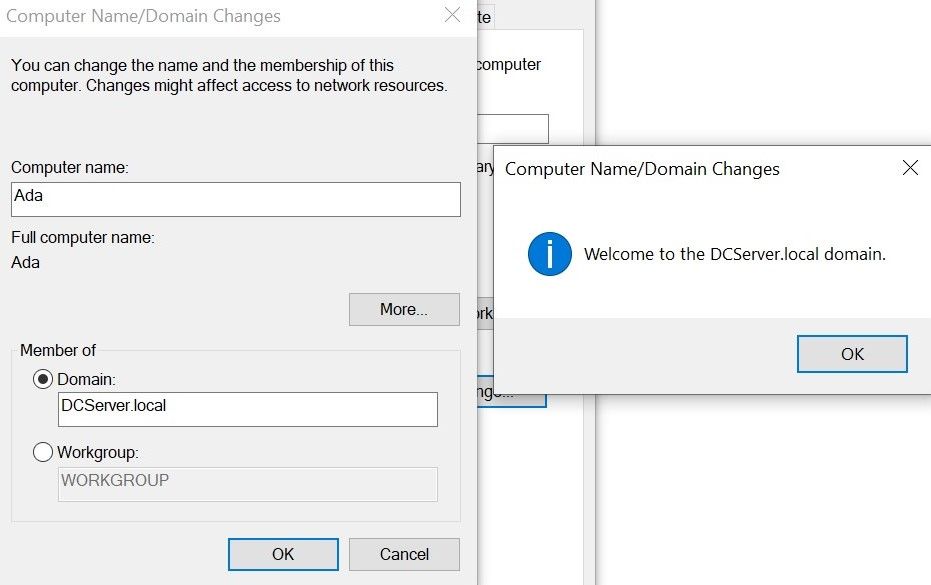
پس از اتصال دستگاهها به دامنه شبکه خود، میتوانید سیاستهای امنیتی از جمله کنترل دسترسی، جریان ترافیک و قوانین فایروال را در کنترلکننده دامنه تنظیم کنید.
چگونه به راحتی یک شبکه دامنه راه اندازی کنیم
فرآیند ایجاد دامنه شبکه بهتر است به متخصصان فناوری اطلاعات واگذار شود. با این حال، همه نمی خواهند ایجاد شبکه دامنه خود را به حرفه ای ها بسپارند، احتمالاً به دلیل بودجه یا راحتی.
خوشبختانه، چندین گزینه جایگزین وجود دارد که می توانید از آنها استفاده کنید. میتوانید از راهحلهای مبتنی بر ابر مانند Microsoft Azure و Amazon Web Services (AWS) استفاده کنید که خدمات دامنه شبکه با تنظیم آسان را ارائه میدهند.
علاوه بر این، می توانید از راه حل های نرم افزاری شخص ثالث مانند Atera، ManageEngine Endpoint Central، Fortra و Google Cloud Deployment Manager برای ساده کردن راه اندازی یک شبکه دامنه استفاده کنید. بسیاری از راه حل ها نظارت کاربر، استقرار نرم افزار و سایر فعالیت های مرتبط با دامنه شبکه را مدیریت می کنند.
یک دامنه شبکه راه اندازی کنید و تیم خود را در مسیر خود نگه دارید
با یک دامنه شبکه، می توانید شبکه خود را به طور موثر مدیریت کنید – همه از یک دستگاه!
با این حال، ایجاد یک شبکه دامنه می تواند یک فرآیند پیچیده باشد. برای اطمینان از تنظیم صحیح آن، باید با یک متخصص IT واجد شرایط مشورت کنید. در غیر این صورت، میتوانید از نرمافزار مبتنی بر ابر یا شخص ثالث برای سادهسازی فرآیند استفاده کنید.
