مشکلات چاپ را با راه اندازی مجدد سریع سرویس Print Spooler در ویندوز به سرعت برطرف کنید.
سرویس Print Spooler یک عنصر ضروری برای چاپ اسناد در هر سیستم عامل ویندوز است. مسئول مدیریت کارهای چاپی ارسال شده از رایانه به چاپگر است و ممکن است به دلیل خطاها یا فایل های خراب از کار بیفتد.
راهاندازی مجدد سرویس اسپولر چاپ با استفاده از روشهای خاص میتواند به حل این مشکلات کمک کند و چاپگر شما دوباره به درستی کار کند. این راهنما نحوه راه اندازی مجدد سرویس Print Spooler در ویندوز را توضیح می دهد.
اسپولر چاپ برای چه مواردی استفاده می شود؟
آیا تا به حال شده که در میانه کار چاپ چیز مهمی باشید و ناگهان چاپگر شما از کار بیفتد؟ ناامید کننده، درست است؟ خب، ممکن است فقط مشکل از Print Spooler باشد. اما اسپولر چاپی دقیقاً چیست؟ و چه کاربردی دارد؟
Print Spooler یک سرویس سیستم ویندوز است که فرآیند چاپ را مدیریت می کند. به عنوان یک واسطه بین کاربر، برنامه ها و چاپگر عمل می کند. Spooler چاپ همچنین اسناد چاپ شده و تعداد نسخه های چاپ شده را پیگیری می کند. بخشی جدایی ناپذیر از سیستم عامل ویندوز است و برای عملکرد صحیح چاپ باید در حال اجرا باشد.
بدون این ابزار، چاپگرها ممکن است آنطور که انتظار می رود یا اصلاً کار نکنند. اگر با چاپگر خود با مشکلی مواجه شدید، همیشه باید بررسی کنید که آیا سرویس Print Spooler در حال اجرا است یا خیر. اگر اینطور نیست، میتوانید سرویس را مجدداً راهاندازی کنید یا درایور چاپگر خود را دوباره نصب کنید.
نحوه راه اندازی مجدد سرویس چاپ اسپولر با استفاده از سرویس های ویندوز
راه اندازی مجدد سرویس Print Spooler یک راه سریع و آسان برای رفع مشکلات رایج چاپ در ویندوز است. برای راه اندازی مجدد سرویس Print Spooler با استفاده از Windows Services، این مراحل را دنبال کنید:
- کلیدهای Win + R را روی صفحه کلید خود فشار دهید تا کادر محاوره ای Run باز شود. برای اطلاعات بیشتر، میتوانید راهنمای دقیق ما را در مورد نحوه باز کردن کادر محاورهای Run Command در ویندوز بخوانید.
- Services.msc را در کادر متنی تایپ کنید و روی OK کلیک کنید. این شما را به پنجره Services می برد که در آن می توانید تمام سرویس های در حال اجرا روی سیستم خود را مشاهده کنید.
- سپس به پایین بروید و به دنبال سرویس Print Spooler بگردید.
- پس از یافتن سرویس، روی آن کلیک راست کرده و Restart را انتخاب کنید.
- اگر سرویس از قبل در حال اجرا است، ابتدا آن را از منوی زمینه متوقف کنید و سپس دوباره آن را راه اندازی کنید.
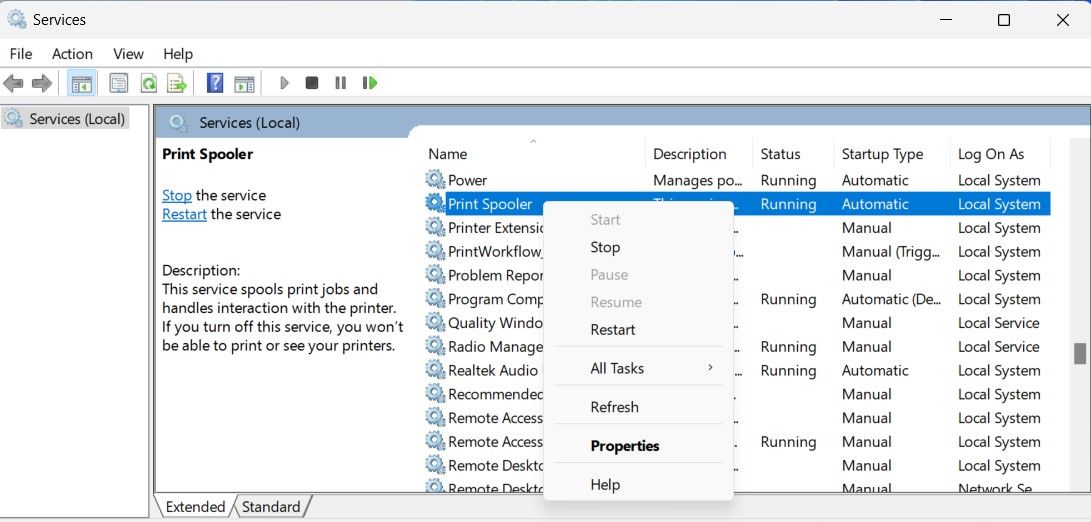
نحوه راه اندازی مجدد سرویس Print Spooler با استفاده از Command Prompt
همچنین می توانید Command Prompt را به عنوان مدیر باز کنید و دستوری را برای راه اندازی مجدد سرویس Print Spooler اجرا کنید. در اینجا نحوه انجام آن آمده است:
- Win + X را روی صفحه کلید خود فشار دهید، سپس از لیست منو گزینه Run را انتخاب کنید.
- در کادر محاورهای Run، cmd را تایپ کنید و Ctrl + Shift + Enter را روی صفحه کلید خود فشار دهید.
- اگر اعلان UAC روی صفحه ظاهر شد، برای اعطای امتیازات، روی Yes کلیک کنید.
- وقتی وارد پنجره Command Prompt شدید، دستور زیر را تایپ کرده و Enter را بزنید. با این کار سرویس Print Spooler متوقف می شود. اسپولر نت استاپ
- سپس دستور زیر را تایپ کرده و Enter را فشار دهید تا دوباره راه اندازی شود. اسپولر شروع خالص
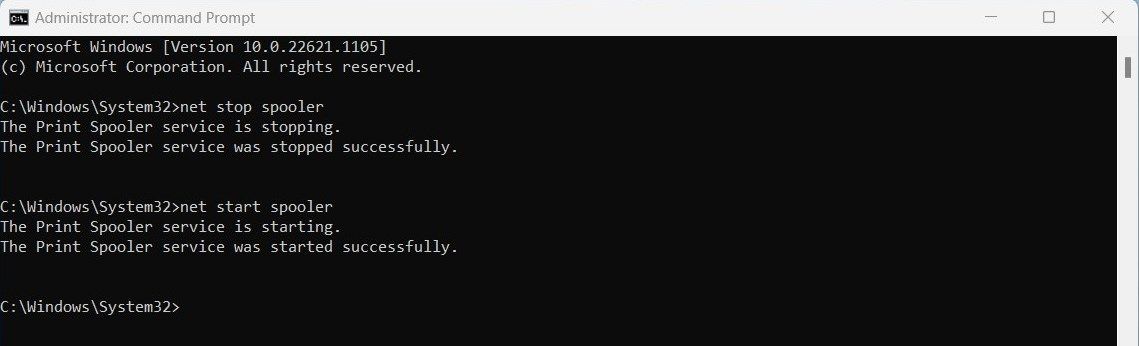
و بس! سرویس Print Spooler اکنون باید دوباره راه اندازی شود.
نحوه راه اندازی مجدد سرویس Print Spooler از طریق Task Manager
از طرف دیگر، می توانید با استفاده از Task Manager، Print Spooler را مجددا راه اندازی کنید. برای انجام این کار؛ این موارد را دنبال کنید:
- کلیدهای Ctrl + Shift + Esc را روی صفحه کلید خود فشار دهید تا Task Manager باز شود. اگر کار نکرد، روی نوار وظیفه خود راست کلیک کرده و Task Manager را از منوی زمینه انتخاب کنید.
- سپس، به دنبال تب Services در سمت چپ پنجره Task Manager بگردید. روی آن کلیک کنید تا لیست خدمات باز شود.
- به پایین بروید تا سرویس Spooler را پیدا کنید. روی آن کلیک راست کرده و Restart را انتخاب کنید.
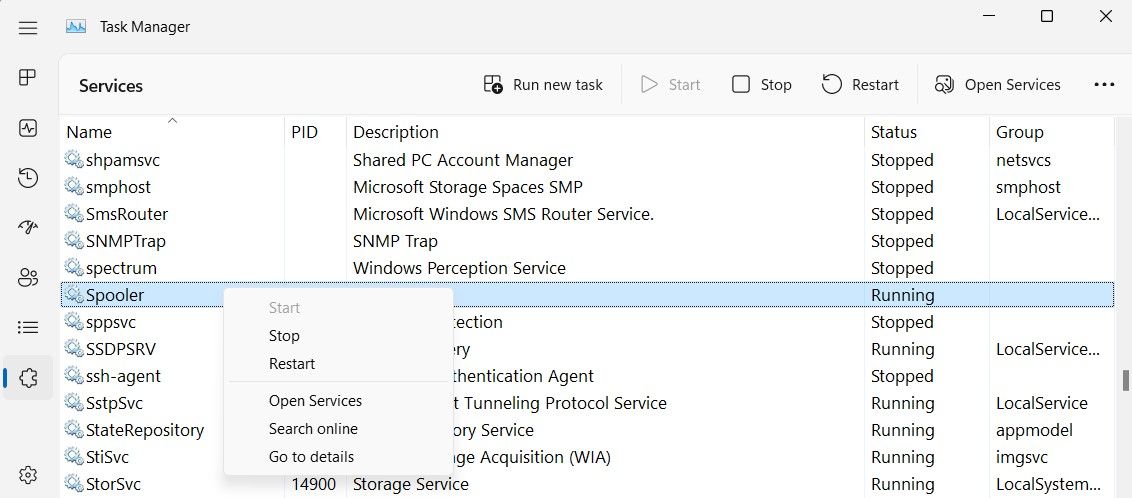
بنابراین، شما آن را دارید – سه روش مختلف برای راه اندازی مجدد سرویس Print Spooler در رایانه شخصی ویندوز 11. خواه از پنجره Services، Command Prompt یا Task Manager استفاده کنید، مراحل ساده و سرراست هستند. بنابراین، جلو بروید و آن را یک ضربه بزنید!
راه اندازی مجدد اسپولر چاپ در ویندوز، آسان شده است
آیا هنگام چاپ چیز مهمی چاپگر شما از کار افتاد؟ نگران نباشید، ممکن است فقط یک راه حل ساده باشد. گاهی اوقات سرویس اسپولر چاپ در ویندوز فقط نیاز به راه اندازی مجدد سریع دارد تا همه چیز دوباره راه اندازی شود.
