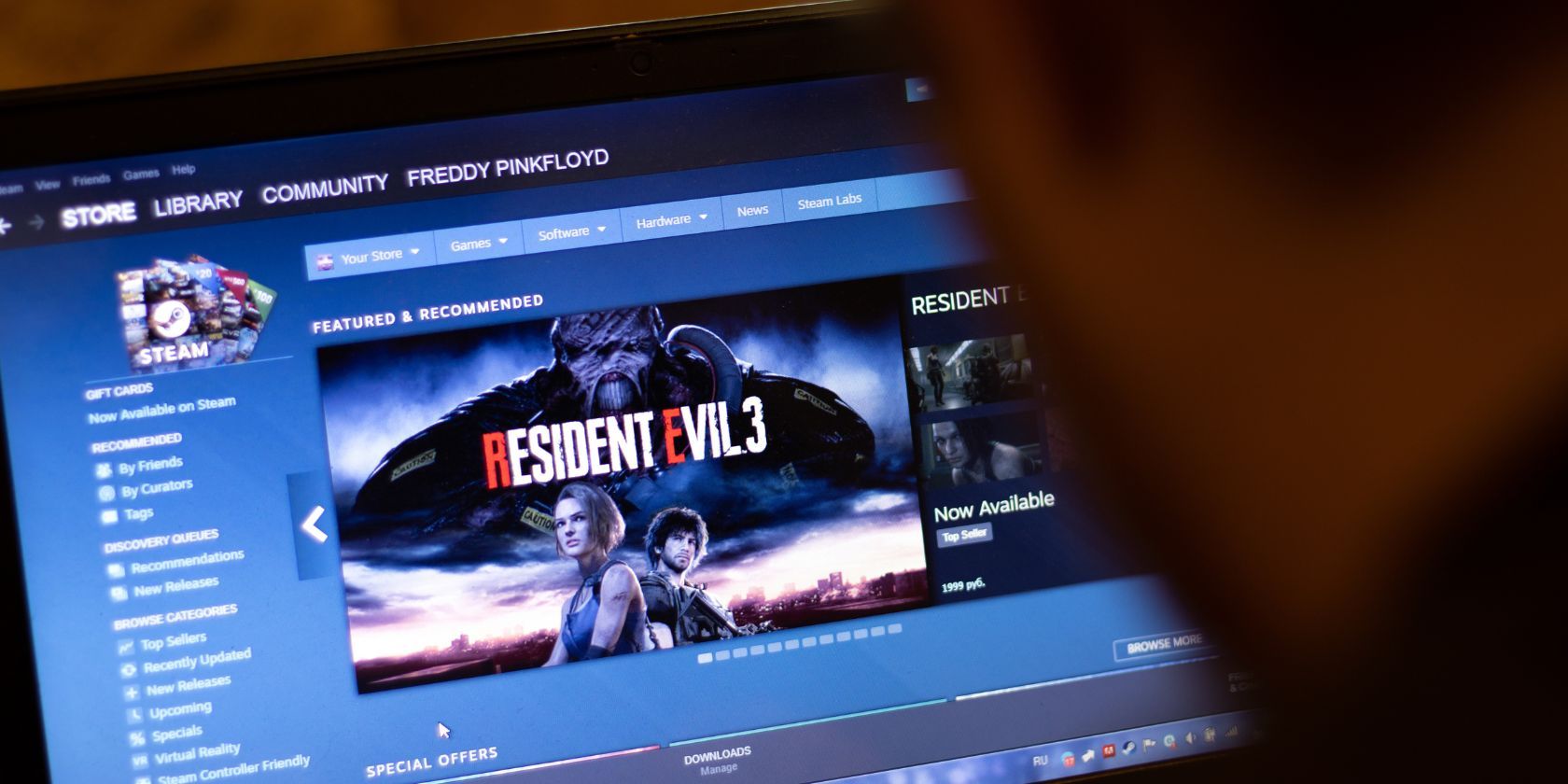اگر Steam رفتار عجیبی دارد، راه اندازی مجدد باید اولین کاری باشد که امتحان می کنید. در اینجا نحوه انجام این کار آمده است.
خلاصه عناوین
- نحوه راه اندازی مجدد برنامه Steam PC
- نحوه راه اندازی مجدد Steam با استفاده از نوار وظیفه ویندوز
- نحوه راه اندازی مجدد Steam با Task Manager
- چرا باید Steam را مجددا راه اندازی کنید؟
تعاریف کلیدی
- راه اندازی مجدد Steam اغلب بهترین قدم اول برای رفع اشکالات و ایرادات برنامه است.
- برای بستن صحیح و راه اندازی مجدد Steam از آیکون سرویس گیرنده یا نوار وظیفه Steam استفاده کنید.
- راهاندازی مجدد Steam میتواند به رفع مشکلات مربوط به بهروزرسانیهای بازی، تأیید نصب، خطاهای Steam Cloud و خطاهای شبکه Steam Friends کمک کند.
استیم برای دههها لذت گیمرهای رایانههای شخصی بوده است، اما بینقص نیست. گاهی اوقات، با مشکلی مواجه می شوید که می تواند با راه اندازی مجدد سریع Steam برطرف شود. به این ترتیب، اگر می خواهید Steam را مجددا راه اندازی کنید، در اینجا چند راه سریع و آسان برای انجام آن وجود دارد.
1. نحوه راه اندازی مجدد برنامه Steam PC
اگر Steam در حال حاضر باز است، سریعترین راه برای بستن آن این است که روی Steam > Exit در نوار بالای برنامه کلیک کنید. Steam به طور خودکار هر بارگیری فعال را متوقف می کند و سپس خود را خاموش می کند.
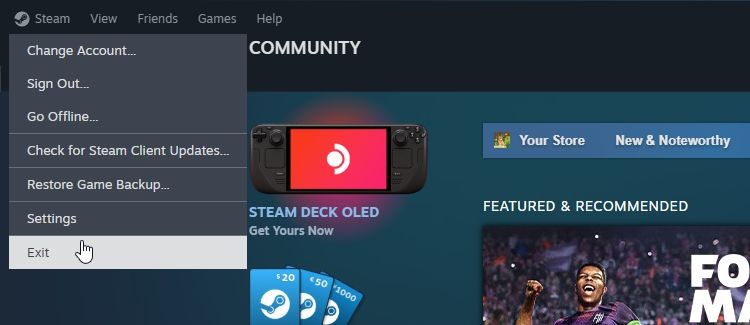
ممکن است وسوسه شوید که روی X در بالا سمت راست کلیک کنید تا Steam را ببندید. با این حال، با کلیک بر روی آن، Steam به درستی بسته نمی شود. این فقط مشتری را در نوار وظیفه شما به حداقل می رساند. بستن Steam از طریق منوی مشتری، فرآیند را به طور کامل خاتمه می دهد و به شما امکان می دهد به درستی راه اندازی مجدد کنید.
2. نحوه راه اندازی مجدد Steam با استفاده از نوار وظیفه ویندوز
اگر نمی توانید به راحتی به سرویس گیرنده Steam دسترسی پیدا کنید، می توانید آن را با استفاده از نوار وظیفه راه اندازی مجدد کنید. در صورت نیاز نوار وظیفه را باز کنید، روی نماد Steam کلیک راست کرده و Exit Steam را کلیک کنید.
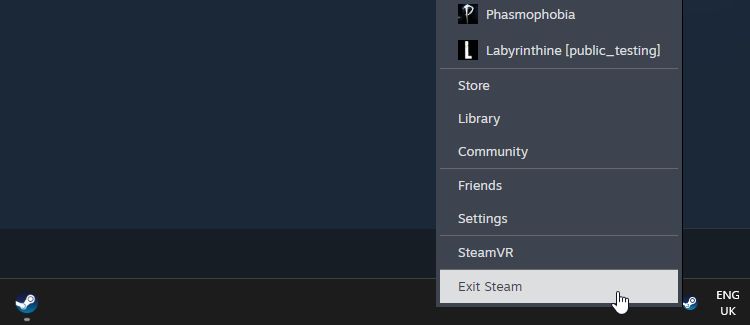
3. نحوه راه اندازی مجدد Steam با Task Manager
اگر فرآیندهای پسزمینه Steam حتی پس از بستن کامل کلاینت همچنان ادامه دارد، میتوانید آنها را از طریق Task Manager متوقف کنید.
برای انجام این کار در ویندوز، Task Manager را با Ctrl + Shift + Esc باز کنید و فرآیند Steam را پیدا کنید. روی آن راست کلیک کرده و End Task را انتخاب کنید.
همچنین می توانید این کار را زمانی انجام دهید که برنامه دسکتاپ Steam یخ می زند یا پاسخ نمی دهد.
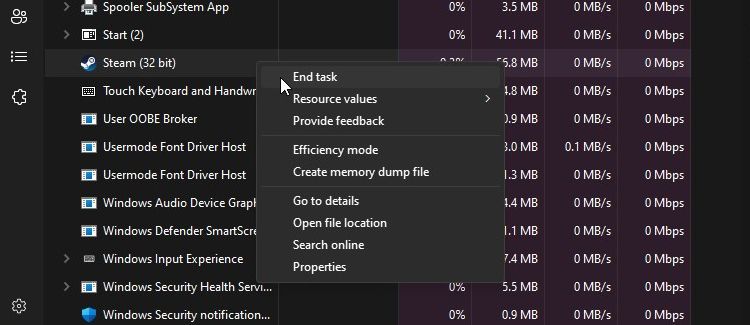
چرا باید Steam را مجددا راه اندازی کنید؟
هر زمان که با یک باگ عجیب در Steam مواجه شدید، راه اندازی مجدد آن اغلب بهترین قدمی است که باید برای رفع آن بردارید. همانقدر که ساده به نظر میرسد، راهاندازی مجدد Steam میتواند به رفع طیف گستردهای از مشکلات این برنامه کمک کند.
راه اندازی مجدد Steam می تواند به راه اندازی به روز رسانی مشتری کمک کند
گاهی اوقات استیم به روز رسانی با ویژگی های جدید یا رفع اشکال دریافت می کند. معمولاً Steam بهطور خودکار بهروزرسانی را شناسایی میکند و از شما میخواهد که کلاینت را مجدداً راهاندازی کنید تا بتواند آن را نصب کند. اگر نتواند بهروزرسانی را پیدا کند، راهاندازی مجدد Steam آن را مجبور به بررسی دیگری میکند.
راه اندازی مجدد Steam می تواند به به روز رسانی بازی های شما کمک کند
Steam معمولا در به روز نگه داشتن بازی های شما بسیار خوب است. بیشتر اوقات استیم بهطور خودکار هر گونه بهروزرسانی را برای بازیهای شما بررسی میکند و هر چیزی را که پیدا میکند دانلود میکند.
با این حال، گاهی اوقات استیم برای وصله یک بازی نیاز به درخواست دارد. تأیید یکپارچگی بازی در Steam میتواند باعث شود تا متوجه شود که بازی شما قدیمی است. با این حال، برای بازیهای بزرگتر، تأیید فایلها میتواند زمان زیادی طول بکشد.
به این ترتیب، قبل از انجام هر کاری اساسی، ارزش آن را دارد که Steam را مجدداً راه اندازی کنید. وقتی Steam راهاندازی مجدد میشود، هر گونه بهروزرسانی بازی را بررسی میکند و امیدواریم وصلهای را که از دست دادهاید پیدا کند.
راه اندازی مجدد Steam می تواند چرخه گیر کرده «تأیید نصب» را برطرف کند
هنگامی که استیم بوت می شود، بررسی می کند که آیا بازی های شما به روز رسانی های معلقی دارند یا خیر. هنگامی که Steam این کار را انجام می دهد، پیامی با عنوان “تأیید نصب” نشان می دهد.
اگر Steam در طول این فرآیند گیر کرد، ارزش آن را دارد که به مشتری یک راه اندازی مجدد بدهید. این معمولاً برای رفع هر چیزی که مانع از اتمام فرآیند Steam می شود کافی است. اگر اینطور نیست، وقتی Steam در تأیید نصب گیر کرده است، راهحلهای زیادی وجود دارد که باید امتحان کنید.
راه اندازی مجدد Steam می تواند خطاهای Steam Cloud را برطرف کند
Steam Cloud کپی هایی از فایل های ذخیره سازگار را ذخیره می کند و آنها را با دستگاه های دیگر شما همگام می کند. با این حال، فرآیند همگامسازی گاهی اوقات میتواند پیامهای خطا ارسال کند و به شما اجازه نمیدهد آخرین ذخیره خود را در فضای ابری آپلود کنید.
خوشبختانه راه های زیادی برای رفع خطای Steam Cloud وجود دارد و راه اندازی مجدد کلاینت یکی از اولین ترفندهایی است که باید امتحان کنید.
راه اندازی مجدد Steam می تواند خطاها را با دوستان Steam برطرف کند
گاهی اوقات، Steam در ارتباط با شبکه دوستان دچار مشکل می شود. وقتی این اتفاق می افتد، نمی توانید ببینید کدام دوستان آنلاین هستند و نمی توانید از لیست دوستان برای پیوستن به بازی های دوست خود استفاده کنید.
معمولاً این خطا به دلیل از کار افتادن سرورهای Valve رخ می دهد و هیچ کاری نمی توانید برای رفع آن انجام دهید. با این حال، راههایی برای رفع خطای Steam وجود دارد که خطای Steam Friends Network unreachable است، اگر فقط در دستگاه شما اتفاق میافتد. راه اندازی مجدد Steam اولین پورت تماس آسان است.
راه اندازی مجدد Steam نقطه شروع خوبی برای تشخیص مشکل عجیبی است که با آن دارید. انجام این کار آسان است و گاهی اوقات تنها چیزی است که برای شروع دوباره Steam به کار نیاز است. فقط به یاد داشته باشید که به جای کلیک بر روی X در سمت راست بالای برنامه، Steam را از طریق روش های بالا ببندید.