اگر میخواهید از مک خود نهایت استفاده را ببرید، باید از iCloud با آن استفاده کنید. در اینجا نحوه شروع به انجام این کار آمده است.
iCloud جزء اصلی اکوسیستم اپل است. هنگامی که این سرویس فعال است، به شما امکان می دهد داده ها را در چندین دستگاه از طریق یک سرور امن همگام سازی کنید. اگر از چندین محصول اپل استفاده می کنید، iCloud برای به روز نگه داشتن اطلاعات مهم مانند مخاطبین و رویدادهای تقویم عالی است. و اگر مک خود را در چاهی بیاندازید، آن را توسط یک میمون دزدیده شود، یا ببینید که با سرنوشت بد دیگری روبرو می شود، داده های ارزشمند شما در سروری در جایی که آماده بازیابی است، ایمن خواهند بود.
iCloud یک ویژگی ضروری برای کاربران مک مدرن است. بنابراین بیایید نحوه تنظیم و استفاده از iCloud را در مک خود بررسی کنیم.
چگونه یک حساب iCloud در مک ایجاد کنیم
اگر قبلاً یک حساب Apple ID دارید، میتوانید به سادگی از طریق System Preferences > Apple ID وارد iCloud شوید و دستورات را برای راهاندازی iCloud دنبال کنید. با این حال، اگر هنوز یک حساب اپل ندارید، می توانید یک حساب کاربری ایجاد کنید که می توانید در همان مکان در مک خود انجام دهید.
در اینجا نحوه ایجاد یک حساب کاربری iCloud آمده است:
- منوی اپل را باز کنید و به System Preferences > Apple ID بروید.
- روی Create Apple ID کلیک کنید.
- تاریخ تولد خود را وارد کنید و روی Next کلیک کنید.
- نام، آدرس ایمیل، رمز عبور را وارد کرده و روی Next کلیک کنید. اگر نمی خواهید از ایمیل فعلی خود استفاده کنید، می توانید روی دریافت یک آدرس ایمیل رایگان iCloud کلیک کنید و یک آدرس جدید ایجاد کنید.
- دستورات را دنبال کنید تا مراحل راه اندازی کامل شود.
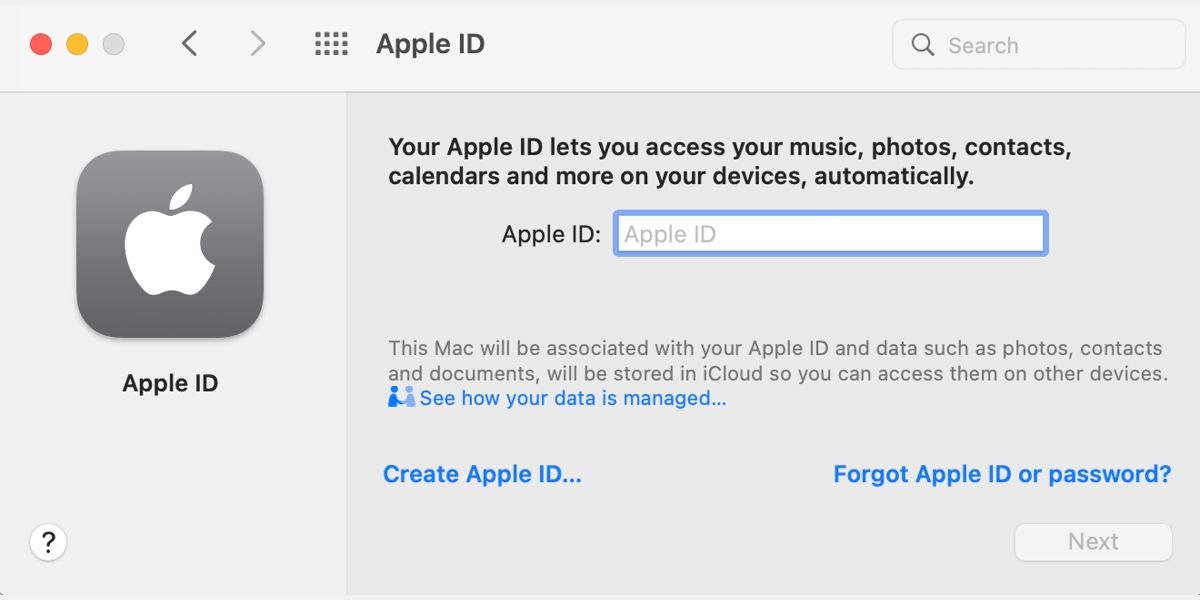
حداقل سن برای ایجاد Apple ID بدون اجازه والدین در اکثر کشورها 13 سال است. با این حال، سن بر اساس منطقه متفاوت است، بنابراین برای اطلاعات بیشتر باید پشتیبانی Apple را بررسی کنید. اگر کودکی کوچکتر از آن است که بتواند حساب شخصی خود را ایجاد کند، می توانید از اشتراک گذاری خانواده برای ایجاد حساب برای او استفاده کنید.
هنگامی که Apple ID خود را ایجاد کردید و تأیید را تکمیل کردید، macOS باید به طور خودکار شما را به حساب iCloud جدید خود وارد کنید. در نهایت، پیامی خواهید دید که از شما میپرسد آیا میخواهید اطلاعات خاصی از جمله مخاطبین و تقویمها را ادغام کنید.
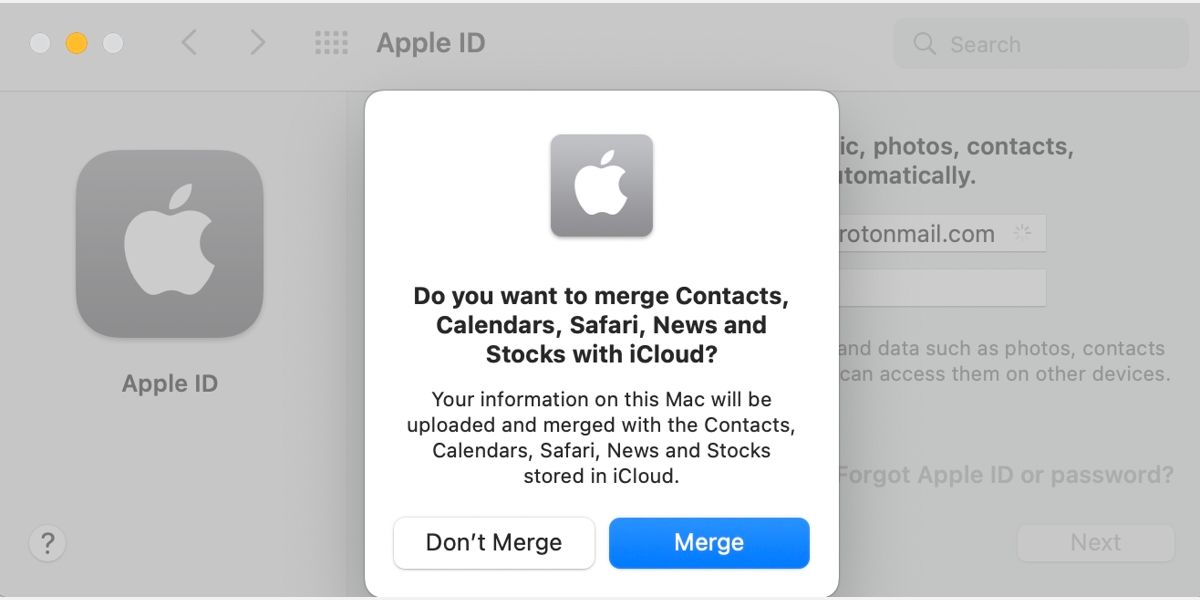
برای شروع همگام سازی داده های فهرست شده، باید Merge را انتخاب کنید. اگر ترجیح میدهید موارد را به صورت جداگانه انتخاب کنید، میتوانید روی Don’t Merge کلیک کنید و پس از ورود کامل به سیستم، تنظیمات را ادامه دهید. همچنین میتوانید با کلیک روی Allow در صورت درخواست، گزینه Find My Mac را فعال کنید.
از چه ویژگی های iCloud باید در مک خود استفاده کنید؟
پس از ورود به iCloud، لیستی از ویژگیها را در تنظیمات برگزیده سیستم Apple ID مشاهده خواهید کرد که میتوانید آنها را فعال کنید. اگر این لیست را نمی بینید، ممکن است لازم باشد iCloud را در منوی کناری کلیک کنید.
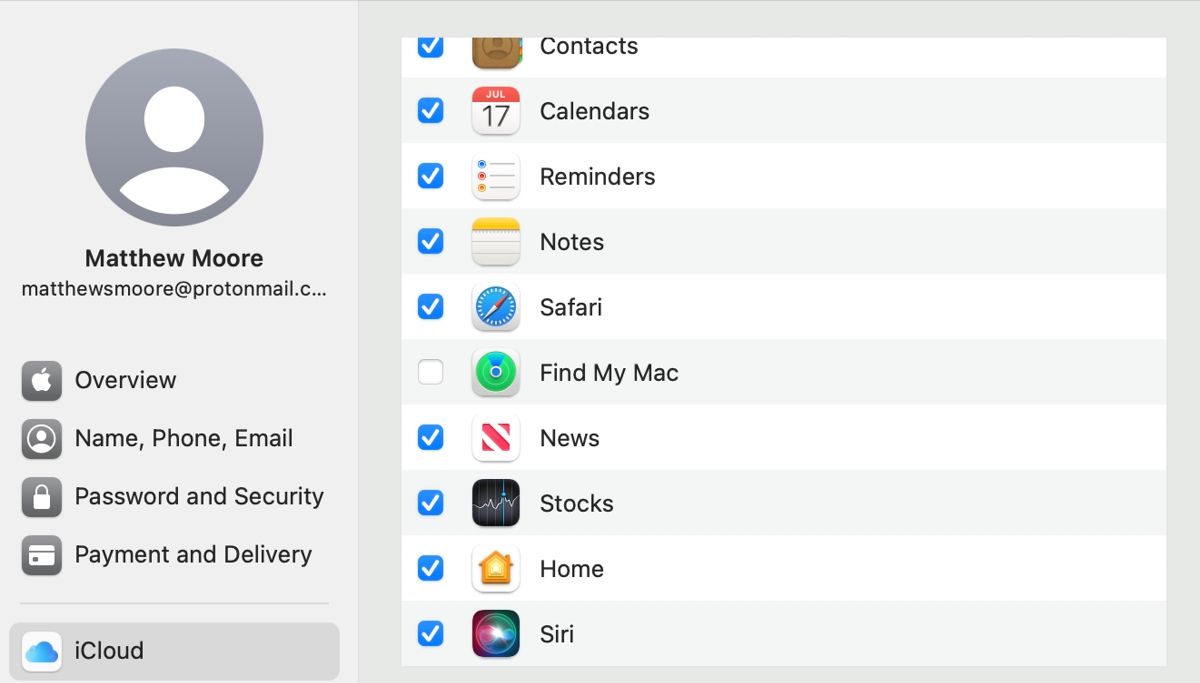
تصمیم گیری در مورد اینکه کدام سرویس ها را روشن کنید به یک سوال ساده ختم می شود: چه داده هایی را می خواهید با iCloud همگام سازی کنید؟ اگر از برخی از خدمات ذکر شده استفاده نمی کنید، احتمالاً نیازی به هدر دادن فضای ذخیره سازی برای همگام سازی آنها ندارید. با این گفته، بیشتر سرویس ها فضای زیادی را اشغال نمی کنند، بنابراین ممکن است بخواهید به هر حال آنها را روشن کنید.
بیایید هر یک از ویژگی های iCloud را بررسی کنیم تا بتوانید تصمیم بگیرید چه چیزی ارزش فعال کردن دارد و چه چیزی نیست.
عکس ها
با فعال بودن Photos، iCloud عکسها و ویدیوها را با دستگاههای دیگر شما که این سرویس را روشن کردهاند همگامسازی میکند. با این حال، محتوای رسانه میتواند فضای زیادی را اشغال کند، بنابراین اگر آیتمهای زیادی دارید، ممکن است لازم باشد فضای ذخیرهسازی iCloud خود را ارتقا دهید.
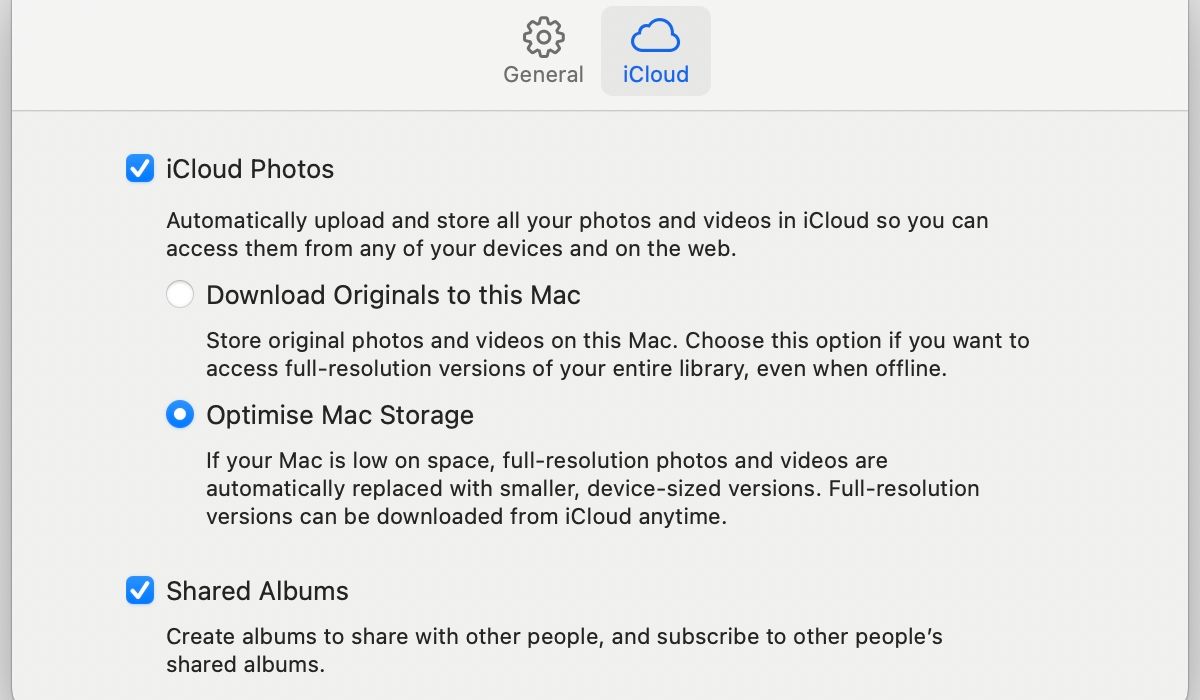
هنگامی که Photos را فعال کردید، می توانید تنظیمات را در برنامه Photos با رفتن به Photos > Preferences > iCloud تنظیم کنید.
جا سوییچی
iCloud Keychain برای همگامسازی ایمن نامهای کاربری، گذرواژهها و اطلاعات صورتحساب شما در چندین دستگاه عالی است. البته باید این ویژگی را فقط در دستگاه هایی که کاملاً کنترل می کنید فعال کنید.
iCloud Drive
iCloud Drive مانند یک هارد دیسک آنلاین است که می توانید از آن برای ذخیره فایل های مهم دیگر مانند اسناد استفاده کنید. این سرویس برای تهیه نسخه پشتیبان از مواردی که طاقت از دست دادن آنها را ندارید ایده آل است، به خصوص اگر به طور منظم پشتیبان گیری از Time Machine را انجام نمی دهید.
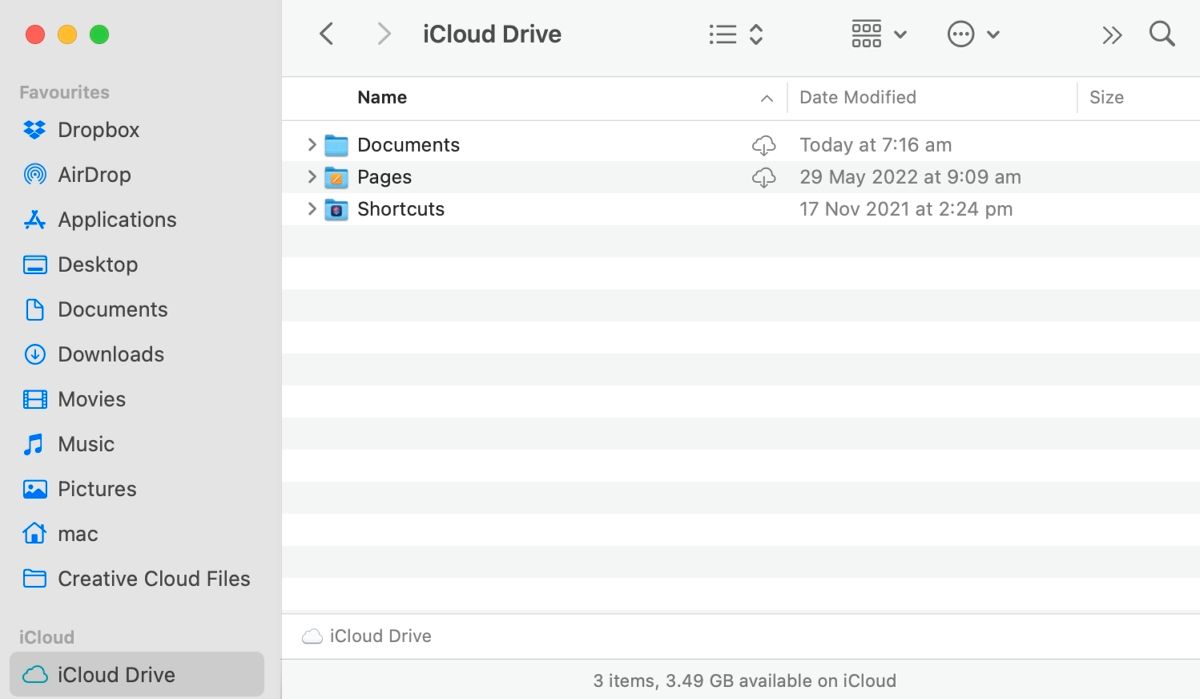
میتوانید با کلیک روی گزینهها در System Preferences > Apple ID > iCloud انتخاب کنید که کدام موارد اضافی در iCloud Drive ذخیره شوند. برای افزودن دستی فایلها به سرور، میتوانید از طریق نوار کناری Finder به iCloud Drive دسترسی داشته باشید.
iCloud Mail
روشن کردن iCloud Mail آدرس ایمیل iCloud شما را به برنامه Mac Mail اضافه می کند. اگر iCloud Mail را نیز در گزینههای iCloud Drive خود انتخاب کرده باشید، تنظیمات اضافی مانند فرستندههای مسدود شده، امضاها و قوانین با سرور همگامسازی میشوند.
مخاطبین، تقویم ها، یادآوری ها و یادداشت ها
اگر چندین محصول اپل دارید، همگامسازی مخاطبین، تقویمها، یادآوریها و یادداشتها در همه دستگاهها بسیار مفید است. علاوه بر این، اگر اتفاقی برای مک شما بیفتد، تمام آن اطلاعات مهم همچنان در سرور در دسترس خواهند بود.
سافاری
روشن کردن سافاری برای iCloud به شما امکان میدهد بوکمارکها، فهرستهای خواندن و باز کردن برگهها را در چندین دستگاه همگامسازی کنید. این ویژگی برای ایجاد یک تجربه یکپارچه و افزایش بهره وری عالی است.
مک من را پیدا کنید
Find My Mac به شما امکان می دهد مک خود را از راه دور پیدا کنید، قفل کنید و پاک کنید. در بیشتر موارد، دلیل خوبی وجود ندارد که چرا این ویژگی را فعال نکنید. اگر مک شما ناپدید شد، حداقل این شانس را خواهید داشت که آن را ردیابی کنید یا از استفاده دزدان انگشت چسبنده جلوگیری کنید.
اخبار
فعال کردن News در iCloud اطلاعات خاصی از جمله کانال ها، داستان های ذخیره شده و تاریخچه خواندن را با سرور همگام می کند. اگر اخبار را در چندین دستگاه می خوانید، این ویژگی بسیار مفید است.
سهام
فعال کردن iCloud Stocks لیست تماشای شما را با دستگاههای دیگر همگامسازی میکند.
صفحه اصلی
وقتی iCloud Home را فعال میکنید، اطلاعات مربوط به لوازم جانبی HomeKit شما برای استفاده با سایر دستگاههای شما با سرور همگامسازی میشود.
سیری
وقتی با سیری تعامل می کنید، رفتار آن بر اساس استفاده شما تغییر می کند. همگام سازی آن با iCloud به شما امکان می دهد به نسخه آموزش دیده و شخصی شده دستیار هوش مصنوعی اپل در چندین دستگاه دسترسی داشته باشید.
ایمیل من و رله خصوصی را مخفی کنید
اگر اشتراک iCloud+ دارید – که در واقع فقط هر ارتقای iCloud پولی است – می توانید از ویژگی های Hide My Email و Private Relay استفاده کنید.
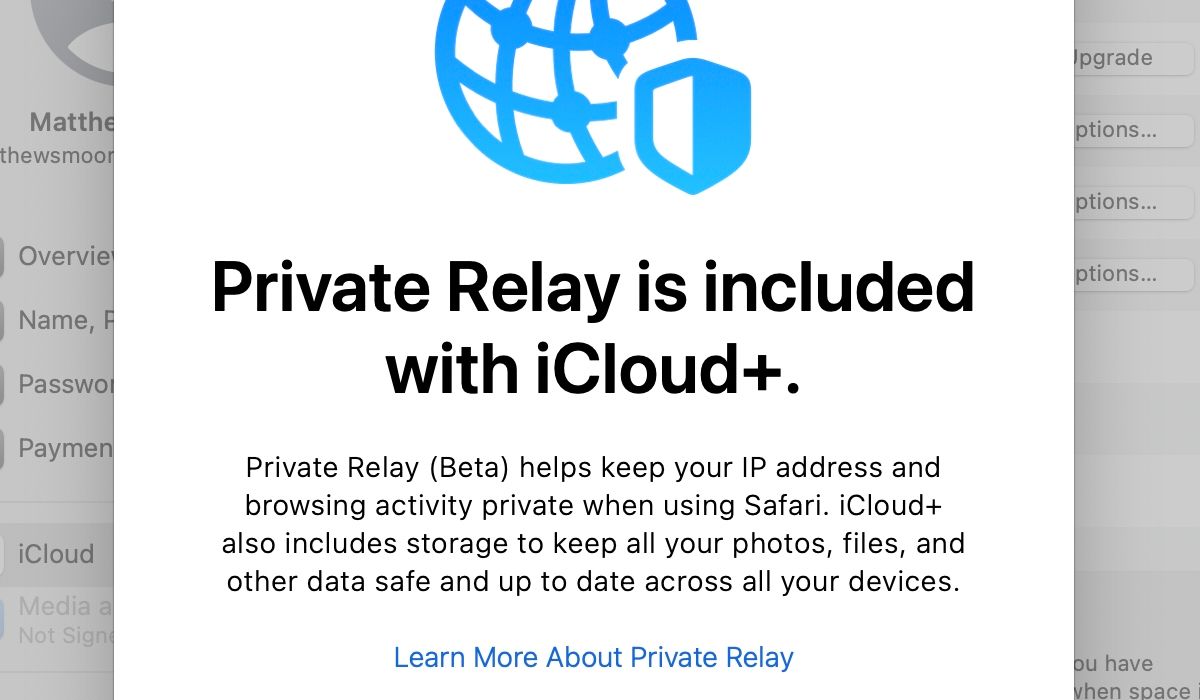
Hide My Email به شما امکان می دهد یک آدرس ایمیل فریبنده برای استفاده آنلاین ایجاد کنید تا نیازی به ارائه جزئیات واقعی خود نداشته باشید. استفاده از این ویژگی یک راه عالی برای جلوگیری از هرزنامه است. Private Relay یک ابزار امنیتی است که به شما امکان می دهد وب را به صورت خصوصی مرور کنید. هنگامی که این سرویس فعال باشد، آدرس IP و سایر اطلاعات شناسایی شما را از چشمان کنجکاو پنهان می کند.
چگونه حافظه iCloud خود را ارتقا دهیم
اگر متوجه شدید که فضای ذخیره سازی iCloud کم است، همیشه می توانید هزینه بیشتری بپردازید. اپل چندین طرح پرداخت iCloud را برای انتخاب ارائه می دهد. در اینجا نحوه ارتقای حافظه iCloud خود در Mac آورده شده است:
- به System Preferences > Apple ID بروید.
- iCloud را در منوی کناری انتخاب کنید.
- روی Manage در پایین پنجره کلیک کنید.
- روی Add Storage کلیک کنید.
- یک برنامه ذخیره سازی جدید انتخاب کنید، روی Next کلیک کنید و فرآیند ارتقا را تکمیل کنید.
iCloud یک ویژگی ضروری برای کاربران مک مدرن است
اگر یک کاربر مدرن مک هستید، iCloud ابزاری ارزشمند و عملاً اجباری است. همگام سازی اطلاعات مهم امکان دسترسی آسان از دستگاه های دیگر را فراهم می کند و می تواند به جلوگیری از از دست رفتن داده ها کمک کند.
برخی از ویژگیهای iCloud هیجانانگیزتر از سایرین هستند، اما اکثر ما حداقل یکی را پیدا میکنیم که زندگی ما را آسانتر میکند.
