TalkBack یک ابزار دسترسپذیری ضروری در Android است که به شما امکان میدهد گوشی خود را هنگامی که نمیتوانید روی صفحه نمایش ببینید کنترل کنید.
اندروید دارای بسیاری از ویژگیهای دسترسی است که استفاده از آن را آسانتر میکند، مانند ژستهای تلفن، بزرگنمایی، متن با کنتراست بالا و رونویسی زنده.
یکی از چشمگیرترین ویژگی های دسترسی، TalkBack است. این به شما امکان می دهد بدون نیاز به دیدن صفحه نمایش، با یک دستگاه اندرویدی حرکت کنید و با آن تعامل داشته باشید. برای آشنایی با نحوه راهاندازی و استفاده از TalkBack و همه چیز در مورد بسیاری از ویژگیهای آن، به خواندن ادامه دهید.
TalkBack چیست؟
TalkBack یکی از بسیاری از ویژگیهای دسترسپذیری در Android است که برای کاربران نابینا، کم بینا یا در غیر این صورت در دیدن محتویات روی صفحهنمایش گوشی مشکل دارند. TalkBack بازخورد شفاهی برای توضیح آنچه روی صفحه است، همراه با لرزش هنگام تعامل با آن ارائه میکند. استفاده از دستگاه را بدون نگاه کردن به آن امکان پذیر می کند.
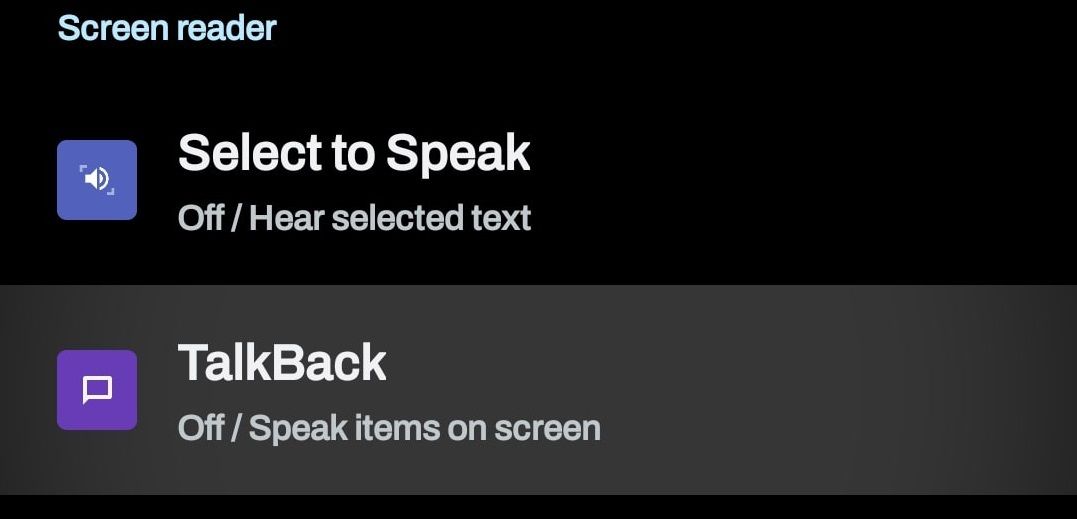
وقتی TalkBack فعال میشود، میتوانید عناصر مختلف روی صفحه را برجسته کنید و متن را برای شما میخواند یا بهطور دیگری آن عناصر را توصیف میکند. همچنین، نحوه پیمایش تلفن خود را تغییر می دهد. برای فعال کردن عناصر، باید دو بار ضربه بزنید و همچنین میتوانید با استفاده از حرکات حرکتی و کشیدن انگشت با چندین انگشت، قفل دسترسی به ویژگیهای مختلف را باز کنید.
نحوه تنظیم TalkBack
رایج ترین روش برای روشن کردن TalkBack از طریق تنظیمات تلفن شما است. برای فعال کردن TalkBack از طریق تنظیمات Android، تنظیمات > دسترسپذیری > TalkBack را باز کنید.
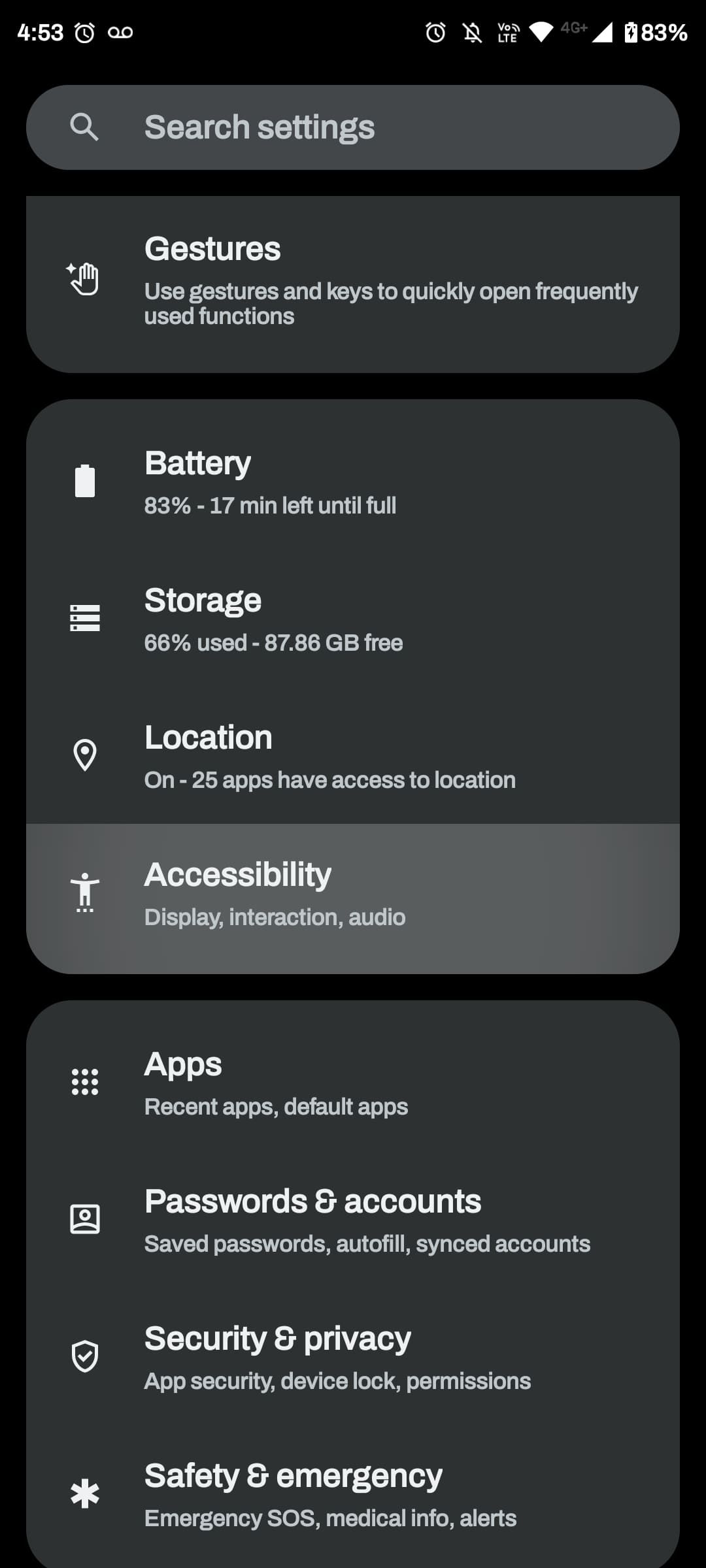
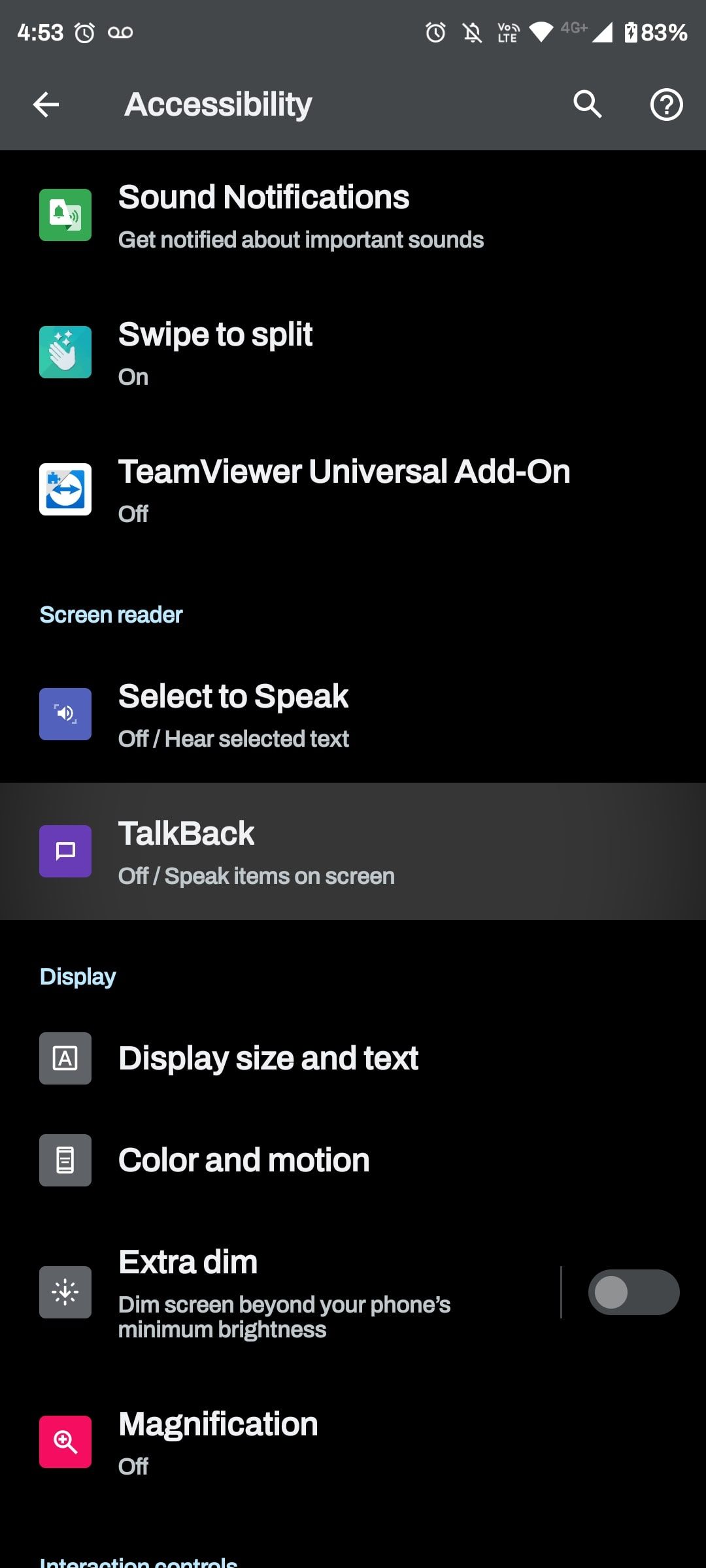
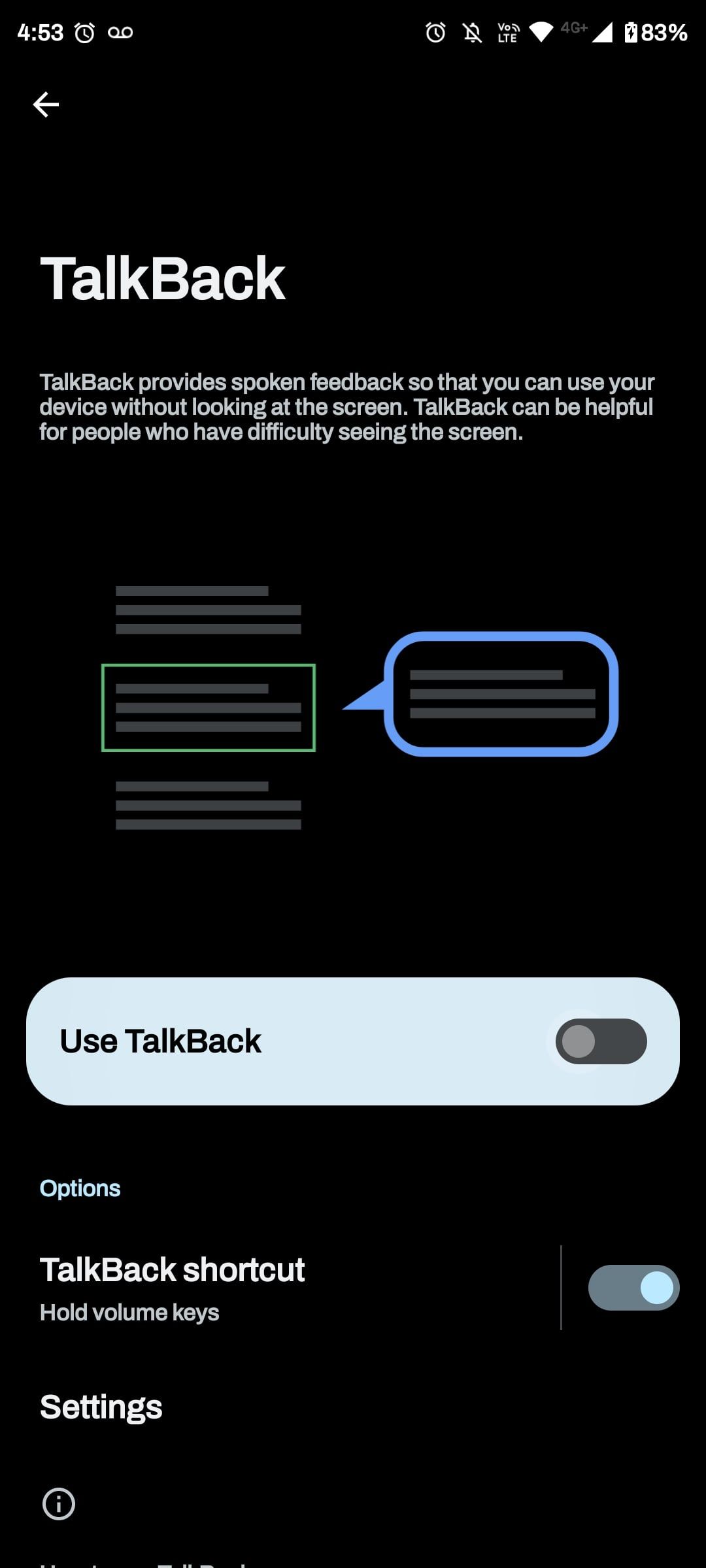
روشهای دیگری برای فعال کردن TalkBack در Android وجود دارد، از جمله استفاده از دستیار Google یا کلیدهای تنظیم صدا.
TalkBack با دستیار Google را فعال کنید
یکی از در دسترسترین راهها برای فعال کردن TalkBack استفاده از Google Assistant است، که تنها یکی از کارهای خارقالعادهای است که میتوانید با Google Assistant انجام دهید.
بسیاری از دستگاه های اندرویدی دارای یک دکمه فیزیکی اختصاصی برای دستیار گوگل هستند. اگر مال شما ندارد، باید آن را با نماد برنامه در کشوی برنامه باز کنید یا از گوشه سمت چپ یا راست پایین صفحه خود به بالا بکشید – که معمولاً از صفحه اصلی بهترین کار را دارد.
هنگامی که به دستیار Google دسترسی پیدا کردید، برای فعال کردن آن بگویید «Turn on TalkBack».
TalkBack را با کلیدهای میزان صدای تلفن فعال کنید
برای فعال کردن TalkBack با کلیدهای تنظیم صدا، دکمه های افزایش صدا و کاهش صدا را به طور همزمان برای سه ثانیه فشار دهید و نگه دارید. یک پیام صوتی باید پخش شود که بیان کند TalkBack روشن است.
اگرچه استفاده از کلیدهای میزان صدا ممکن است ساده ترین راه برای روشن کردن TalkBalk به نظر برسد، اما برای همه دستگاه ها در دسترس نیست. به جای آن میتوانید دکمههای افزایش صدا و پاور را در برخی از تلفنها نگه دارید.
چگونه TalkBack را در یک تلفن کاملاً جدید فعال کنیم
اگر میخواهید TalkBack را فعال کنید و نمیتوانید چون در راهاندازی تلفن Android جدید خود مشکل دارید، نیازی به نگرانی نیست.
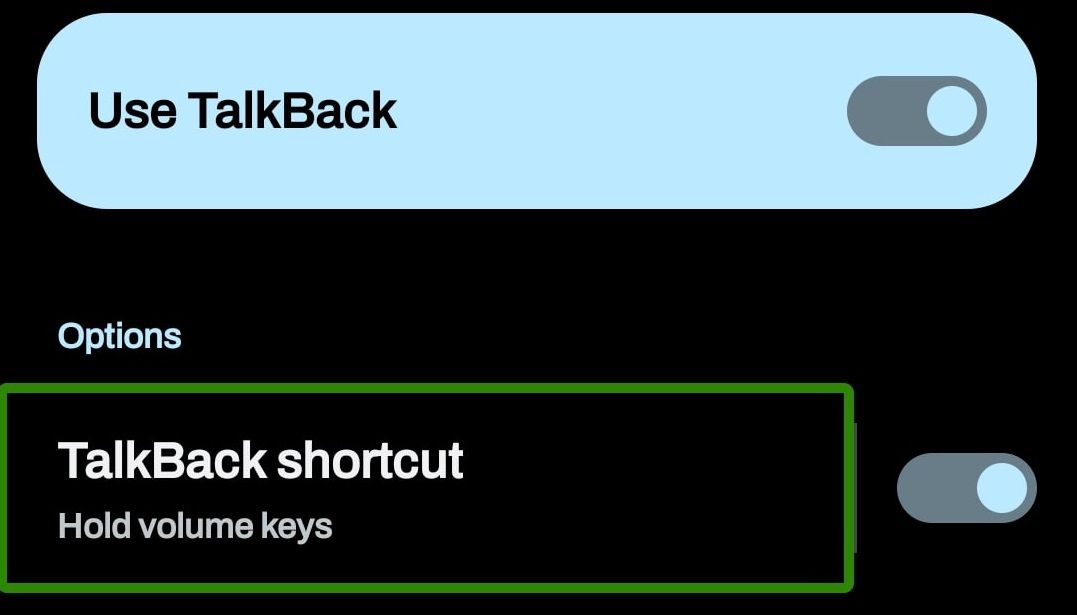
پس از روشن کردن تلفن و رسیدن به صفحه تنظیمات، دو انگشت خود را بگیرید و روی صفحه ضربه بزنید و نگه دارید تا صدای بوق یا صدایی مشابه بشنوید. این حالت دسترسپذیری را فعال میکند و آموزش TalkBack را راهاندازی میکند. همچنین دسترسی به تنظیمات بصری متعدد را فراهم می کند.
اگر کار نکرد، روش دیگری وجود دارد که می توانید امتحان کنید:
- گوشی خود را روشن کنید.
- قبل از شروع فرآیند راه اندازی، دکمه های افزایش صدا و روشن/خاموش یا افزایش صدا و کاهش صدا را برای سه ثانیه فشار داده و نگه دارید.
- برای غیرفعال کردن TalkBack در حین راهاندازی، دکمههای کاهش صدا و روشن/خاموش یا افزایش صدا و کاهش صدا را به مدت سه ثانیه فشار دهید و نگه دارید.
پس از فعال شدن، میتواند به شما در فرآیند راهاندازی کمک کند و پس از پیکربندی تلفن شما فعال میماند.
نحوه استفاده از TalkBack در اندروید
شما آنچه را که TalkBack روی آن تمرکز میکند با طرح کلی سبز پیشفرض دنبال میکنید. با روشن بودن TalkBack، میتوانید موارد را با کشیدن انگشت به چپ یا راست، دو بار ضربه زدن برای انتخاب موارد، و استفاده از دو انگشت برای پیمایش در منوها و صفحه اصلی، موارد را برجسته کنید.
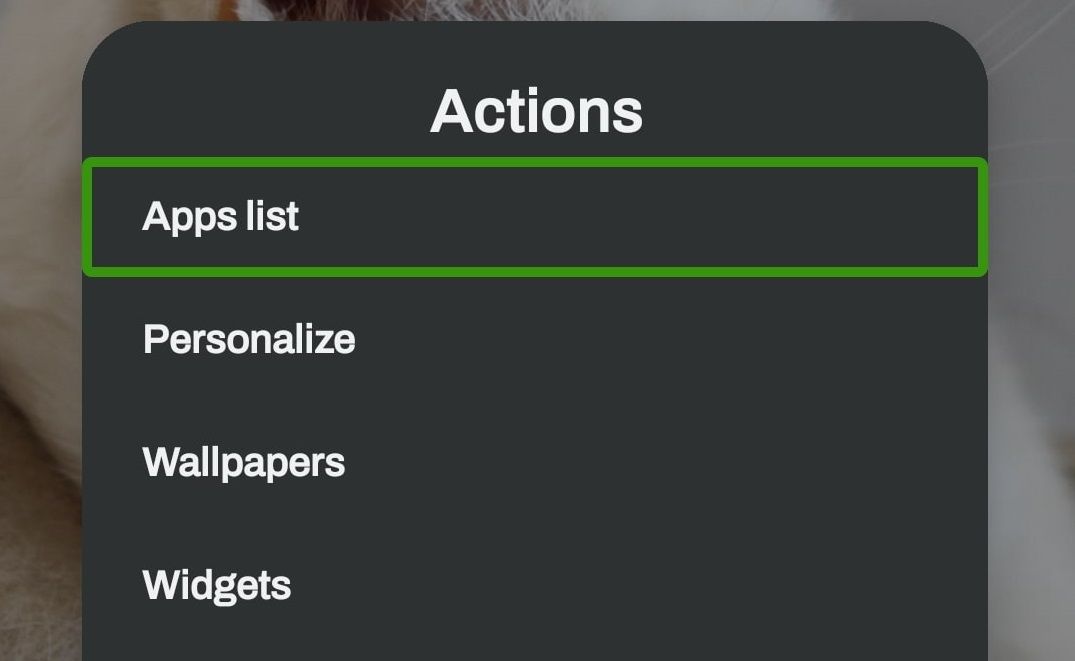
با این حال، پیمایش با TalkBack می تواند بسیار پیچیده به نظر برسد. توجه به این نکته مهم است که کنترلهای پیشفرض ممکن است بین دستگاهها متفاوت باشد، اما تقریباً کاملاً قابل تنظیم هستند.
چند حرکت اصلی TalkBack وجود دارد که باید بدانید تا راحت تر در تلفن خود پیمایش کنید. در اینجا نگاهی گذرا به برخی از مهمترین آنها میاندازیم:
- حرکت بین موارد روی صفحه: با یک انگشت به سمت راست یا چپ بکشید تا به موارد بعدی یا قبلاً انتخاب شده روی صفحه بروید.
- خواندن سریع محتوای صفحه با صدای بلند: با یک انگشت سه ضربه بزنید، آن را نگه دارید، و آن را در اطراف صفحه حرکت دهید تا TalkBack به سرعت آنچه را که روی صفحه است به هر کجا که انگشت خود را حرکت می دهید بخواند.
- پیمایش در محتوا: برای پیمایش در صفحات طولانیتر از صفحهنمایش، همزمان با دو انگشت به بالا یا پایین بکشید.
- دسترسی به منوهای زمینه کنش: برای منوی زمینه در هر صفحه، انگشت خود را به بالا و راست بکشید. منوی زمینه جهانی با کشیدن انگشت به پایین و راست با یک انگشت در دسترس است.
- موارد خاص را با صدای بلند بخوانید: یک بار روی هر چیزی روی صفحه ضربه بزنید تا برای شما خوانده شود. یک کادر سبز موارد انتخاب شده را برجسته می کند، اگرچه می توانید رنگ را در تنظیمات تغییر دهید. هر زمان که بخواهید، حسگر مجاورت را بپوشانید تا گفتار متوقف شود.
- املای کلمات: با یک انگشت انگشت خود را به پایین بکشید تا TalkBack کلمات را با استفاده از املای آوایی از حرف اول به جلو بخواند. میتوانید با یک انگشت به بالا بکشید تا TalkBack به عقب برگردد و حروف قبلی را در یک کلمه یا کلمه قبلی را در یک جمله یا بخش بخواند.
بین حالتهای TalkBack مبادله کنید
تعویض حالتهای استفاده، نحوه خواندن اطلاعات TalkBack و دسترسی به تنظیمات اضافی را تغییر میدهد. برای جابهجایی بین حالتهای استفاده، با سه انگشت به بالا یا پایین بکشید. سپس از کشیدن یک انگشت به چپ یا راست برای جابهجایی بین گزینهها در آن حالت استفاده کنید.
حالتها، مانند پاراگرافها، نویسهها، و کلمات، میزان خواندن TalkBack را در یک حرکت تغییر میدهند.
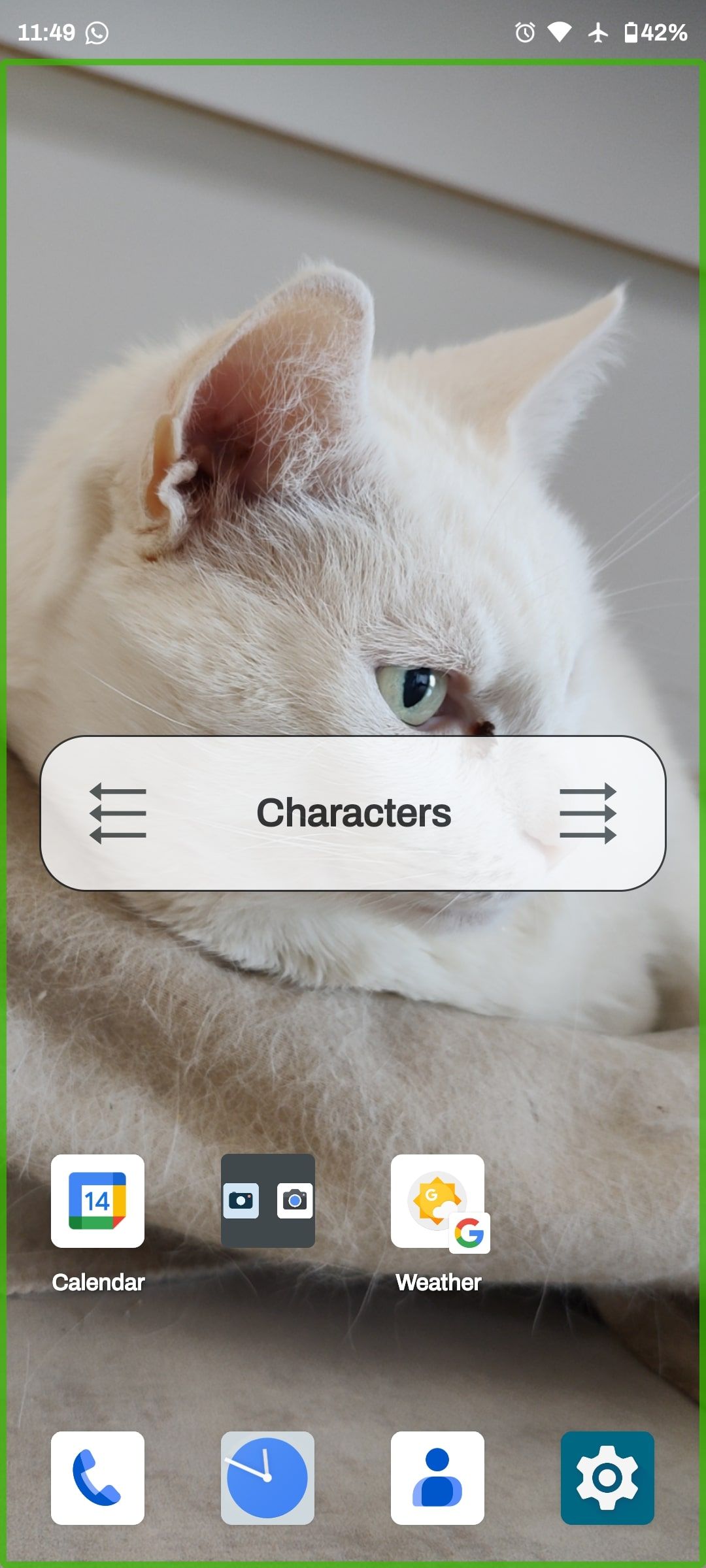
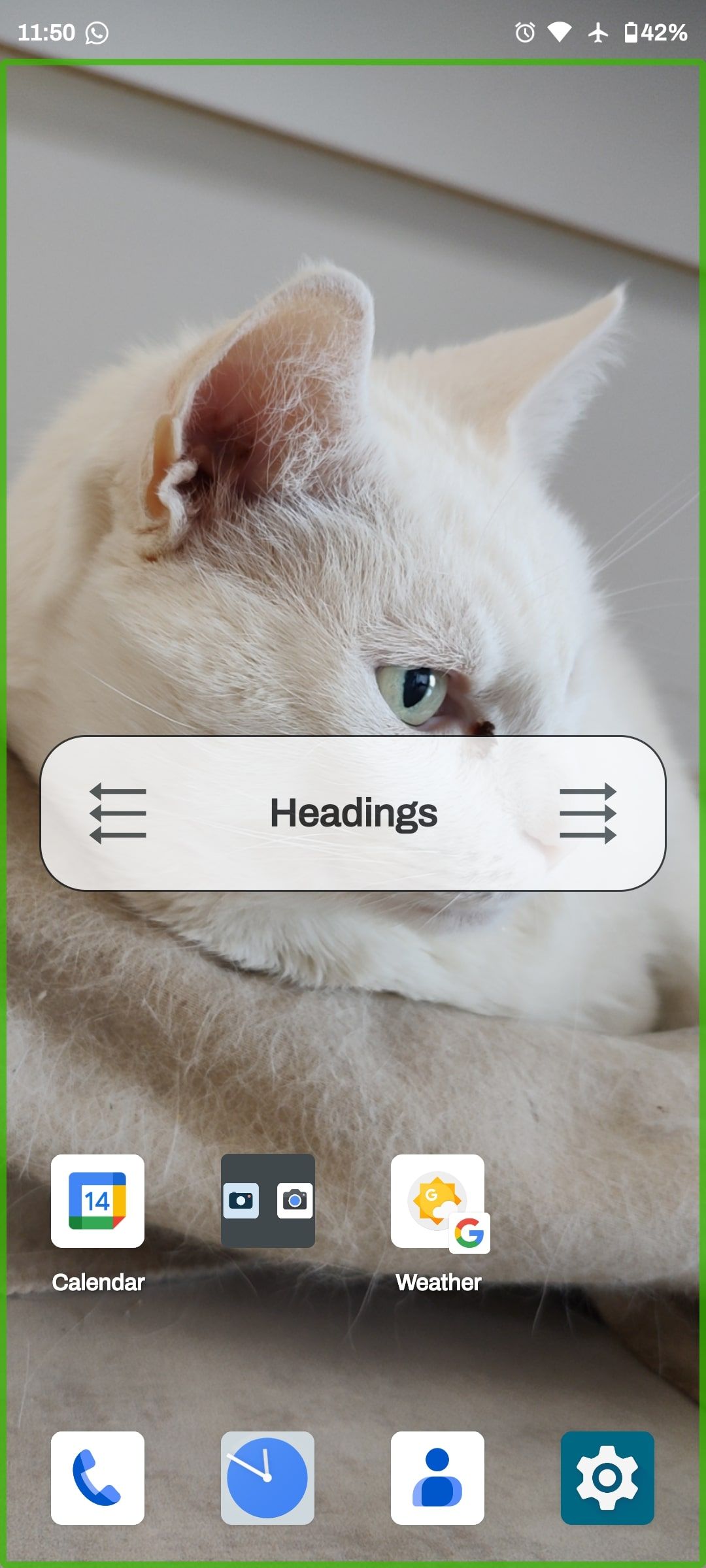
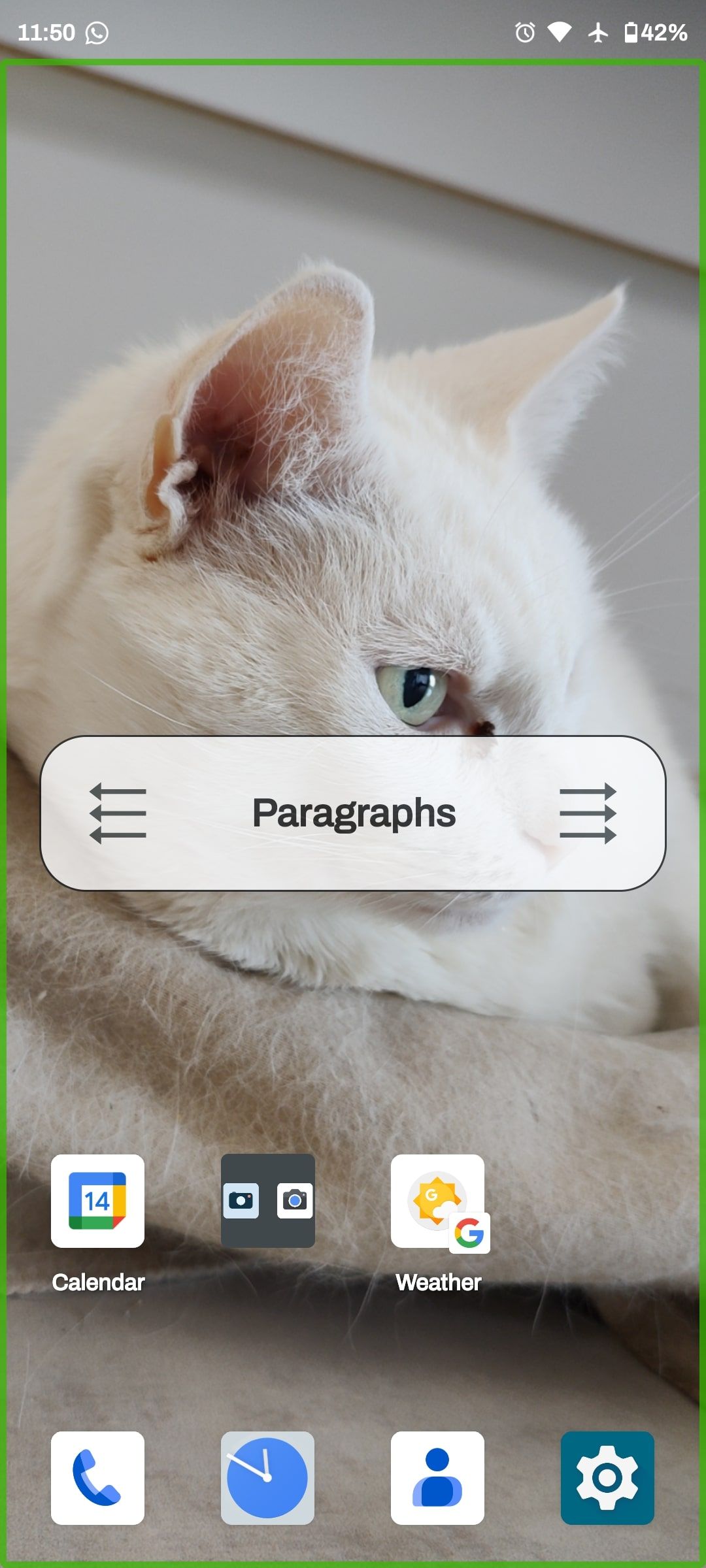
جابجایی بین حالتها و کشیدن انگشت به چپ یا راست برای ایجاد تغییرات میتواند به تنظیم آنچه TalkBack میخواند، به چه زبانی، سرعت آن و اینکه آیا بخشها یا متن خاصی را رد میکند، کمک کند.
تنظیمات اضافی در TalkBack
اگر بازخورد TalkBack، بصری یا فیزیکی از طریق ارتعاش، مورد پسند شما نیست، راههای زیادی برای تنظیم آن وجود دارد. برای ایجاد تغییرات، به Settings > Accessibility > TalkBack > Settings بروید. در اینجا، میتوانید تنظیمات متعددی از جمله مواردی مانند میزان صدا و زیر و بم گفتار و فعال کردن شناسه تماسگیرنده را تنظیم کنید.
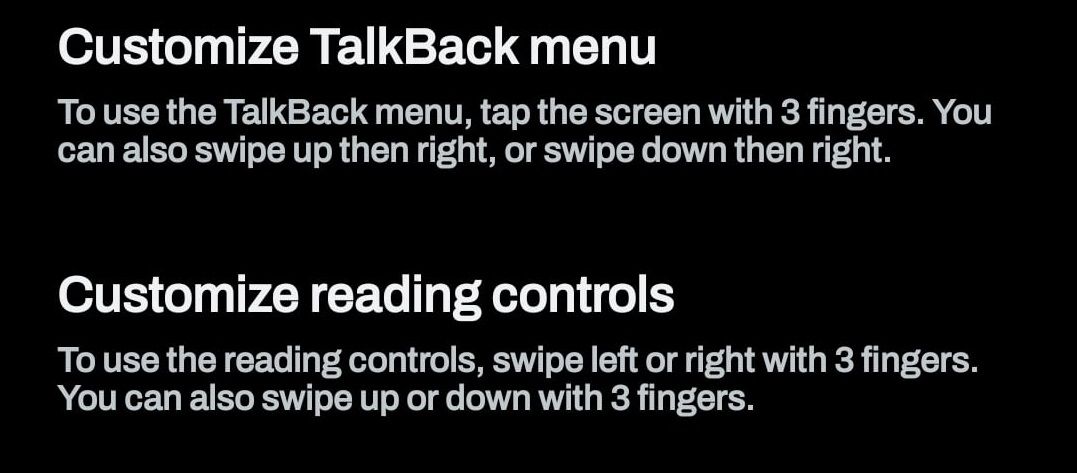
برخی از مهمترین تغییراتی که میتوانید انجام دهید را میتوانید در Settings > Accessibility > TalkBack > Settings و سپس با ضربه زدن روی Customize Focus Indicator، Customize gestures یا Customize menus پیدا کنید. این بخشهای تنظیمات به شما این امکان را میدهد که تجربه TalkBack را مطابق با بهترین نیازهای آنها تنظیم کنید.
به خاطر داشته باشید که می تواند بسیار پیچیده باشد، و طیف گسترده ای از جزئیات وجود دارد که می توانید آزادانه آنها را تغییر دهید.
TalkBack پیچیده است، اما بسیار مفید است
قبل از استفاده از TalkBack، انتظار داشتم که یک ویژگی مفید اما محدود باشد. من اشتباه میکردم. TalkBack مجموعه کاملی از ابزارهای قابل تنظیم برای افراد کم بینا است و بسیار چشمگیر است. با مقادیر پیشفرض آن، از قبل مفید است و حتی میتوانید قبل از راهاندازی یک تلفن جدید، آن را فعال کنید. هنگامی که تنظیمات قابل تنظیم را بررسی کردید، می توانید سیستمی را راه اندازی کنید که این پتانسیل را دارد که تقریباً برای هر کسی کار کند.
با این حال، از برخی جهات، می تواند عملکرد گوشی را برای کاربران خاصی محدود کند. برای مثال، دو بار ضربه زدن برای هر عمل ممکن است برای برخی بسیار خسته کننده باشد. اگر این شما هستید، ممکن است به جای آن به برنامه های تبدیل متن به گفتار در Play Store نگاه کنید.
