یک SSD جدید براق برای رایانه شخصی خود دارید؟ قبل از استفاده آن را مقداردهی اولیه کنید.
تعاریف کلیدی
- راه اندازی SSD به ویندوز اجازه می دهد تا آن را در File Explorer شناسایی و نمایش دهد.
- می توانید از ابزار Disk Management برای مقداردهی اولیه SSD در ویندوز استفاده کنید.
- در حین تنظیم اولیه یک SSD، بسته به نیازهای خاص خود، می توانید بین Master Boot Record (MBR) یا GUID Partition Table (GPT) یکی را انتخاب کنید.
قبل از شروع استفاده از SSD به عنوان حافظه ثانویه در رایانه شخصی ویندوز 10 یا 11 خود، باید آن را به درستی مقداردهی اولیه کنید. در غیر این صورت، سیستم عامل ممکن است نتواند SSD را تشخیص دهد یا آن را در File Explorer نمایش دهد. خوشبختانه، راه اندازی SSD در ویندوز ساده تر از آن چیزی است که فکر می کنید. در اینجا نحوه انجام این کار آمده است.
آیا باید قبل از استفاده از SSD آن را مقداردهی اولیه کنید؟
راه اندازی یک SSD مرحله مهمی است که دیسک را برای استفاده توسط ویندوز آماده می کند. هنگامی که یک SSD را مقداردهی اولیه می کنید، اساساً درایو را بر اساس یک فرمت فایل خاص فرمت می کنید. این فرمت فایل تعیین می کند که چگونه داده های شما بر روی SSD یا هارد دیسک سازماندهی شوند.
برای یک SSD کاملاً جدید، تنظیم اولیه آن و اختصاص یک حرف درایو به آن اغلب اولین قدم برای پیکربندی آن با رایانه شخصی است. این به ویندوز اجازه می دهد تا SSD را شناسایی کرده و در File Explorer نمایش دهد.
نحوه راه اندازی SSD در ویندوز 10 یا 11
مقداردهی اولیه یک فرآیند برگشت ناپذیر است، بنابراین باید مطمئن شوید که SSD صحیح را مقداردهی اولیه کرده اید. اگر به اشتباه SSD یا هارد دیسک را اشتباه انتخاب کنید، می توانید داده ها را برای همیشه از دست بدهید. هنگامی که نام دستگاه ذخیره سازی اصلی و فعال خود (SSD یا هارد دیسک) را تأیید کردید، می توانید فرآیند اولیه سازی را با استفاده از ابزار مدیریت دیسک آغاز کنید. در اینجا به این صورت است:
- Win + R را فشار دهید تا کادر محاوره ای Run باز شود.
- در کادر متنی عبارت diskmgmt.msc را تایپ کرده و روی OK کلیک کنید.
- مطمئن شوید که دیسکی که می خواهید مقداردهی اولیه کنید، Online باشد. اگر در لیست Offline است، روی دیسک راست کلیک کرده و روی Online کلیک کنید.
- روی SSD که می خواهید مقداردهی اولیه کنید کلیک راست کرده و Initialize Disk را انتخاب کنید.
- در کادر محاورهای Initialize Disk، دیسک SSD را که میخواهید مقداردهی اولیه کنید انتخاب کنید و سبک پارتیشن ترجیحی را انتخاب کنید: GPT یا MBR.
- روی OK کلیک کنید تا فرآیند اولیه سازی دیسک آغاز شود.
- بعد از اینکه دیسک را مقدار دهی اولیه کردید، روی درایو SSD خود کلیک راست کرده و New Simple Volume را انتخاب کنید.
- New Simple Volume Wizard را تکمیل کنید تا حجم را به SSD خود اختصاص دهید. اعتبار تصویر: مایکروسافت
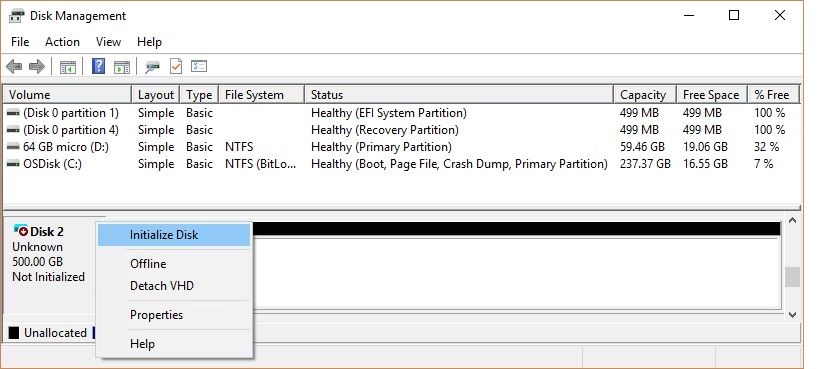
اکنون SSD خود را مقداردهی اولیه کرده اید و می توانید از طریق File Explorer به آن دسترسی داشته باشید.
مطالب مرتبط: نحوه مدیریت پارتیشن ها و حجم هارد درایو در ویندوز 10
کدام سبک پارتیشن را برای SSD خود انتخاب کنید
هر دستگاه ذخیره سازی متصل به رایانه شما دارای سبک پارتیشن خاصی است. سبک پارتیشن تعیین می کند که ویندوز چگونه به داده های روی دیسک دسترسی پیدا کند. دو سبک اصلی پارتیشن در ویندوز وجود دارد: GPT و MBR.
جدول پارتیشن GUID (GPT) سبک پارتیشنی است که بیشتر برای SSD ها و هارد دیسک ها استفاده می شود. به طور پیش فرض، ویندوز دیسک ها را با استفاده از فرمت GPT پارتیشن بندی می کند. GPT فرمت ترجیحی است زیرا از حجم های بزرگتر از 2 ترابایت پشتیبانی می کند و با جدیدترین سیستم های مبتنی بر UEFI سازگار است. Master Boot Record (MBR) سبک پارتیشن سنتی است که توسط رایانه های شخصی قدیمی و درایوهای قابل جابجایی مانند کارت های حافظه استفاده می شود.
توصیه میکنیم از سبک پارتیشن GPT برای SSD خود استفاده کنید زیرا بهتر پشتیبانی میشود، امنیت بیشتری را فراهم میکند و امکان حجمهای بیشتر را فراهم میکند.
همچنین می توانید یک دیسک MBR را به دیسک GPT یا برعکس تبدیل کنید. با این حال، ابتدا باید درایو را فرمت کنید و تمام داده ها را پاک کنید.
اگر نمی توانید SSD خود را در ویندوز راه اندازی کنید چه کاری باید انجام دهید
در حالی که برنامه مدیریت دیسک، راه اندازی اولیه یک SSD را آسان می کند، ممکن است با مواردی مواجه شوید که گزینه «Initialize Disk» وجود نداشته باشد یا همانطور که انتظار می رود کار نمی کند. خوشبختانه، رفع آن نسبتاً آسان است و فقط به اجرای چند دستور در Command Prompt نیاز دارد. در اینجا نحوه انجام آن آمده است.
- Win + S را فشار دهید تا منوی جستجو باز شود.
- Command prompt را در کادر تایپ کنید و Run as administrator را انتخاب کنید.
- در کنسول، diskpart را تایپ کرده و Enter را فشار دهید.
- لیست disk را تایپ کرده و Enter را بزنید تا تمام درایوهای سیستم شما مشاهده شود.
- شماره مربوط به SSD را که می خواهید از ستون اول مقداردهی اولیه کنید یادداشت کنید.
- sel disk N را تایپ کنید، N را با شماره دیسک ذکر شده در مرحله قبل جایگزین کنید و Enter را بزنید.
- پس از انتخاب دیسک، عبارت clean را در کنسول تایپ کرده و Enter را فشار دهید.
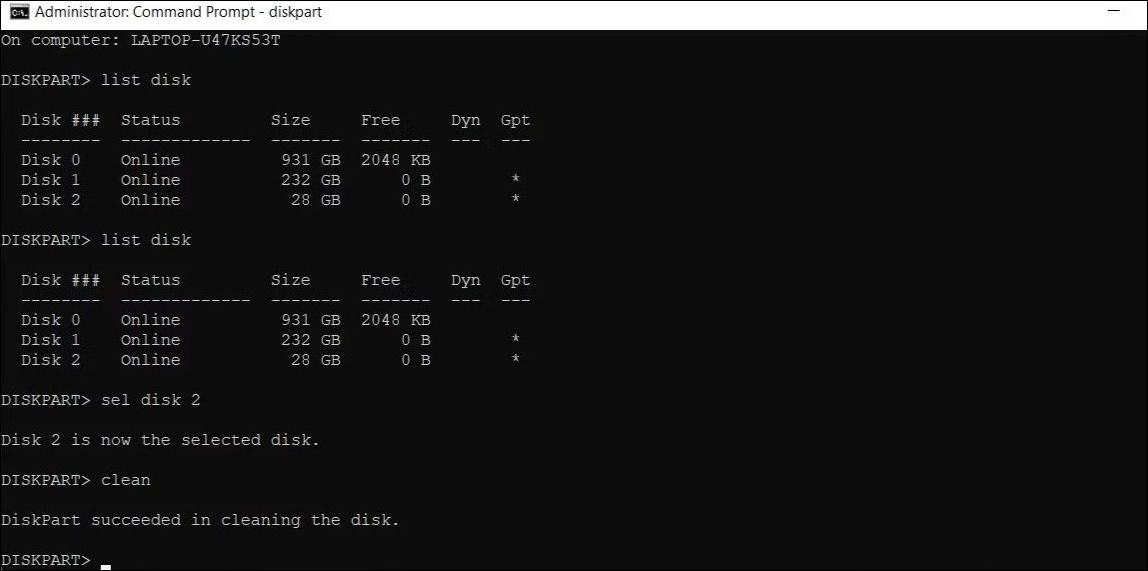
برنامه مدیریت دیسک را باز کنید و دوباره سعی کنید دیسک را مقداردهی اولیه کنید. اگر همچنان با مشکل مواجه هستید، برای راهنمایی بیشتر به راهنمای ما در مورد رفع مشکل «Disk Unknown Not Initialized» در رایانه شخصی ویندوز خود مراجعه کنید.
