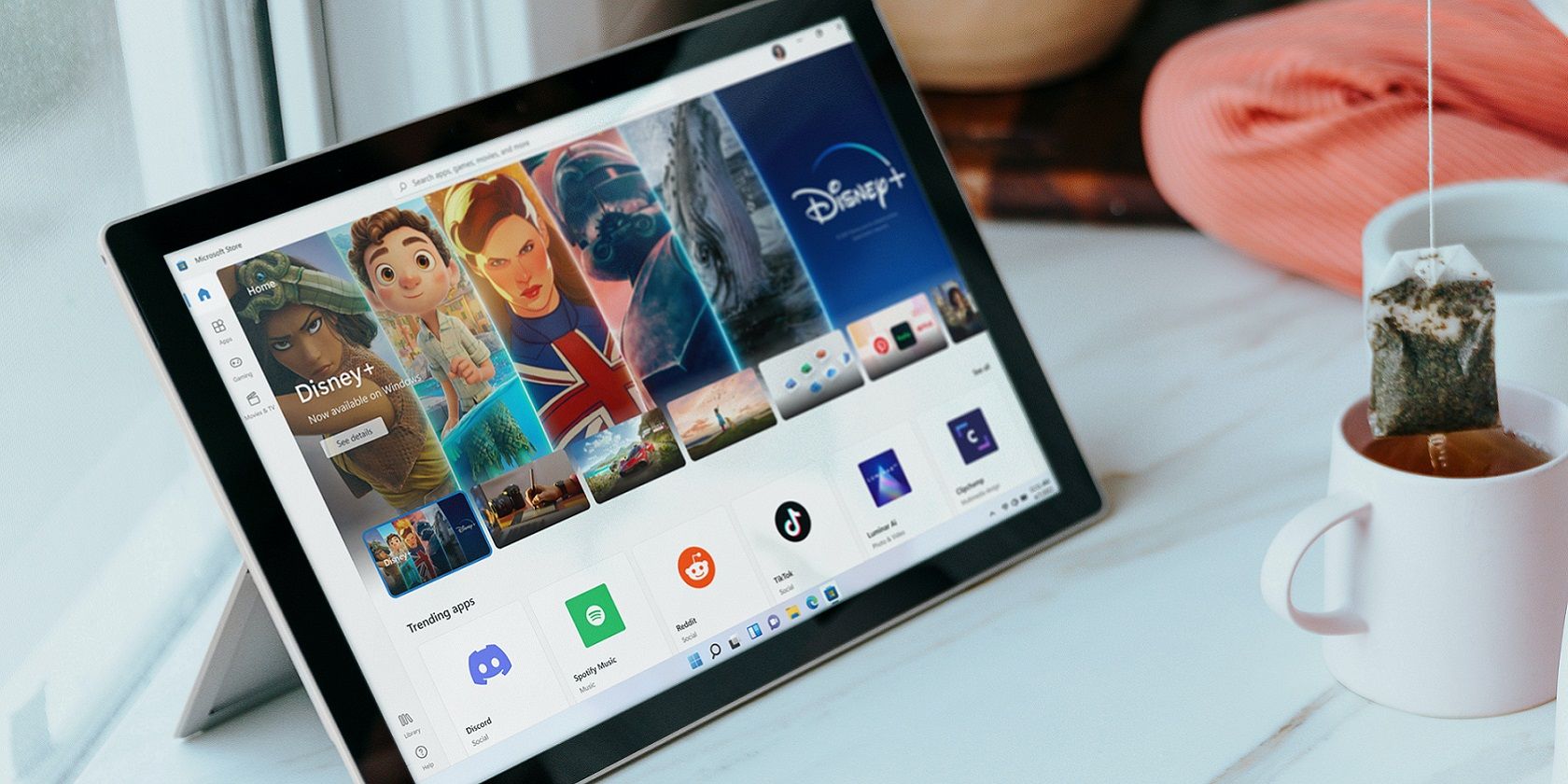اگر مطمئن هستید که برنامهها را از منابع معتبر دانلود میکنید، در اینجا نحوه خاموش کردن هشدار ویندوز در این مورد آورده شده است.
آیا هنگام نصب برنامه با خطای “برنامه ای که می خواهید نصب کنید برنامه تایید شده توسط مایکروسافت نیست” مواجه شده اید؟ اگر سیستم خود را طوری پیکربندی کرده باشید که فقط برنامهها را از فروشگاه مایکروسافت نصب کند، خطا رخ میدهد. میتوانستید این مجوز را عمدا تنظیم کنید، یا ممکن است بهطور پیشفرض تنظیم شده باشد.
به غیر از آن، حافظه پنهان مایکروسافت استور خراب، نصب یک برنامه از یک منبع غیر رسمی و فعال کردن حالت Windows S نیز میتواند باعث این خطا شود. در زیر، چند بررسی و راهحلهایی را مشاهده میکنید که باید برای رفع خطا و نصب موفقیتآمیز برنامه اعمال کنید.
1. برنامه را از فروشگاه مایکروسافت نصب کنید
با توجه به اینکه هنگام دانلود برنامه های خارج از فروشگاه مایکروسافت با خطا مواجه می شوید، منطقی است که ابتدا بررسی کنید که آیا همان برنامه در آنجا موجود است یا خیر. اگر برنامه در دسترس باشد، می توانید آن را از آنجا دانلود کنید و نیازی به عیب یابی پیشرفته نیست.
بنابراین، فروشگاه مایکروسافت را باز کنید و برنامه را جستجو کنید. اگر برنامه را در فروشگاه پیدا کردید، روی دکمه دریافت کلیک کنید تا آن را نصب کنید. با این حال، اگر برنامه در فروشگاه در دسترس نیست و فقط از منبع دیگری قابل دانلود است، مطمئن شوید که دانلود آن ایمن است.
2. مطمئن شوید برنامه ای که دانلود می کنید ایمن است
مایکروسافت به ناشران غیرقابل اعتماد اجازه نمی دهد برنامه های خود را در فروشگاه مایکروسافت فهرست کنند. اگر برنامه را در فروشگاه پیدا نکردید، ممکن است ناامن باشد و رایانه شما را آلوده کند. بنابراین، قبل از دانلود مطمئن شوید که برنامه ای که می خواهید دانلود کنید ایمن است.
برای تعیین ایمن بودن یک برنامه، پیوند دانلود آن را کپی کرده و در کادر جستجوی URL VirusTotal قرار دهید. پس از آن، Enter را فشار دهید.
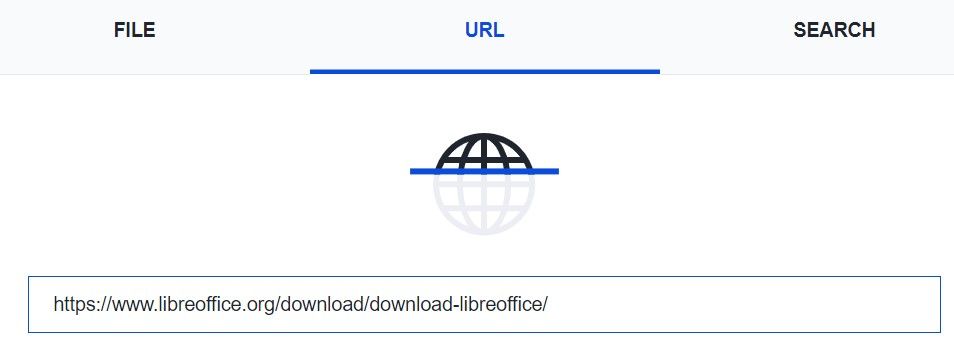
اگر اسکنر هیچ مشکلی در پیوند دانلود پیدا نکرد، احتمالاً ایمن است. پس از اطمینان از آن، میتوانید اصلاحات باقیمانده را برای فعال کردن نصب برنامه در خارج از فروشگاه اعمال کنید.
3. تنظیمات برنامه سیستم عامل را تغییر دهید
مایکروسافت به ایمنی و امنیت کاربران ویندوز خود اهمیت می دهد. برای تسهیل این امر، ویندوز قابلیتی را ارائه می دهد که نصب برنامه های خارج از فروشگاه مایکروسافت را مسدود می کند. نقطه ضعف فعال کردن این ویژگی این است که کاربران را از نصب برنامه های محبوب و ایمن از وب جلوگیری می کند.
هنگامی که کاربران سعی می کنند برنامه ای را با این محدودیت روشن نصب کنند، ویندوز احتمالاً پیام خطایی را نشان می دهد که می گوید برنامه یک برنامه تأیید شده توسط مایکروسافت نیست. بنابراین، برای جلوگیری از مواجه شدن با خطای توضیح داده شده در بالا، باید به ویندوز اجازه دهید تا برنامه ها را خارج از فروشگاه مایکروسافت نصب کند.
برای تغییر مجوزهای برنامه در ویندوز 10، مراحل زیر را دنبال کنید:
- برنامه تنظیمات را باز کنید.
- تنظیمات Apps را باز کنید و Apps and Features را از نوار کناری سمت چپ انتخاب کنید.
- Anywhere را از منوی کشویی در قسمت Choose where to get apps انتخاب کنید.
برای تغییر مجوزهای برنامه در ویندوز 11، برنامه تنظیمات را باز کنید، تب Apps را انتخاب کنید و سپس به تنظیمات برنامه پیشرفته بروید.
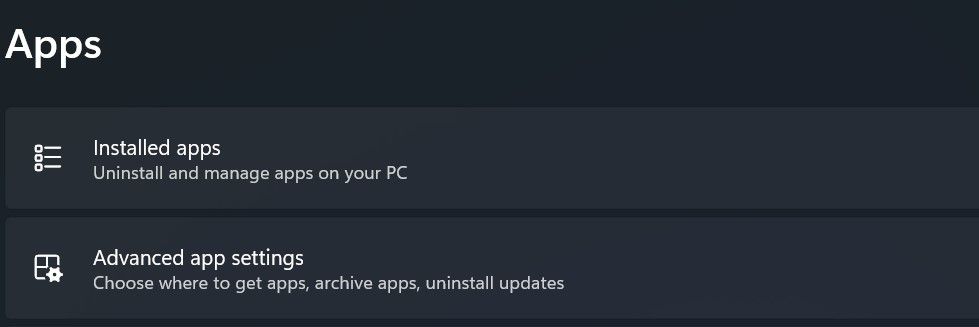
Anywhere را از منوی کشویی کنار Choose where to get apps انتخاب کنید.
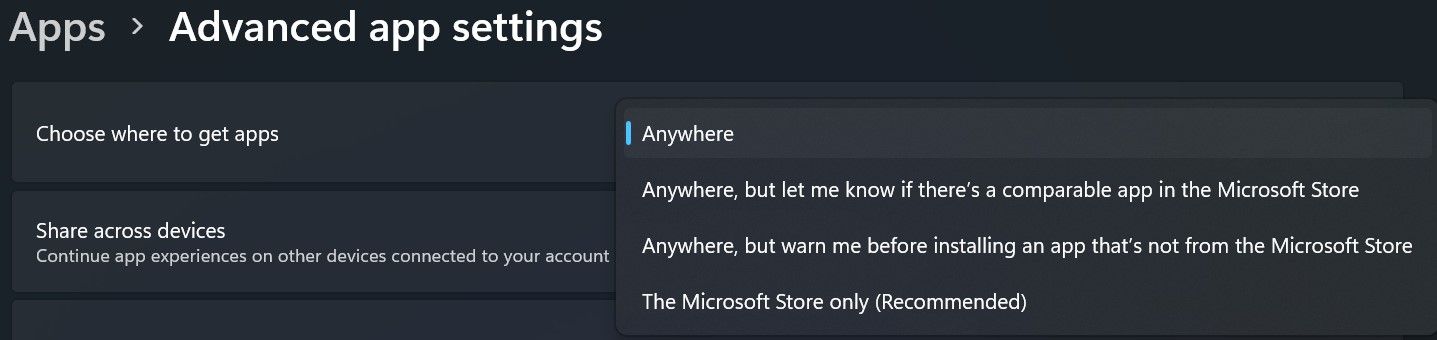
4. سیاست کنترل نصب برنامه را خاموش کنید
App Install Control یک ویژگی Microsoft Defender SmartScreen است که از نصب برنامه های خارج از فروشگاه مایکروسافت توسط کاربران جلوگیری می کند. این کار را برای جلوگیری از آلوده کردن کاربران دستگاه های خود با برنامه های شخص ثالث انجام می دهد.
بنابراین برای رفع هرگونه محدودیت باید این قابلیت را خاموش کنید. برای خاموش کردن آن، این مراحل را دنبال کنید:
- ویرایشگر سیاست گروه محلی را باز کنید. برای انجام این کار، نحوه باز کردن Local Group Policy Editor را در صورتی که از نسخه Home Windows استفاده نمی کنید، بررسی کنید و یاد بگیرید که چگونه به ویرایشگر Group Policy در Windows Home دسترسی داشته باشید.
- به Computer Configuration > Administrative Templates > Windows Components > Windows Defender SmartScreen > Explorer بروید.
- خط مشی Configure App Install Control را باز کنید.
- برای خاموش کردن این ویژگی، Disabled را انتخاب کنید.
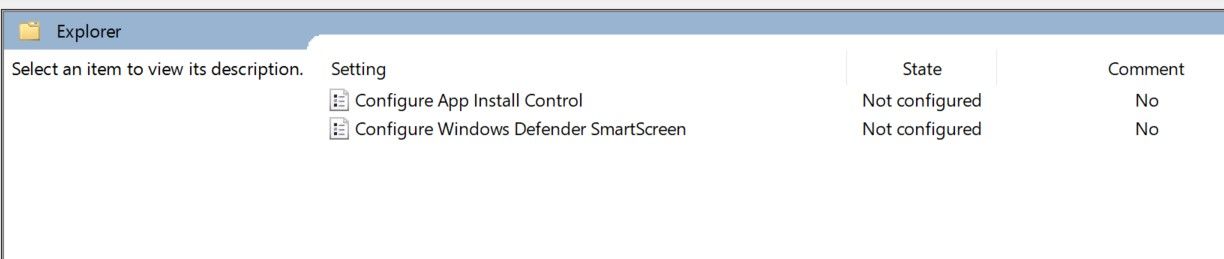
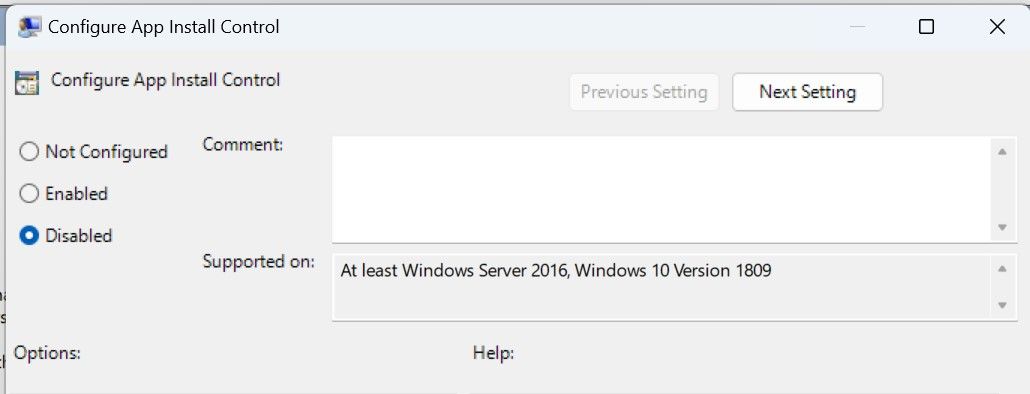
5. اجازه کنترل نصب برنامه را در ویرایشگر رجیستری تغییر دهید
برای تغییر مجوزهای App Install Control از طریق ویرایشگر رجیستری، مراحل زیر را دنبال کنید:
- ویرایشگر رجیستری را باز کنید.
- به HKEY_LOCAL_MACHINE > SOFTWARE > Microsoft > Windows > CurrentVersion > Explorer بروید.
- روی Explorer راست کلیک کرده و New > String value را انتخاب کنید.
- نام این مقدار جدید را “AicEnabled” بگذارید.
- روی رشته جدید ایجاد شده دوبار کلیک کنید و در قسمت Value data عبارت “Anywhere” را تایپ کنید.
- کامپیوتر را مجددا راه اندازی کنید تا تغییرات اعمال شوند.
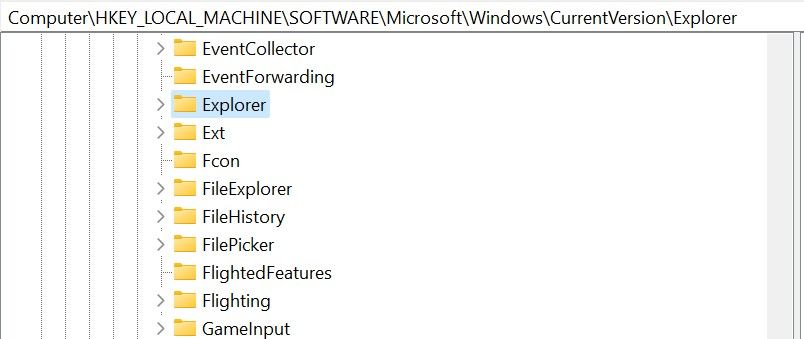
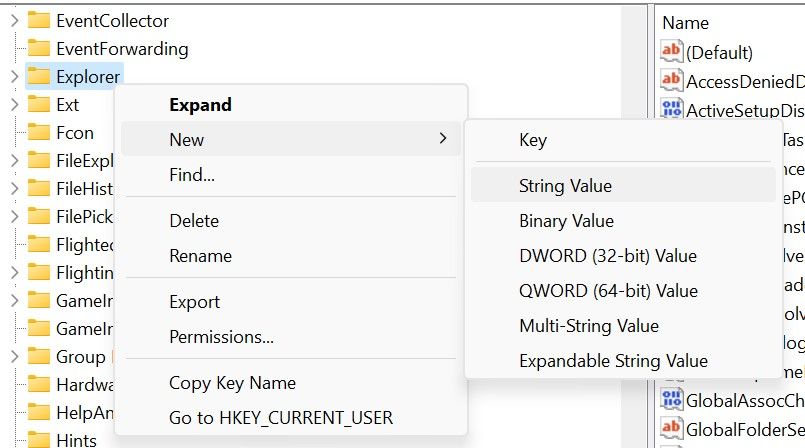
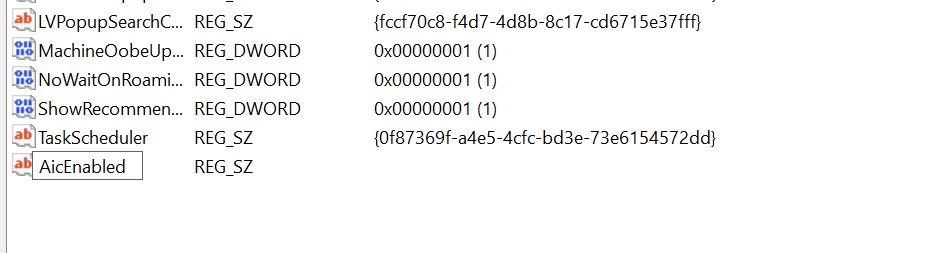
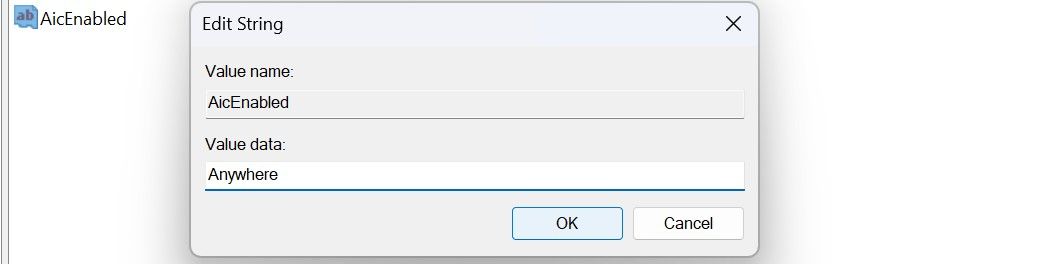
اگر توییک رجیستری بالا مشکل را حل نکرد، حالت S را خاموش کنید.
6. حالت Windows S را غیرفعال کنید
حالت Windows S در درجه اول امن ترین محیطی است که می توانید در ویندوز دریافت کنید. این عمدتا به عنوان وسیله ای برای محافظت از فرزندان شما و دور نگه داشتن اسناد حساس از چشمان کنجکاو عمل می کند.
هنگامی که این حالت فعال است، کاربران فقط می توانند برنامه ها را از فروشگاه مایکروسافت دانلود کنند، نمی توانند از خط فرمان یا ویرایشگرهای کد استفاده کنند و نمی توانند ویرایشگر رجیستری ویندوز را تغییر دهند.
بنابراین، اگر اخیراً دستگاه جدیدی خریداری کردهاید و این حالت بهطور پیشفرض در آنجا فعال است، اگر بخواهید هر برنامهای را در خارج از فروشگاه نصب کنید، ویندوز احتمالاً این خطا را انجام میدهد. بنابراین، باید مطمئن شوید که فعال نیست و در صورت فعال بودن آن را غیرفعال کنید.
برای تعیین اینکه آیا دستگاه شما حالت S را اجرا می کند یا خیر، برنامه تنظیمات را باز کنید، زبانه سیستم را در سمت چپ انتخاب کنید و صفحه درباره را باز کنید.
اگر حالت S در دستگاه شما فعال باشد، آن را در آنجا خواهید دید. اگر این ویژگی فعال است، با دنبال کردن مراحل زیر آن را خاموش کنید:
- برنامه تنظیمات را باز کنید.
- به تب System بروید و به Activation بروید.
- روی Go to the store در Switch to Windows 11 Home/Pro کلیک کنید، که شما را به صفحه فروشگاه مایکروسافت میبرد که در آنجا میتوانید از حالت S خارج شوید.
- روی دکمه دریافت کلیک کنید و دستورالعمل های روی صفحه را دنبال کنید تا از حالت S خارج شوید.
7. عیبیابی Windows Store Apps را اجرا کنید
اگر حالت Windows S فعال نیست، و سیستم عامل خود را برای دانلود برنامه های خارج از مایکروسافت محدود نکرده اید، ممکن است خطا به دلیل مشکل اساسی در فروشگاه مایکروسافت باشد. برای اطمینان از اینکه اینطور نیست، باید عیبیابی Windows Store Apps را اجرا کنید، که ابزاری داخلی برای عیبیابی مشکلات فروشگاه است.
اگر قبلاً عیب یاب را اجرا نکرده اید، به راهنمای ما در مورد نحوه اجرای عیب یاب در ویندوز 10 یا 11 مراجعه کنید.
با موفقیت دوباره برنامه های شخص ثالث را روی ویندوز نصب کنید
مایکروسافت برای امنیت شما نصب برنامه های شخص ثالث را مسدود می کند، اما اگر مانع از نصب برنامه های حیاتی شما شود، بی معنی است. امیدواریم اکنون بهتر متوجه شده باشید که چرا فروشگاه مایکروسافت خطای “برنامه ای که می خواهید نصب کنید برنامه تایید شده توسط مایکروسافت نیست” را ارائه می دهد. پیروی از اصلاحات بالا به شما امکان می دهد برنامه ها را از منابع غیر رسمی دانلود کنید.