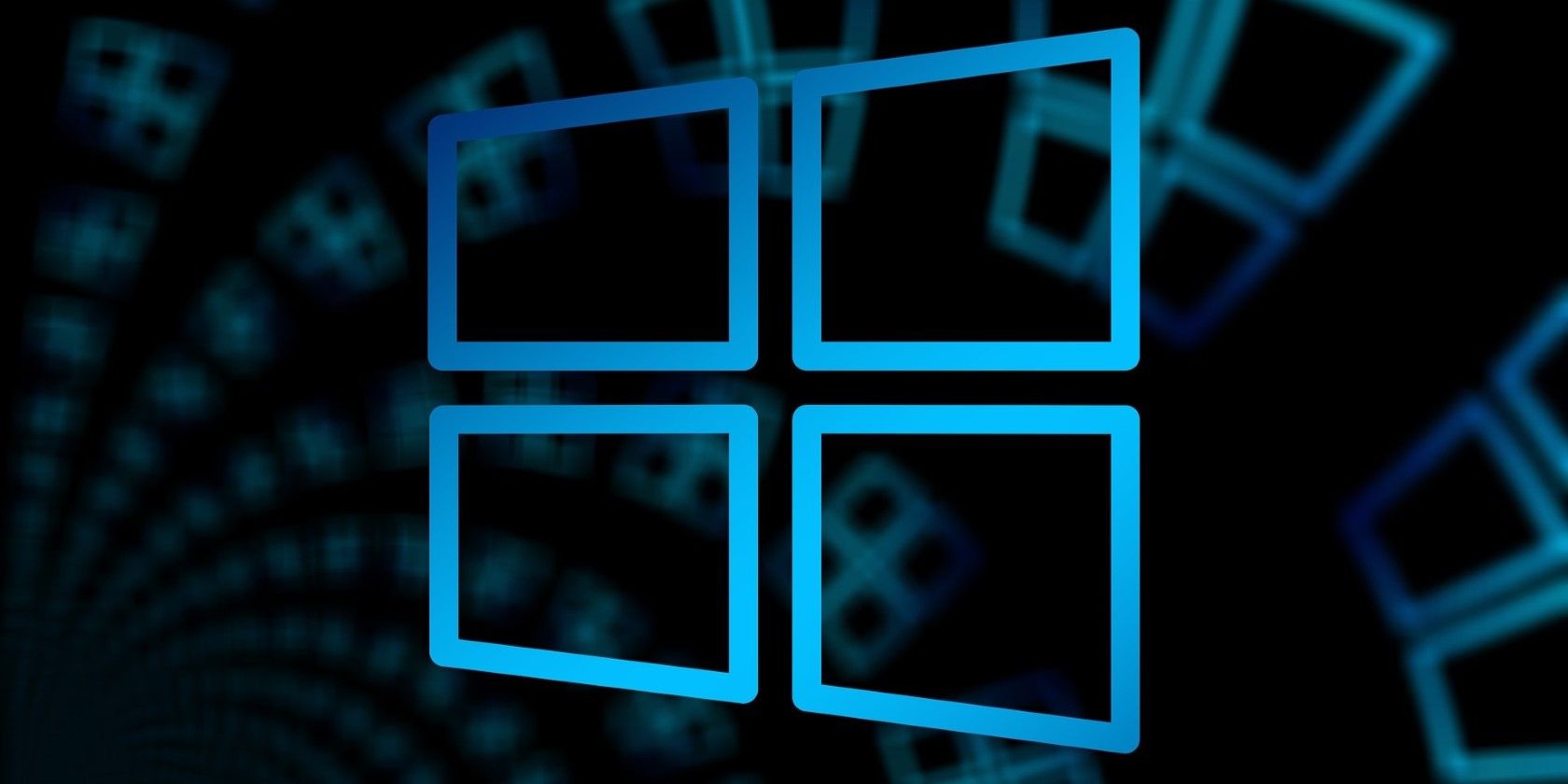گاهی اوقات، ویندوز فایل های به روز رسانی خود را اشتباه قرار می دهد. با این نکات آن را برطرف کنید.
برای کاربران ویندوز غیرعادی نیست که هنگام نصب به روز رسانی یا ارتقاء به آخرین نسخه ویندوز با مشکلاتی مواجه شوند. مشکل این کدهای خطا این است که در بیشتر مواقع علت خطا یا کاری که کاربران می توانند برای جلوگیری از آن انجام دهند را مشخص نمی کنند.
یک خطای رایج که کاربران هنگام به روز رسانی سیستم خود با آن مواجه می شوند 0x80070003 است. این خطا با پیامی مبنی بر «برخی فایلهای بهروزرسانی موجود نیستند» همراه است. بیایید دلایل این مشکل و راهحلهایی را که میتوانید برای حل آن امتحان کنید، بررسی کنیم.
چرا فایل های به روز رسانی از رایانه شما گم شده است؟
یک یا چند مورد از دلایل زیر ممکن است توضیح دهد که چرا شما با این مشکل در رایانه خود مواجه هستید:
- فایل لاگ ویندوز ممکن است فایل های داده خرابی داشته باشد که در فرآیند نصب به روز رسانی در ویندوز تداخل داشته باشد. بهترین راه برای مقابله با فایل های فاسد، تعمیر آنها با استفاده از ابزارهای داخلی ویندوز است. اگر کار نکرد، می توانید آنها را حذف کنید تا مشکل برطرف شود.
- فایل های ضروری سیستم خراب شده اند. این سناریو را می توان با اجرای برنامه های عیب یابی که در زیر توضیح داده شده است حل کرد. آنها می توانند فایل های فاسد را شناسایی کرده و آنها را با فایل های سالم جایگزین کنند.
- اجزای بهروزرسانی ویندوز مورد نیاز برای نصب بهروزرسانیهای معلق به درستی کار نمیکنند، که باعث میشود سیستم خطا را پرتاب کند. خوشبختانه، تعمیر اجزای خراب آسان است و میتواند در عرض چند دقیقه با استفاده از Command Prompt انجام شود.
- سرویس Windows Update و سایر سرویسهای مرتبط مورد نیاز سیستم برای نصب بهروزرسانیهای معلق غیرفعال شده یا خراب شدهاند. در این صورت، می توانید به سادگی سرویس ها را راه اندازی مجدد کنید تا مشکل برطرف شود.
اکنون که میدانید چه چیزی ممکن است باعث این مشکل شود، بیایید ببینیم که چگونه این مورد فایلهای بهروزرسانی از دست رفته در ویندوز را حل کنیم.
1. محتویات پوشه DataStore را حذف کنید
پوشه DataStore در ویندوز یک فایل گزارش است که اطلاعات مربوط به تمام به روز رسانی های نصب شده در سیستم را ذخیره می کند. این پوشه در پوشه SoftwareDistribution قرار دارد که فهرستی از اطلاعات مربوط به به روز رسانی در ویندوز است.
در چندین مورد، مشکل اساسی به دلیل اجزای خراب پوشه DataStore بود که در روند به روز رسانی سیستم تداخل داشت. یک راه آسان برای حل این مشکل، حذف محتویات این پوشه یا حذف کل پوشه Data Store است. هر دو روش برای اجرا بی خطر هستند.
مراحل انجام این کار را در زیر شرح داده ایم. با این حال، اگر نمی خواهید پوشه DataStore یا محتویات آن را حذف کنید، می توانید آنها را نیز تعمیر کنید. برای آن، روش زیر را دنبال کنید.
- File Explorer را اجرا کنید و به مکان زیر بروید: C:\Windows\SoftwareDistribution
- پوشه DataStore را در پوشه SoftwareDistribution پیدا کرده و روی آن کلیک راست کنید.
- حذف را از منوی زمینه انتخاب کنید.
- برای ادامه روی Yes در اعلان تایید کلیک کنید.
C:\Windows\SoftwareDistribution
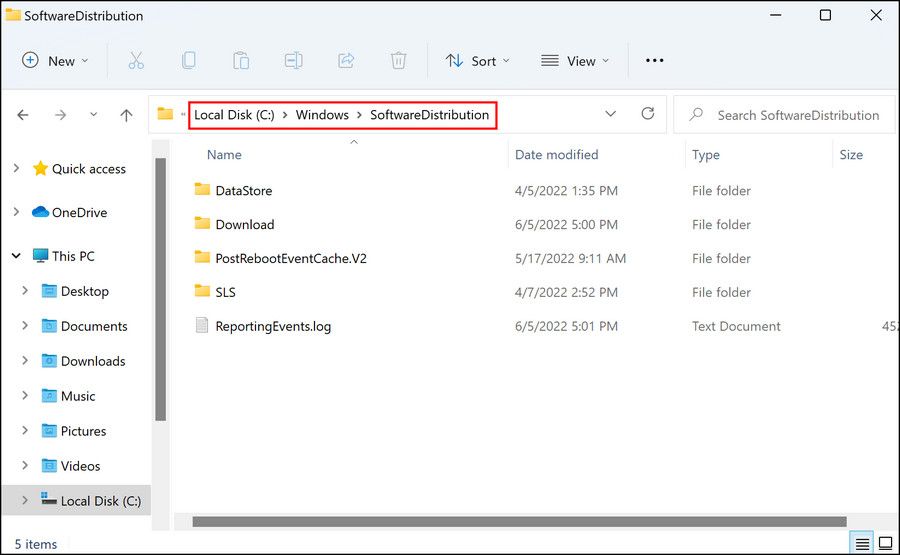
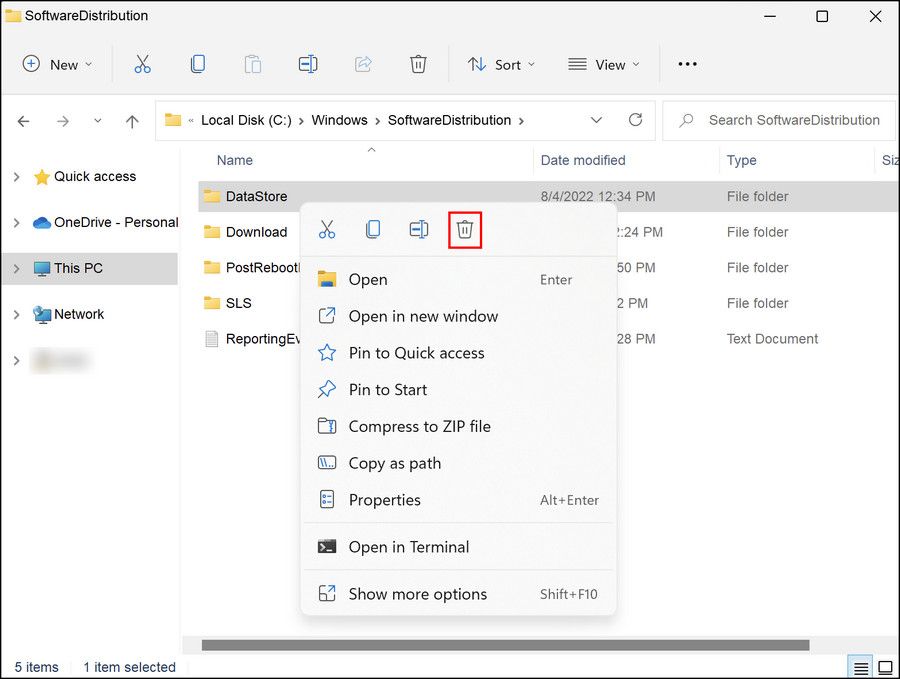
پس از حذف پوشه، برنامه تنظیمات را باز کنید و دوباره سعی کنید به روز رسانی ها را نصب کنید.
2. اسکن سیستم را اجرا کنید
کار بعدی که می توانید انجام دهید این است که سیستم را برای مشکلات احتمالی اسکن کنید. بهترین راه برای انجام این کار استفاده از ابزارهای داخلی سیستم مانند System File Checker و DISM است.
بررسی کننده فایل سیستم (SFC) فایل های سیستم محافظت شده را از نظر ناسازگاری اسکن می کند. اگر فایلی را پیدا کند که خراب است، SFC آن را با همتای کش سالم تر خود جایگزین می کند. از طرف دیگر DISM تصویر سیستم را تعمیر می کند.
ما از Command Prompt برای اجرای این ابزارها استفاده خواهیم کرد. قبل از ادامه، مطمئن شوید که به عنوان یک سرپرست وارد ویندوز شده اید:
در اینجا تمام کاری است که باید انجام دهید:
- Command Prompt را بهعنوان مدیر باز کنید (برای دستورالعملها به نحوه اجرای Command Prompt به عنوان مدیر مراجعه کنید).
- در اعلان User Account Control روی Yes کلیک کنید.
- در پنجره Command Prompt، دستور زیر را تایپ کرده و Enter.sfc /scannow را بزنید.
- منتظر بمانید تا دستور اجرا شود و سپس دستور زیر را اجرا کنید: Dism /Online /Cleanup-Image /ScanHealth
- سپس با دستور زیر ادامه دهید: Dism /Online /Cleanup-Image /RestoreHealth
- هنگامی که این دستور اجرا شد، پنجره Command Prompt را ببندید و بررسی کنید که آیا اکنون می توانید به روز رسانی های مورد نظر را دانلود کنید.
sfc /scannow
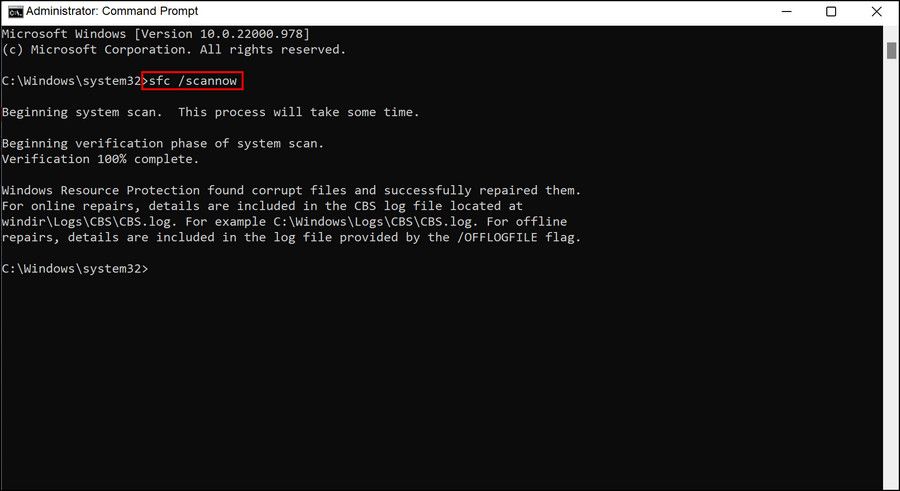
Dism /Online /Cleanup-Image /ScanHealth
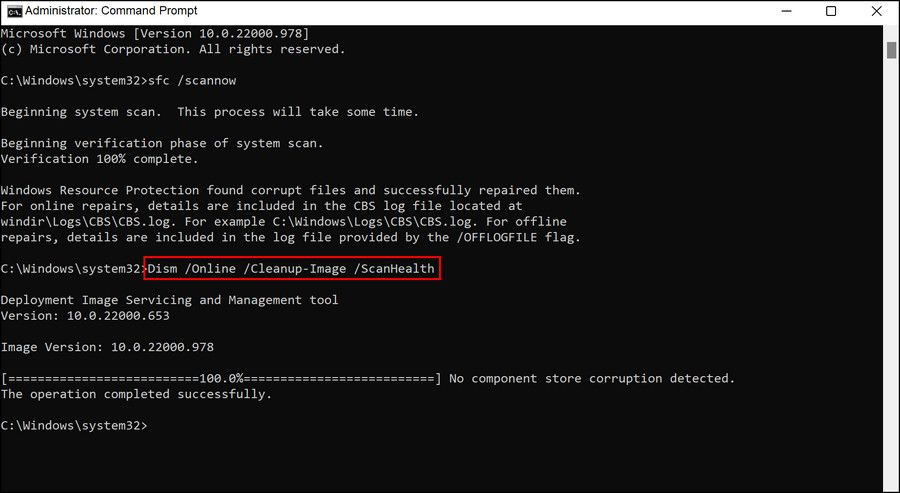
Dism /Online /Cleanup-Image /RestoreHealth
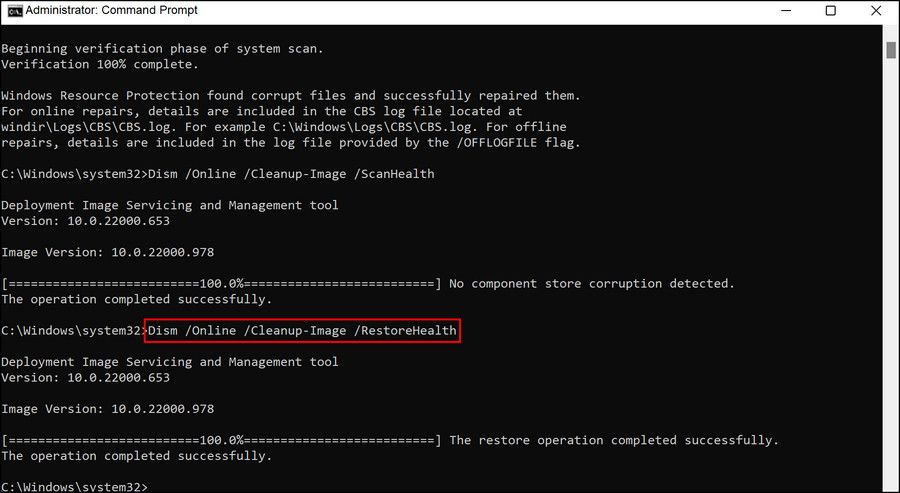
هنگامی که در حال انجام آن هستید، می توانید عیب یاب Windows Update را نیز اجرا کنید. این ابزار نیز مانند ابزارهایی که در بالا توضیح دادیم کار می کند. این سیستم را برای خطاها اسکن می کند و به شما راه حل های مربوطه را پیشنهاد می کند که می تواند با استفاده از عیب یاب نیز اعمال شود.
3. اجزای به روز رسانی را تعمیر کنید
همانطور که قبلاً اشاره کردیم، اجزای به روز رسانی نیز می توانند با نوعی فساد مقابله کنند که منجر به مشکل مورد بحث می شود.
خبر خوب این است که تعمیر این قطعات بسیار ساده است و در این روش از Command Prompt نیز استفاده خواهیم کرد. توصیه می کنیم قبل از ادامه یک نقطه بازیابی ایجاد کنید. این به شما کمک می کند تا در صورت بروز مشکل در حین اجرای متد، به وضعیت فعلی سیستم بازگردید.
پس از ایجاد نقطه بازیابی، مراحل زیر را دنبال کنید:
- یک کادر محاورهای Run را باز کنید (برای یادگیری نحوه باز کردن Windows Run به نحوه باز کردن آن مراجعه کنید).
- در قسمت متن Run، cmd را تایپ کنید و Ctrl + Shift + Enter را فشار دهید تا Command Prompt به عنوان مدیر باز شود.
- در اعلان User Account Control روی Yes کلیک کنید.
- هنگامی که وارد Command Prompt شدید، دستورات زیر را یکی یکی اجرا کنید:
net stop wuauservnet stop cryptSvcnet stop bitsnet stop msiserver - پس از توقف تمام سرویس ها، دستورات زیر را اجرا کنید. این موارد حافظه پنهان بهروزرسانی را در سیستم پاک میکند:
ren %systemroot%\softwaredistribution softwaredistribution.bakren %systemroot%\system32\catroot2 catroot2.bak - اکنون دستورات زیر را یکی یکی ادامه دهید تا خدمات به روز رسانی ویندوز دوباره راه اندازی شود:
net start wuauservnet start bitsnet start cryptsvcnet start trustedinstallernet start appidsvc - پس از اجرای دستورات، کامپیوتر خود را مجددا راه اندازی کنید. امیدواریم بتوانید بهروزرسانیهای معلق را هنگام راهاندازی مجدد نصب کنید.
<code>net stop wuauserv
net stop cryptSvc
net stop bits
net stop msiserver
<code>ren %systemroot%\softwaredistribution softwaredistribution.bak
ren %systemroot%\system32\catroot2 catroot2.bak
<code>net start wuauserv
net start bits
net start cryptsvc
net start trustedinstaller
net start appidsvc
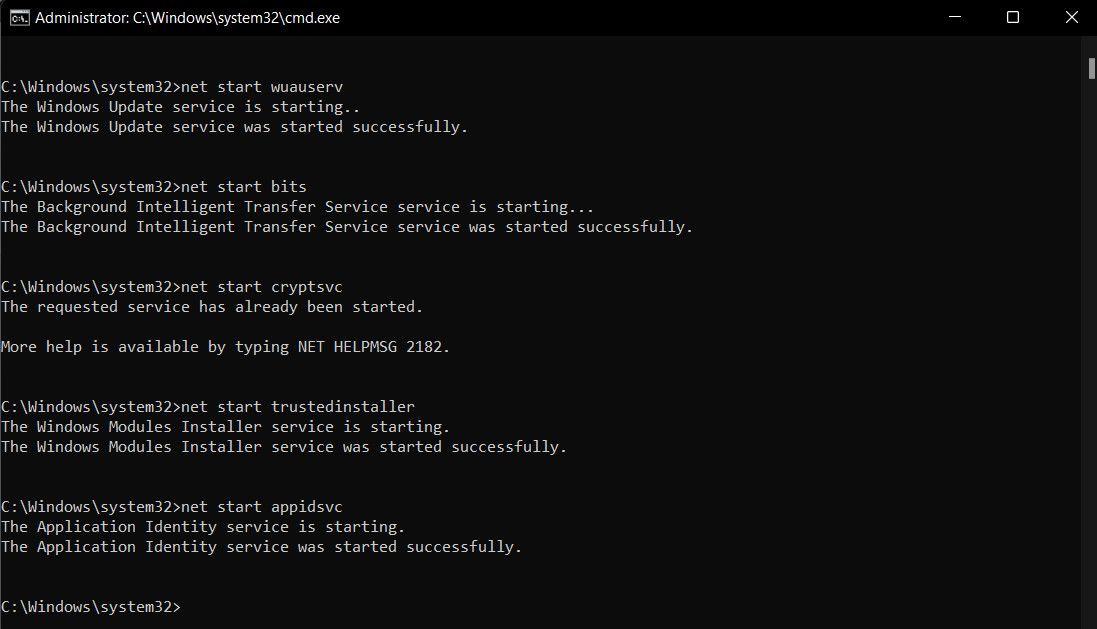
فایلهای بهروزرسانی گمشده را در ویندوز برگردانید
امیدواریم تا کنون، شما باید با موفقیت خطای بهروزرسانی آزاردهنده را برطرف کرده باشید. اگر همچنان با مشکل مواجه هستید، میتوانید از کاتالوگ بهروزرسانی مایکروسافت برای نصب دستی بهروزرسانیها استفاده کنید. همچنین ممکن است ایده خوبی باشد که این مشکل را به تیم پشتیبانی مایکروسافت گزارش دهید تا آنها بتوانند یک راه حل رسمی برای این مشکل راه اندازی کنند.