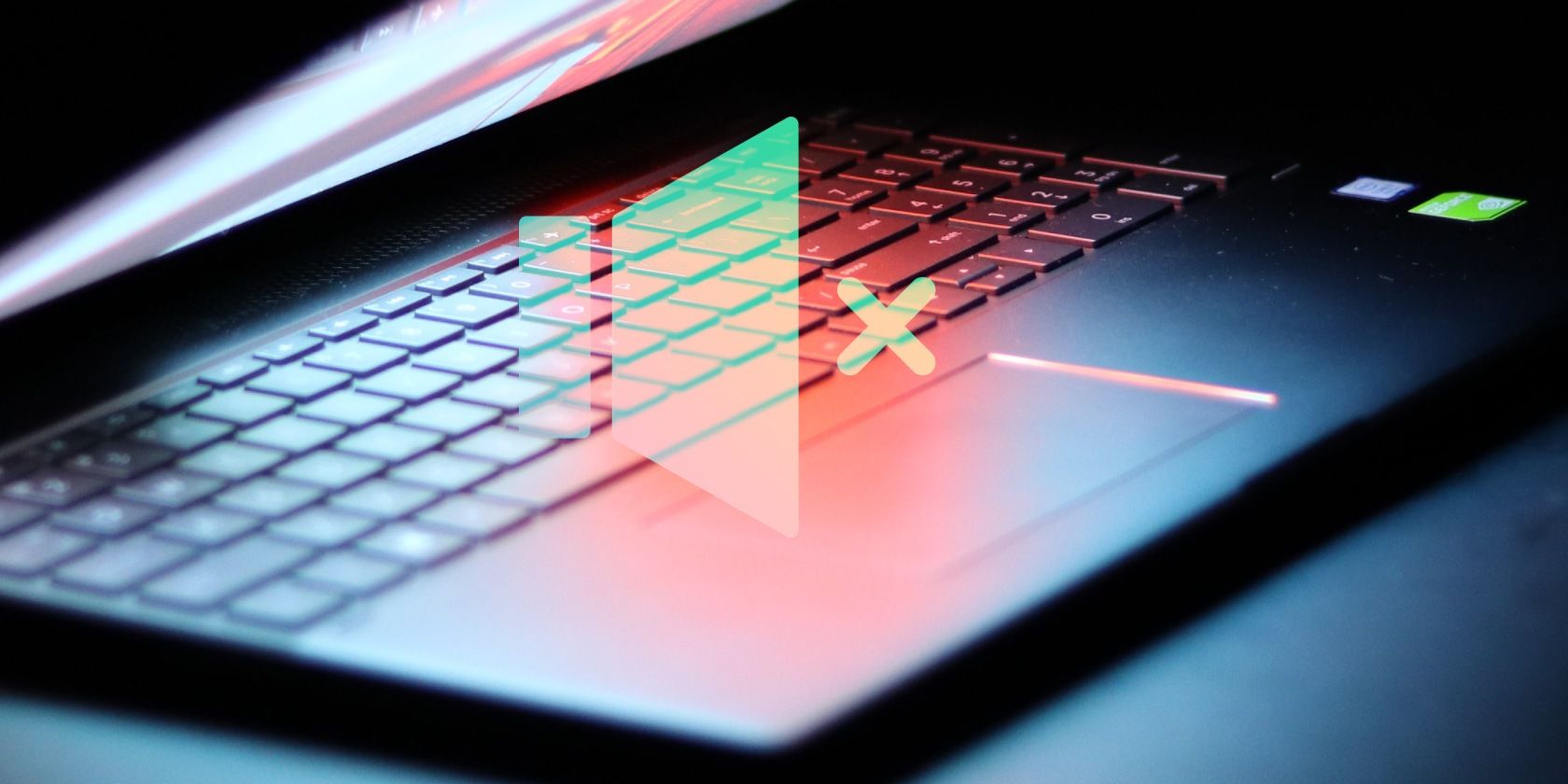اگر ویندوز در یافتن مکان خروجی صدای خود با مشکل مواجه است، این ترفندها را امتحان کنید و “بدون دستگاه خروجی صدا نصب نشده است” را دریافت کنید.
رایانه ویندوز شما به طور خودکار تمام دستگاه های صوتی متصل را شناسایی می کند و درایورهای لازم را برای کارکرد صدا نصب می کند. با این حال، گاهی اوقات زمانی که ماوس خود را روی نماد صوتی در سینی سیستم میبرید، ممکن است با پیام خطای No Audio Output Device is installed مواجه شوید.
این خطا زمانی رخ می دهد که ویندوز دستگاه های صوتی متصل شما را شناسایی نکند. این می تواند یک نقص موقت، یک مشکل مربوط به درایور، یا در برخی موارد، ناشی از خرابی فایل سیستم باشد. در اینجا چند مرحله عیب یابی وجود دارد که به شما کمک می کند تا خطای No Audio Output Device installed در ویندوز را برطرف کنید.
1. برای رفع مشکلات صدا، عیب یاب صوتی را اجرا کنید
می توانید عیب یاب صوتی داخلی را برای رفع مشکلات مختلف صدا در ویندوز اجرا کنید. عیب یاب رایانه شما را برای مشکلات رایج صوتی بررسی می کند و سعی می کند آنها را به طور خودکار برطرف کند. به عنوان مثال، می تواند به شما کمک کند تا زمانی که در ویندوز 11 صدا ندارید رفع کنید.
برای اجرای عیب یاب صوتی در ویندوز 11:
- روی نماد صدا (Speaker) در نوار وظیفه کلیک راست کنید.
- عیب یابی مشکلات صدا را انتخاب کنید. با این کار برنامه Help با انتخاب Help with audio Problems در Query Windows باز می شود.
- روی Yes کلیک کنید تا عیب یابی خودکار برای حل مشکلات صوتی اجرا شود. عیب یاب شروع به اسکن رایانه شما برای مشکلات صوتی می کند. این ممکن است کمی طول بکشد، بنابراین منتظر بمانید تا صدای بوق را بشنوید یا گزینه بعدی را ببینید.
- اگر صدای بوق را نشنیدید، No را انتخاب کنید و دستورالعملهای روی صفحه را دنبال کنید تا سایر مراحل عیبیابی را امتحان کنید.
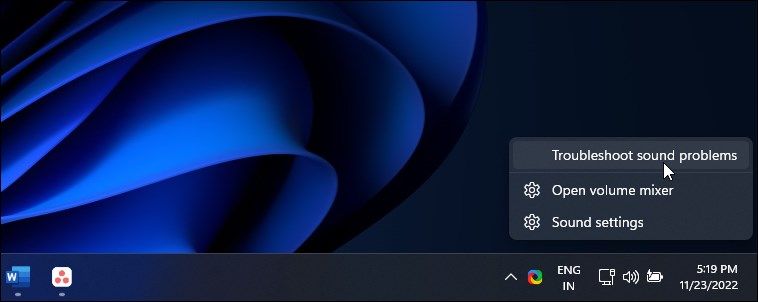
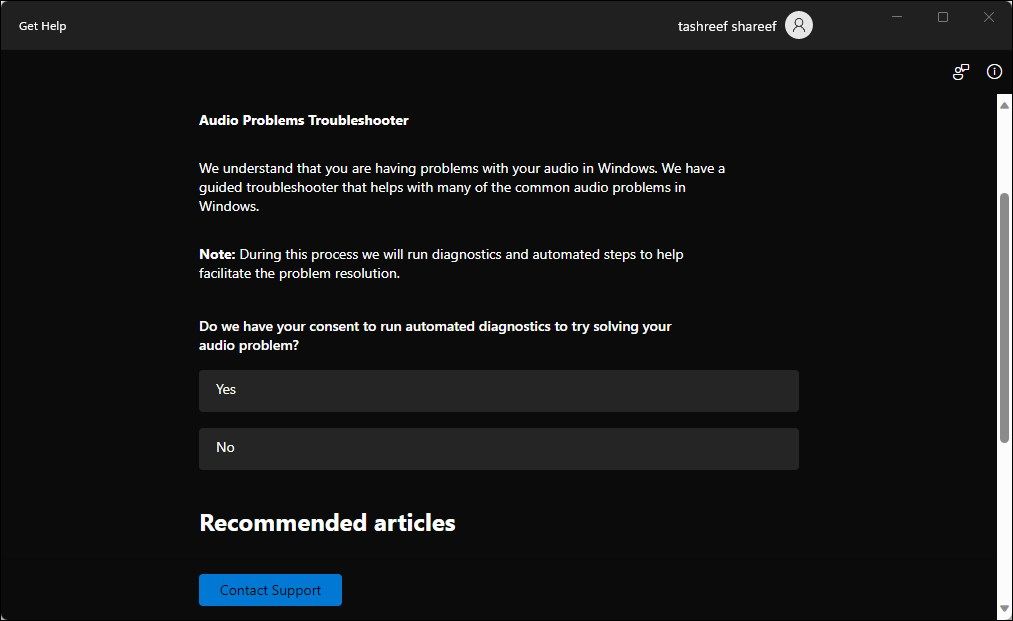
عیب یاب صوتی را در ویندوز 10 اجرا کنید:
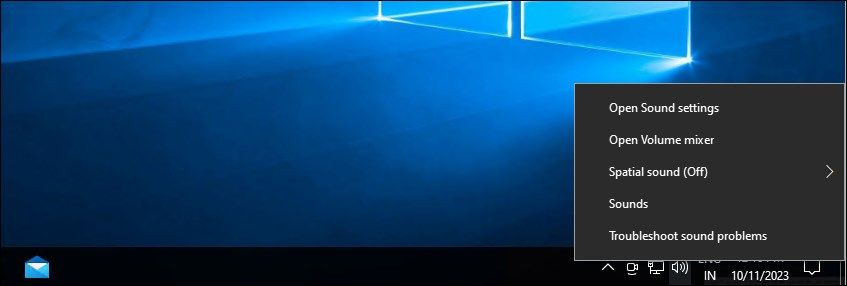
- روی نماد Speaker در سینی سیستم کلیک راست کرده و عیبیابی مشکلات صدا را انتخاب کنید.
- مشابه ویندوز 11، با این کار اپلیکیشن Get Help راه اندازی می شود. دستورالعمل های روی صفحه را دنبال کنید تا سیستم خود را برای مشکلات صوتی اسکن کرده و آنها را به طور خودکار برطرف کنید.
2. درایور Generic Audio Device Driver را نصب کنید
میتوانید با نصب مجدد درایور خروجی صدا با درایور دستگاه عمومی، درایور خراب را برطرف کنید. اگر درایور دستگاه صوتی اختصاصی برای تجهیزات شما کار نمی کند یا خراب است، مفید است. می توانید از Device Manager برای به روز رسانی و نصب مجدد درایورهای دستگاه در رایانه شخصی ویندوزی خود استفاده کنید.
برای نصب مجدد درایور دستگاه خروجی صوتی عمومی:
- Win + R را فشار دهید تا Run باز شود.
- devmgmt.msc را تایپ کنید و روی OK کلیک کنید تا Device Manager باز شود.
- در Device Manager بخش Audio inputs and outputs را گسترش دهید.
- مطمئن شوید که دستگاه خروجی شما در لیست موجود است. اگر نه، روی View کلیک کنید و سپس Show Hidden Devices را انتخاب کنید.
- در مرحله بعد، دستگاه صوتی خود را انتخاب کرده و راست کلیک کرده و Update Driver را انتخاب کنید.
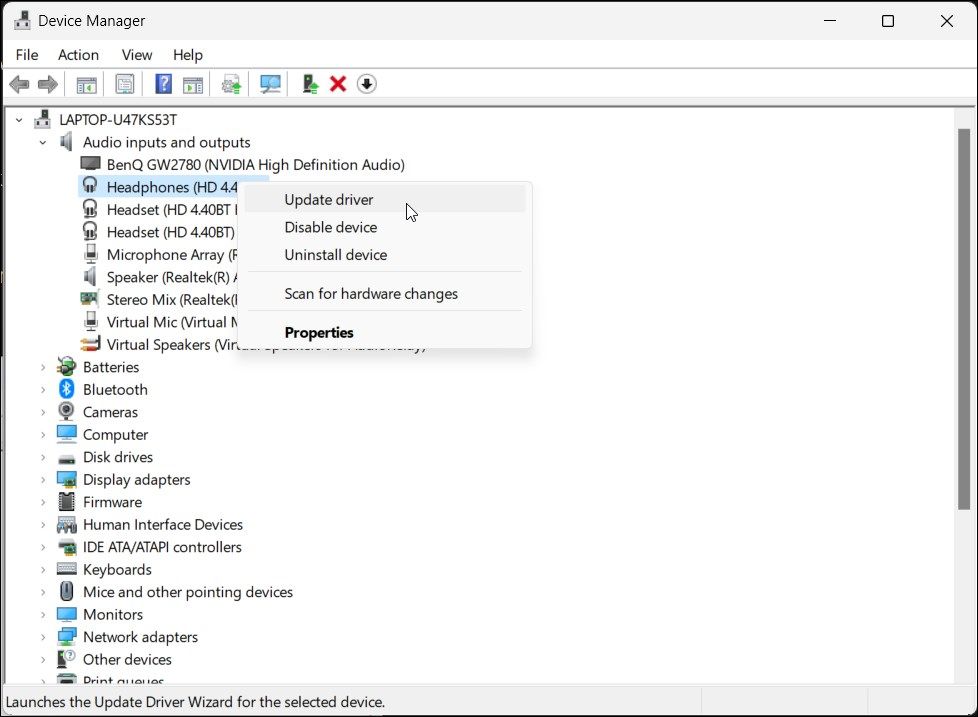
- بر روی Browse my computer for drivers کلیک کنید.
- بعد، روی Let me pick from a list of drivers available on my computer کلیک کنید.
- گزینه Show compatible hardware را علامت بزنید.
- سپس Generic software device را انتخاب کرده و روی Next کلیک کنید.
- منتظر بمانید تا ویندوز نصب درایورهای دستگاه را تمام کند.
- Device Manager را ببندید و هرگونه پیشرفتی را بررسی کنید.
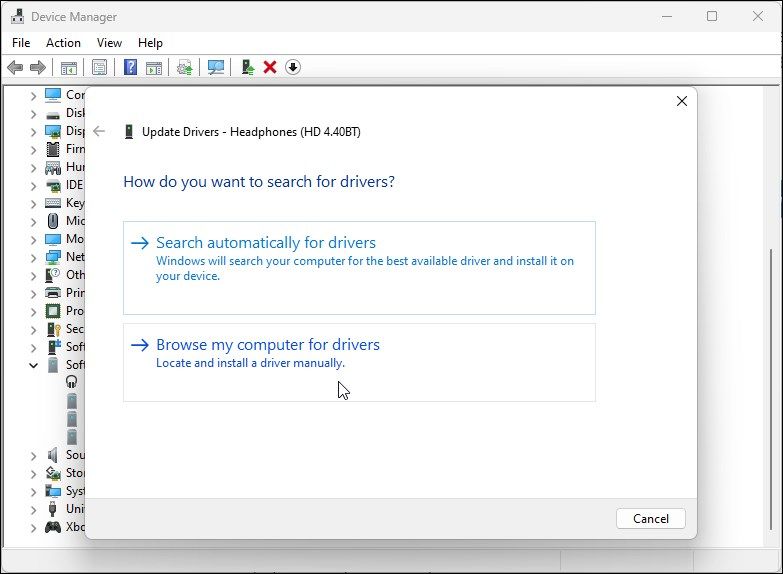
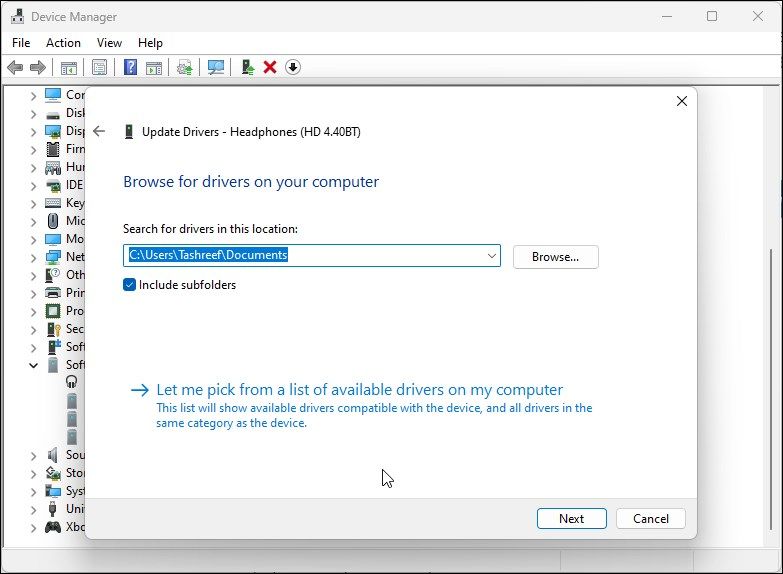
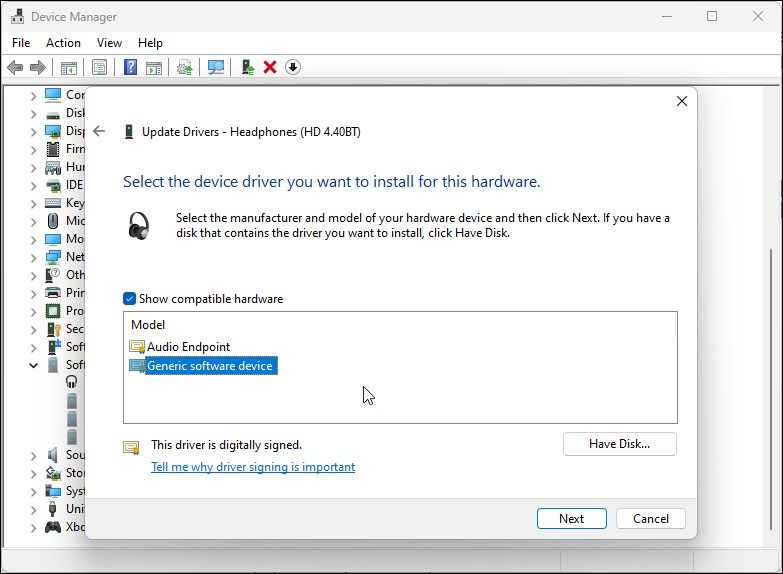
اگر به روز رسانی درایور دستگاه صوتی کمکی نکرد، وب سایت سازنده دستگاه صوتی خود را بررسی کنید تا درایورهای به روز شده را پیدا کنید. اگر از لپ تاپ استفاده می کنید، به وب سایت سازنده رایانه خود مراجعه کنید تا آخرین درایورهای رایانه خود را بیابید.
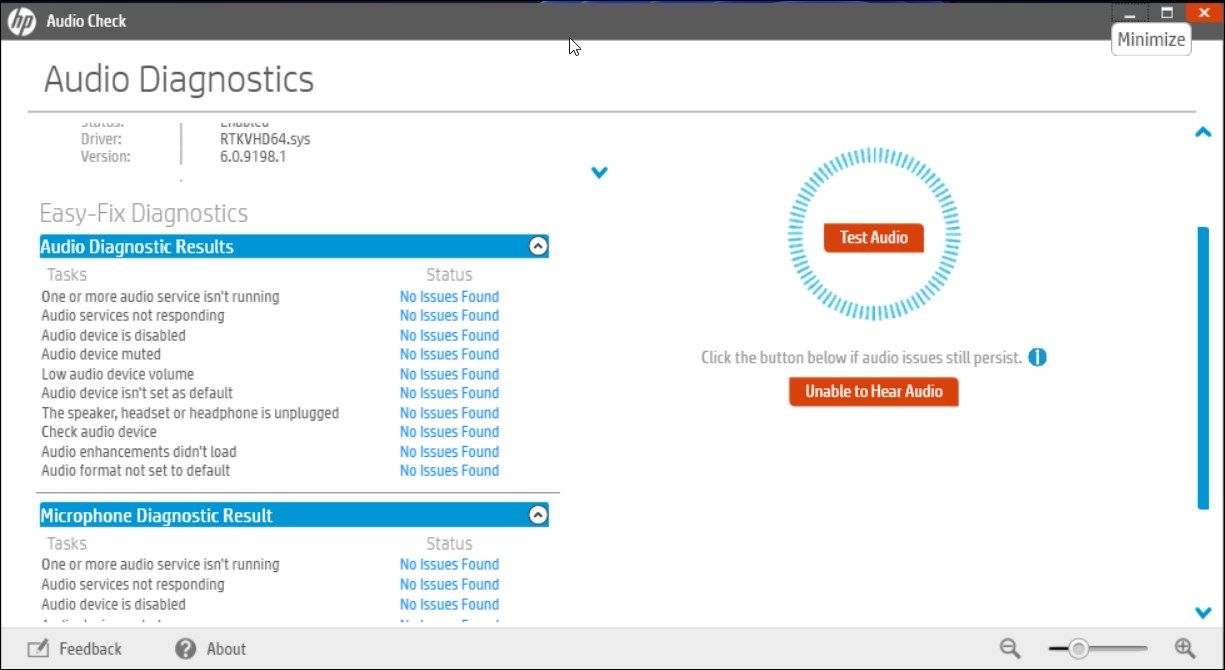
علاوه بر این، اگر از لپ تاپ استفاده می کنید، سعی کنید از گزینه عیب یابی موجود در ابزار مدیریت سیستم خود استفاده کنید. به عنوان مثال، برنامه HP Support Assistant می تواند لپ تاپ های HP را از نظر مشکلات مختلف، از جمله مشکلات صوتی، بررسی کند.
لنوو، دل، ایسوس و تمامی سازندگان بزرگ لپ تاپ ابزارهای مشابهی را به همراه دستگاه های خود ارائه می دهند. هر گونه ابزار تشخیصی موجود در رایانه شخصی خود را اجرا کنید تا ببینید آیا به بازیابی صدای شما کمک می کند یا خیر.
3. درایورهای دستگاه صوتی سیستم را مجدداً به صورت دستی نصب کنید
برای رفع این خطا در رایانه ویندوزی خود می توانید به صورت دستی درایور دستگاه صوتی سیستم را مجدداً نصب کنید. در اینجا نحوه انجام آن آمده است:
- Device Manager را با فشار دادن Win + X باز کنید و بهترین نتیجه مطابق را از لیست گزینه ها انتخاب کنید.
- در Device Manager، بخش System devices را گسترش دهید.
- در مرحله بعد، دستگاههای صوتی مانند کنترلر صوتی با کیفیت بالا را جستجو کرده و مکان آن را پیدا کنید.
- روی دستگاه صوتی کلیک راست کرده و Update driver را انتخاب کنید.
- گزینه Browse my computer for drivers را انتخاب کنید.
- روی گزینه Let me pick from a list of drivers available on my computer کلیک کنید.
- درایور را از قسمت Model انتخاب کنید و روی Next کلیک کنید تا درایور نصب شود.
- پس از نصب، Device Manager را ببندید. این باید خطا را برطرف کرده و صدا را در رایانه شما بازیابی کند.

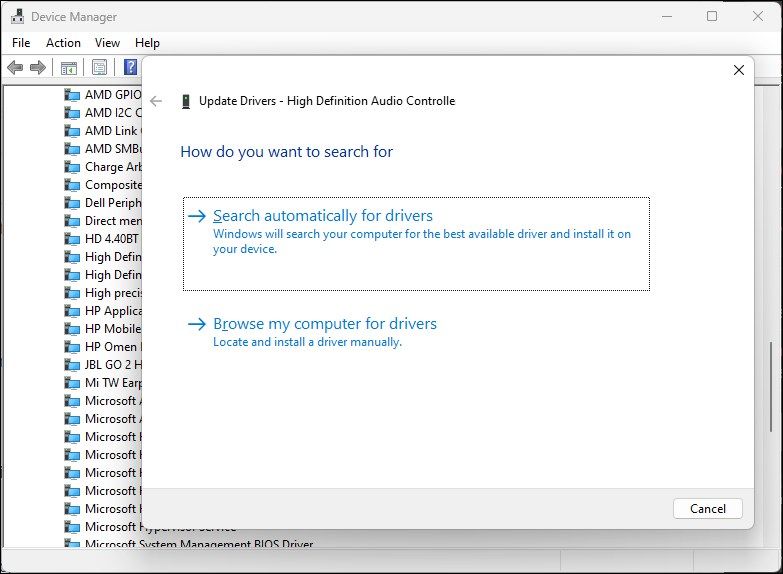
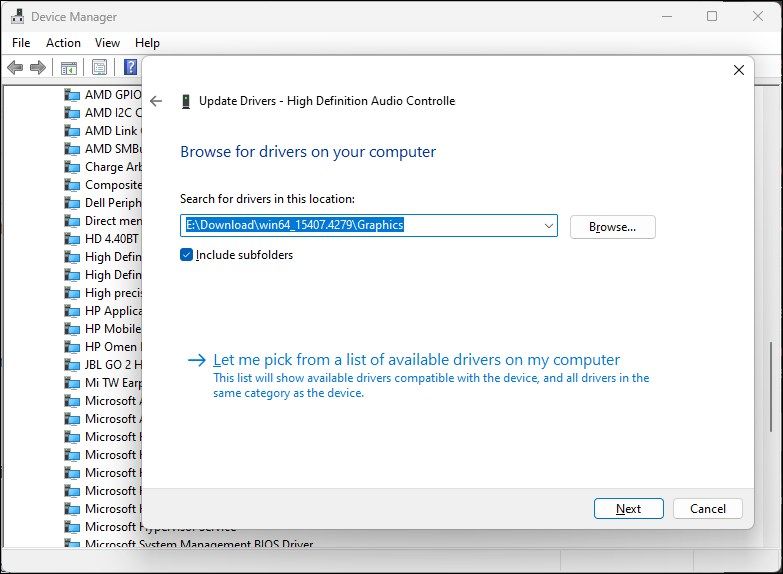
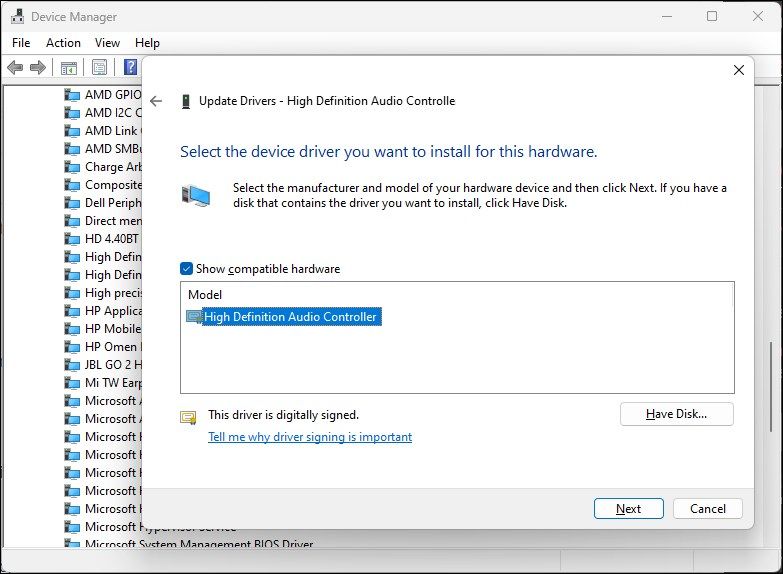
3. درایور Generic Audio Device را با استفاده از Device Manager نصب کنید
همچنین میتوانید درایور دستگاه صوتی USB عمومی را با استفاده از گزینه «Add legacy hardware» در Device Manager نصب کنید. در اینجا نحوه انجام آن آمده است.
- Win + X را فشار دهید تا منوی WinX باز شود.
- از منوی زمینه روی Device Manager کلیک کنید.
- در Device Manager نام کامپیوتر خود را انتخاب کرده و روی Action کلیک کنید.
- افزودن سخت افزار قدیمی را انتخاب کنید.
- برای ادامه روی Next کلیک کنید.
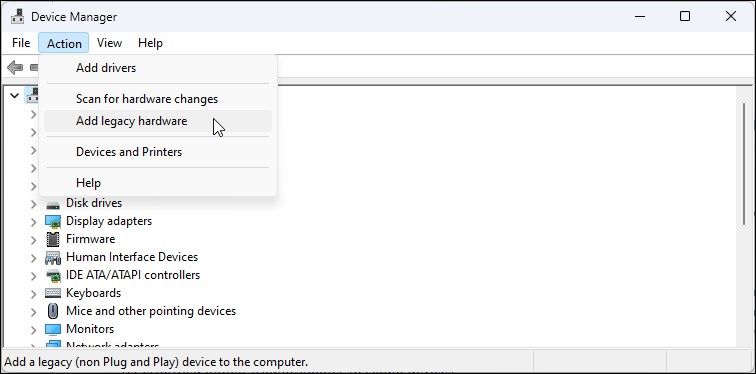
- بعد، گزینه Install the hardware that I manually select from a list (پیشرفته) را انتخاب کنید.
- روی Next کلیک کنید.
- در بخش انواع سخت افزار رایج، به پایین بروید و کنترلرهای صدا، ویدیو و بازی را انتخاب کنید.
- روی Next کلیک کنید.
- Generic USB Audio را در قسمت Manufacturer انتخاب کنید. در قسمت سمت راست، USB Audio OEM Device را انتخاب کنید.
- روی Next کلیک کنید.
- برای تایید عمل یک بار دیگر روی Next کلیک کنید.
- صبر کنید تا نصب کامل شود و روی Finish کلیک کنید. کامپیوتر خود را مجددا راه اندازی کنید و بررسی کنید که آیا دستگاه صوتی شما شناسایی شده و دوباره کار می کند.
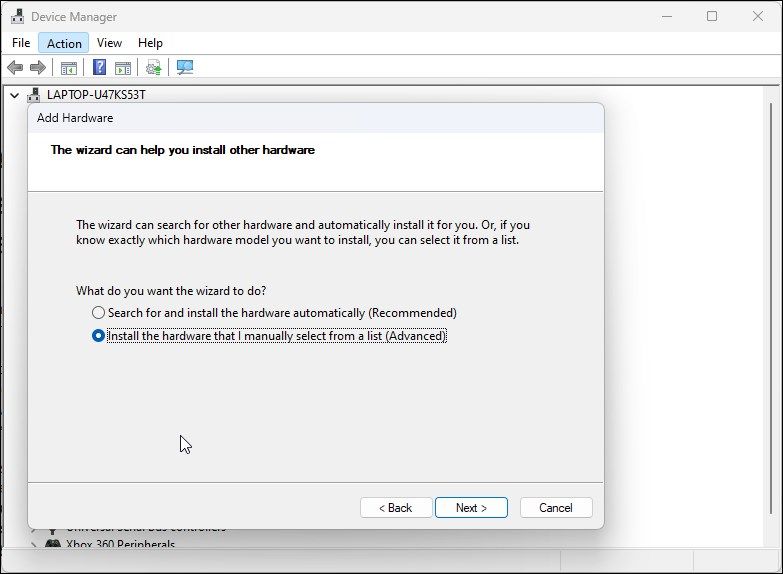
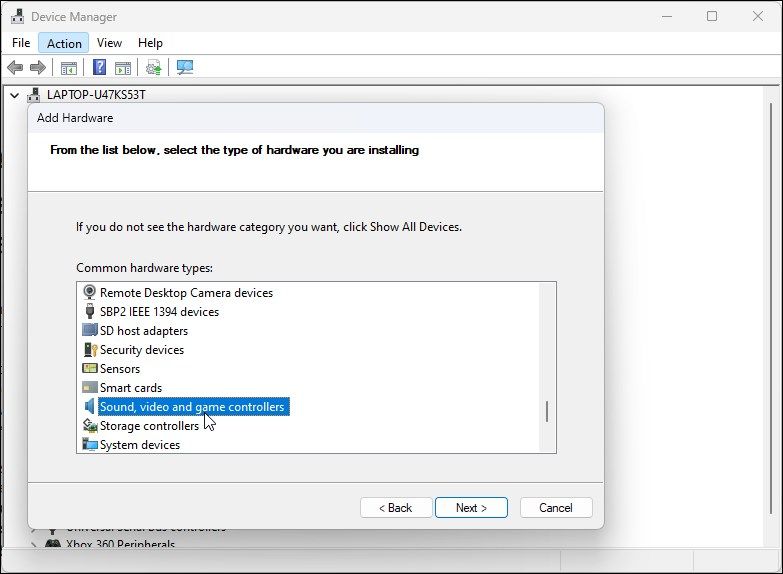
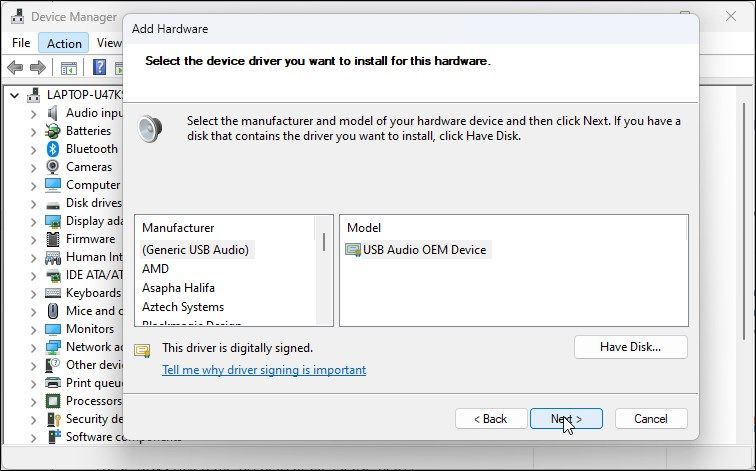
4. بررسی کنید که آیا دستگاه صوتی شما غیرفعال است یا خیر
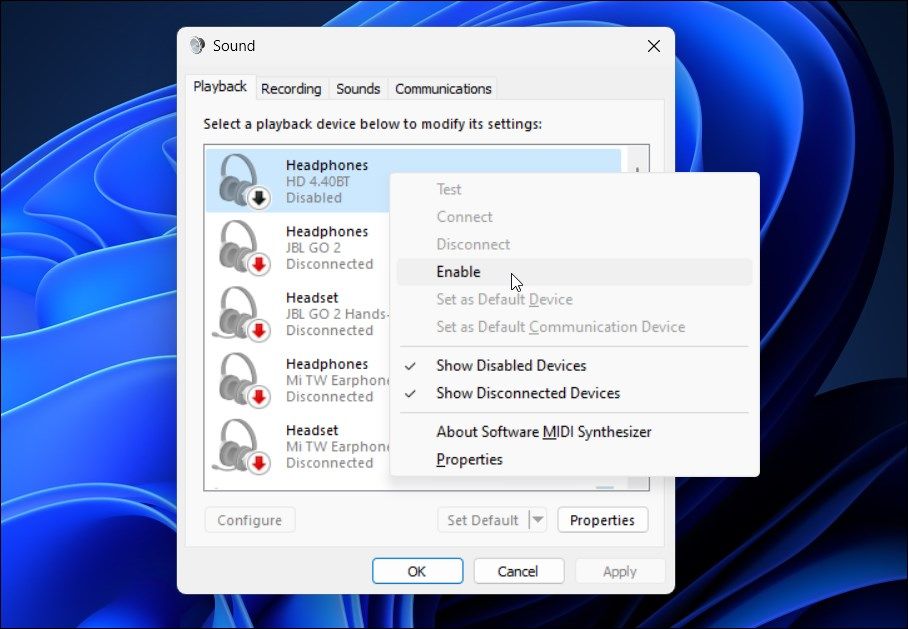
بررسی کنید که آیا به طور تصادفی دستگاه صوتی خود را غیرفعال کرده اید. در حالی که عیبیاب صوتی باید بتواند همان را شناسایی و توصیه کند، شما همچنین میتوانید دستگاه صوتی را به صورت دستی فعال کنید.
برای بررسی و فعال کردن دستگاه خروجی صدا:
- Win + R را فشار دهید تا پنجره Run باز شود.
- mmsys.cpl را تایپ کنید و روی OK کلیک کنید تا گفتگوی صدا باز شود.
- در برگه پخش، دستگاه خروجی صوتی خود را پیدا کنید. اگر دستگاهی در لیست نیست، در قسمت پخش کلیک راست کرده و Show disabled devices را انتخاب کنید.
- اگر دستگاه صوتی شما خاکستری است، کلیک راست کرده و Enable را انتخاب کنید.
- در مرحله بعد، دستگاه را انتخاب کنید و روی دکمه Set Default کلیک کنید تا دستگاه به عنوان پیش فرض تنظیم شود.
- کامپیوتر خود را مجددا راه اندازی کنید و بررسی کنید که آیا خطای عدم نصب دستگاه خروجی صدا برطرف شده است یا خیر.
5. بررسی کنید که آیا خدمات صوتی در حال اجرا هستند یا خیر
Windows Audio Endpoint Service و Windows Audio Service دو سرویس ضروری برای کارکرد صدا در رایانه شما هستند. اگر این سرویس ها اجرا نمی شوند، ممکن است دستگاه صوتی شما به درستی کار نکند.
بنابراین، مطمئن شوید که دو سرویس در حال اجرا هستند و به طور خودکار راه اندازی می شوند. برای انجام همین کار مراحل زیر را دنبال کنید:
- Win + R را فشار دهید تا Run باز شود.
- Services.msc را تایپ کنید و روی OK کلیک کنید تا Snap-in Services باز شود.
- در مرحله بعد، Windows Audio Endpoint Service Builder را پیدا کرده و روی آن راست کلیک کنید.
- Properties را از منوی زمینه انتخاب کنید.
- روی منوی بازشوی Startup type کلیک کرده و Automatic را انتخاب کنید.
- برای ذخیره تغییرات روی OK کلیک کنید.
- دوباره روی سرویس Windows Audio Endpoint Builder کلیک راست کرده و سپس Restart را انتخاب کنید.
- سپس مراحل مربوط به سرویس Windows Audio را تکرار کنید.
- پس از انجام این کار، سرویس ها را ببندید.
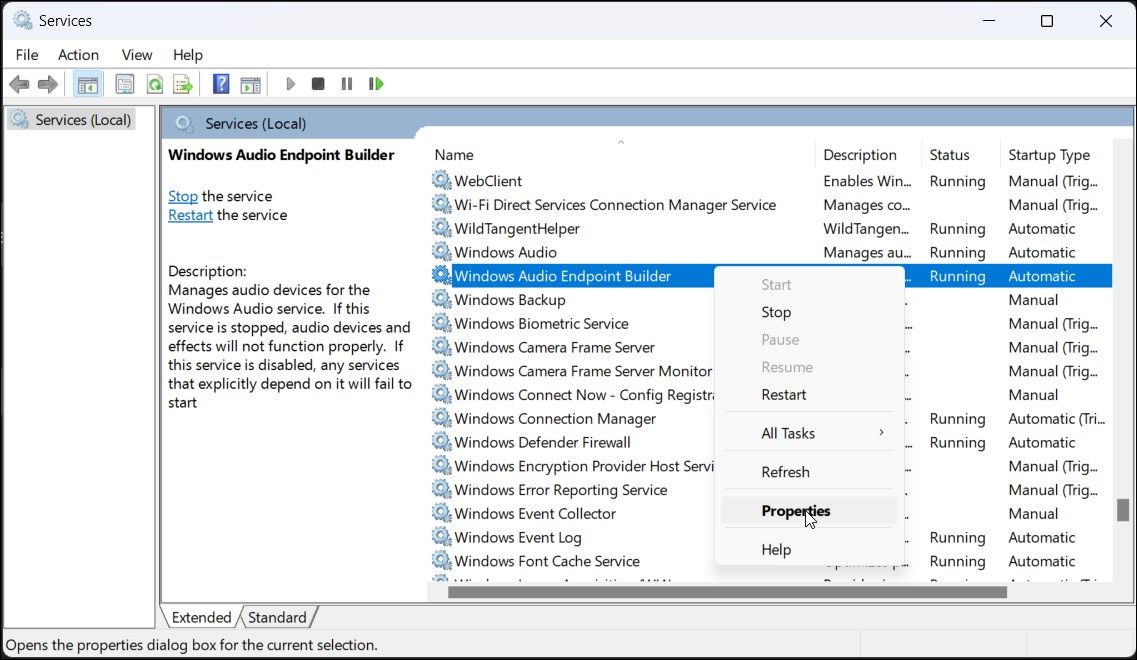
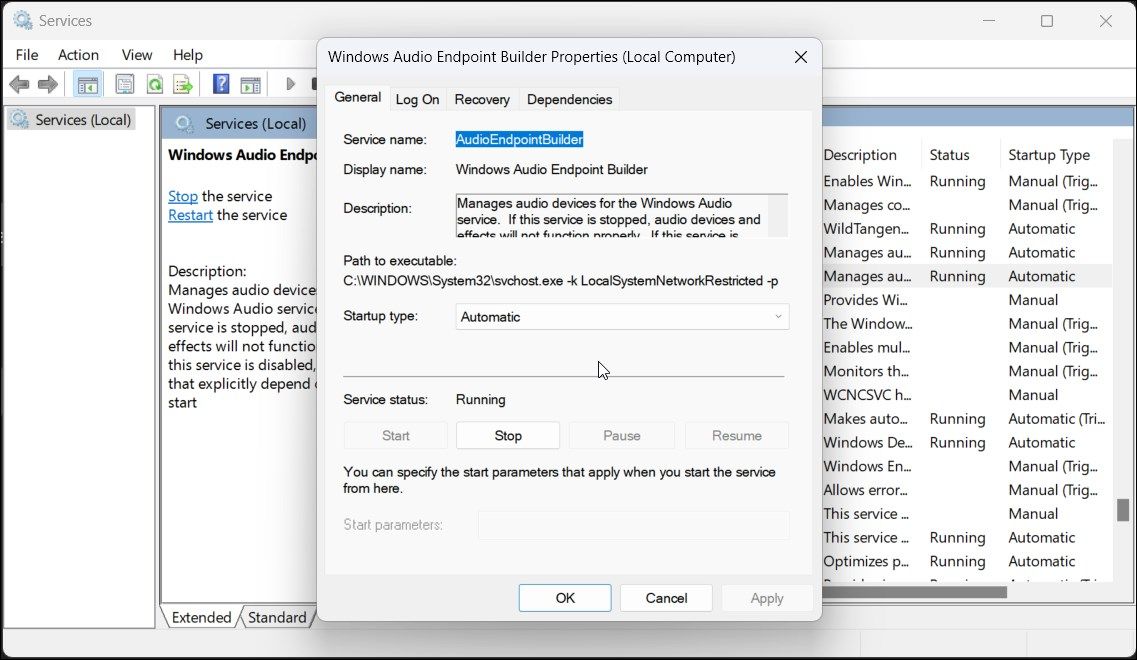
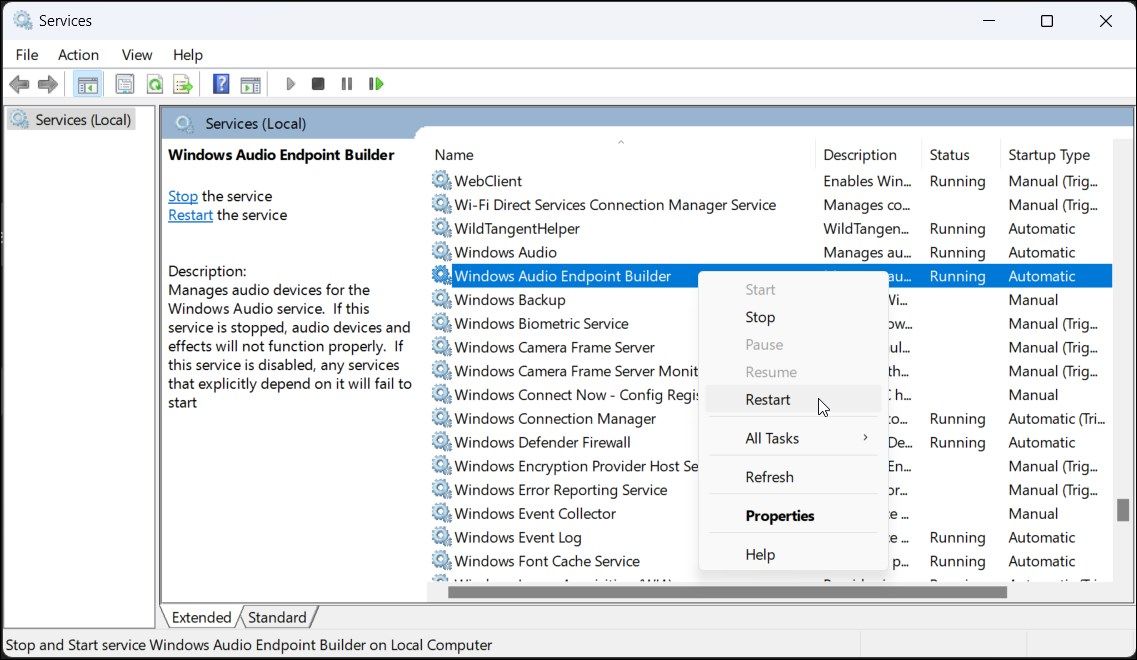
6. ابزارهای به روز رسانی درایور شخص ثالث را حذف یا غیرفعال کنید
ابزارهای به روز رسانی درایور شخص ثالث به شما امکان می دهد تمام درایورهای رایانه خود را از یک مکان اسکن و به روز کنید. اگرچه این ابزار مفید است، اما ممکن است با مؤلفه صوتی شما و توانایی ویندوز برای شناسایی دستگاه تضاد داشته باشد.
برای رفع مشکل، ابزار به روز رسانی درایور مانند Avast Driver Updater را که روی رایانه شخصی شما نصب شده است، غیرفعال یا حذف کنید. سپس عیب یاب صوتی را دوباره اجرا کنید تا ببینید آیا این به حل مشکل کمک می کند یا خیر. گاهی اوقات، ممکن است لازم باشد برنامه به روز رسانی را حذف کنید تا آن را به طور کامل غیرفعال کنید.
7. تصویر ویندوز را با DISM تعمیر کنید
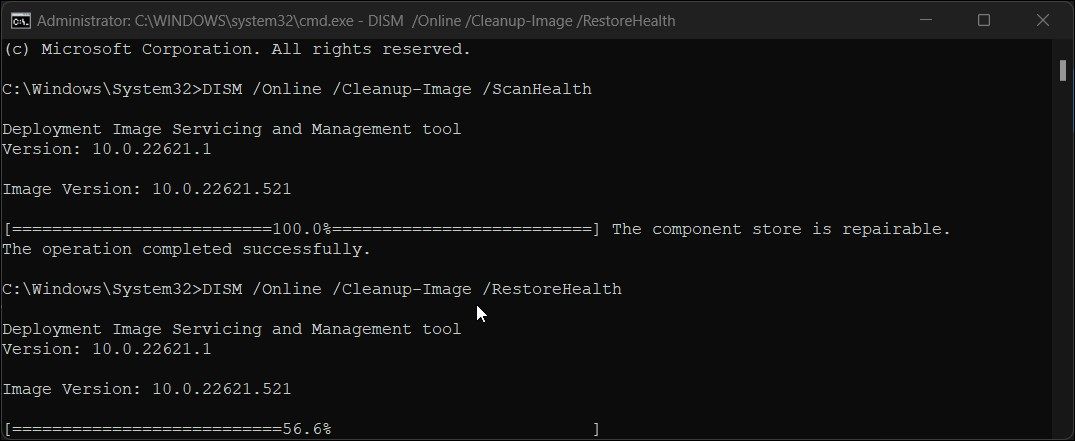
Deployment Image Management Service (DISM) یک ابزار داخلی خط فرمان تعمیر تصویر ویندوز است. اگر مشکل صدا به دلیل مشکل در تصویر سیستم شما ایجاد شده باشد، این ابزار می تواند تصویر را تعمیر کند تا عملکرد صوتی را در رایانه شخصی شما بازیابی کند.
برای اجرای ابزار DISM در Command Prompt:
- Win + S را فشار دهید تا جستجوی ویندوز باز شود.
- cmd را تایپ کنید و سپس روی Run as administrator زیر گزینه Command Prompt کلیک کنید.
- در پنجره Command Prompt، دستور زیر را تایپ کرده و Enter را فشار دهید: DISM /Online /Cleanup-Image /ScanHealth
- این تصویر سیستم شما را برای هر گونه مشکل اسکن می کند. هنگامی که فرآیند 100٪ کامل شد، ممکن است در صورت شناسایی مشکل، پیام ذخیره اجزا قابل تعمیر است را مشاهده کنید.
- سپس دستور زیر را اجرا کرده و Enter را فشار دهید تا تصویر ترمیم شود. برای اجرای این دستور و دانلود فایل های لازم ممکن است نیاز به اتصال به اینترنت داشته باشید. DISM /آنلاین /Cleanup-Image /RestoreHealth
- این فرآیند ممکن است کمی طول بکشد، بنابراین منتظر بمانید تا کامل شود.
- پس از اتمام عملیات بازیابی، Command Prompt را ببندید و کامپیوتر خود را مجددا راه اندازی کنید.
- پس از راه اندازی مجدد، بررسی کنید که آیا دستگاه صوتی شما کار می کند یا خیر.
DISM /Online /Cleanup-Image /ScanHealth
DISM /Online /Cleanup-Image /RestoreHealth
خطای «No Audio Output Device Is Installed» را برطرف کنید
هنگام اتصال، ویندوز تمام دستگاه های ورودی و خروجی صدا را شناسایی کرده و درایورهای لازم را به طور خودکار نصب می کند. برای رفع خطای عدم نصب دستگاه خروجی صدا، مطمئن شوید که دستگاه صوتی شما در تنظیمات صدا فعال باشد.
اگر خطا برطرف شد، اما صدا هنوز کار نمی کند، مطمئن شوید که دستگاه صوتی مناسب را به عنوان پیش فرض تنظیم کرده اید. همچنین، سعی کنید درایور آسیبدیده را دوباره نصب کنید، سرویسهای صوتی را مجدداً راهاندازی کنید و دستگاه صوتی خود را برای خرابی سختافزار بررسی کنید.