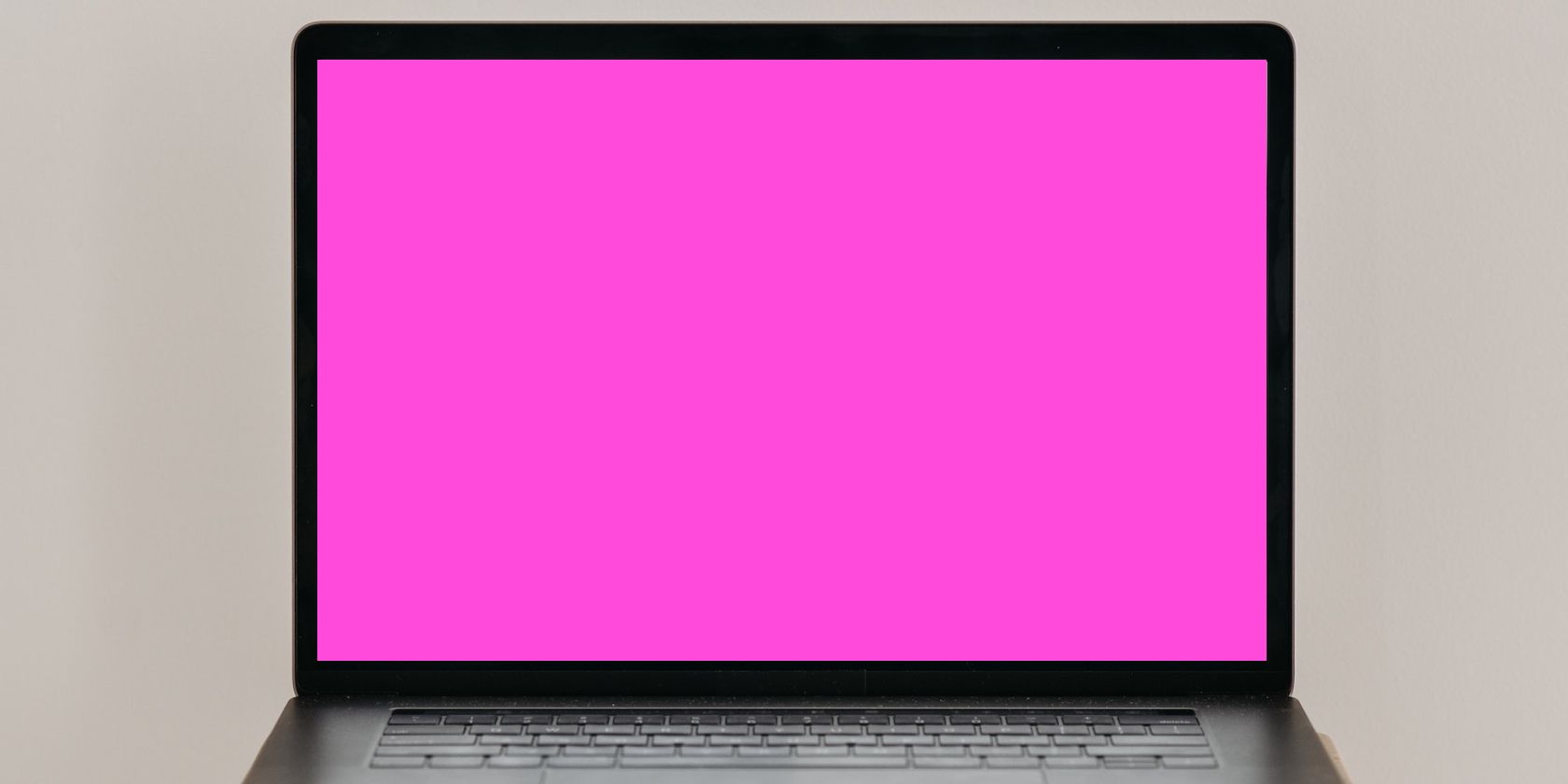شاید با صفحه آبی مرگ آشنا باشید، اما صفحه صورتی چطور؟ در اینجا نحوه رفع مشکل در ویندوز آورده شده است.
خطای Pink Screen of Death (PSOD) تقریباً مشابه خطای Blue Screen of Death (BSOD) در ویندوز است. صفحه صورتی مرگ یک خطای کامپیوتری خسته کننده است که زمانی رخ می دهد که ویندوز به درستی بوت نمی شود و صفحه صورتی نمایش داده می شود.
معمولاً زمانی اتفاق میافتد که مشکلی در سختافزار پیش میآید، مانند معیوب بودن مادربرد، حافظههای ضعیف یا رم، داغ شدن بیش از حد کارت گرافیک یا حتی شل شدن کابلهای کامپیوتر.
اگر شما نیز با مشکل صفحه صورتی مرگ مواجه هستید، به خواندن ادامه دهید تا درباره علل احتمالی و نحوه عیبیابی آنها بیشتر بدانید.
صفحه نمایش صورتی مرگ چیست؟
صفحه صورتی مرگ (PSOD) زمانی اتفاق میافتد که سیستم عامل ویندوز بوت نمیشود یا زمانی که یک برنامه ویندوز باعث یخ زدن رایانه و نمایش صفحه صورتی روشن میشود. دلایل صورتی صفحه می تواند متعدد باشد، از درایورهای گرافیک قدیمی گرفته تا خطاهای سخت افزاری و حتی فایل های خراب سیستم.
اگر رنگ صفحه شما ناگهان به صورتی تغییر کرد و کد خطا ظاهر شد، جای نگرانی نیست. در اینجا چند روش برای عیب یابی مشکل Pink Screen of Death در ویندوز آورده شده است.
1. کامپیوتر خود را مجددا راه اندازی کنید

اگر صفحه نمایش کاملاً صورتی روی رایانه خود می بینید، اولین قدمی که باید امتحان کنید، راه اندازی مجدد رایانه است. راه اندازی مجدد رایانه اغلب می تواند مشکل صفحه صورتی را به یکباره برطرف کند.
اگر از لپتاپ استفاده میکنید، میتوانید با فشار دادن و نگه داشتن دکمه روشن/خاموش تا خاموش شدن، آن را دوباره راهاندازی کنید، سپس دوباره آن را فشار دهید تا لپتاپ دوباره روشن شود.
اگر از رایانه شخصی استفاده می کنید، می توانید با فشار دادن دکمه Restart روی رایانه، سیستم را مجدداً راه اندازی کنید. پس از اتمام، بررسی کنید که آیا یک راهاندازی مجدد سریع، خطای صفحه صورتی را برطرف میکند و همه چیز را به حالت عادی برمیگرداند قبل از اینکه به چیز پیشرفتهتری بروید. با این حال، اگر راه اندازی مجدد سریع کار را انجام نداد، ممکن است مجبور شوید برخی از مراحل اضافی را برای خلاص شدن از شر این خطا امتحان کنید.
2. هر اورکلاکی را که انجام داده اید معکوس کنید
اورکلاک به معنای انجام تنظیماتی در اجزای سیستم، مانند پردازنده و حافظه، برای افزایش سرعت آنها فراتر از مشخصات سازنده است. اگر رایانه خود را اورکلاک کردهاید، توجه داشته باشید که فشار دادن سختافزار فراتر از محدودیتهای آن ممکن است منجر به خطای Pink Screen of Death شود.
در حالی که اورکلاک عملکرد جزئی را افزایش می دهد، می تواند منجر به افزایش دمای سیستم و حتی آسیب رساندن به اجزای سیستم در صورت عدم انجام صحیح شود. در چنین شرایطی، برای جلوگیری از مشکلات بیشتر، باید اورکلاک را معکوس کنید یا چنین تغییراتی را لغو کنید.
ابزارهای مختلفی برای اورکلاک کردن کامپیوتر وجود دارد و خوشبختانه اکثر آنها با دکمه Reset برای لغو تغییرات ارائه می شوند. می توانید گزینه ریست را در صفحه اصلی برنامه ای که برای اورکلاک استفاده کرده اید یا در تنظیمات آن پیدا کنید. پس از استفاده از گزینه ریست، باید سیستم خود را ریستارت کنید تا اورکلاک معکوس شود.
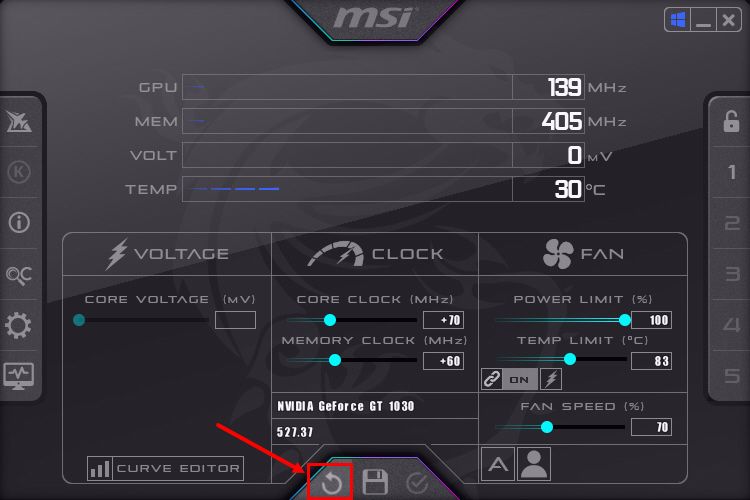
معکوس کردن اورکلاک می تواند یک فرآیند دشوار باشد، به خصوص برای کسانی که به فناوری آشنایی ندارند. بنابراین، اگر معکوس کردن اورکلاک برای شما خیلی سخت است، بهتر است از کسی که تجربه قبلی در این فرآیند دارد کمک بگیرید.
3. مراقب دمای رایانه خود باشید
عملکرد رایانه شما ممکن است تحت تأثیر گرمای بیش از حد قرار گیرد، که همچنین می تواند باعث مشکل صفحه نمایش صورتی شود. بنابراین، جلوگیری از داغ شدن بیش از حد رایانه بسیار مهم است. برای اینکه رایانه شما به خوبی کار کند، مهم است که به طور منظم دمای سیستم خود را بررسی کنید و در صورت لزوم اقدامات لازم را برای خنک کردن آن انجام دهید.

به خصوص اگر زیاد بازی می کنید، به احتمال زیاد گاهی اوقات کارت گرافیک کامپیوتر شما خیلی داغ می شود. همچنین، ممکن است منبع تغذیه نتواند به GPU یا سایر قسمتها قدرت کافی بدهد که میتواند باعث افزایش دما شود.
در زیر چند راه برای حفظ دمای ثابت در رایانه شما وجود دارد:
- همیشه کامپیوتر خود را از داخل تمیز نگه دارید، زیرا گرد و غبار می تواند خنک کردن موثر فن CPU را دشوارتر کند.
- روی خرید یک فن CPU بزرگتر برای رایانه شخصی خود سرمایه گذاری کنید. اگر احساس ماجراجویی می کنید، حتی می توانید یک سیستم خنک کننده آب همه کاره (AIO) بخرید.
- اگر اخیراً بدون دانش کافی اورکلاک کرده اید، باید فوراً اورکلاک را معکوس کنید. این احتمال وجود دارد که کامپیوتر خود را اشتباه اورکلاک کرده باشید که منجر به افزایش دمای CPU می شود.
- همچنین می توانید به فکر جابجایی کامپیوتر خود به یک اتاق خنک تر باشید. علاوه بر این، اطمینان حاصل کنید که قسمت پشتی کابینت CPU به درستی از دیوار فاصله دارد تا از گردش هوای داخل و خارج مناسب اطمینان حاصل شود.
در حالی که اینها برخی از راههای کلی هستند، میتوانید راهنمای ما در مورد کنترل گرمای بیش از حد رایانه را نیز برای کمک بررسی کنید.
4. درایور GPU را به روز کنید
درایور GPU مهمترین جزء در ویندوز است زیرا به ویندوز کمک می کند کارت گرافیک شما را به سیستم عامل متصل کرده و با هم اجرا شوند. به دلیل درایور GPU است که می توانید برنامه ها و بازی های مختلف ویندوز را به راحتی در رایانه خود اجرا و مشاهده کنید.
متأسفانه، اگر رایانه شما بر روی نسخه قدیمی درایور GPU کار می کند، ممکن است شاهد برخی از خطاهای ویندوز ناخواسته مانند صفحه صورتی مرگ باشید. به روز رسانی درایور GPU یکی از ساده ترین و موثرترین راه ها برای حفظ پایداری کارت گرافیک است. این اطمینان حاصل می کند که آخرین ویژگی ها و وصله های امنیتی در سیستم شما اعمال می شود.
برای دریافت آخرین نسخه درایور GPU در ویندوز مراحل زیر را دنبال کنید:
- Win + S را فشار دهید تا کادر جستجوی ویندوز باز شود.
- Device Manager را تایپ کنید و کلید enter را روی صفحه کلید خود فشار دهید.
- سپس روی Display adapters دوبار کلیک کنید. روی نام کارت گرافیک متصل خود کلیک راست کرده و از منوی زمینه گزینه Update driver را انتخاب کنید.
- در پنجره بعدی که ظاهر می شود، روی جستجوی خودکار برای درایورها کلیک کنید.
- سپس، دستورالعمل های روی صفحه را دنبال کنید تا آخرین نسخه درایور کارت گرافیک خود را دریافت کنید. پس از اتمام فرآیند، سیستم خود را مجددا راه اندازی کنید و بررسی کنید که آیا صفحه صورتی مرگ برطرف شده است یا خیر.
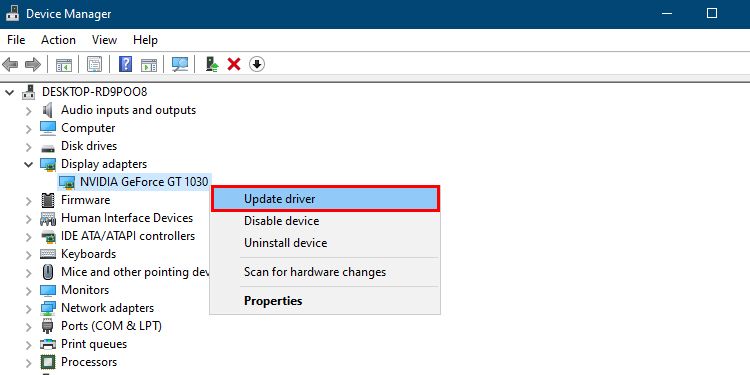
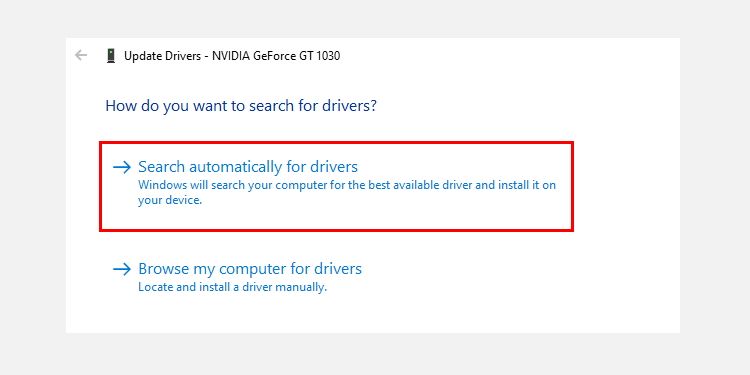
با به روز نگه داشتن درایور GPU، می توانید مطمئن شوید که سیستم شما در بهترین حالت خود اجرا می شود و از مشکلات ویندوز مانند این محافظت می شود. توجه داشته باشید که حتی اگر پیغام بهترین درایورهای دستگاه شما قبلاً نصب شده است را مشاهده کردید. شما باید آخرین نسخه را از طریق وب سایت سازنده GPU خود چک کنید.
اگر مطمئن نیستید، Win + R را فشار دهید و dxdiag را در کادر متنی تایپ کنید. برای باز کردن DirectX Diagnostic Tool، کلید Enter را فشار دهید و از تب Display در بالا، می توانید نام سازنده GPU خود را پیدا کنید.
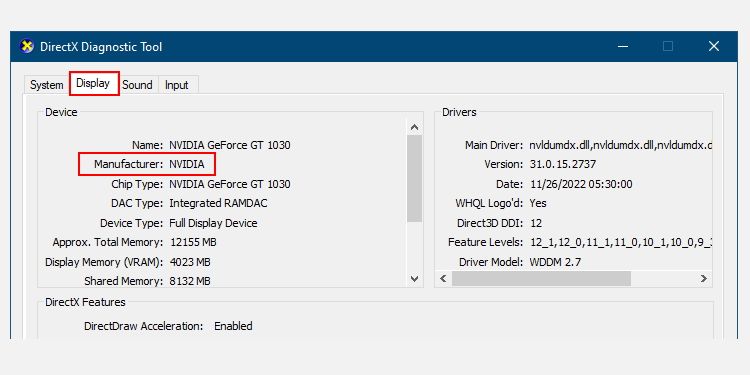
5. ابزار Windows Memory Diagnostic Tool را اجرا کنید
Memory Diagnostic Tool یک ابزار مفید ویندوز برای شناسایی و حل مشکلات مربوط به RAM کامپیوتر شما است. این به شما کمک می کند تا مطمئن شوید که سیستم شما همانطور که باید کار می کند و می تواند شما را در مورد مشکلات احتمالی حافظه آگاه کند. اگر اغلب با مشکل صفحه نمایش صورتی مواجه هستید، بهتر است ابزار تشخیص حافظه را در ویندوز اجرا کنید.
برای راه اندازی ابزار تشخیص حافظه و بررسی خطاهای حافظه، مراحل زیر را دنبال کنید:
- Win + S را فشار دهید تا جستجوی ویندوز راه اندازی شود.
- Windows Memory Diagnostic را تایپ کرده و enter را فشار دهید.
- اکنون Restart را انتخاب کنید و مشکلات را بررسی کنید (توصیه می شود). اکنون رایانه شما مجدداً راه اندازی می شود و این ابزار رم را از نظر خطا اسکن می کند.
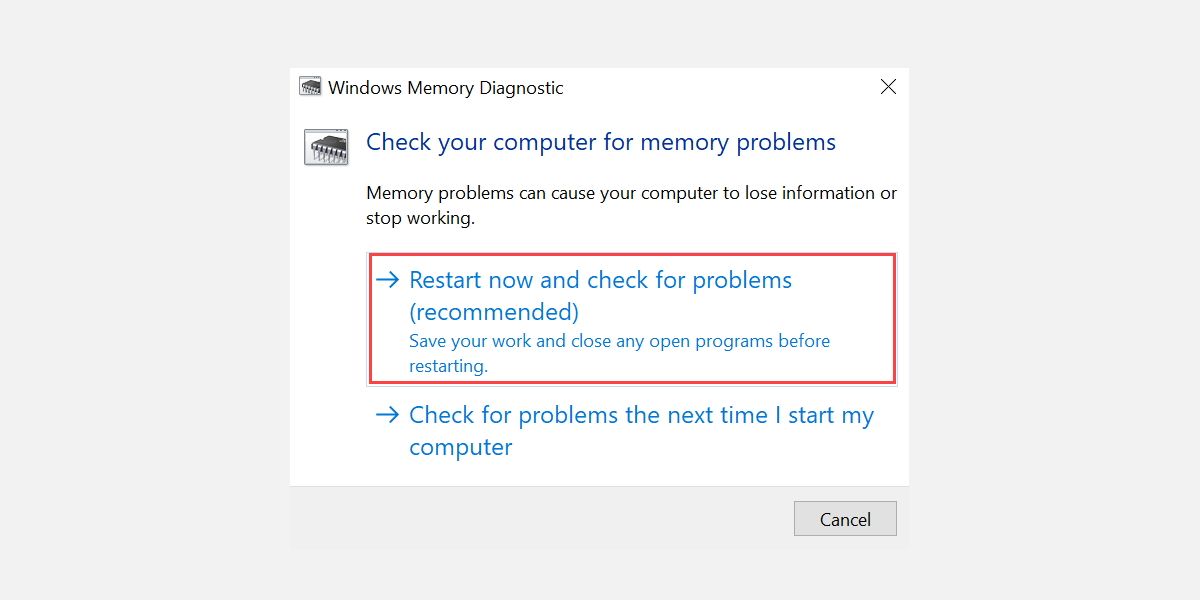
توجه داشته باشید که وقتی این کار تمام شد، رایانه شما به طور خودکار به ویندوز راه اندازی مجدد می شود. برای یک نمای کلی از ابزار تشخیصی، راهنمای ابزار تشخیصی حافظه ما را برای راهنمایی بررسی کنید.
6. با یک تکنسین مشورت کنید
اگر هیچ یک از راه حل های توصیه شده در بالا برای رایانه شما کار نمی کند، ممکن است مشکلات جدی تری در آن وجود داشته باشد. یک تکنسین حرفه ای می داند که چگونه هر گونه مشکل سخت افزاری را که باعث کارکرد رایانه شما می شود، پیدا و برطرف کند. علاوه بر این، اگر آسیب سخت افزاری شدید باشد، تعویض قطعه آسیب دیده کار بیهوده ای است.
توجه داشته باشید که افراط در رایانههای رده پایین فشار زیادی به آن وارد میکند، بنابراین اگر بودجه شما اجازه میدهد، ممکن است به فکر ارتقای مشخصات باشید. این می تواند عملکرد را بهبود بخشد و احتمال بروز مشکلات سخت افزاری را در آینده کاهش دهد.
اگر تازه کار هستید، باید به خوبی از بهترین ارتقاء رایانه شخصی که می توانید انجام دهید آگاه باشید.
از خطای صفحه صورتی مرگ در ویندوز خلاص شوید
امیدوارم مشکل صفحه صورتی پس از انجام مراحل بالا اکنون حل شود. اگر مشکل همچنان ادامه داشت، ممکن است بخواهید ارتقاء سخت افزاری را برای رایانه شخصی خود در نظر بگیرید.
در حالی که خطای Blue Screen of Death یک خطای رایج است، صفحه صورتی مرگ اغلب رخ نمی دهد. اما می تواند نشانه ای از مشکلات سخت افزاری یا کارت گرافیک باشد و اگر فوراً آن را برطرف نکنید ممکن است دردسرساز شود.
به عنوان یک اقدام ایمنی، سیستم خنک کننده رایانه شخصی خود را بررسی کنید و اقدامات احتیاطی مانند تمیز کردن گرد و غبار، بررسی فن های CPU و در صورت نیاز تعویض خمیر حرارتی انجام دهید.