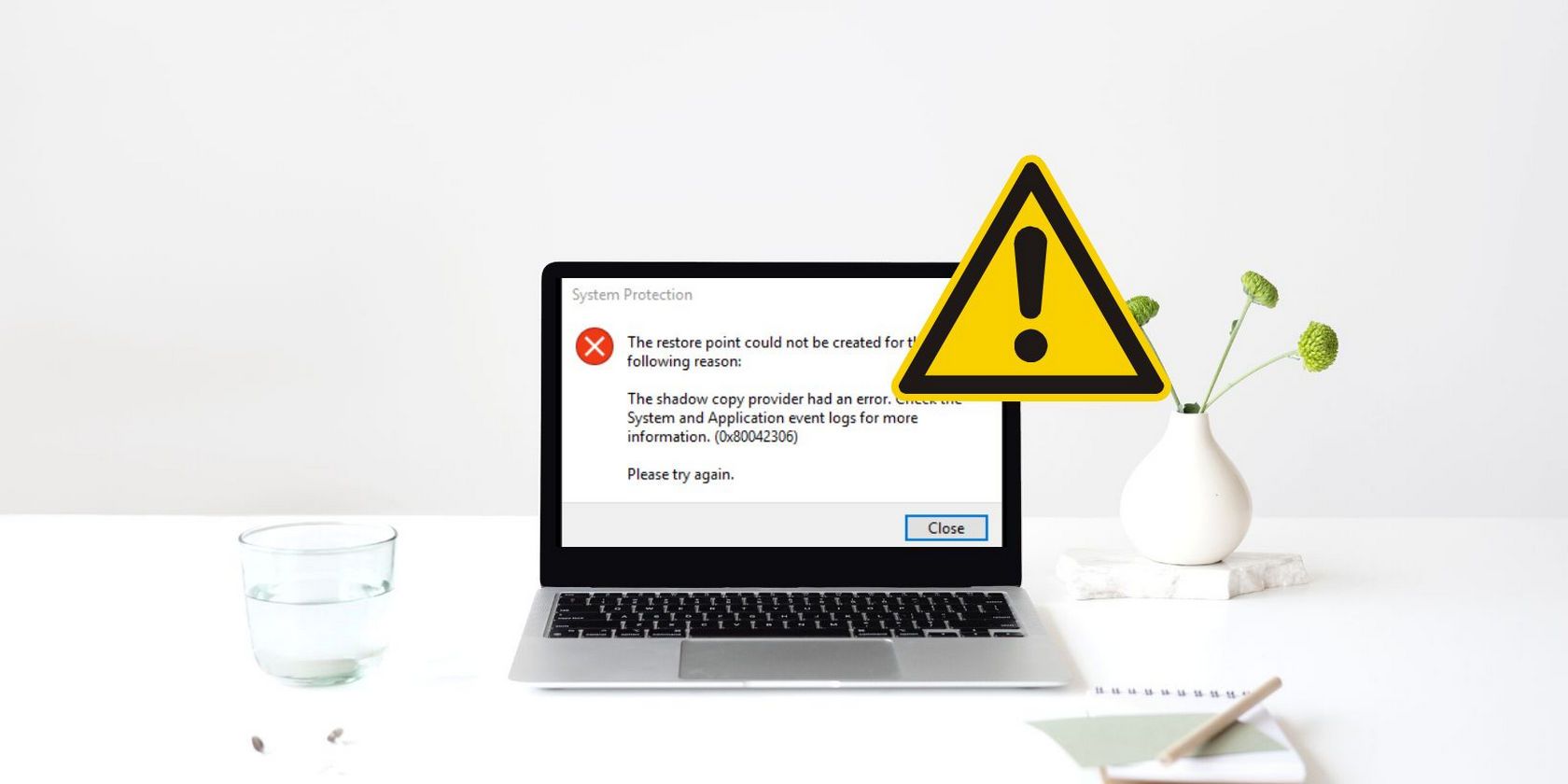با این رفع خطای 0x80042306 در ویندوز، بازیابی سیستم را دوباره اجرا کنید.
کد خطا 0x80042306 هنگام تلاش برای ایجاد یک نقطه بازیابی در ویندوز رخ می دهد. از ایجاد نقاط بازیابی جدید در سیستم جلوگیری می کند و معمولاً زمانی رخ می دهد که سیستم شما فضای خالی کافی نداشته باشد، مشکلی در سرویس Volume Shadow Copy (VSS) وجود داشته باشد، یا فرآیند پس زمینه با ابزار بازیابی در تضاد باشد.
در زیر، در مورد روش های مختلف عیب یابی صحبت می کنیم که می توانید برای رفع خطای بازیابی سیستم 0x80042306 در ویندوز امتحان کنید. توصیه میکنیم قبل از ادامه، در حساب مدیر راهاندازی کنید.
1. مطمئن شوید که فضای کافی دارید
نقاط بازیابی به فضای خالی روی دیسکی که ذخیره می شوند نیاز دارند. این مقدار فضای مورد نیاز یک نقطه بازیابی معمولاً به اندازه و پیچیدگی پیکربندی سیستم شما بستگی دارد.
اگر فضای کافی روی دیسک ندارید، ابزار بازیابی احتمالاً خطای 0x80042306 را برمیگرداند. به همین دلیل است که توصیه می کنیم با اطمینان از اینکه فضای کافی برای بازیابی سیستم به درستی کار می کند، شروع کنید. می توانید موارد غیر ضروری را حذف کنید تا فضا را به صورت دستی افزایش دهید یا از ابزار پاکسازی دیسک که به طور پیش فرض توسط مایکروسافت ارائه می شود استفاده کنید.
همچنین، میتوانید مقدار فضای دیسک اختصاص داده شده برای بازیابی سیستم را در تنظیمات محافظت از سیستم افزایش دهید. در اینجا نحوه انجام این کار آمده است:
- “ایجاد یک نقطه بازیابی” را در ابزار جستجوی ویندوز تایپ کنید و روی Open کلیک کنید.
- در گفتگوی زیر، به تب System Protection بروید.
- بر روی دکمه Configure کلیک کنید و از اسلایدر Max usage استفاده کنید تا درصد دیسک را مطابق با اولویت خود تنظیم کنید.
- برای ذخیره تغییرات روی Apply > OK کلیک کنید.
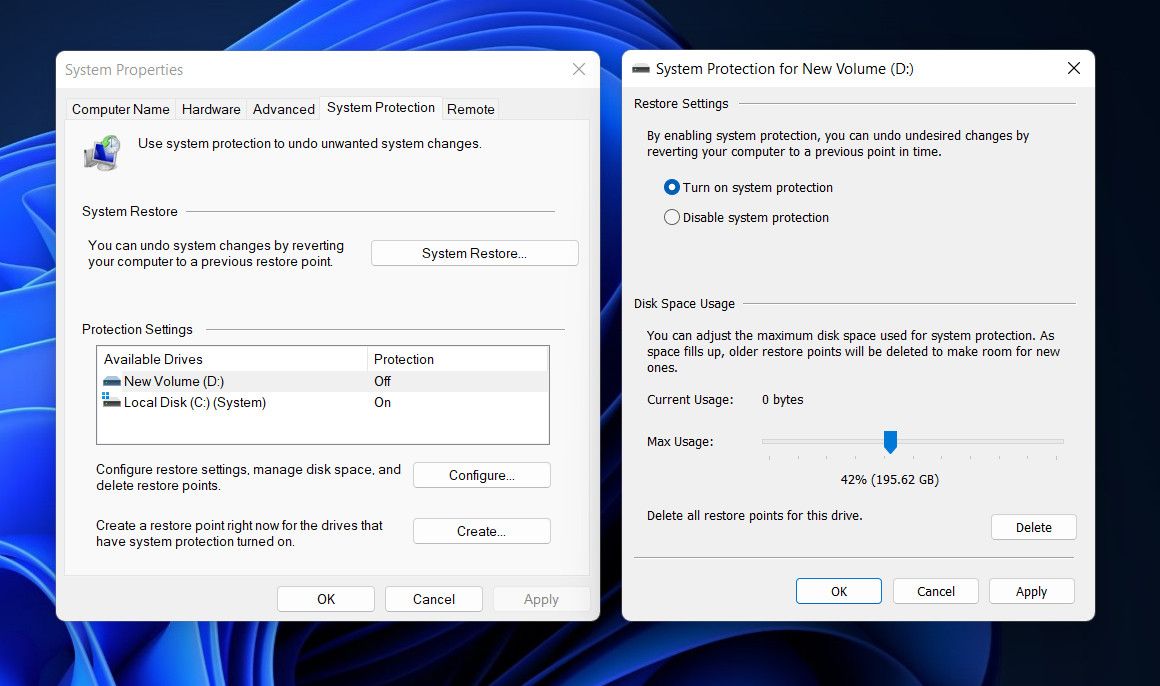
پس از ایجاد تغییرات، بررسی کنید که آیا اکنون می توانید یک نقطه بازیابی بدون هیچ مشکلی ایجاد کنید.
2. سرویس Volume Shadow Copy را مجددا راه اندازی کنید
همچنین اگر سرویس Volume Shadow Copy غیرفعال باشد یا به سادگی به درستی کار نکند، ممکن است با این مشکل مواجه شوید.
این سرویس امکان ایجاد نسخه های پشتیبان برای فایل ها و حجم ها را در ویندوز فراهم می کند. توسط ابزار بازیابی برای ایجاد عکس های فوری از مواردی که پشتیبان گیری می شوند استفاده می شود و اگر به هر دلیلی کار نکند، ممکن است با مشکل در دست مواجه شوید.
برای اطمینان از اینکه این سرویس به درستی کار می کند، می توانید آن را با استفاده از ابزار Services راه اندازی مجدد کنید. برای ادامه مراحل زیر را دنبال کنید:
- کلیدهای Win + R را با هم فشار دهید تا Run باز شود.
- “services.msc” را در Run تایپ کنید و Enter را کلیک کنید.
- در پنجره Services، به پایین اسکرول کنید تا سرویس Volume Shadow Copy را پیدا کنید و روی آن کلیک راست کنید.
- Properties را از منوی زمینه انتخاب کنید.
- حالا روی دکمه Stop کلیک کنید، چند ثانیه صبر کنید و دوباره Start را بزنید.
- مطمئن شوید که نوع Startup روی Automatic تنظیم شده است.
- در نهایت روی Apply > OK کلیک کنید تا تغییرات ذخیره شوند.
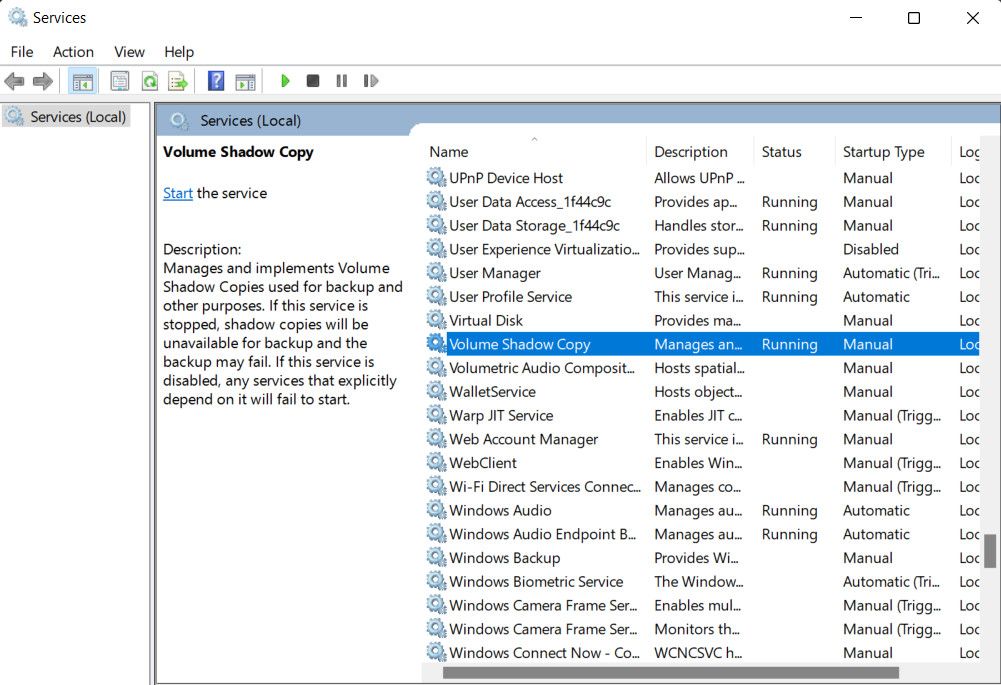
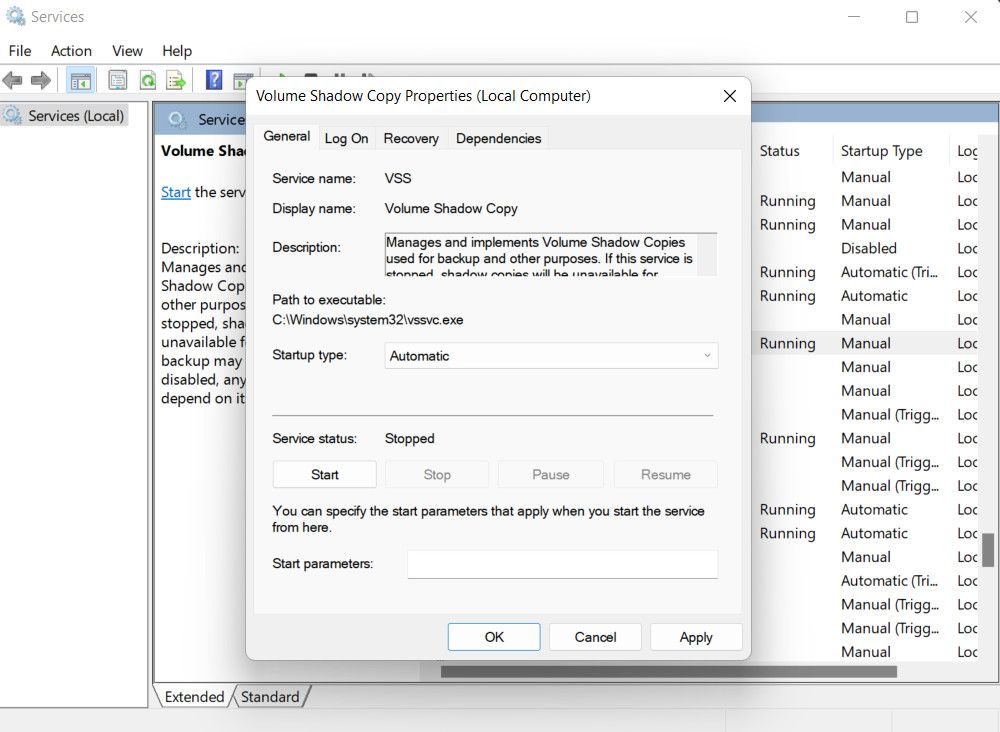
همین کار را برای سرویس Windows Backup انجام دهید و بررسی کنید که آیا مشکل حل شده است.
3. کامپوننت های VSS را دوباره ثبت کنید
اگر راه اندازی مجدد سرویس Volume Shadow Copy کار نکرد، می توانید مجدداً مؤلفه های VSS را از طریق Command Prompt ثبت کنید.
در اینجا نحوه ادامه کار آمده است:
- کلیدهای Win + R را با هم فشار دهید تا Run باز شود.
- “cmd” را در Run تایپ کنید و کلیدهای Ctrl + Shift + Enter را با هم فشار دهید تا Command Prompt به عنوان مدیر باز شود.
- در اعلان User Account Control روی Yes کلیک کنید.
- اکنون دستورات زیر را یکی یکی اجرا کنید: cd /d %windir%\system32net stop vssnet stop swprvregsvr32 /s ole32.dllregsvr32 /s oleaut32.dllregsvr32 /s vss_ps.dllvssvc /registerregsv.32 /regirregsv. eventcls.dllregsvr32 /s es.dllregsvr32 /s stdprov.dllregsvr32 /s vssui.dllregsvr32 /s msxml.dllregsvr32 /s msxml3.dllregsvr32 /s msxml5.
- هنگامی که اجزای VSS را مجدداً ثبت کردید، Command Prompt را ببندید و دوباره سعی کنید یک نقطه بازیابی ایجاد کنید.
cd /d %windir%\system32net stop vssnet stop swprvregsvr32 /s ole32.dllregsvr32 /s oleaut32.dllregsvr32 /s vss_ps.dllvssvc /registerregsvr32 /s /i
swprv.dllregsvr32 /s /i eventcls.dllregsvr32 /s es.dllregsvr32 /s stdprov.dllregsvr32 /s vssui.dllregsvr32 /s msxml.dllregsvr32 /s
msxml3.dllregsvr32 /s msxml4.dllvssvc /registernet start swprvnet start vss
اگر مشکلی در اجزای VSS باعث ایجاد مشکل شده است، راه اندازی مجدد اجزا باید آن را برطرف کند.
4. یک Restore Point در حالت Safe Mode ایجاد کنید
در برخی موارد، یک فرآیند پسزمینه متضاد میتواند مانع از ایجاد موفقیتآمیز یک نقطه بازیابی توسط ابزار System Restore شود. بهترین راه برای اطمینان از اینکه هیچ برنامه یا برنامهای در پسزمینه وجود ندارد که عملکرد System Restore را مختل کند، سعی کنید یک نقطه بازیابی را در حالت Safe Mode ایجاد کنید.
این حالت ویندوز را با حداقل مجموعه ای از درایورها و خدمات راه اندازی می کند، که می تواند به جداسازی مشکل و جلوگیری از هرگونه درگیری که ممکن است در حالت عادی رخ دهد، کمک کند.
در اینجا نحوه بوت شدن در حالت ایمن آورده شده است:
- “System Configuration” را در جستجوی ویندوز تایپ کنید و روی Open کلیک کنید.
- به تب Boot بروید و در قسمت Boot Options، گزینه Safe Boot را علامت بزنید.
- حداقل را انتخاب کنید و روی Apply > OK کلیک کنید تا تغییرات ذخیره شوند.
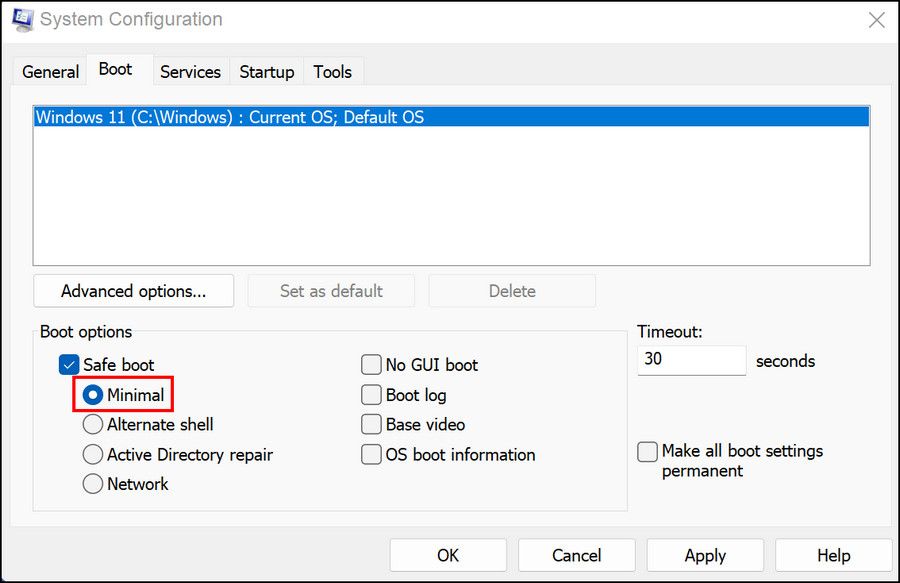
اکنون می توانید رایانه خود را مجدداً راه اندازی کنید و پس از راه اندازی مجدد، باید به طور خودکار وارد حالت Safe Mode شوید. سعی کنید یک نقطه بازیابی مجدد ایجاد کنید و بررسی کنید که آیا مشکل حل شده است.
5. سیستم را برای خطاهای فساد اسکن کنید

خود ابزار System Restore ممکن است با یک خطای خرابی روبرو باشد که از عملکرد صحیح آن جلوگیری می کند.
برای رفع هر گونه فایل سیستمی خراب، پیشنهاد می کنیم از ابزارهای System File Checker (SFC) و Deployment Image Service and Management (DISM) استفاده کنید. SFC با اسکن فایل های سیستم محافظت شده برای مشکلات اساسی کار می کند. اگر مشکلی کشف شود، فایل معیوب را با نسخه ذخیره شده سالمتر جایگزین میکند.
از سوی دیگر، DISM با تعمیر تصاویر سیستم خراب کار می کند. ما راهنمای استفاده از SFC و DISM در ویندوز داریم که می توانید برای انجام صحیح مراحل به آن مراجعه کنید.
بازیابی سیستم در مسیر
ابزار System Restore در ویندوز ابزار قدرتمندی است که می تواند شما را از از دست دادن داده های مهم در صورت بروز مشکلات غیرمنتظره سیستم نجات دهد. گفته می شود، اگر نتوانید به راحتی یک نقطه بازیابی ایجاد کنید، می تواند آزاردهنده باشد، به خصوص زمانی که سعی می کنید قبل از انجام یک عمل مهم آن را انجام دهید.
با پیروی از روش های ذکر شده در این دستورالعمل، می توانید خطا را تشخیص داده و اقدامات لازم را برای رفع آن انجام دهید. توصیه میکنیم مطمئن شوید که همه سرویسهای مربوطه فعال هستند و سیستم شما بهروز است تا از بروز چنین مشکلاتی در آینده جلوگیری شود.