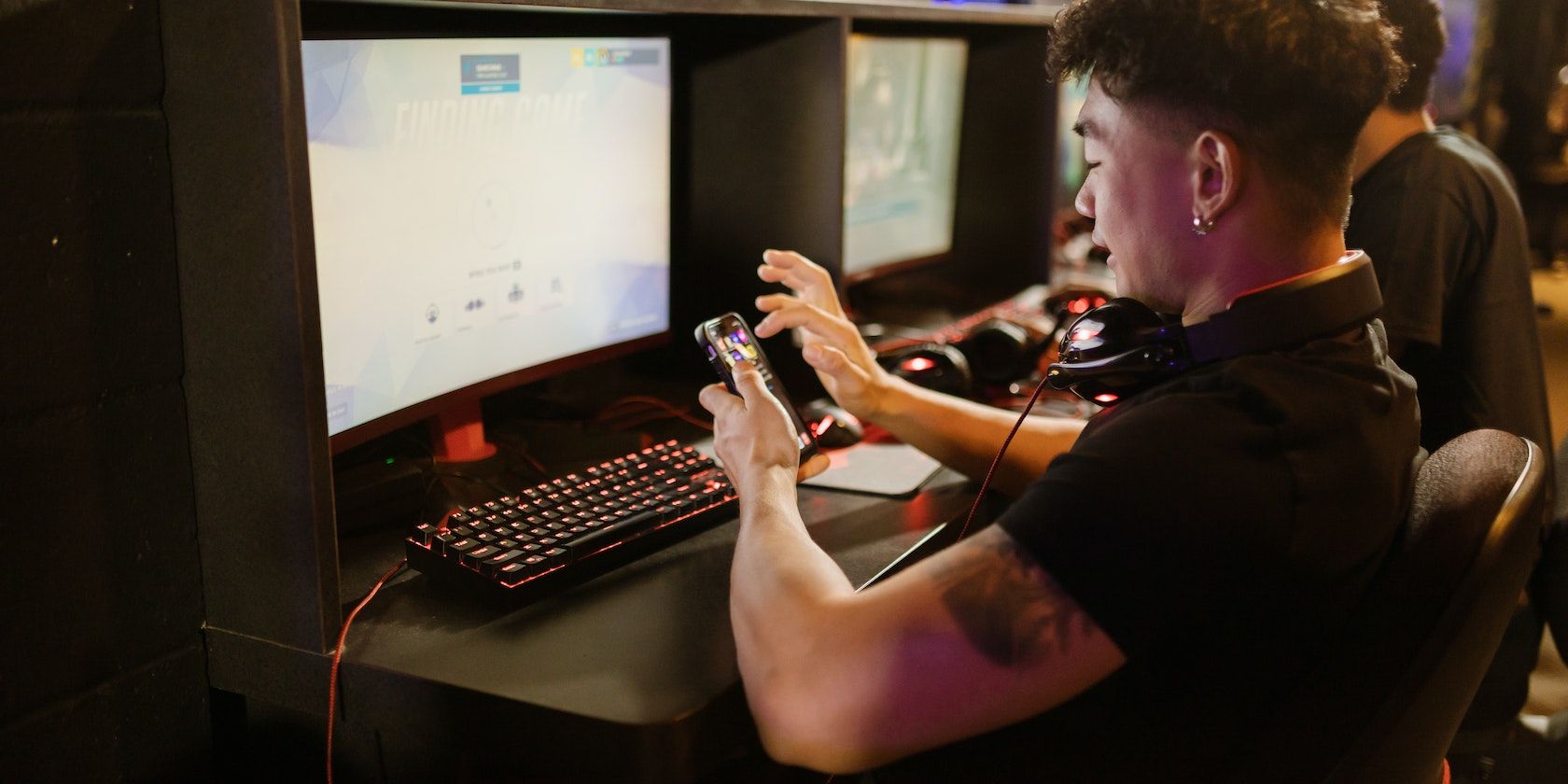اجرای نمایش بد؟ با این نکات ویندوز استریم های بازی Discord خود را پشتیبان بگیرید.
آیا جریان Discord شما دچار تاخیر و لکنت است؟ آیا با کیفیت پایین پخش می شود؟ اگر چنین است، این بدان معناست که Discord به منابعی که برای پردازش یک جریان به طور مؤثر نیاز دارد دسترسی ندارد. دلیل آن می تواند این باشد که فرآیندهای دیگر سیستم شما را بیش از حد بارگذاری می کنند.
اما نگران نباشید؛ با تغییر چند تنظیمات Discord و بهینه سازی نحوه مدیریت ویندوز با فرآیندهای Discord، می توانید کیفیت و ارائه استریم های خود را بهبود بخشید. این مقاله نحوه اجرای روان و واضح استریم های Discord را توضیح می دهد.
ابتدا، مطمئن شوید که بازی خود لگی نیست
ابتدا مطمئن شوید که بازیای که از طریق Discord پخش میکنید، متلاطم نباشد. بررسی آن بسیار آسان است.
آیا بازی شما حتی زمانی که آن را پخش نمی کنید تاخیر یا لکنت دارد؟ در این صورت ممکن است سیستم شما منابع کافی برای اجرای روان بازی را نداشته باشد و Discord هیچ نقشی در ایجاد این مشکل نداشته باشد. بنابراین، می توانید تنظیمات بازی را برای بهبود عملکرد بازی تغییر دهید، که در نهایت کیفیت استریم را افزایش می دهد.
با این حال، اگر بازی به تنهایی اجرا شود اما در جریان استریم عقب بیفتد، Discord احتمالا مقصر است. بنابراین، شما باید شروع به اعمال اصلاحات باقی مانده کنید.
1. مطمئن شوید که بازی تمام منابع را نمی خورد
اگر یک بازی گرافیکی فشرده را روی یک سیستم پایین رده بازی میکنید، کیفیت استریم کاهش مییابد زیرا بازی از بیشتر منابع موجود سیستم استفاده میکند و فضای کمی برای عملکرد Discord باقی میگذارد.
برای بررسی آن، Task Manager را باز کنید و بررسی کنید که بازی چقدر از CPU، GPU و RAM استفاده می کند. اگر میزان استفاده از منابع را 100% مشاهده کردید، بازی بیشتر منابع سیستم شما را مصرف می کند.
میتوانید با اجرای Discord بهعنوان مدیر، با این کار مقابله کنید و ویندوز را مجبور کنید پردازش Discord را بر بازی اولویتبندی کند. در نتیجه، بازی هر اونس از قدرت پردازشی را مصرف نمیکند و Discord میتواند از منابع مورد نیاز خود برای پخش روان استفاده کند.
برای اجرای Discord به عنوان یک سرپرست این مراحل را دنبال کنید:
- اگر Discord در حال اجرا است، آن را ببندید.
- «Discord» را در جستجوی ویندوز تایپ کنید.
- روی نماد Discord کلیک راست کرده و روی Run as administrator کلیک کنید.
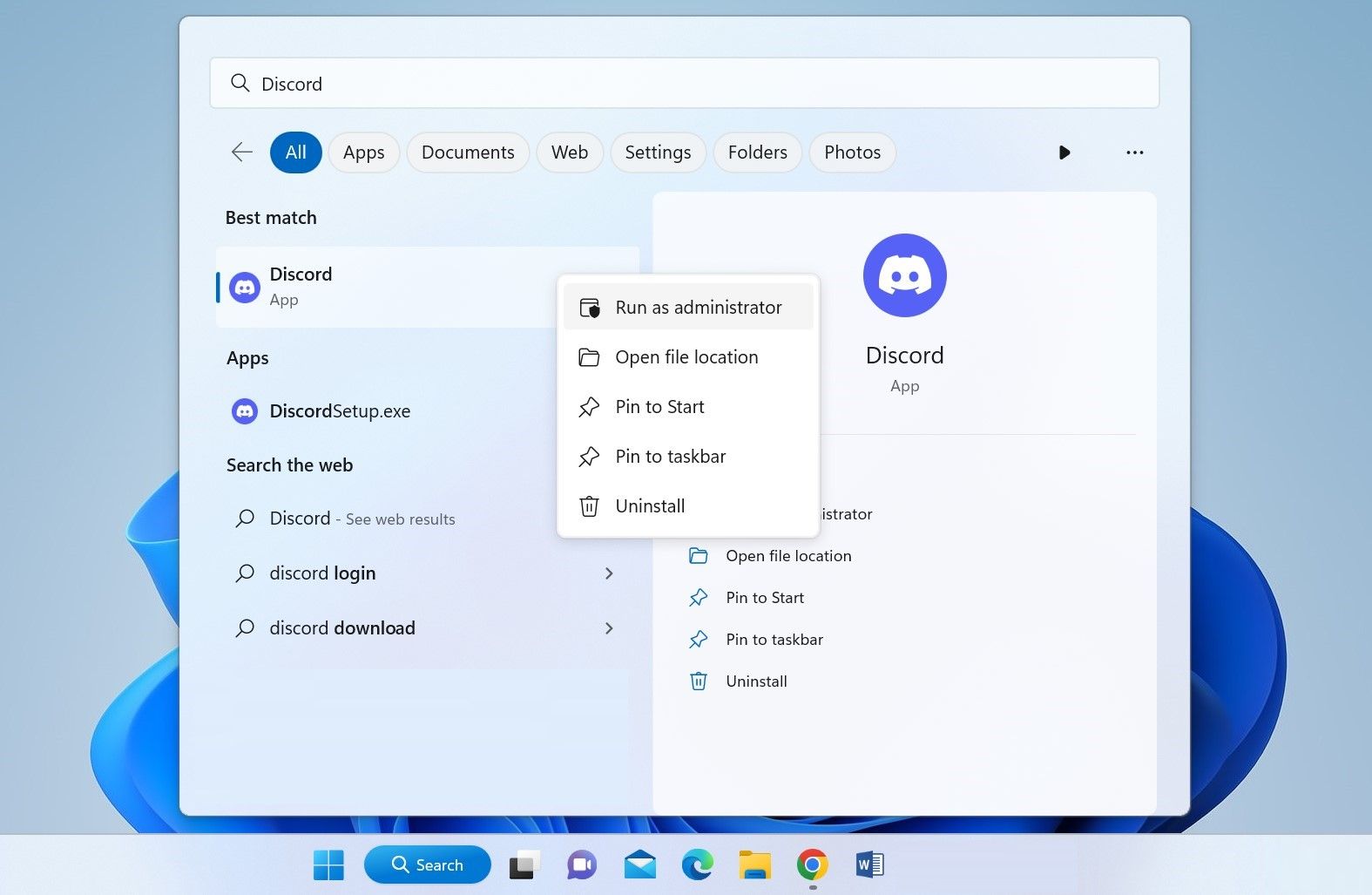
2. Discord را مجبور به استفاده از CPU برای پردازش کنید
اگر اجرای Discord بهعنوان یک سرپرست تفاوتی ایجاد نمیکند و بازیای که در حال انجام آن هستید استرس بیشتری به GPU شما وارد میکند، Discord را مجبور کنید از CPU برای پردازش استفاده کند. به این ترتیب، بازی همچنان از GPU برای پردازش استفاده می کند، در حالی که Discord روی CPU اجرا می شود که در حین اجرای بازی زیاد استفاده نمی شود.
برای این کار کافی است شتاب سخت افزاری را در Discord غیرفعال کنید. ویژگی شتاب سخت افزاری به برنامه های گرافیکی فشرده کمک می کند تا نیازهای پردازشی خود را به GPU تخلیه کنند. بنابراین، اگر این ویژگی در Discord فعال است، مراحل زیر را برای غیرفعال کردن آن دنبال کنید:
- Discord را باز کنید.
- روی نماد تنظیمات در گوشه پایین سمت چپ کلیک کنید، که با چرخ دنده نشان داده شده است.
- Voice and Video را در قسمت App Settings انتخاب کنید.
- سپس به تنظیمات پیشرفته بروید و کلید کنار OpenH264 Video Codec ارائه شده توسط Cisco Systems, Inc را غیرفعال کنید.
- پس از آن، به تنظیمات پیشرفته زیر تنظیمات برنامه بروید.
- کلید کنار Hardware Acceleration را غیرفعال کنید.
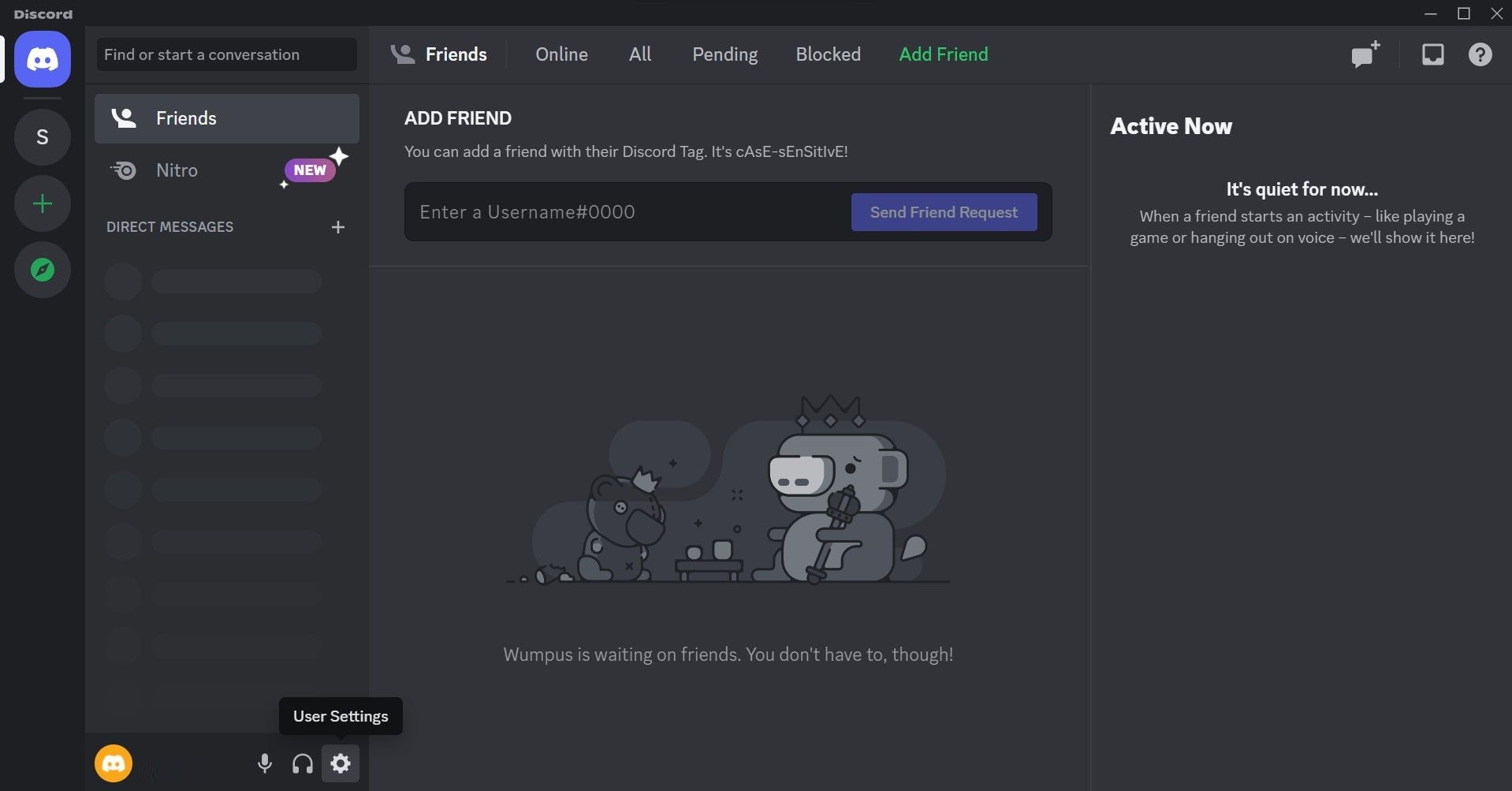
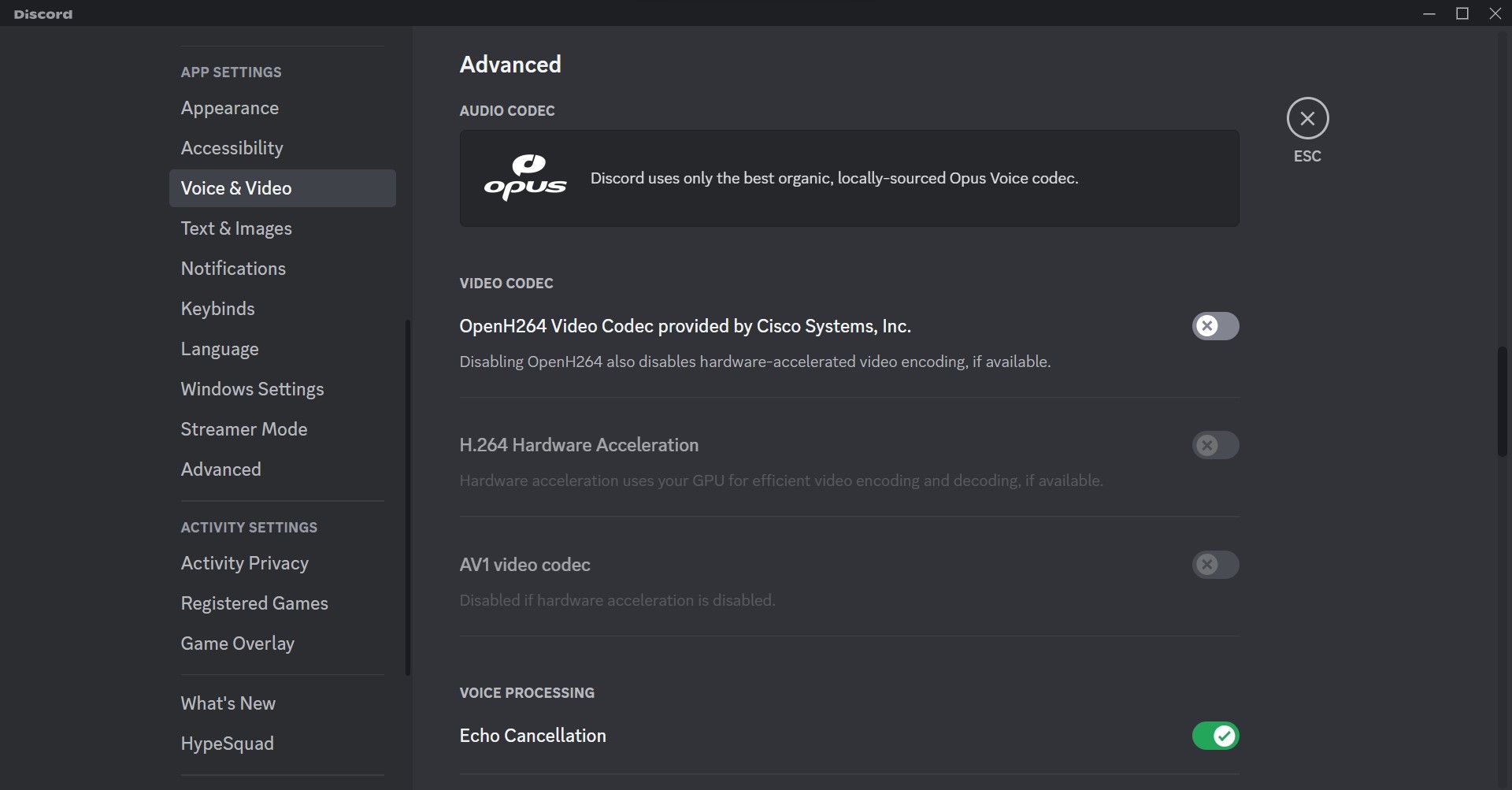
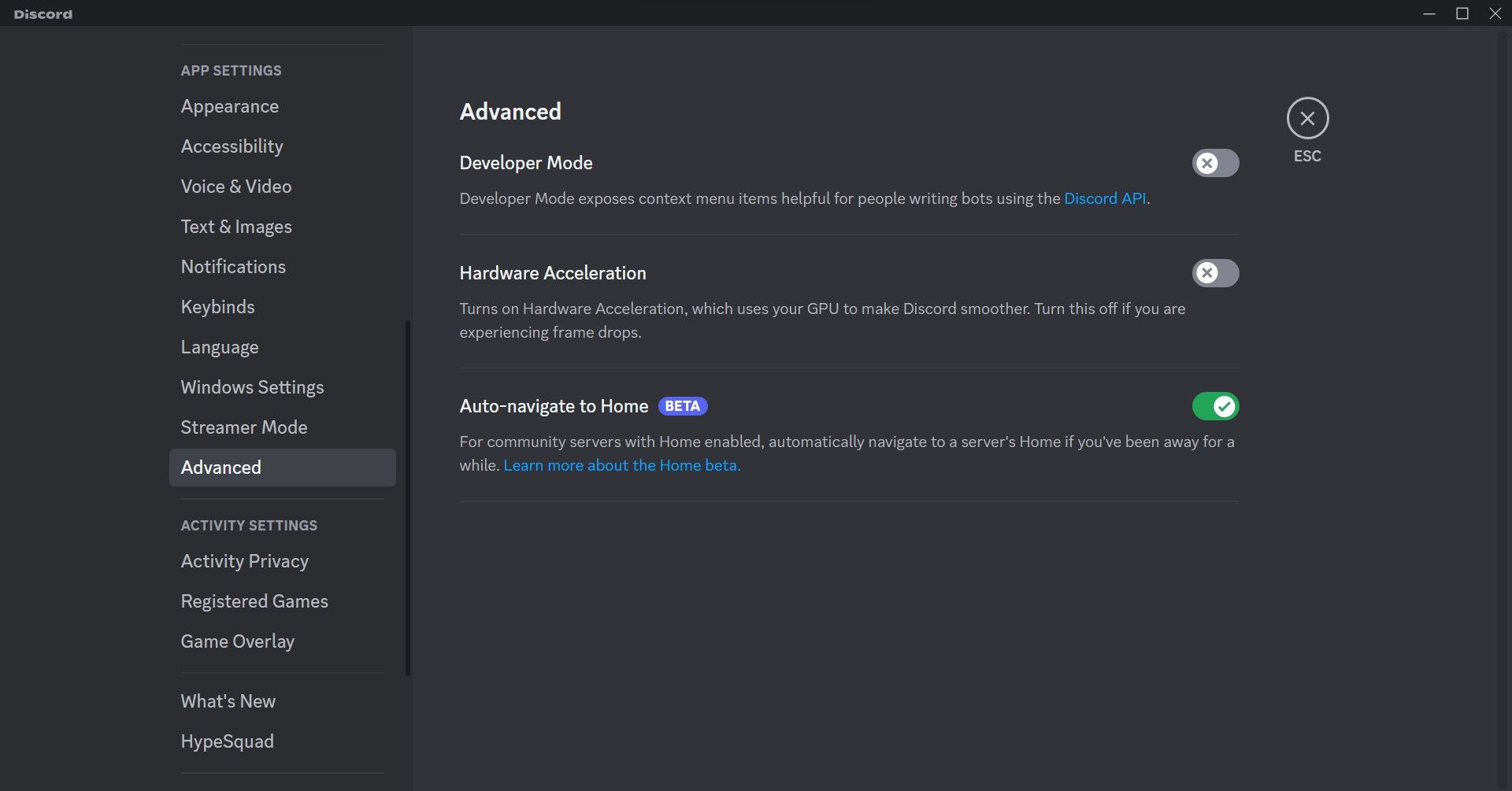
3. تنظیمات اشتراکگذاری صفحه را تغییر دهید
تغییر کیفیت جریان، وضوح و نرخ فریم هنگام اشتراکگذاری صفحه نیز میتواند به صاف کردن آن کمک کند. برای تغییر این تنظیمات مراحل زیر را دنبال کنید:
- به کانالی که می خواهید صفحه نمایش را در Discord به اشتراک بگذارید بروید.
- روی نماد Share Your Screen که با یک فلش روی صفحه نمایش داده می شود، کلیک کنید.
- صفحه ای را که می خواهید به اشتراک بگذارید انتخاب کنید.
- اگر قبلاً انتخاب نشده است، Smoother Video را در قسمت Stream Quality انتخاب کنید.
- به همین ترتیب، وضوح و نرخ فریم را تنظیم کنید. با این دو تنظیم بازی کنید تا ببینید کدام جفت بهتر عمل می کند.
![]()
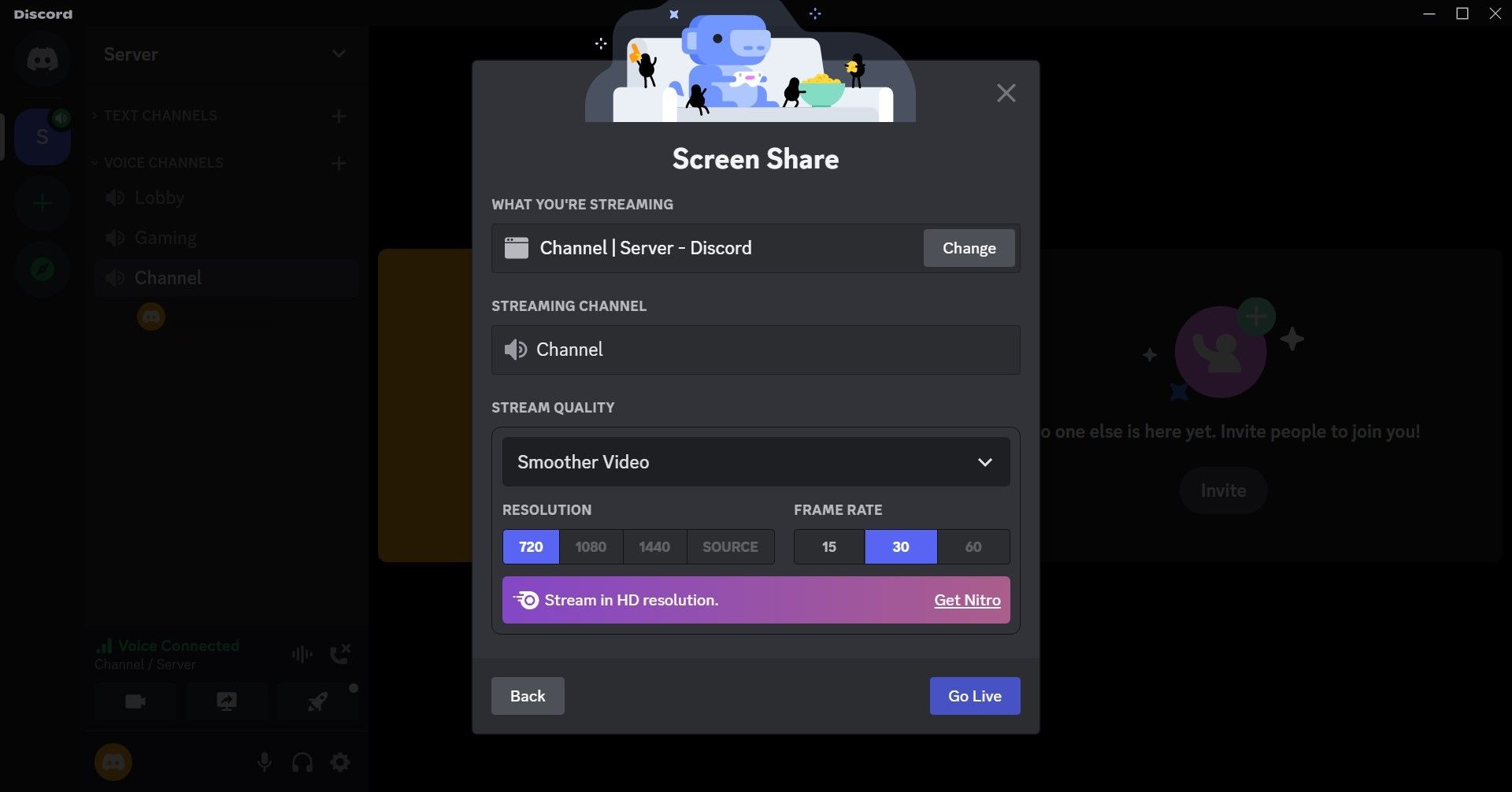
4. کش Discord را پاک کنید
پاک کردن کش Discord نه تنها فضای دستگاه شما را آزاد می کند، بلکه عملکرد برنامه را نیز بهبود می بخشد. بنابراین، اگر هیچ اصلاحی به بهبود کیفیت جریان Discord شما کمک نکرده است، باید کش آن را پاک کنید.
برای انجام این کار مراحل زیر را دنبال کنید:
- Win + R را فشار دهید.
- “%appdata%” را تایپ کرده و Enter را فشار دهید.
- به پوشه Discord بروید.
- تمام فایل ها را از این پوشه پاک کنید.
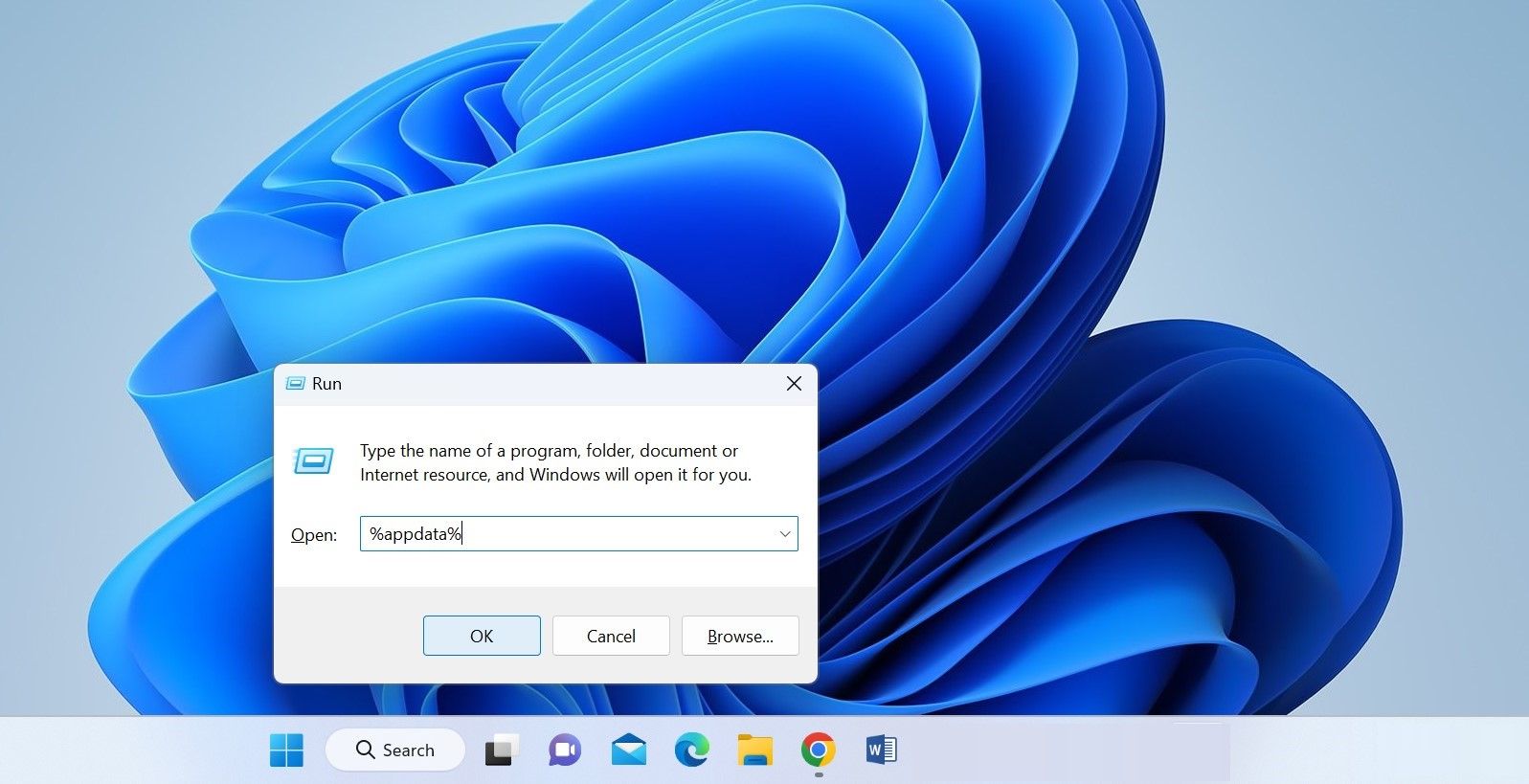
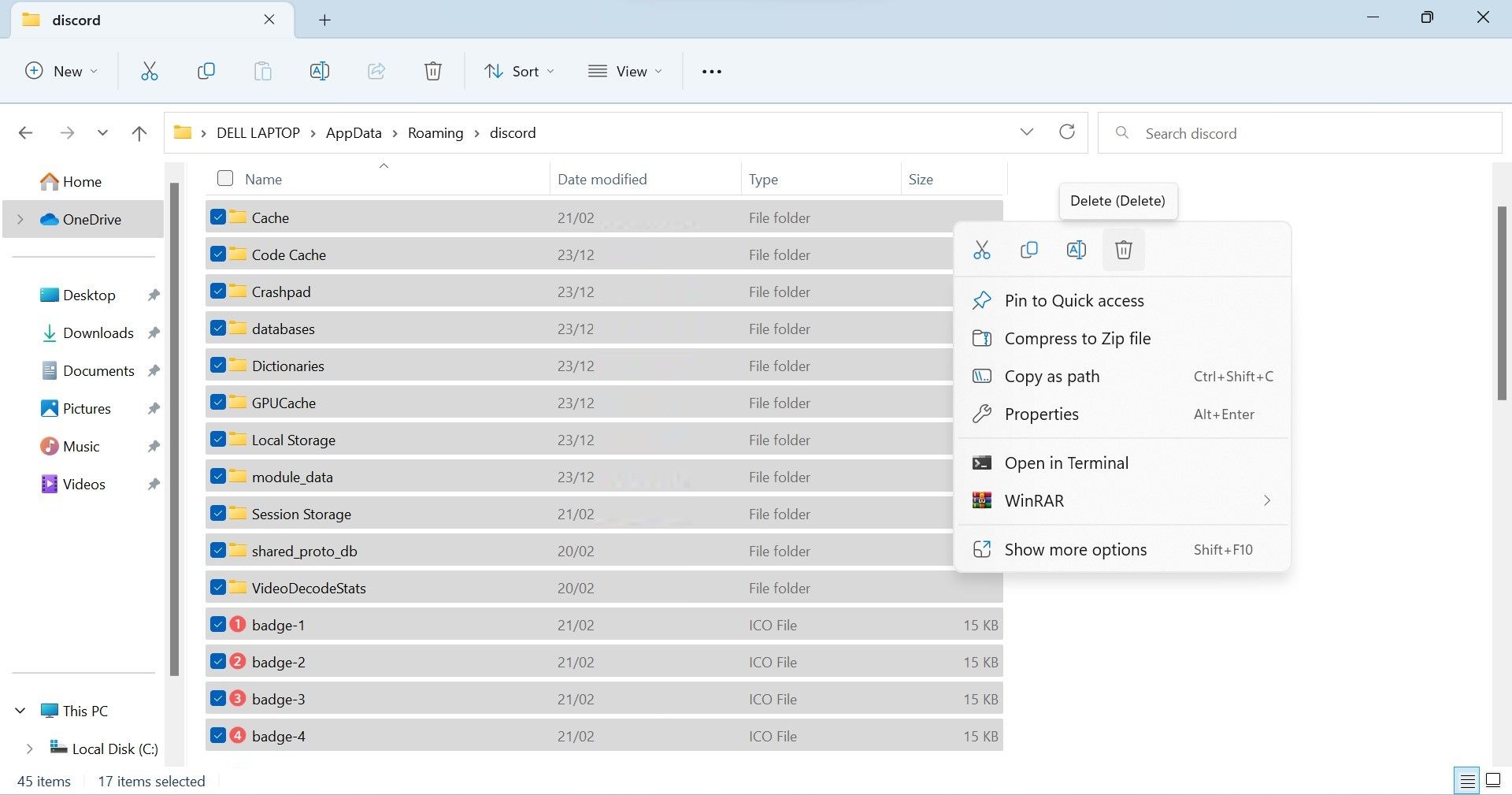
5. همه برنامههای دیگر Resource-Hogging را ببندید
اگر مشتریهای پخش جریانی را اجرا میکنید و ویدیوها را پخش میکنید، جریانهای Discord شما با تأخیر و لکنت مواجه میشوند. برای اطمینان از اینکه اینطور نیست و Discord دارای حداکثر منابع برای پردازش است، سایر سرویس گیرندگان پخش جریانی را ببندید و هر ویدیویی را که در حال پخش هستید موقتاً متوقف کنید.
همچنین، دوباره بررسی کنید که برنامههای رمخور را باز ندارید. برخی از مرورگرها در حالی که باز هستند، مقدار زیادی رم اشغال می کنند، بنابراین آنها را ببندید و ببینید آیا این کار چیزی را بهبود می بخشد.
6. مشکلات اینترنت خود را بررسی کنید
اگر تغییرات بالا کیفیت جریان را بهبود نمی بخشد و تاخیر و لکنت با همان شدت قبلی رخ می دهد، ممکن است اتصال اینترنت شما مشکل داشته باشد. یا اتصال اینترنت شما به اندازه کافی قوی نیست، ناپایدار است، یا مشکلی در روتر شما وجود دارد که منجر به پخش جریانی و کیفیت بازی ضعیف می شود.
برای رد این احتمال، می توانید به یک اتصال اینترنتی دیگر (در صورت داشتن) تغییر دهید. اگر کیفیت جریان پس از این تغییر بهبود یابد، اینترنت شما مقصر است. بنابراین، یا به استفاده از اتصال اینترنتی جدید ادامه دهید یا مشکلات موجود را برای تثبیت اینترنت برطرف کنید.
7. Discord را دوباره نصب کنید
اگر هیچ یک از راه حل های بالا جواب نداد، مطمئن شوید که مشکل از برنامه Discord نیست. برای رفع مشکلات خاص برنامه، Discord را حذف نصب کرده و دوباره نصب کنید. اگر با این فرآیند آشنایی ندارید، راهنمای ما در مورد نحوه حذف نصب برنامه های ویندوز را بررسی کنید.
پس از حذف آن، به وب سایت Discord بروید و روی Download for Windows کلیک کنید. پس از اتمام فرآیند دانلود، برنامه را مانند بار اول نصب کنید.
کیفیت جریان های Discord خود را بهبود بخشید
دیدن یک جریان با کیفیت ضعیف و تار در Discord می تواند لذت ما را خراب کند. امیدواریم که اصلاحات بالا به بهبود کیفیت جریان کمک کند و تجربه لذتبخشتر را تجربه کند. اگر به نظر می رسد هیچ چیز کار نمی کند، سعی کنید برنامه را دوباره نصب کنید.