Dolby Atmos صدایی همه جانبه را به کامپیوتر شما می آورد. با نحوه عیب یابی پخش صدا در ویندوز 11 در صورت شنیدن مشکل آشنا شوید.
Dolby Atmos یک فناوری صدای نوآورانه است که سینمای خانگی را به سطحی کاملاً جدید می برد. با فعال بودن این ویژگی، می توانید جلوه های صوتی واضح و شفاف را در فیلم ها و برنامه های مورد علاقه خود تجربه کنید.
با این حال، اگر در استفاده از Dolby Atmos در ویندوز 11 مشکل دارید، به جای درستی آمده اید. مراحل زیر را دنبال کنید تا نحوه رفع مشکل را بیاموزید و دوباره از موسیقی فعال شده Dolby Atmos لذت ببرید.
چه چیزی باعث می شود Dolby Atmos از کار بیفتد؟
کار نکردن Dolby Atmos در ویندوز 11 یک مشکل رایج برای کاربرانی است که به تازگی نسخه های ویندوز خود را به روز کرده اند. بر اساس برخی گزارش ها، اگر درایورهای صوتی قدیمی و معیوب روی دستگاه خود نصب کرده باشید، این مشکل ممکن است رخ دهد. در اینجا برخی از دلایل احتمالی پیام خطا وجود دارد.
- تنظیم نادرست.
- یک درایور صدای قدیمی یا خراب.
از آنجایی که این دو عامل اصلی این مشکل هستند، زمان آن رسیده است که چگونگی رفع آن را بیابید.
1. Windows Playing Audio Troubleshooter را اجرا کنید
قبل از عیب یابی، کامپیوتر خود را مجددا راه اندازی کنید و بررسی کنید که آیا یک راه اندازی مجدد ساده مشکل شما را حل می کند یا خیر. وقتی کار نمی کند، مطمئن شوید که به دستگاهی که از Dolby Atmos پشتیبانی می کند متصل هستید. اگر به نظر می رسد همه چیز خوب کار می کند، اکنون باید Audio Troubleshooter را اجرا کنید تا ببینید آیا تفاوتی ایجاد می کند یا خیر.
- Windows + I را فشار دهید تا تنظیمات سیستم باز شود.
- از پنجره سمت چپ، روی تب System کلیک کنید.
- بر روی گزینه Troubleshoot کلیک کنید.
- سایر عیب یاب ها را انتخاب کنید.
- روی Run در کنار Playing Audio کلیک کنید.
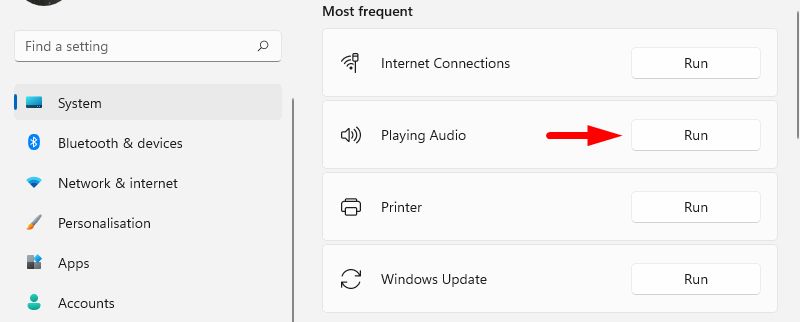
مشکلات سرویس صوتی را تشخیص داده و وضعیت آنها را بررسی می کند. اگر ابزار مشکلات مرتبط را پیدا کند، به شما اطلاع می دهد و کمک و توصیه های بیشتری را ارائه می دهد.
2. آخرین به روز رسانی های ویندوز را نصب کنید
گاهی اوقات نسخه قدیمیتر ویندوز میتواند باعث مشکلاتی در عملکرد رایانه شما شود، بنابراین باید مطمئن شوید که جدیدترین نسخه را دارید. مراحل را برای بررسی وضعیت به روز رسانی رایانه شخصی خود دنبال کنید.
- روی Start کلیک راست کرده و Settings را انتخاب کنید.
- Windows Update را از قسمت سمت چپ انتخاب کنید.
- روی بررسی برای بهروزرسانیها کلیک کنید تا ببینید آیا بهروزرسانیهایی وجود دارد یا خیر
اگر بهروزرسانیهای معلقی پیدا کردید، آنها را نصب کنید و سپس رایانه خود را مجدداً راهاندازی کنید. وقتی راه اندازی شد، بررسی کنید که آیا مشکل کار نکردن Dolby Atmos را حل می کند یا خیر.
3. درایور صدا را به روز کنید
درایور صدای قدیمی یا خراب می تواند منجر به مشکلاتی در Dolby Atmos شود. در این سناریو، درایور صدای معیوب را به روز کنید و بررسی کنید که آیا مشکل را حل می کند یا خیر. در اینجا مراحل است.
- کلیدهای Windows + R را فشار دهید تا کادر محاوره ای Run Command باز شود.
- devmgmt.msc را در کادر متن تایپ کنید و Enter را فشار دهید تا Device Manager باز شود.
- روی تب Sound, video, and game controllers دوبار کلیک کنید تا آن را باز کنید.
- روی دستگاه هایی که در آنجا می بینید کلیک راست کرده و Update driver را انتخاب کنید.
- در پنجره Update Drivers، روی جستجوی خودکار برای درایورها کلیک کنید.
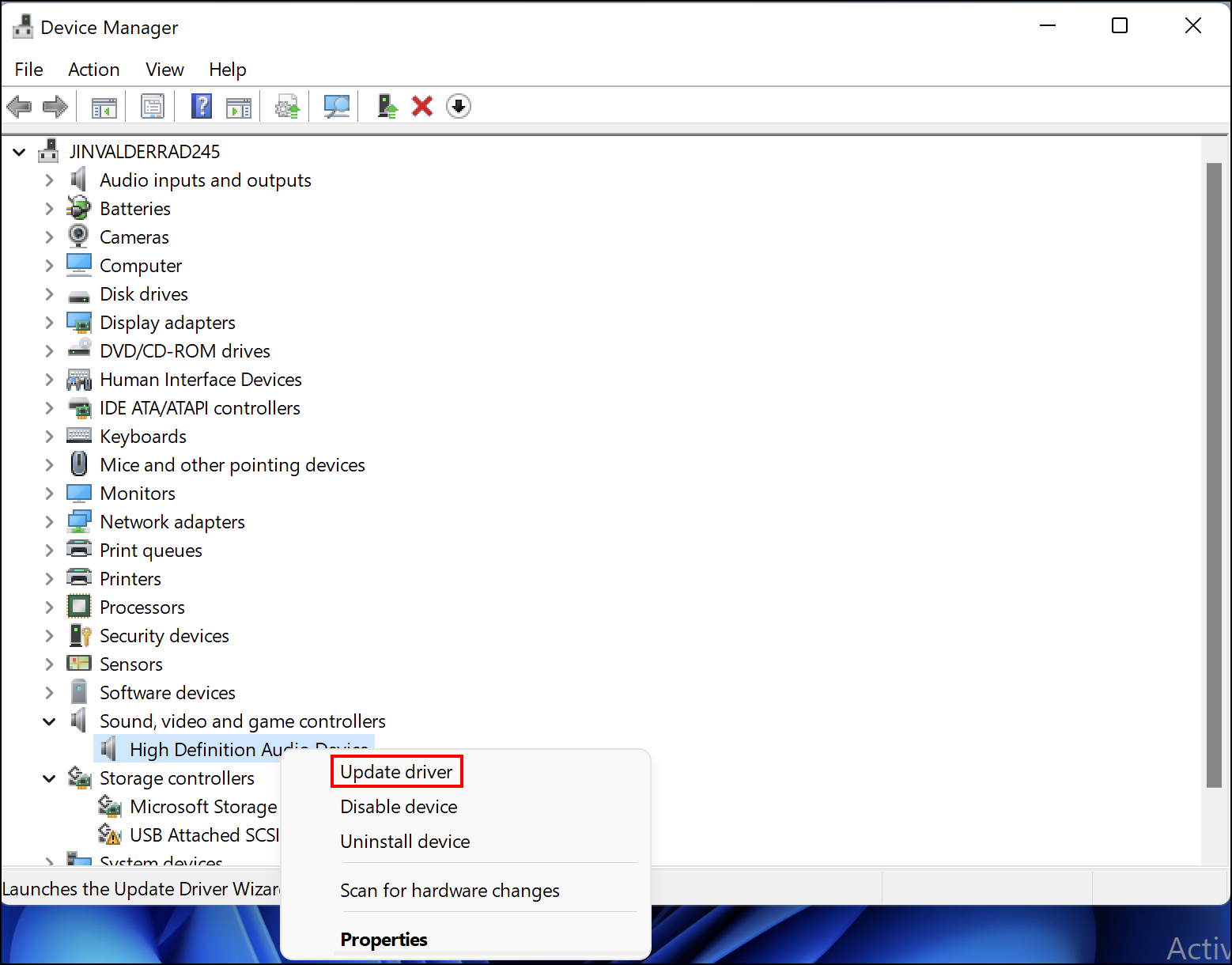
سپس ویندوز مناسب ترین درایور را برای دستگاه شما تعیین می کند و آن را به طور خودکار نصب می کند.
4. درایور صدا را به عقب برگردانید
اگر مشکل پس از بهروزرسانی درایور شروع شد، باید به نسخه قبلی درایور که کار میکرد برگردید. به Device Manager بروید.
- روی Start کلیک راست کرده و Device Manager را انتخاب کنید.
- کنترلرهای صدا، ویدیو و بازی را پیدا کنید و آن را گسترش دهید.
- اکنون روی دستگاه خود کلیک راست کرده و از منوی زمینه گزینه Properties را انتخاب کنید.
- وقتی پنجره Properties باز شد، به تب Driver رفته و روی Roll Back Driver کلیک کنید.
- دلیل بازگرداندن راننده را انتخاب کنید.
- برای ادامه روی دکمه Yes کلیک کنید.
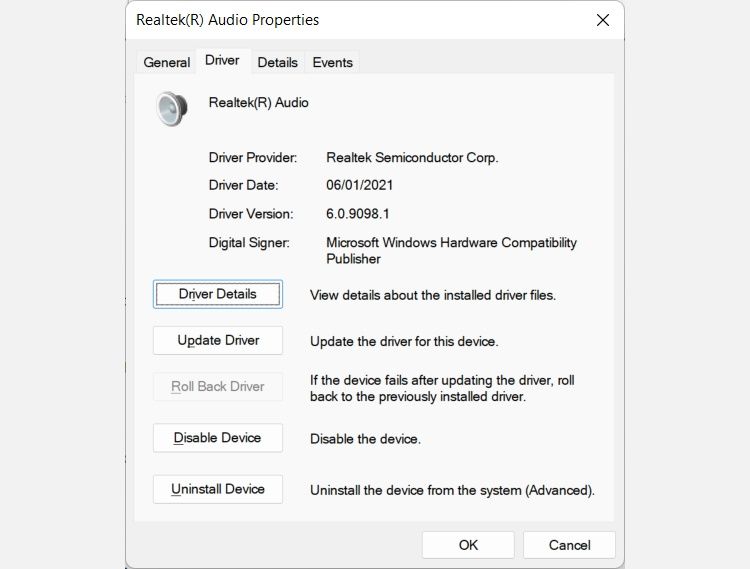
پس از انجام مراحل بالا، باید رایانه خود را مجدداً راه اندازی کنید تا ویندوز بتواند درایور شما را بازیابی کند و بررسی کند که آیا مشکل را حل می کند یا خیر.
5. حالت انحصاری را فعال کنید
حالت انحصاری به یک برنامه صوتی اشاره دارد که درایور یک دستگاه صوتی را کنترل می کند تا از پخش موازی صدا توسط سایر برنامه ها جلوگیری کند. ویندوز 11 به طور پیش فرض دارای این ویژگی است، اما اگر به طور تصادفی آن را خاموش کنید، در نهایت با این مشکل مواجه خواهید شد. برای فعال کردن آن مراحل زیر را دنبال کنید.
- برای باز کردن منوی تنظیمات، کلیدهای Windows + I را فشار دهید.
- از قسمت سمت چپ گزینه System را انتخاب کنید.
- روی دسته صدا در سمت راست کلیک کنید.
- به قسمت Advanced بروید و روی More settings sound کلیک کنید.
- در تب Playback روی بلندگوی خود کلیک راست کرده و Properties را انتخاب کنید.
- در پنجره Speaker Properties به تب Spatial sound بروید.
- سپس بر روی منوی کشویی کلیک کرده و گزینه Dolby Atmos for Headphones را انتخاب کنید.
- برای ذخیره تنظیمات خود روی Apply کلیک کنید.
- حالا به تب Advanced بروید.
- در بخش Exclusive Mode، هر دو کادر فهرست شده در آنجا را علامت بزنید.
- برای ذخیره تغییرات روی OK کلیک کنید.
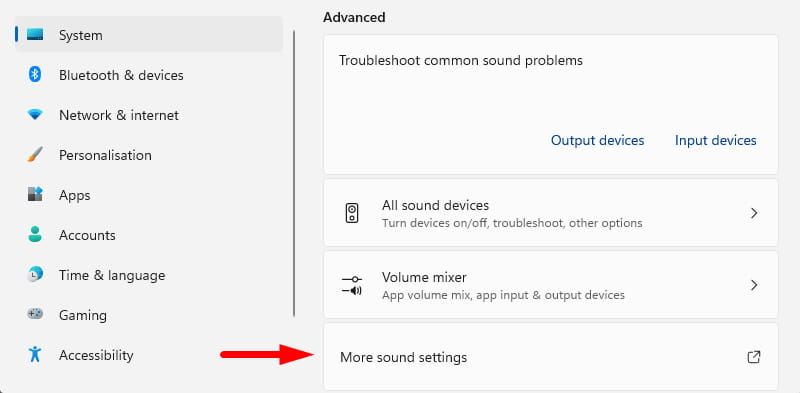
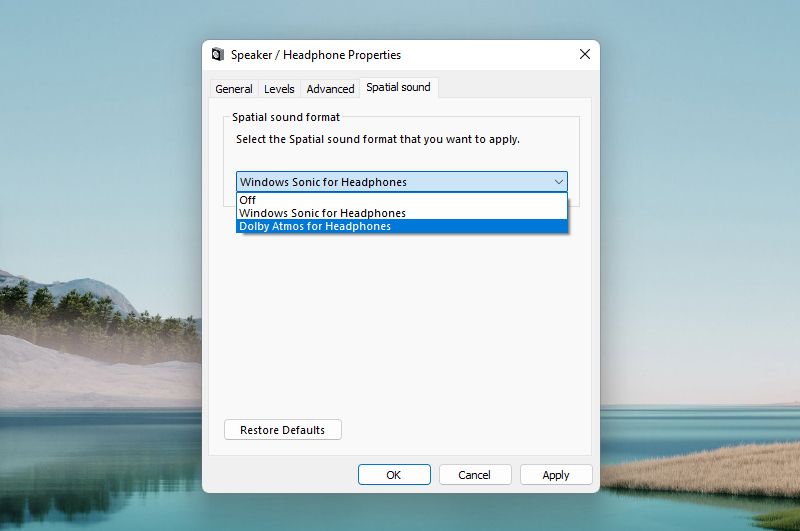
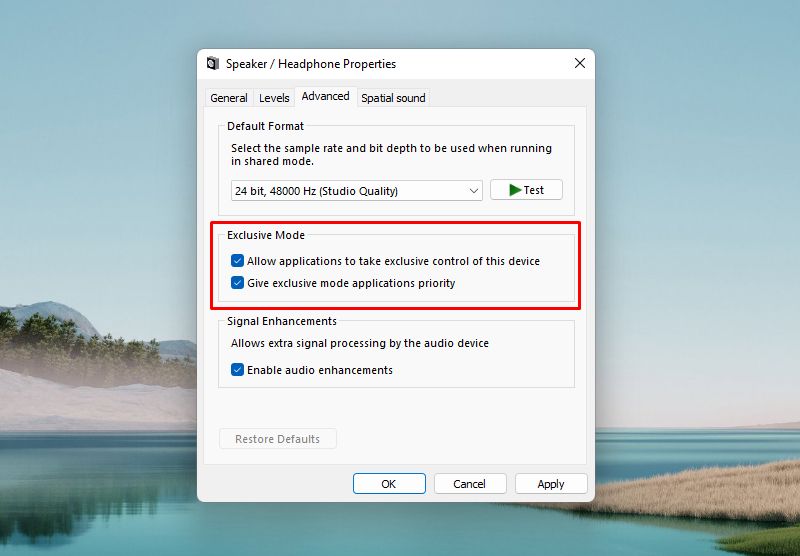
بعد از اینکه تغییرات بالا را انجام دادید، مقداری محتوا پخش کنید تا بررسی کنید که آیا Dolby Atmos کار می کند یا خیر. اگر نشد، به سراغ راه حل بعدی بروید.
6. برنامه Dolby Access را بازنشانی کنید
اگر برنامه آنطور که باید کار نمی کند مستقیماً به منبع بروید. شما باید برنامه Dolby Access را در ویندوز 11 خود تعمیر و تنظیم مجدد کنید.
- روی منوی Start کلیک راست کرده و Apps and Features را انتخاب کنید.
- در فهرست برنامه، برنامه Dolby Access را جستجو کنید.
- هنگامی که آن را پیدا کردید، روی سه نقطه کنار آن کلیک کنید.
- گزینه های پیشرفته را از لیست منو انتخاب کنید.
- سپس به قسمت Reset بروید و روی دکمه Reset کلیک کنید.
- هنگامی که درخواست ظاهر شد، دوباره روی Reset کلیک کنید.
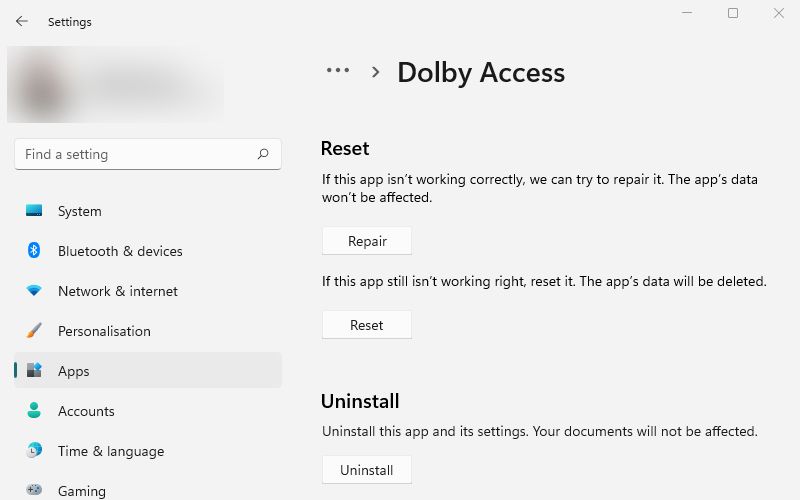
مدتی طول می کشد تا فرآیند تکمیل شود. پس از انجام این کار، بررسی کنید که آیا این روش مشکل Dolby Atmos را در رایانه شما حل می کند یا خیر.
حل مشکل Dolby Atmos در ویندوز 11
Dolby Atmos یک فناوری رمزگذاری صوتی است که بازی را تغییر می دهد که به شما امکان می دهد از محتوای ویدیوی مورد علاقه خود به شکل متفاوتی لذت ببرید. با این حال، زمانی که یک درایور صدای قدیمی یا خراب دارید، ممکن است از کار بیفتد. در چنین شرایطی، اطلاعات ارائه شده در بالا به شما در حل مشکل کمک می کند. زمانی که هیچ یک از مراحل بالا به شما در رفع مشکل کمک نکرد، باید سیستم را بازیابی کنید.
