ممکن است درخواست “اقدام مورد نیاز” ترسناک به نظر برسد، اما نگران نباشید. شما می توانید آن را در یک نسیم با راهنمای ما تعمیر کنید.
وقتی کاربران سعی میکنند به شبکه Wi-Fi در دستگاههای خود متصل شوند، اعلان «اقدام مورد نیاز» برای Wi-Fi در ویندوز ظاهر میشود و میتواند در شبکههای جدید و قدیمی/معتمد رخ دهد.
در زیر، دلایل رایج این مشکل را در کنار روشهای عیبیابی مورد بحث قرار میدهیم که میتوانید برای رفع این مشکل یک بار برای همیشه امتحان کنید.
1. NCSI Probe From Windows Registry را غیرفعال کنید
در بیشتر موارد، زمانی که شبکههای Wi-Fi شرکتی با چندین نقطه پایانی در دسترس هستند، اعلان «اقدام لازم است» ظاهر میشود. این اعلان با ویژگی نشانگر وضعیت اتصال شبکه (NCSI) مرتبط است که اتصال شبکه و دسترسی به اینترنت را تأیید می کند.
گاهی اوقات، ویژگی NCSI ممکن است به اشتباه این درخواست را در حین انجام بررسی های اتصال شبکه فعال کند، حتی اگر شبکه به درستی کار کند.
برای رفع این مشکل، می توانید به صورت دستی از طریق رجیستری ویندوز، پروب NCSI Active را غیرفعال کنید. با این حال، قبل از اینکه ادامه دهید، توصیه میکنیم یک نسخه پشتیبان از رجیستری ایجاد کنید تا ایمن باشید.
پس از انجام این کار، در اینجا نحوه ادامه کار آمده است:
- کلیدهای Win + R را با هم فشار دهید تا Run باز شود.
- در Run عبارت regedit را تایپ کرده و Enter را بزنید.
- در اعلان کنترل حساب کاربری، Yes را انتخاب کنید.
- در داخل ویرایشگر رجیستری، به مکان زیر بروید: HKEY_LOCAL_MACHINE\SYSTEM\CurrentControlSet\Services\NlaSvc\Parameters\Internet
- به صفحه سمت راست بروید و روی مقدار EnableActiveProbing کلیک راست کنید.
- در قسمت متن برای Value data عدد 0 را تایپ کنید و OK کنید.
- اکنون به مکان زیر بروید: HKLM\Software\Policies\Microsoft\Windows\NetworkConnectivityStatusIndicator
- به سمت راست بروید و روی یک فضای خالی کلیک راست کنید.
- New > DWORD (32-bit) Value را انتخاب کنید و نام آن را به NoActiveProbe تغییر دهید.
- روی این مقدار تازه ایجاد شده دوبار کلیک کنید و داده های مقدار آن را به 1 تغییر دهید.
- حالا به همین ترتیب مقدار دیگری ایجاد کنید و نام آن را DisablePassivePolling بگذارید.
- روی DisablePassivePolling دوبار کلیک کنید و داده های مقدار آن را نیز به 1 تغییر دهید.
- برای ذخیره تغییرات روی OK کلیک کنید و از ویرایشگر رجیستری خارج شوید.
- در نهایت، کامپیوتر خود را مجددا راه اندازی کنید و پس از راه اندازی مجدد، بررسی کنید که آیا مشکل حل شده است یا خیر.
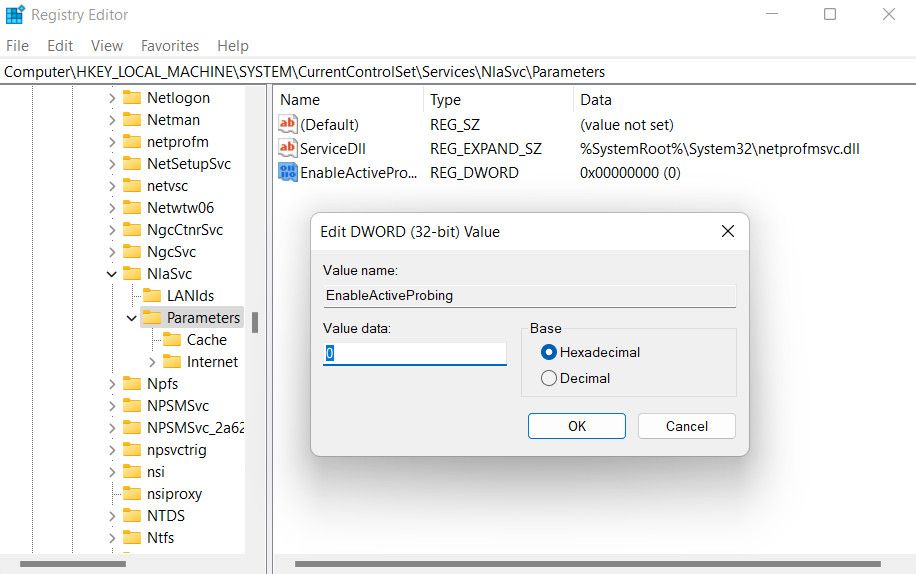
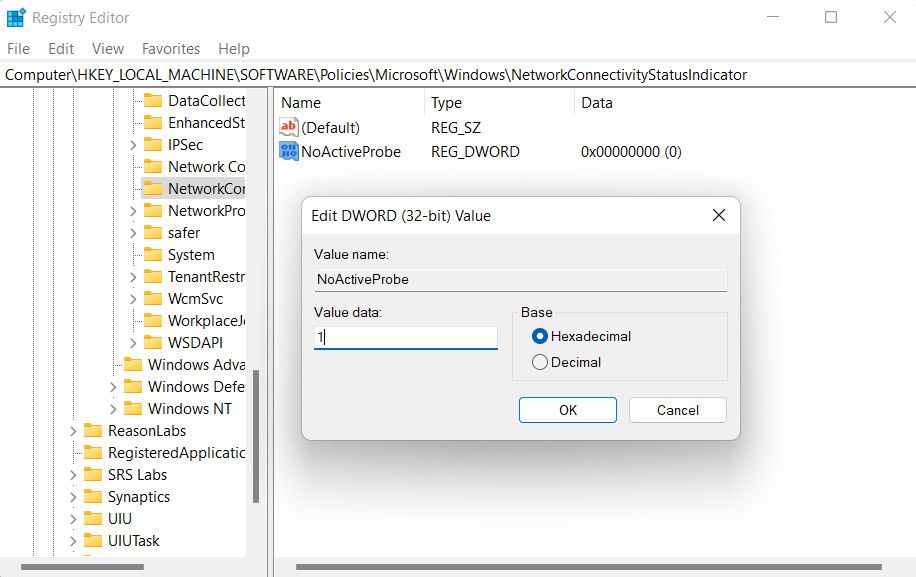
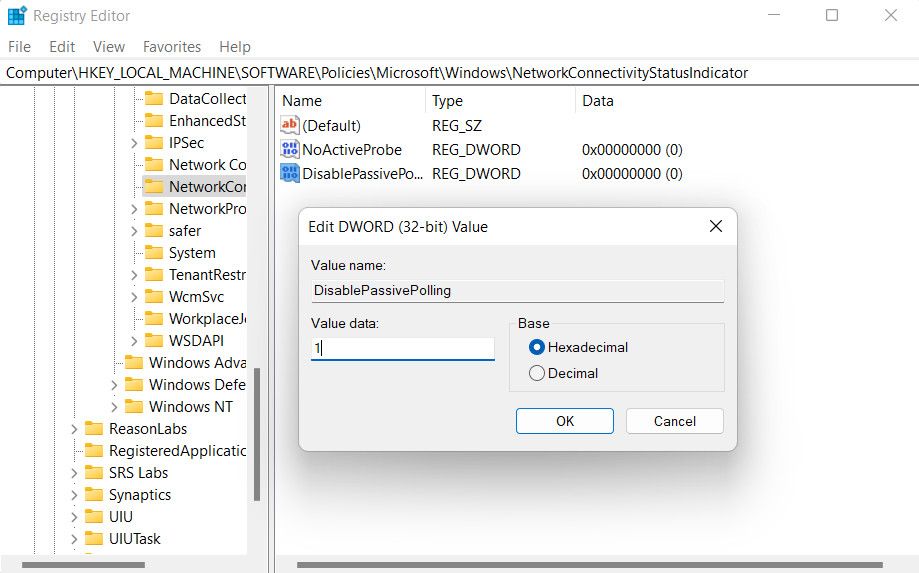
2. NCSI Probe From GPE را غیرفعال کنید
اگر استفاده از رجیستری ویندوز کار نکرد، میتوانید با استفاده از ویرایشگر Group Policy نیز همان تغییرات را اعمال کنید.
برای ادامه مراحل زیر را دنبال کنید:
- کلیدهای Win + R را با هم فشار دهید تا Run باز شود.
- “gpedit.msc” را در Run تایپ کنید و روی Enter کلیک کنید.
- در اعلان کنترل حساب کاربری، Yes را انتخاب کنید.
- در ویرایشگر خط مشی گروه، به مکان زیر بروید: Computer Configuration\Administrative Templates\System
- Internet Communication Management > Internet Communication Settings را انتخاب کرده و روی Turn off Windows Network Connectivity Status Indicator tests فعال کلیک کنید.
- کادر را با Enabled علامت بزنید و روی Apply > OK کلیک کنید تا تغییرات ذخیره شوند.
- سپس به مکان زیر بروید: Computer Configuration\Administrative Templates\Network
- نشانگر وضعیت اتصال شبکه > رای گیری غیرفعال را مشخص کنید.
- Enabled را انتخاب کنید و روی Apply > OK کلیک کنید تا تغییرات ذخیره شوند.
- ویرایشگر Group Policy را ببندید و کامپیوتر خود را مجددا راه اندازی کنید.
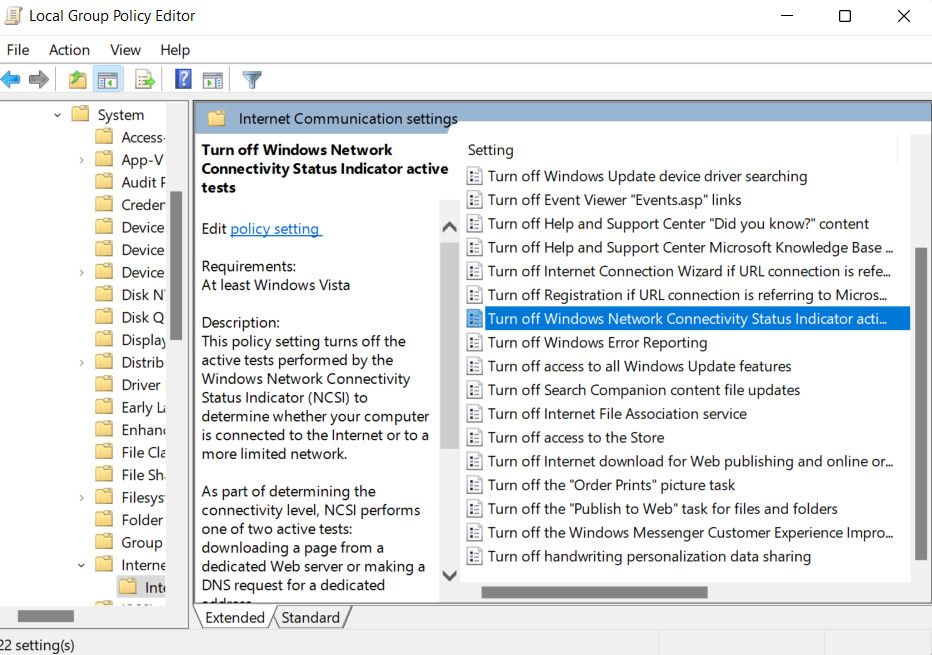
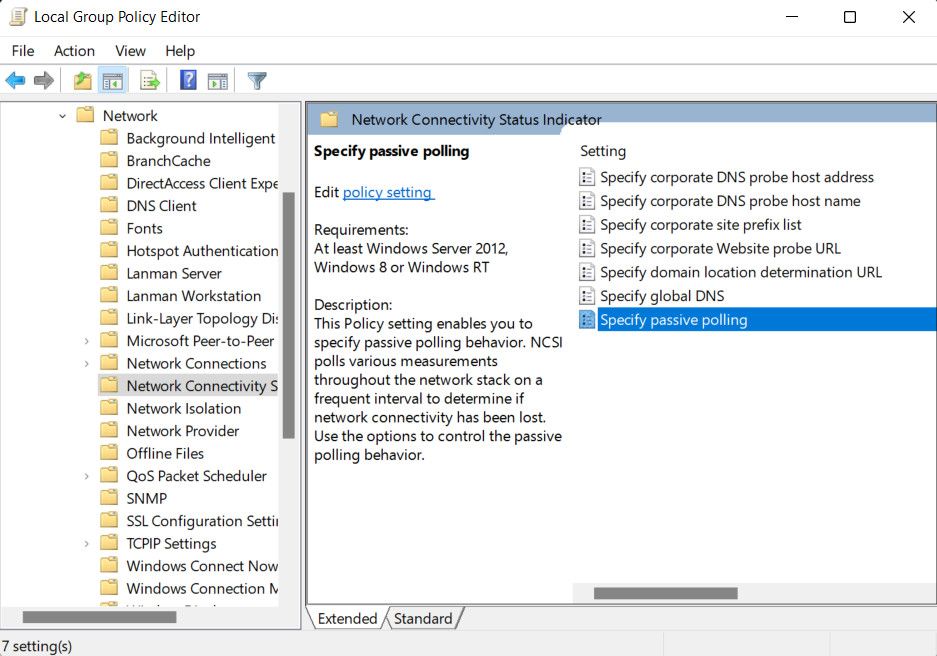
امیدواریم پس از راه اندازی مجدد، مشکل دیگر ظاهر نشود.
3. عیب یاب اتصال اینترنت را اجرا کنید
اگر سناریوهایی که در بالا توضیح دادیم در مورد شما صدق نمی کند، ممکن است به دلیل یک نقص موقت در سیستم نیز با این مشکل مواجه شوید. در این صورت می توانید عیب یاب اتصال اینترنت را اجرا کنید. این یک ابزار داخلی است که سیستم شما را برای مسائل مرتبط اسکن می کند. اگر مشکلی شناسایی شود، یا آن را برای شما برطرف می کند یا راه حلی را پیشنهاد می کند که بتوانید به طور خودکار اعمال کنید.
در اینجا نحوه اجرای آن آمده است:
- کلیدهای Win + I را با هم فشار دهید تا برنامه تنظیمات باز شود.
- روی System کلیک کنید و Troubleshoot را انتخاب کنید.
- سایر عیب یاب ها را انتخاب کنید.
- اکنون باید بتوانید لیستی از عیب یاب های ارائه شده توسط ویندوز را مشاهده کنید. عیب یاب اتصال اینترنت را پیدا کرده و روی دکمه Run برای آن کلیک کنید.
- صبر کنید تا عیب یاب اسکن خود را کامل کند و پس از انجام، بررسی کنید که آیا مشکلی شناسایی شده است. اگر اینطور است، روی گزینه Apply this fix کلیک کنید. شما همچنین می توانید یک راه حل را به صورت دستی اعمال کنید.
- در صورتی که عیب یاب موفق به شناسایی مقصر نشد، روی گزینه Close the troubleshooter کلیک کنید و به روش بعدی زیر بروید.

4. Fast Startup را غیرفعال کنید
همچنین اگر ویژگی راهاندازی سریع در فرآیندهای مربوط به شبکه در ویندوز تداخل داشته باشد، ممکن است با این مشکل مواجه شوید. اگر این ویژگی در رایانه شما فعال است، غیرفعال کردن آن ممکن است به رفع خطای اساسی کمک کند، زیرا به سیستم اجازه می دهد تا به طور کامل خاموش شود، که می تواند به تازه کردن تنظیمات شبکه و حل مشکلات مربوط به شبکه کمک کند.
در اینجا نحوه ادامه کار آمده است:
- Run را با فشار دادن کلیدهای Win + R با هم باز کنید.
- “control” را تایپ کرده و Enter را کلیک کنید.
- در کنترل پنل، بخش View by را گسترش دهید و نمادهای بزرگ را انتخاب کنید.
- از لیست روی Power Options کلیک کنید و Choose what the power buttons do را انتخاب کنید.
- تغییر تنظیماتی که در حال حاضر در دسترس نیستند را انتخاب کنید و به گزینه Shutdown settings بروید.
- علامت کادر مرتبط با روشن کردن راهاندازی سریع (توصیه میشود) را بردارید.
- بر روی دکمه ذخیره تغییرات کلیک کنید و از Control Panel خارج شوید. بررسی کنید که آیا مشکل اکنون حل شده است.
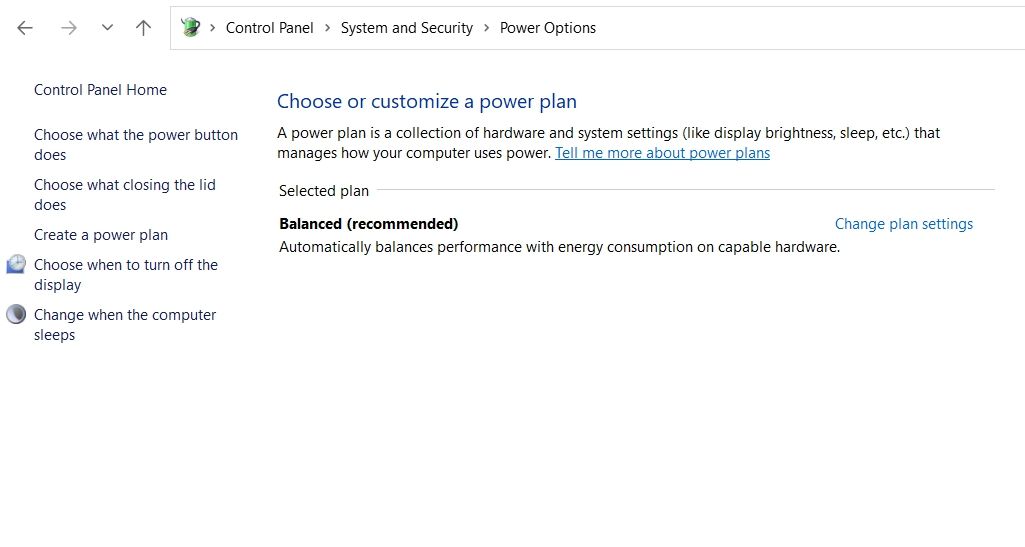

5. این راه حل های عمومی اضافی را امتحان کنید
اگر راهحلهای خاصی که در بالا فهرست کردهایم برای شما کار نکردند، برخی از رفعهای اضافی مربوط به خطاهای شبکه در ویندوز وجود دارد که میتوانید امتحان کنید.
اینها شامل بهروزرسانی درایورهای شبکه، فعال کردن مجدد آداپتور شبکه بیسیم، نصب آخرین بهروزرسانیهای سیستم، و بازنشانی پیکربندیهای شبکه در رایانه شما است. راهنمای ما در مورد نحوه رفع خطاهای رایج شبکه ویندوز همه این موارد را به تفصیل مورد بحث قرار می دهد، بنابراین می توانید برای دستورالعمل های گام به گام به آنجا بروید.
تعمیر اتصالات شبکه در ویندوز آسان شده است
مشکلات مربوط به شبکه در ویندوز می تواند آزاردهنده باشد، به خصوص اگر مانع از برقراری یک اتصال پایدار شود. امیدواریم مراحل ذکر شده در بالا به شما کمک کند تا مشکل “اقدام مورد نیاز” را برای همیشه برطرف کنید.
اگر برای رفع این مشکل نیاز دارید تغییراتی را که در ویرایشگر رجیستری یا GPE ایجاد کردهاید لغو کنید، کافی است با مراجعه به مکانهایی که در بالا در این راهنما ذکر کردهایم، کلیدها و خطمشیهای مربوطه را دوباره فعال کنید. همچنین میتوانید با تیم پشتیبانی رسمی مایکروسافت تماس بگیرید اگر خطا حتی پس از امتحان کردن همه راهحلها ظاهر شد.
