بسیاری از کاربران نیاز به کپی فایل ها بین درایوها در ویندوز 11/10 دارند. با این حال، مشکلاتی ممکن است در کپی کردن فایل اکسپلورر ایجاد شود. کاربران در تالارهای گفتمان ویندوز در مورد فریز کردن کپی فایل ها هنگام تلاش برای کپی یا انتقال فایل های بزرگتر به یا از دستگاه های ذخیره سازی خارجی پست کرده اند. هنگامی که این مشکل پیش می آید، نوار پیشرفت کپی اکسپلورر به سادگی (معمولاً در نیمه راه) در صفر بایت ثابت می شود و هرگز تمام نمی شود.
بسیاری از کاربران نیاز به کپی فایل ها بین درایوها در ویندوز 11/10 دارند. با این حال، مشکلاتی ممکن است در کپی کردن فایل اکسپلورر ایجاد شود. کاربران در تالارهای گفتمان ویندوز در مورد فریز کردن کپی فایل ها هنگام تلاش برای کپی یا انتقال فایل های بزرگتر به یا از دستگاه های ذخیره سازی خارجی پست کرده اند. هنگامی که این مشکل پیش می آید، نوار پیشرفت کپی اکسپلورر به سادگی (معمولاً در نیمه راه) در صفر بایت ثابت می شود و هرگز تمام نمی شود.
آن مشکل کپی فایل هیچ پیام خطای قابل مشاهده ای ندارد. به همین دلیل کاربران نمی توانند فایل های انتخابی را در حافظه خارجی کپی کنند. به این ترتیب می توانید فریز کردن کپی فایل ها را در ویندوز 11/10 برطرف کنید.
1. فضای ذخیره سازی Drive خود را بررسی کنید
ابتدا، بررسی کنید که درایو هدفی که میخواهید در آن کپی کنید، فضای ذخیرهسازی کافی برای گنجاندن همه آنها داشته باشد. کمبود فضای کافی ممکن است باعث توقف کپی فایل شود. میتوانید فضای ذخیرهسازی درایو خارجی را مانند این بررسی کنید:
- درایوی را که میخواهید فایلها را بین آن کپی کنید، به یکی از اسلاتهای USB رایانه شخصی خود وصل کنید.
- دکمه صفحه کلید ویندوز را نگه دارید و E را فشار دهید تا File Explorer باز شود.
- روی حافظه خارجی خود کلیک راست کرده و گزینه Properties آن را انتخاب کنید.
- به نمودار حلقه ای برای ذخیره سازی درایو خود در برگه General نگاه کنید.
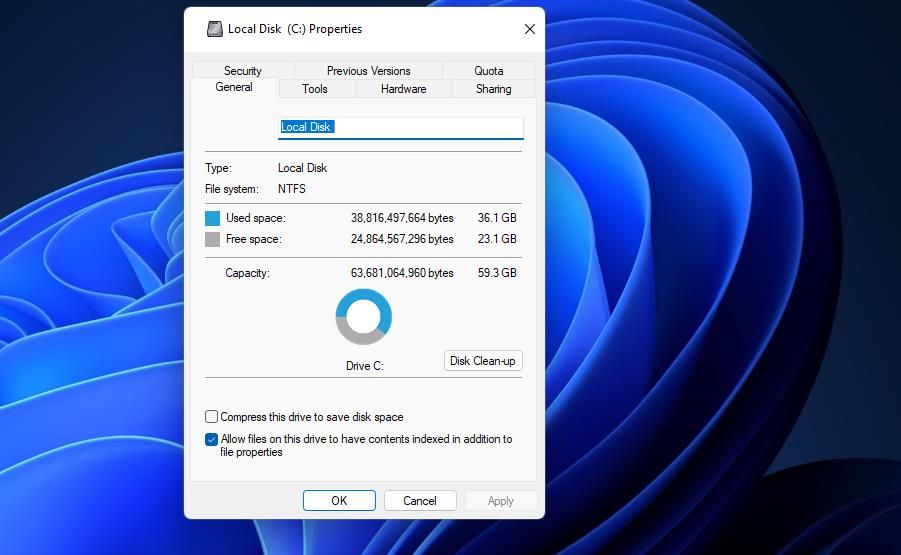
اگر فضای ذخیرهسازی موجود در درایو کمتر از چیزی است که میخواهید در آن کپی کنید، باید مقداری فضا آزاد کنید. شما می توانید این کار را با حذف فایل های کاربری که دیگر در دستگاه ذخیره سازی نیاز ندارید انجام دهید. یا اگر یک هارد دیسک خارجی است، هر نرم افزار اضافی را که اضافه کرده اید حذف نصب کنید.
2. اسکن CHKDSK را اجرا کنید
ممکن است کپی فایل شما به دلیل خطاهای دیسک مانند بدسکتورها مسدود شود. با اجرای اسکن CHKDSK (Check Disk) می توانید خطاهای دیسک را در درایو خارجی خود تعمیر کنید. نحوه اجرای اسکن CHKDSK برای درایو خارجی با Command Prompt به این صورت است:
- برای اسکن کامپیوتر خود را به درایو خارجی متصل کنید.
- برای دسترسی به ابزار جستجو، Win+ S را فشار دهید.
- عبارت جستجوی cmd را در کادر Type here وارد کنید.
- برای نتیجه جستجوی Command Prompt مطابق، Run as administrator را انتخاب کنید.
- سپس این دستور CHKDSK را وارد کنید:chkdsk [حرف درایو]: /f /r /x
- Enter را فشار دهید تا اسکن chkdsk اجرا شود.
chkdsk [drive letter]: /f /r /x
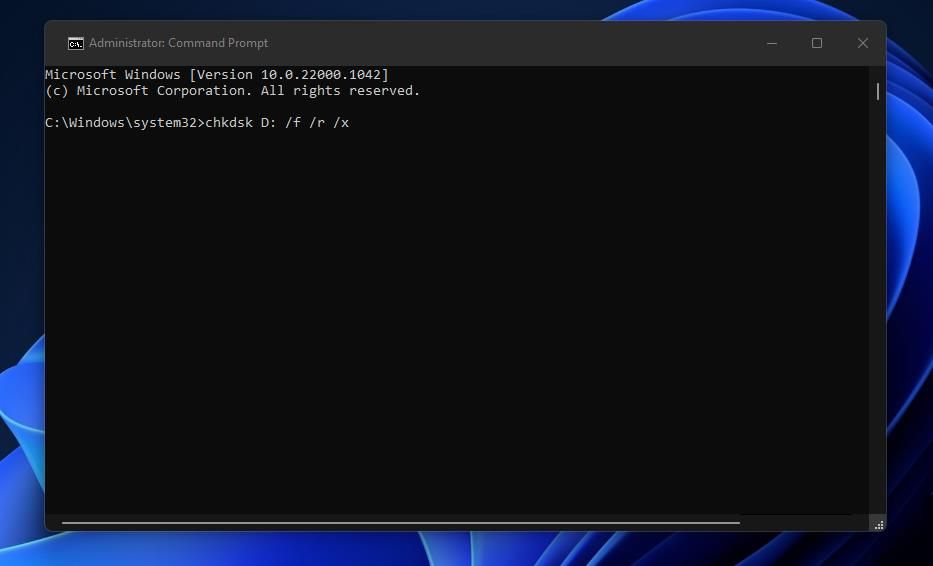
3. Indexing سرویس جستجوی ویندوز را غیرفعال کنید
اگرچه نمایه سازی کارایی جستجو را افزایش می دهد، اما گاهی اوقات می تواند مشکلات و تاخیرهایی را برای کپی فایل ایجاد کند. بنابراین، غیرفعال کردن موقت سرویس جستجوی پنجره برای نمایه سازی قبل از اینکه سعی کنید فایل ها را کپی کنید ممکن است کمک کند. می توانید این سرویس را به صورت زیر خاموش کنید:
- Run و input services.msc را در کادر فرمان Open اجرا کنید.
- برای مشاهده پنجره خدمات، تأیید را انتخاب کنید.
- برای دسترسی به پنجره ویژگی های آن، روی Windows Search دوبار کلیک کنید.
- روی گزینه Startup type’s drop-down menu’s Disable کلیک کنید.
- گزینه Stop را انتخاب کنید.
- روی Apply کلیک کنید تا تنظیمات جدید جستجوی ویندوز ذخیره شود.
- سپس سعی کنید فایل ها را با غیرفعال بودن جستجوی ویندوز کپی کنید.
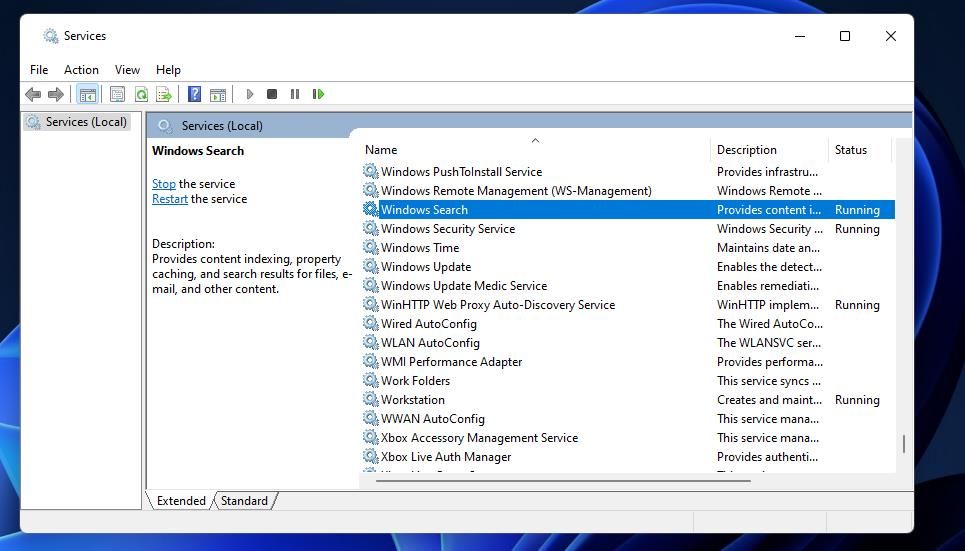
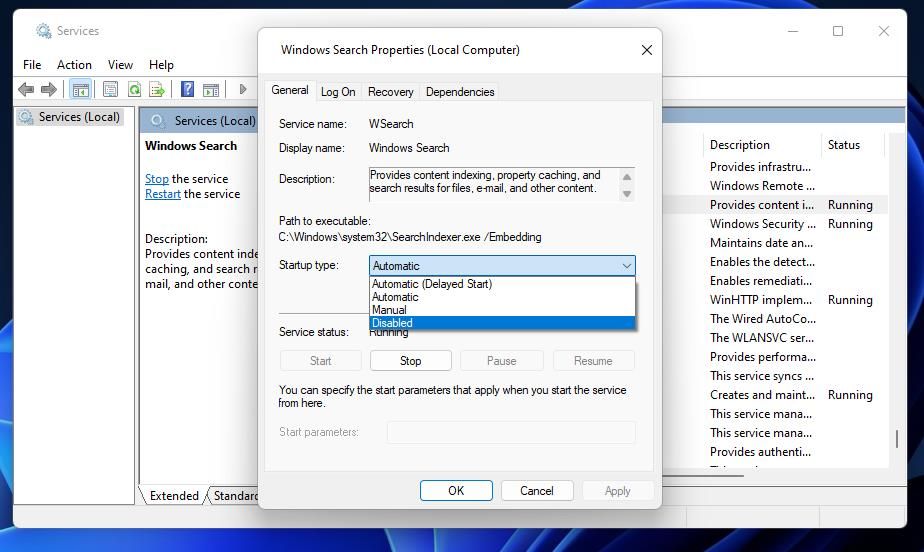
4. Write Caching برای درایوهای خارجی را روشن کنید
Write Caching قابلیتی است که می تواند سرعت درایوها را با ذخیره داده ها افزایش دهد. فعال کردن این ویژگی می تواند تفاوت هایی در روند کپی کردن فایل ایجاد کند. برای فعال کردن حافظه پنهان نوشتن برای درایو هدف خود، مراحل زیر را دنبال کنید:
- اطمینان حاصل کنید که درایو مورد نظر شما به رایانه شخصی شما متصل است.
- اپلت Device Manager Control Panel را باز کنید. اگر مطمئن نیستید که چگونه به آن ابزار دسترسی داشته باشید، راهنمای نحوه باز کردن Device Manager را بررسی کنید.
- روی فلش کنار دسته درایوهای دیسک کلیک کنید.
- روی درایو خارجی خود کلیک راست کرده و Properties را انتخاب کنید.
- روی تب Policies کلیک کنید.
- گزینه Better Performance > Enable write caching در کادرهای چک دستگاه را انتخاب کنید.
- دکمه OK پنجره مشخصات دستگاه را فشار دهید.
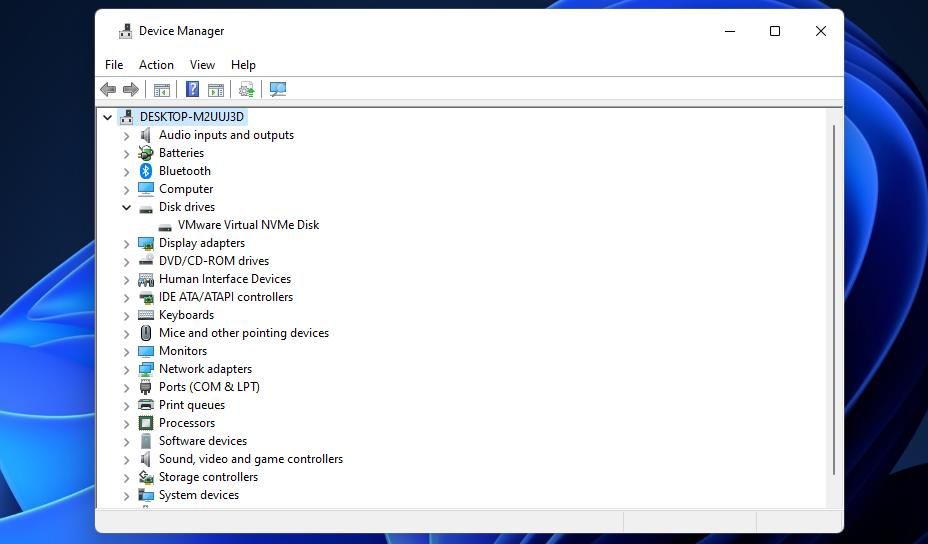
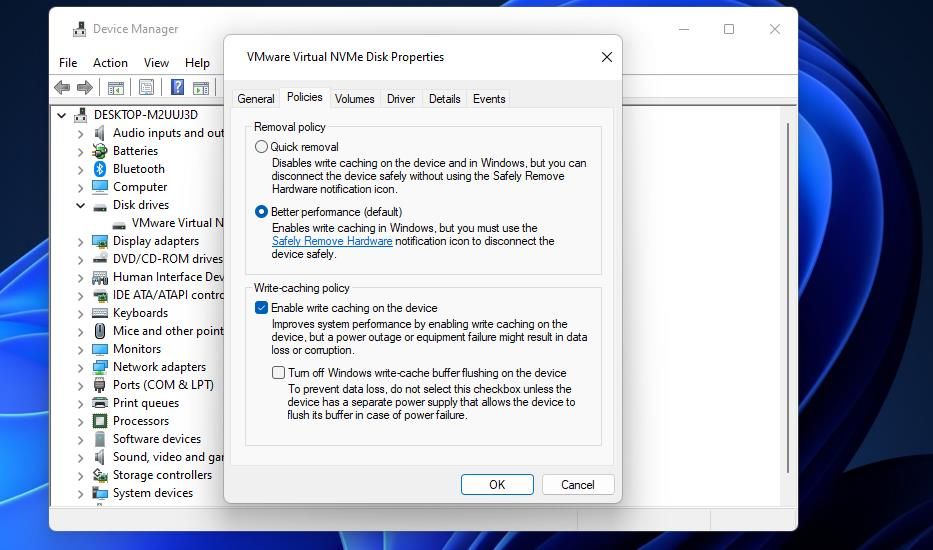
5. فشرده سازی دیفرانسیل از راه دور را خاموش کنید
کاربران گفته اند که غیرفعال کردن فشرده سازی دیفرانسیل از راه دور می تواند فرآیند انتقال فایل را برطرف کند. فشرده سازی دیفرانسیل از راه دور یکی از ویژگی های ویندوز 11 برای فشرده سازی داده های ارسال شده در یک شبکه است. این ویژگی می تواند به طور قابل توجهی کپی فایل ها را به خصوص بین درایوهای بی سیم به تاخیر بیندازد. این مراحل برای غیرفعال کردن RDC در ویندوز 11 است:
- کادر جستجوی Type را در اینجا بیاورید و کلمه کلیدی ویژگی های ویندوز را وارد کنید.
- نتیجه جستجو Turn Windows features on or off را انتخاب کنید.
- علامت چک باکس Remote Differential Compression را بردارید (لغو انتخاب کنید).
- برای خاموش کردن ویژگی RDC انتخاب نشده، OK را انتخاب کنید.
- پس از خاموش کردن RDC ویندوز 11 را ریستارت کنید.
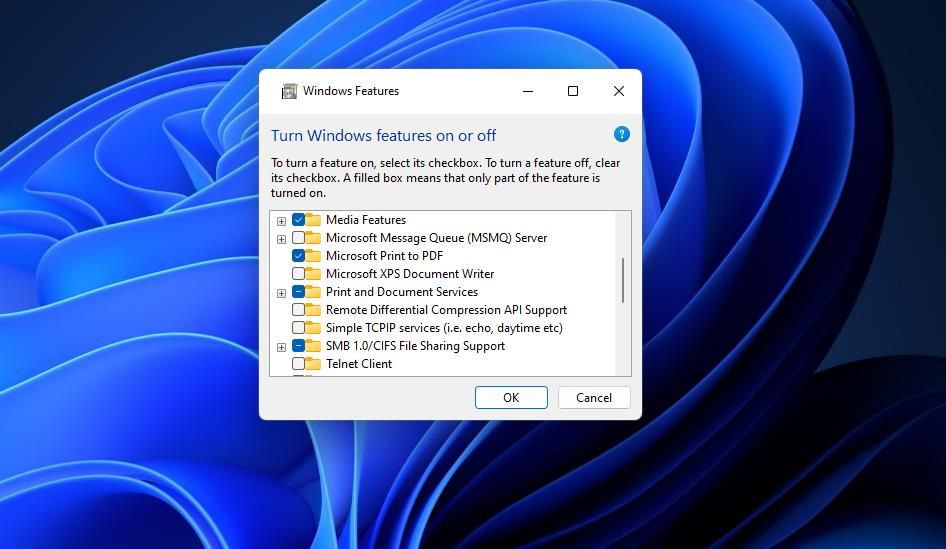
6. محافظت از آنتی ویروس شخص ثالث را غیرفعال کنید
اگر یک ابزار آنتی ویروس شخص ثالث را به رایانه شخصی خود اضافه کرده اید، حفاظت آنی نرم افزار را غیرفعال کنید تا مطمئن شوید که نمی تواند در روند کپی فایل تداخل ایجاد کند. روی نماد سینی سیستم ابزار آنتی ویروس خود با دکمه سمت راست ماوس کلیک کنید تا منوی زمینه آن را مشاهده کنید. در آنجا احتمالاً یک تنظیم غیرفعال یا خاموش برای محافظت از آنتی ویروس ابزار پیدا خواهید کرد. برای غیرفعال کردن نرم افزار آن گزینه را انتخاب کنید و دوباره فایل ها را کپی کنید.
7. درایورهای درایو ذخیره سازی خود را به روز کنید
فرآیند کپی فایل ممکن است ثابت باشد زیرا درایو ذخیره شما دارای یک درایور قدیمی است. بنابراین، سعی کنید به روز رسانی درایور را در مراحل زیر بررسی کنید:
- درایو خارجی خود را به رایانهای که میخواهید فایلها را به و از آن کپی یا انتقال دهید وصل کنید.
- ابزار Device Manager را اجرا کنید.
- روی دسته دیسک درایو دوبار کلیک کنید.
- روی درایو حافظه خود کلیک راست کرده و گزینه Update driver را انتخاب کنید. سپس روی جستجوی خودکار برای درایورها در ویزارد کلیک کنید.
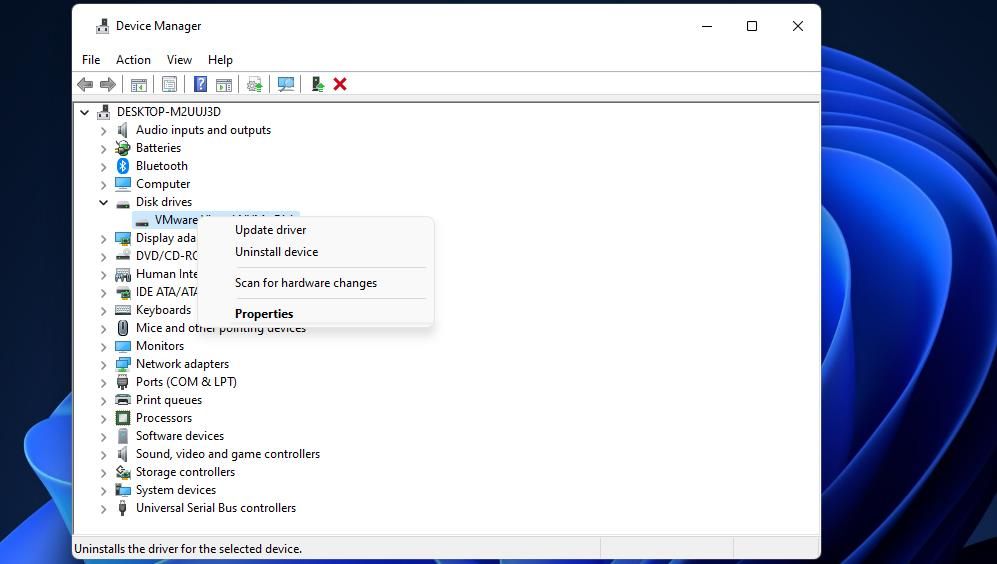
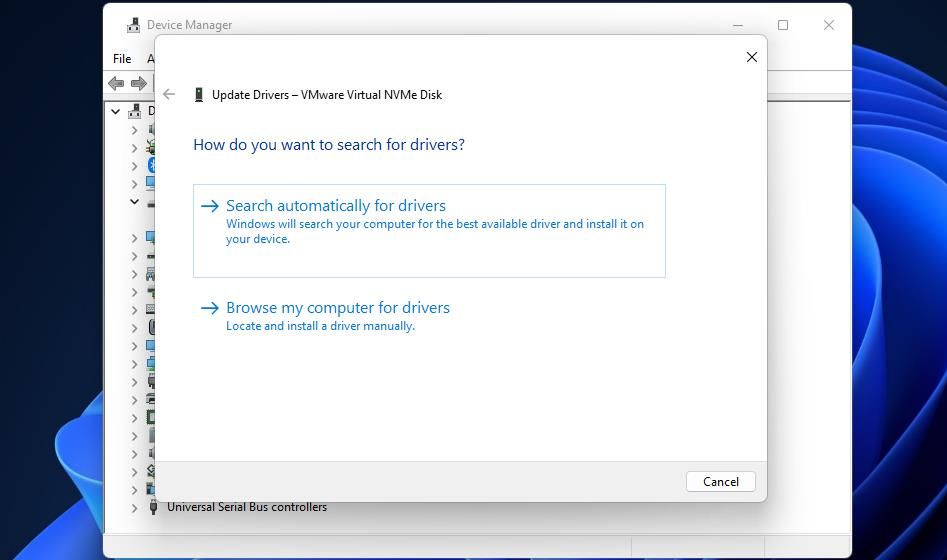
اگر ویزارد درایور جدیدی را شناسایی نکرد، برای درایو ذخیرهسازی خود به وبسایت سازنده نگاهی بیندازید. آن سایت احتمالاً شامل به روز رسانی های نرم افزاری (بخش دانلود درایور) خواهد بود. اگر بسته درایور جدیدی برای درایو ذخیرهسازی شما موجود است، برای دانلود آن را انتخاب کنید. سپس درایور جدید را با بسته دانلود شده نصب کنید.
8. کپی کردن فایل ها را بعد از بوت تمیز ویندوز 11 امتحان کنید
راهاندازی پاک زمانی است که ویندوز 11 با غیرفعال شدن تمام برنامهها و سرویسهای راهاندازی شخص ثالث بوت میشود. پیکربندی ویندوز برای تمیز کردن بوت میتواند فرآیند یا سرویس پسزمینهای را که با فرآیند کپی فایل اکسپلورر در تضاد است، حذف کند. راهنمای ما برای اجرای یک بوت تمیز به شما می گوید که چگونه می توانید همه برنامه ها و سرویس های پس زمینه شخص ثالث را در ویندوز 11 غیرفعال کنید.
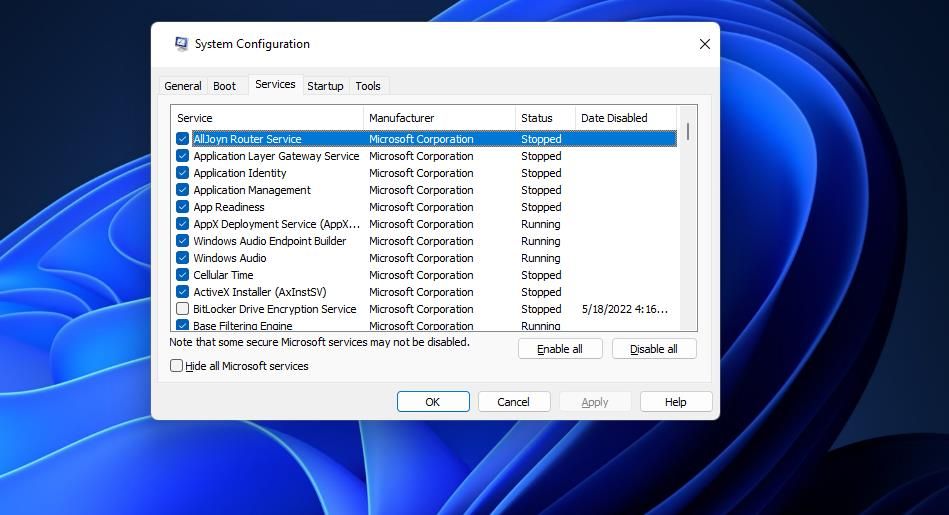
پس از انجام بوت تمیز، File Explorer را باز کنید و دوباره فایل ها را کپی کنید تا ببینید آیا مشکل انجماد ادامه دارد یا خیر. اگر نه، قبلاً چیزی در پسزمینه باعث ایجاد این مشکل شده است. فعال کردن مجدد دستی آیتمها و برنامههای راهاندازی در یک زمان به شما کمک میکند تا تشخیص دهید مقصر کدام برنامه یا سرویس است.
9. درایو را دوباره به NTFS فرمت کنید
مشکلات کپی کردن فایل نیز ممکن است به دلیل فرمت نامناسب درایوهای ذخیره سازی رخ دهد. همچنین، توجه داشته باشید که درایوهای با فرمت پیشفرض FAT32 نمیتوانند فایلهای بزرگتر از چهار گیگابایت را نگه دارند. فرمت مجدد درایو به NTFS (به جای FAT32) می تواند کپی فایل آن را برطرف کند.
با این حال، فرمت مجدد یک درایو تمام داده ها را از آن پاک می کند. از درایو نسخه پشتیبان تهیه کنید تا فایلها را قبل از فرمت کردن روی آن حفظ کنید. می توانید یک درایو را به صورت زیر به NTFS فرمت کنید:
- درایو USB مقصد خود را به دسکتاپ یا لپ تاپ وصل کنید.
- ابزار مدیریت فایل Explorer را باز کنید.
- روی درایو USB کلیک راست کنید تا Format را انتخاب کنید.
- NTFS را در منوی کشویی File system انتخاب کنید.
- برای فرمت کردن دستگاه ذخیره سازی خود، Start را فشار دهید.
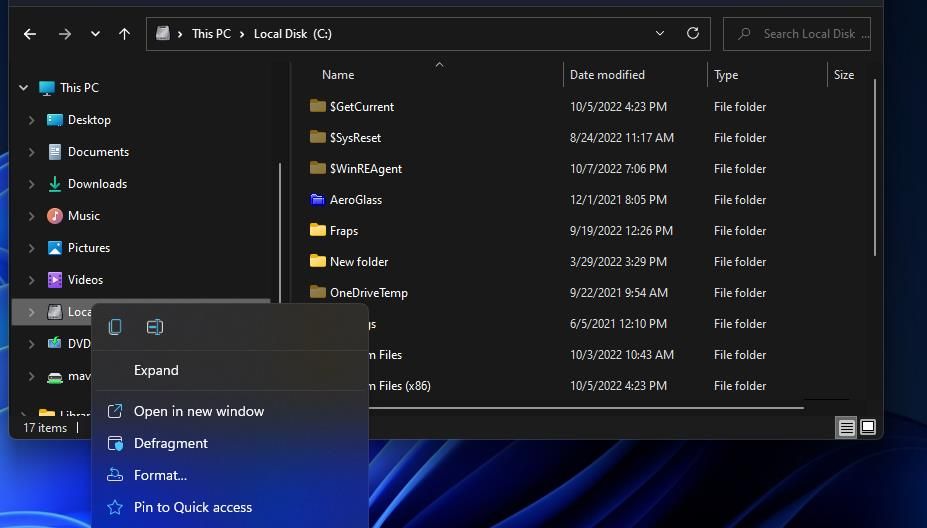
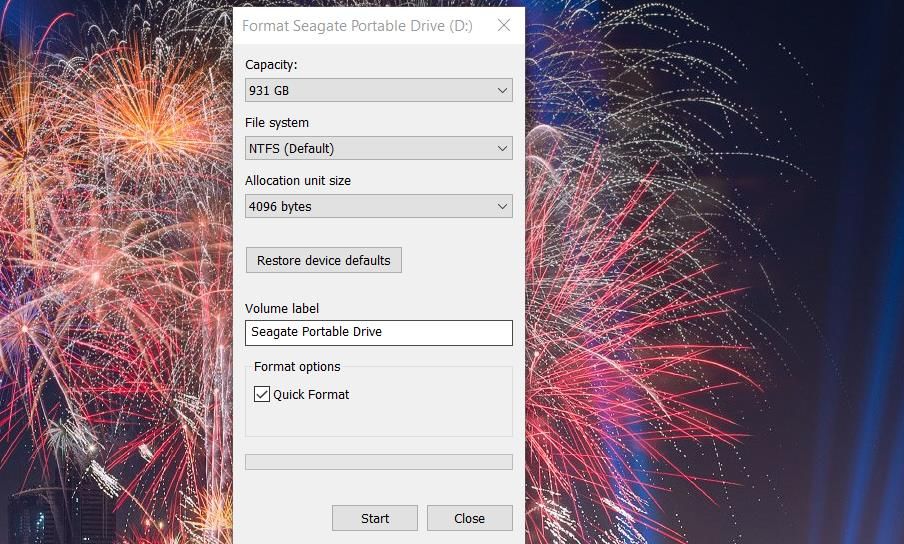
فایل های خود را در ویندوز 10 و 11 کپی کنید.
فریز کردن کپی کردن فایل یک مشکل کاملاً غیر معمول ویندوز 10/11 نیست و راه حل های بالقوه ذکر شده در بالا احتمالاً در بسیاری از موارد آن را حل می کند. با این حال، گاهی اوقات کپی کردن فایل ممکن است به دلیل خرابی درایو مسدود شود. بنابراین، برخی از کاربران ممکن است نیاز به خرید درایوهای جایگزین جدید برای کپی کردن فایلها در زمانی که کپی فایل کار نمیکند، داشته باشند.
