هر عکاسی در نقطهای دچار انحراف رنگی میشود و اغلب یک عکس را خراب میکند. اما راه حل آسانی در لایت روم وجود دارد.
انحراف رنگی این روزها تا حدودی به یک روند تبدیل شده است، زیرا می تواند یک عنصر قدیمی یا خلاقانه را به هر تصویر اضافه کند. احتمالاً تأثیر آن را روی برنامه هایی مانند PicsArt یا TikTok دیده اید. با این حال، برخی از تصاویر وجود دارد که شما نمی خواهید حاشیه های رنگی داشته باشید، بنابراین وقتی به طور تصادفی اتفاق می افتد، می تواند یک ناراحتی واقعی باشد.
خوشبختانه راه هایی برای رفع این خطا وجود دارد و Adobe Lightroom تمام ابزارهای مورد نیاز شما را دارد. برای اطلاع از نحوه رفع انحراف رنگی در لایت روم به خواندن ادامه دهید.
انحراف رنگی چیست و چرا اتفاق می افتد؟
انحراف رنگی یا حاشیه رنگ زمانی است که لنز نمی تواند تمام رنگ ها را به یک نقطه متمرکز کند. این منجر به خطوط رنگارنگ می شود که لبه های اشیاء در تصویر را مخدوش می کند.
انحراف رنگی به این دلیل اتفاق میافتد که طول موجهای مختلف نوری که از لنز عبور میکند به درستی متمرکز نمیشوند، بنابراین نور در زوایای یا سرعتهای نادرست خم میشود و باعث ایجاد حاشیههای رنگی میشود.
نحوه رفع انحراف رنگی در Adobe Lightroom
دو نوع انحراف رنگی وجود دارد که می تواند رخ دهد: عرضی (همچنین به عنوان جانبی شناخته می شود) و محوری (یا طولی). بسته به نوع حاشیه های رنگی که بر عکس شما تأثیر می گذارد، باید مراحل مختلفی را انجام دهید.
اگر می خواهید تصویر خود را یک قدم جلوتر ببرید، در اینجا چندین راه برای تغییر رنگ یک شی در Adobe Lightroom وجود دارد. اما در حال حاضر، اجازه دهید به شما نشان دهیم که چگونه انحراف رنگی را اصلاح کنید…
انحراف رنگی عرضی (جانبی) چیست؟
انحراف رنگی عرضی نتیجه تمرکز طول موج های مختلف در نقاط مختلف صفحه کانونی است که باعث ایجاد اعوجاج در عدسی می شود. این نوع حاشیه های رنگی به حاشیه های آبی-زرد یا قرمز-سبز ترجمه می شود. اگر به راحتی می توانید این نوع را تشخیص دهید، پس رفع آن با چند مرحله ساده آسان است.
نحوه رفع انحراف رنگی عرضی (جانبی).
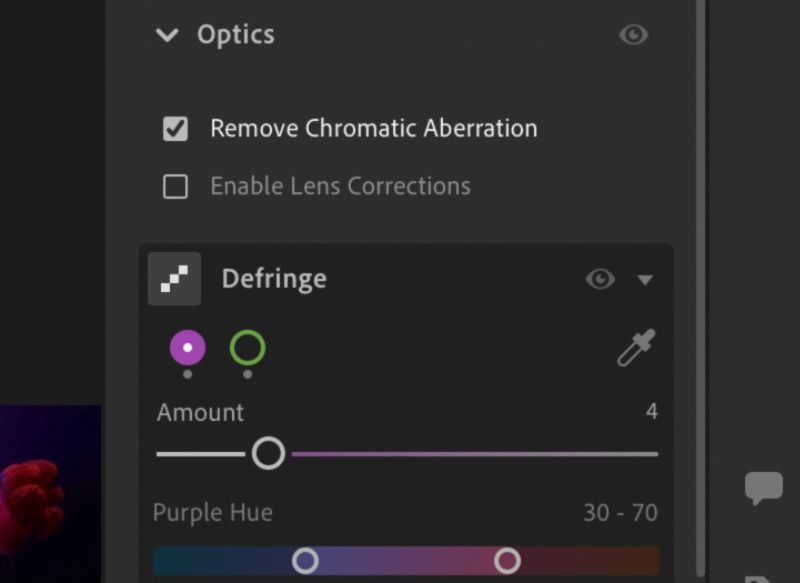
هنگامی که تصویر خود را در Adobe Lightroom روی رایانه شخصی خود آپلود کردید، تنها کاری که باید انجام دهید این است:
- روی دکمه Edit در بالای نوار کناری سمت راست کلیک کنید (به نظر می رسد سه خط با یک دایره کوچک در هر کدام).
- به پایین به Optics بروید.
- حالا روی کادر خالی سمت چپ Remove Chromatic Aberration کلیک کنید و کادر باید تیک شود.
اگر حاشیه های رنگی بر روی تصویر شما تأثیر می گذارد، این مراحل باید فوراً مشکل را برطرف کنند. با این حال، اگر همچنان متوجه حاشیههای رنگی شدید، احتمالاً انحراف رنگی محوری روی تصویر شما تأثیر میگذارد و باید از ابزار Defringe برای اصلاح بیشتر استفاده کنید.
ابزار Defringe فقط بر روی رایانه شخصی موجود است و اگر هنوز نرم افزار را نصب نکرده اید، می توانید Adobe Lightroom را از اینجا دانلود کنید.
انحراف رنگی محوری (طولی) چیست؟
انحراف رنگی محوری اغلب هنگام استفاده از دیافراگم های باز اتفاق می افتد. این به این دلیل رخ می دهد که طول موج های مختلف نور در فاصله یکسان از لنز متمرکز نمی شوند، که منجر به اعوجاج رنگ ها می شود.
نحوه رفع انحراف رنگی محوری (طولی).
برای رفع انحراف رنگی محوری، Adobe Lightroom 4.1 و نسخه های جدیدتر ابزار Defringe را ارائه می دهد که به شما در حذف دستی تکه های رنگی ناخواسته کمک می کند.
Amount قدرت ابزار Defringe را کنترل می کند، در حالی که Hue محدوده رنگی را که می خواهید حذف کنید کنترل می کند. توجه کنید که چگونه با رنگ بنفش، سمت چپ نوار لغزنده آبی است، در حالی که سمت راست قرمز و وسط بنفش است. با رنگ سبز، تقریباً در هر طرف مخالف است، با یک مرکز سبز.
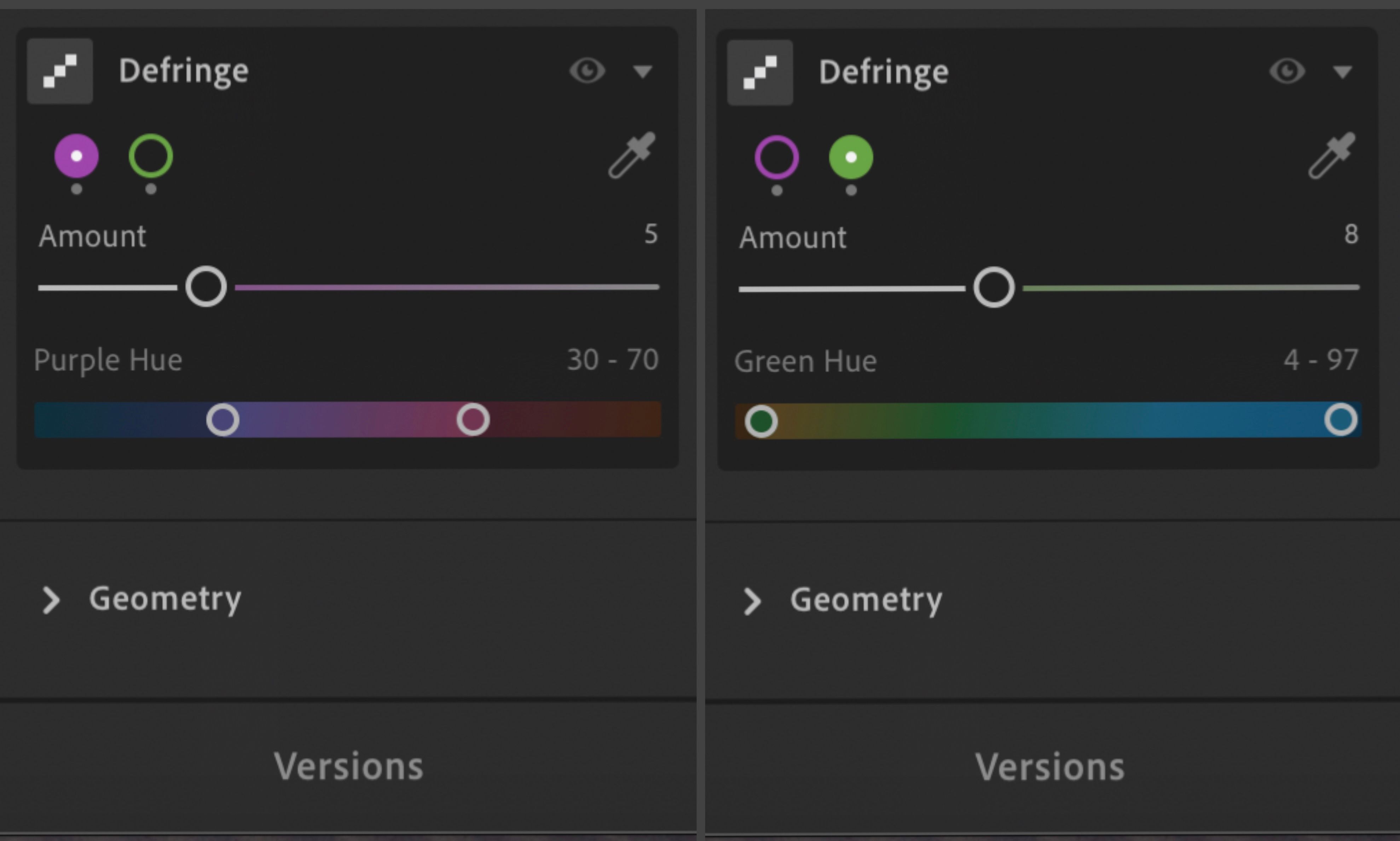
برای استفاده از ابزار Defring:
- روی Defringe کلیک کنید.
- بسته به رنگی که میخواهید هدف قرار دهید، نماد دایره بنفش یا سبز را در زیر Defringe انتخاب کنید.
- دایره را روی نوار لغزنده مقدار حرکت دهید تا میزان تصحیح را تعیین کنید.
- محدوده رنگ را در زیر Purple Hue یا Green Hue تنظیم کنید تا رنگ هایی را که می خواهید هدف قرار دهید مشخص کنید.
باید ببینید که حاشیه رنگ پس از انجام این مراحل خود به خود اصلاح می شود. با این حال، گاهی اوقات لکه های کوچک رنگی باقی می ماند. ممکن است فورا متوجه آن نشوید، اما بزرگنمایی تصویر باید جزئیاتی را که اصلاح نشده است نشان دهد.
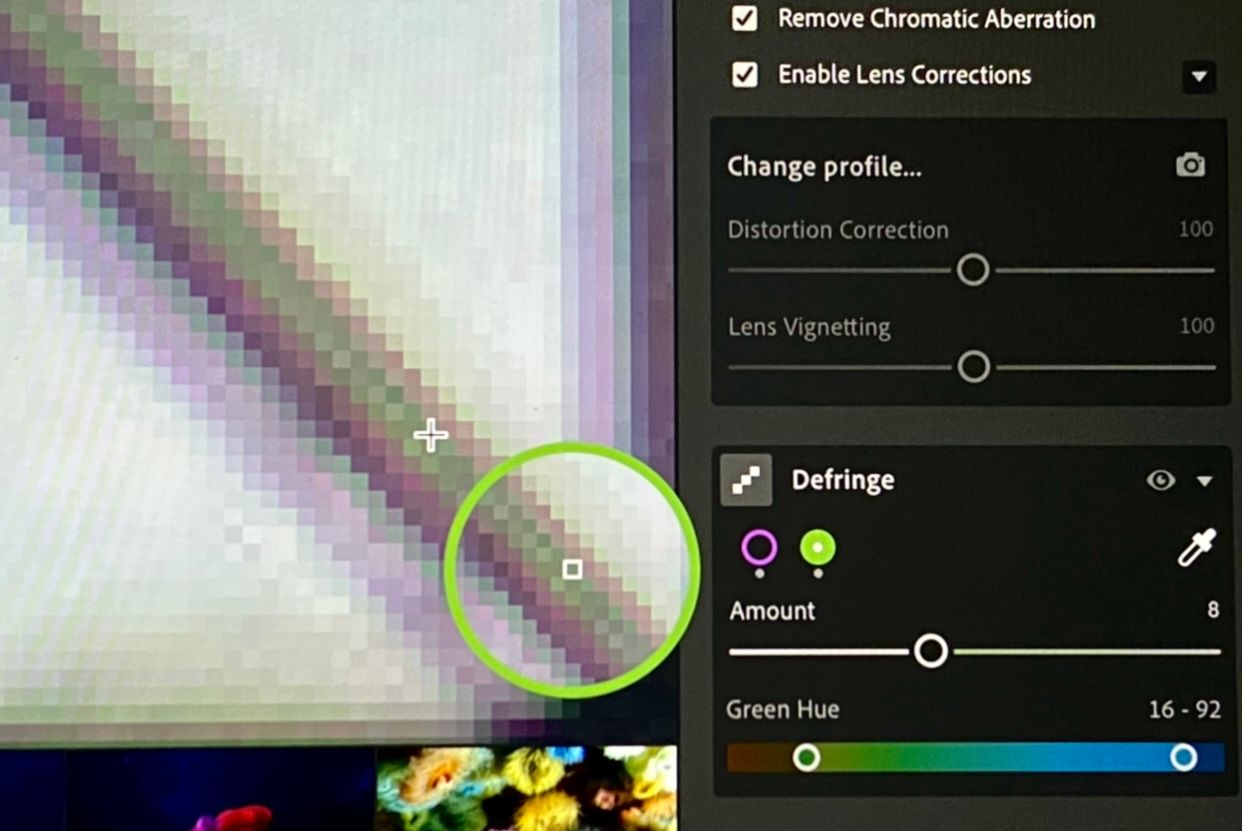
اگر میخواهید این نیز برطرف شود، راهی برای انجام آن وجود دارد:
- ابزار انتخاب رنگ را در سمت راست انتخاب کنید. دایره ای که به عنوان یک ذره بین عمل می کند توسط مکان نما ظاهر می شود و بر روی پیکسل ها زوم می کند.
- ابزار را روی قسمتهایی که میخواهید ثابت شوند نگه دارید، دایره رنگ حاشیهها را تغییر میدهد.
- هنگامی که نقطه مناسب را پیدا کردید، ماوس خود را کلیک کنید تا حاشیه های رنگ ناپدید شوند.
اگر واقعاً میخواهید نتپیک کنید، میتوانید از ابزارهای Color Mixer و Color Grading نیز برای تغییر بیشتر تصویر خود استفاده کنید. اگر مطمئن نیستید که چگونه از ابزار درجه بندی رنگ استفاده کنید، این اشتباهات رایج درجه بندی رنگ و نحوه رفع آنها را بررسی کنید تا مطمئن شوید که با خطاهای بیشتری مواجه نمی شوید که نیاز به اصلاح دارند.
دیگر انحراف رنگی وجود ندارد
انحراف رنگی واقعاً یک تصادف قطار نیست، اما می تواند خسته کننده باشد، به خصوص برای عکاسان حرفه ای. و در حالی که راههای زیادی برای رفع مشکل در Adobe Lightroom وجود دارد، بهترین کاری که میتوانید انجام دهید این است که به طور کامل از آن اجتناب کنید. به این ترتیب، شما نیازی به تلاش اضافی ندارید و نتیجه دلخواه شما تضمین می شود.


