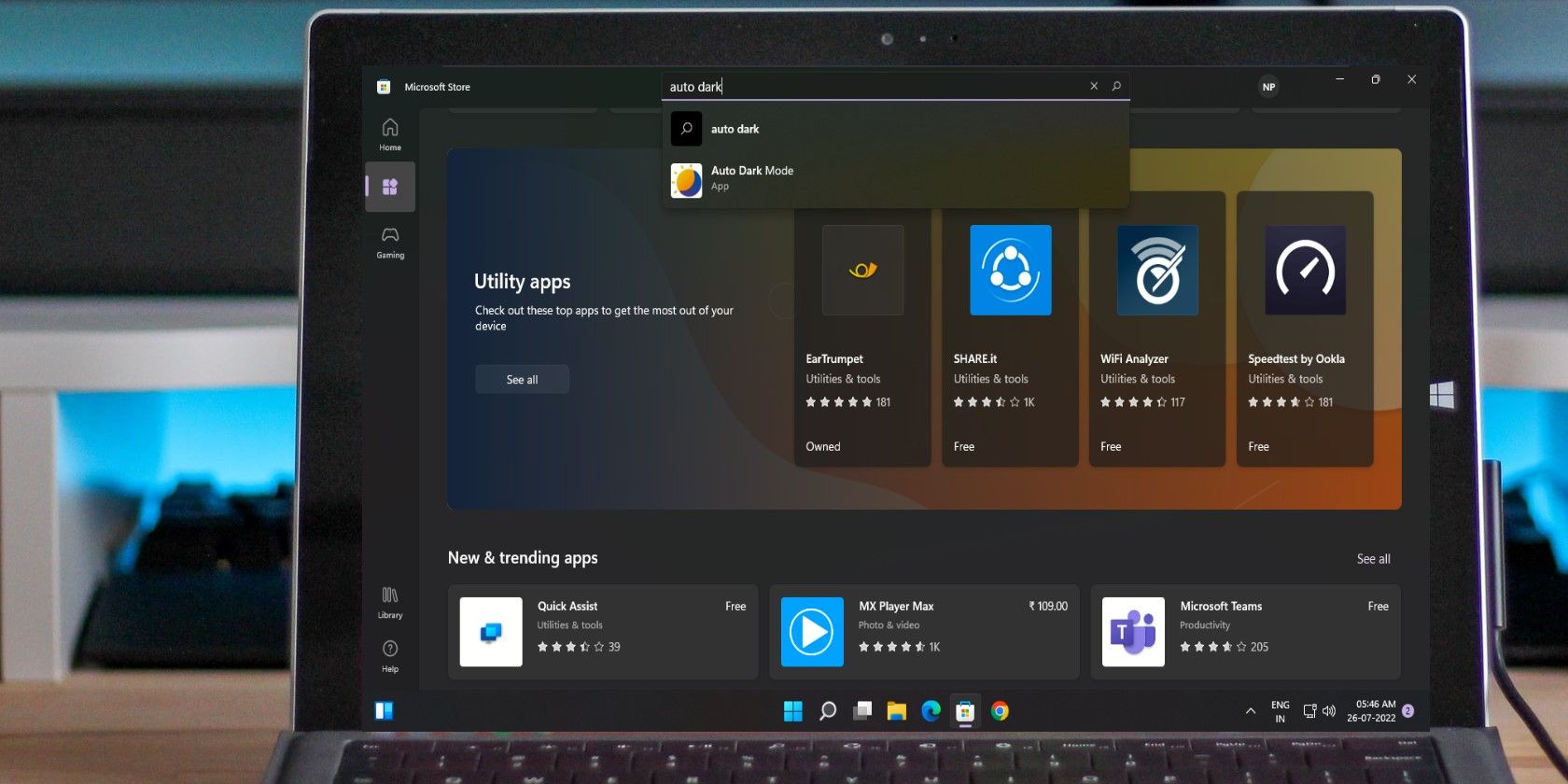با این نکات برای ویندوز 11 فروشگاه مایکروسافت را بازگردانید.
آیا میخواهید برنامه جدیدی را نصب کنید اما هنگام راهاندازی با خطای «فروشگاه مایکروسافت مسدود شده است» مواجه میشوید؟ اگر قبلاً راهحلهای معمولی مانند راهاندازی مجدد رایانه و بستن برنامه را بدون شانس امتحان کردهاید، راهحلهای زیر را سریع امتحان کنید.
1. Windows Store Apps Troubleshooter را اجرا کنید
همانطور که از نام آن پیداست، هر زمان که با یکی از برنامه های فروشگاه مایکروسافت مشکل داشتید، باید این عیب یاب را اجرا کنید. از جمله خود فروشگاه. بنابراین، ممکن است هنگام تلاش برای رفع انسداد برنامه فروشگاه مایکروسافت، ابزار مفیدی باشد.
- روی دکمه Start کلیک راست کرده و Settings را انتخاب کنید.
- روی System > Troubleshoot کلیک کنید و سایر عیب یاب ها را انتخاب کنید.
- Windows Store Apps را از لیست پیدا کنید و روی دکمه Run در کنار آن کلیک کنید.

ویندوز اکنون هر گونه مشکل احتمالی را در برنامه های فروشگاه جستجو می کند. پس از اتمام فرآیند، دستورالعمل های عیب یابی را ارائه می دهد، بنابراین مطمئن شوید که آنها را دنبال کنید.
2. به یک حساب متفاوت تغییر دهید
این احتمال وجود دارد که محدودیتهای فروشگاه مایکروسافت فقط روی حسابی که در حال حاضر استفاده میکنید تأثیر بگذارد. اگر به دنبال راهحلی هستید، میتوانید حسابهای کاربری را تغییر دهید.
اما اگر این مشکل را حل نکرد، به راه حل بعدی بروید.
3. Microsoft Store را بازنشانی کنید
ممکن است در فروشگاه مایکروسافت به دلیل قدیمی بودن یا خراب بودن فایلهای حافظه پنهان، با اقدامات محدود شده روبرو باشید. خوشبختانه راه های مختلفی برای بازنشانی فروشگاه مایکروسافت و رفع مشکل وجود دارد.
4. Group Policy را ویرایش کنید
اگر از طریق Group Policy غیرفعال شده باشد، ممکن است با خطای «فروشگاه مایکروسافت مسدود است» مواجه شوید. با این حال، می توانید آن را با انجام مراحل زیر فعال کنید:
- کلید Windows + R را فشار دهید تا پنجره Run ظاهر شود.
- gpedit.msc را تایپ کنید و OK کنید.
- در پنجره ویرایشگر سیاست، به تنظیمات کامپیوتر > قالب های اداری > اجزای ویندوز > فروشگاه بروید.
- در قسمت سمت راست، برنامه Turn off the Store را باز کنید.
- پیکربندی نشده > تأیید را انتخاب کنید.
- کامپیوتر خود را مجددا راه اندازی کنید.
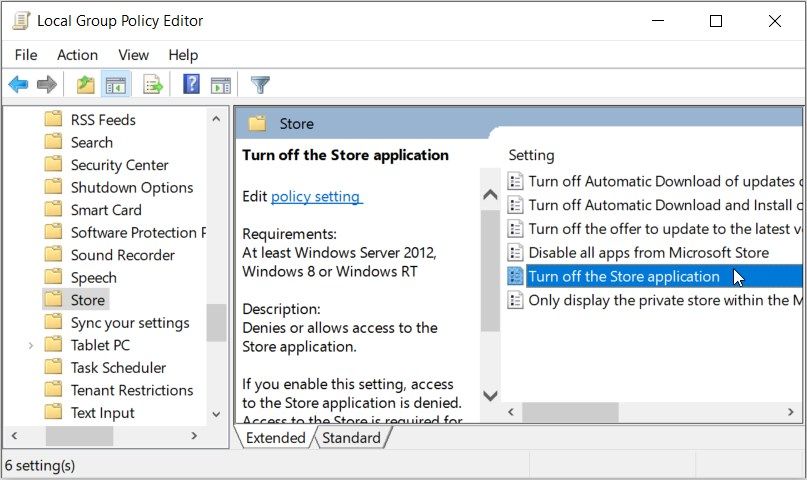
5. ویرایشگر رجیستری را بررسی کنید
اگر از Windows Home استفاده می کنید، این احتمال وجود دارد که Group Policy در رایانه شما وجود نداشته باشد. با این حال، برای رفع انسداد فروشگاه مایکروسافت، می توانید رجیستری را ویرایش کنید.
ویرایشگر رجیستری را با حقوق مدیریت اجرا کنید و به HKEY_LOCAL_MACHINE > SOFTWARE > Policies > Microsoft > WindowsStore بروید. سپس در قسمت سمت راست مقدار RemoveWindowsStore را حذف کنید.
رایانه خود را مجدداً راه اندازی کنید و بررسی کنید که آیا فروشگاه مایکروسافت اکنون مسدود شده است یا خیر.
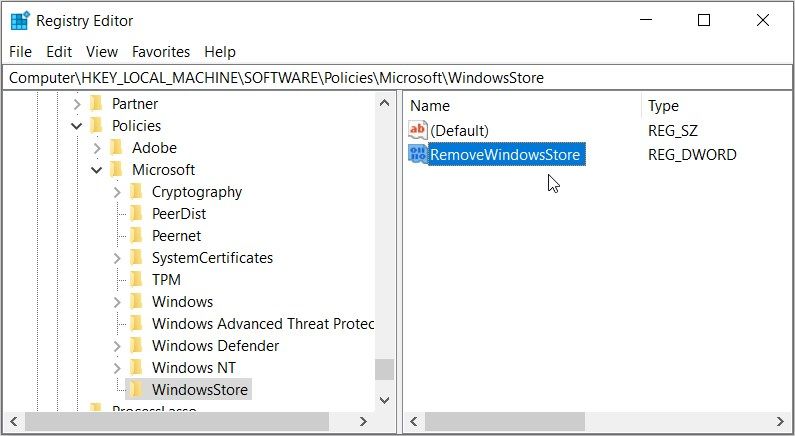
رفع انسداد فروشگاه مایکروسافت در ویندوز
امیدواریم فروشگاه مایکروسافت را رفع انسداد کرده باشید و اکنون بتوانید برنامههای جدیدی را روی رایانه خود نصب کنید. در حالی که معمولا نادیده گرفته می شود، برنامه های مفید زیادی وجود دارد که می توانید به صورت رایگان از طریق فروشگاه دریافت کنید.