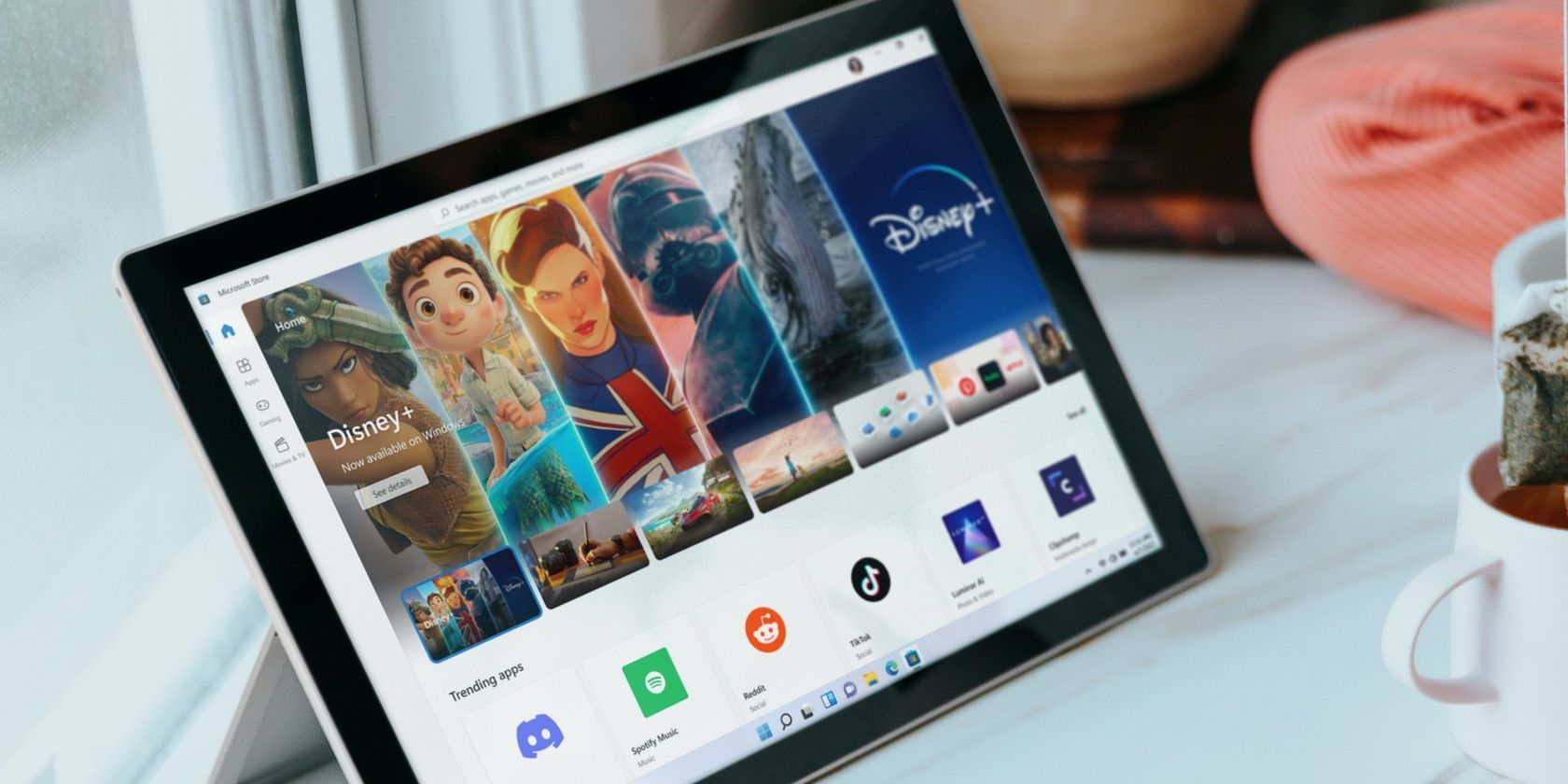نمیتوانید از طریق فروشگاه مایکروسافت اپلیکیشنی را در ویندوز دریافت کنید؟ این خطای آزاردهنده را با این راهنما برطرف کنید.
فروشگاه مایکروسافت به شما امکان می دهد برنامه های تأیید شده را به طور ایمن از فروشگاه برنامه خود نصب کنید. با این حال، زمانی که میخواهید یک برنامه را نصب کنید، ممکن است با خطای «این برنامه نصب نشد» مواجه شوید. این می تواند با یک برنامه خاص یا همه برنامه هایی که می خواهید نصب کنید اتفاق بیفتد.
مشکل می تواند به سادگی حافظه پنهان فروشگاه مایکروسافت خراب یا مشکلات فایل های سیستم باشد. در اینجا چند مرحله عیبیابی برای رفع سریع این خطا و فعال کردن فروشگاه مایکروسافت وجود دارد.
1. عیب یاب فروشگاه مایکروسافت را اجرا کنید
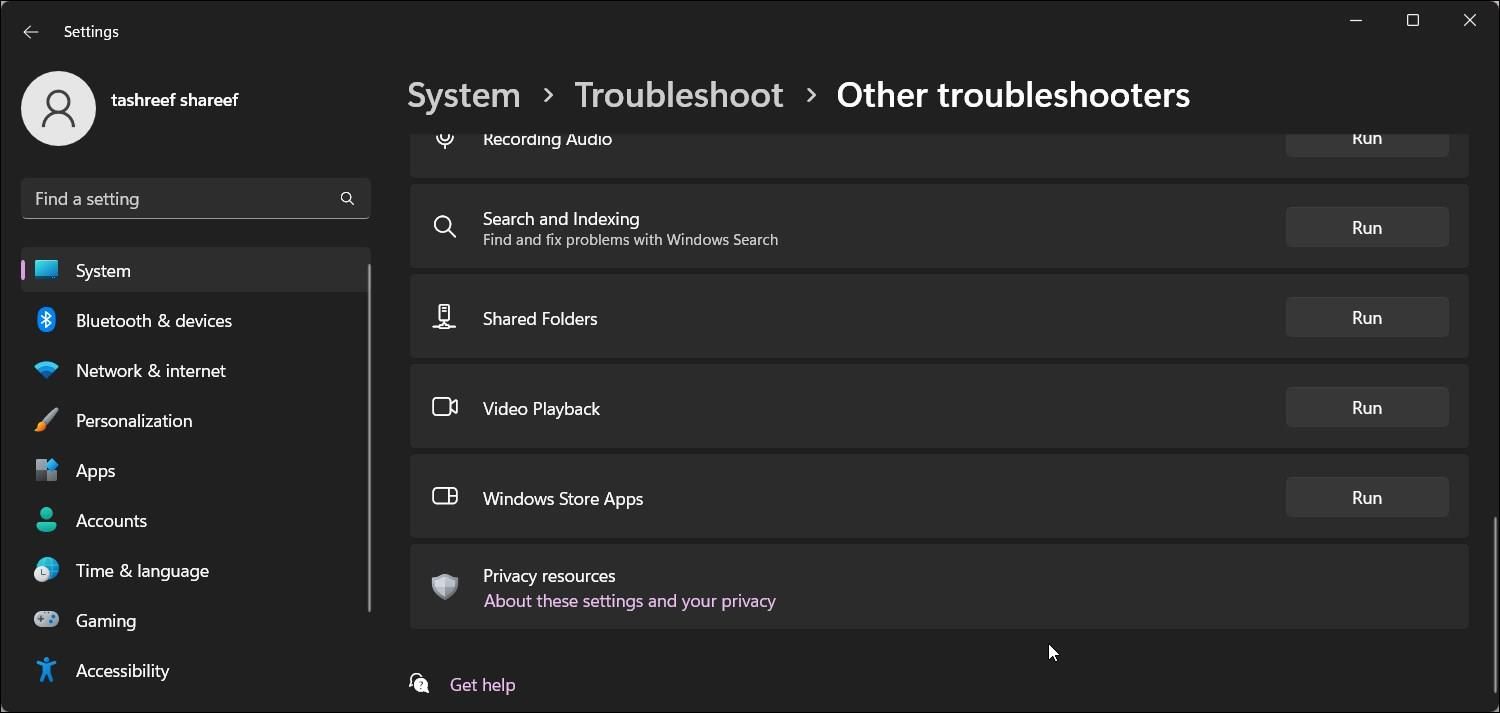
با استفاده از عیبیاب Windows Store Apps میتوانید به سرعت مشکلات رایج Microsoft Store را برطرف کنید. این یک ابزار عیبیابی داخلی است که میتواند مشکلاتی را که مانع از نصب برنامهها توسط فروشگاه مایکروسافت میشود، اسکن و برطرف کند.
برای اجرای عیبیاب Windows Store Apps:
- Win + I را فشار دهید تا تنظیمات باز شود.
- در تب System، به پایین اسکرول کنید و روی Troubleshooter کلیک کنید.
- در مرحله بعد روی Other troubleshooters کلیک کنید.
- به پایین اسکرول کنید و روی دکمه Run برای Windows Store Apps کلیک کنید. عیب یاب اسکن را انجام می دهد و رفع مشکل را توصیه می کند. اصلاحات توصیه شده را اعمال کنید و بهبودها را بررسی کنید.
2. کش ویندوز استور را با استفاده از WSReset پاک و ریست کنید
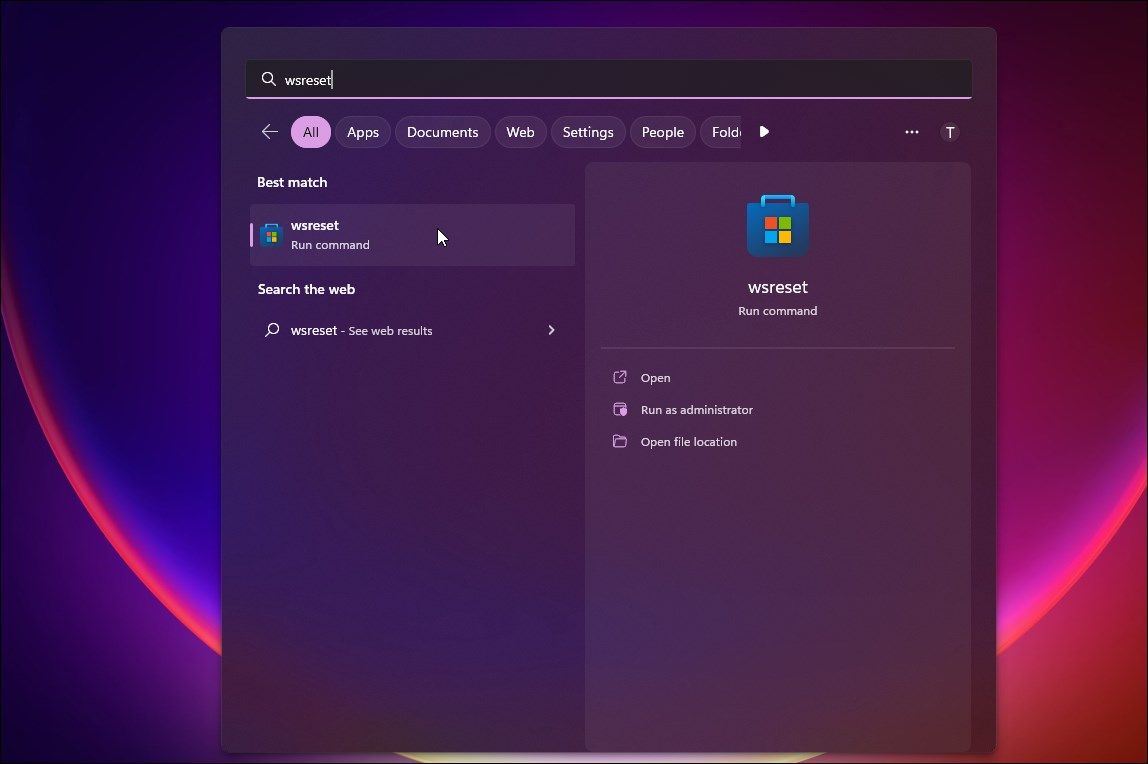
WSReset یا Windows Store Reset یک ابزار داخلی برای بازنشانی یا پاک کردن کش ویندوز استور است. بازنشانی حافظه نهان فروشگاه میتواند به شما در رفع اشکالات موقتی که مانع از نصب برنامهها از فروشگاه مایکروسافت میشود، کمک کند.
برای بازنشانی کش ویندوز استور:
- کلید Win را فشار دهید و wsreset را تایپ کنید.
- روی دستور wsreset – run از نتیجه جستجو کلیک کنید. با این کار یک پنجره سیاه باز می شود که کش ویندوز استور را بازنشانی می کند. پنجره به طور خودکار بسته می شود و فروشگاه مایکروسافت راه اندازی می شود.
- Microsoft Store را ببندید و سپس برنامه را مجدداً راه اندازی کنید تا ببینید آیا خطا برطرف شده است یا خیر.
3. سرویس نصب فروشگاه مایکروسافت را مجددا راه اندازی کنید
سرویس نصب فروشگاه مایکروسافت از فروشگاه مایکروسافت پشتیبانی می کند و در صورت تقاضا شروع می شود. اگر سرویس غیرفعال باشد، ممکن است نتوانید برنامهها را از فروشگاه نصب کنید که در نتیجه پیام این برنامه نصب نشد.
برای رفع خطا، بررسی کنید که آیا سرویس در حال اجرا است یا خیر. در غیر این صورت، می توانید آن را به صورت دستی با استفاده از Snap-in Services فعال کنید.
برای راه اندازی مجدد سرویس نصب فروشگاه مایکروسافت:
- Win + R را فشار دهید تا Run باز شود.
- Services.msc را تایپ کرده و OK کنید.
- در بخش خدمات، ورودی Microsoft Store Install Service را پیدا کنید.
- روی ورودی سرویس کلیک راست کرده و Properties را انتخاب کنید.
- در گفتگوی Properties، بررسی کنید که آیا نوع Startup روی Disabled تنظیم شده است یا خیر.
- اگر بله، روی منوی کشویی Startup type کلیک کرده و Manual را انتخاب کنید.
- برای ذخیره تغییرات روی Apply و OK کلیک کنید.
- سپس روی Microsoft Store Install Services راست کلیک کرده و Restart را انتخاب کنید.
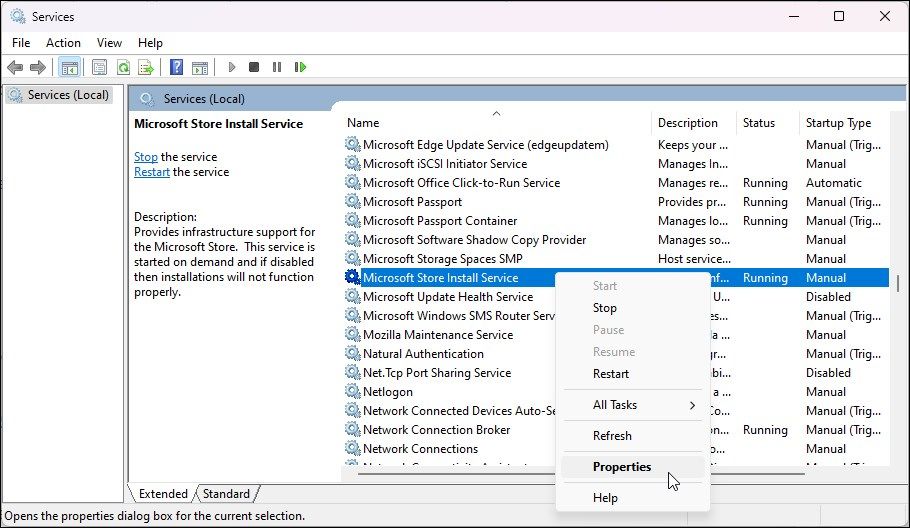
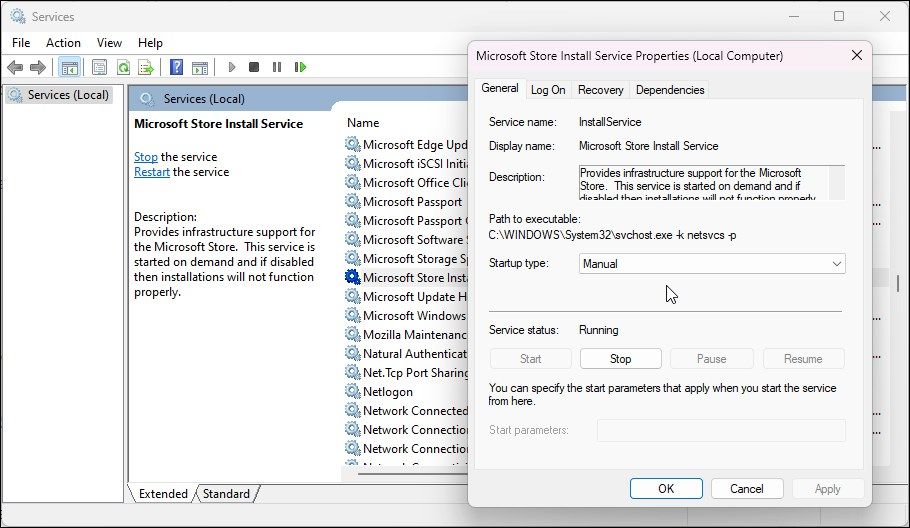
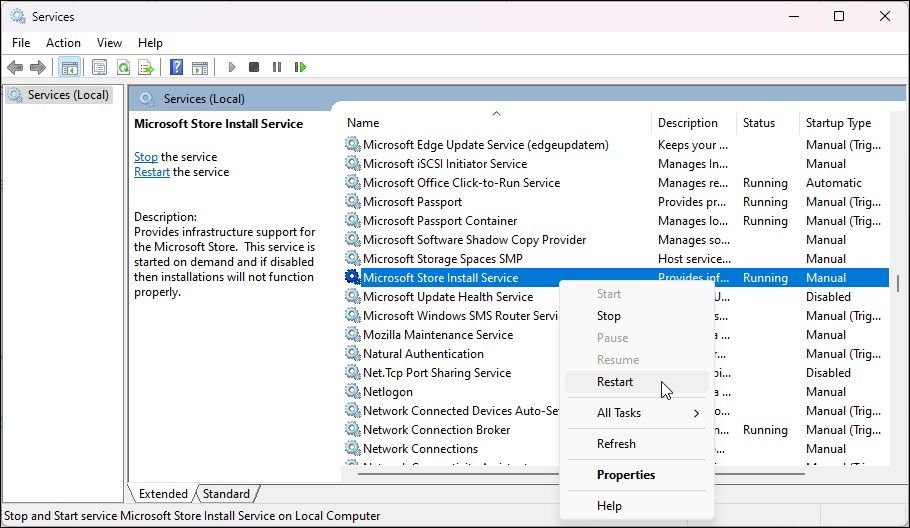
سرویس ها را ببندید و Microsoft Store را راه اندازی کنید. سپس، سعی کنید برنامه را نصب کنید و بررسی کنید که آیا خطا برطرف شده است.
4. تعمیر فروشگاه مایکروسافت را انجام دهید

میتوانید از ابزار تعمیر داخلی برای رفع مشکلات رایجی که ممکن است فروشگاه مایکروسافت را از ایجاد چنین خطاهایی جلوگیری کند، استفاده کنید. برای تعمیر اپلیکیشن مایکروسافت استور مراحل زیر را دنبال کنید.
- Win + I را فشار دهید تا تنظیمات باز شود.
- تب Apps را در قسمت سمت چپ باز کنید.
- روی برنامه های نصب شده کلیک کنید.
- بعد، Microsoft Store را جستجو کنید.
- روی منوی سه نقطه کلیک کنید و گزینه های پیشرفته را انتخاب کنید.
- به قسمت Reset پایین بروید.
- روی Repair کلیک کنید و منتظر بمانید تا مراحل تکمیل شود.
- پس از اتمام، Microsoft Store را مجدداً راه اندازی کنید و سعی کنید برنامه را نصب کنید تا ببینید آیا خطا برطرف شده است.
5. برنامه های فروشگاه مایکروسافت را به صورت دستی بازنشانی کنید
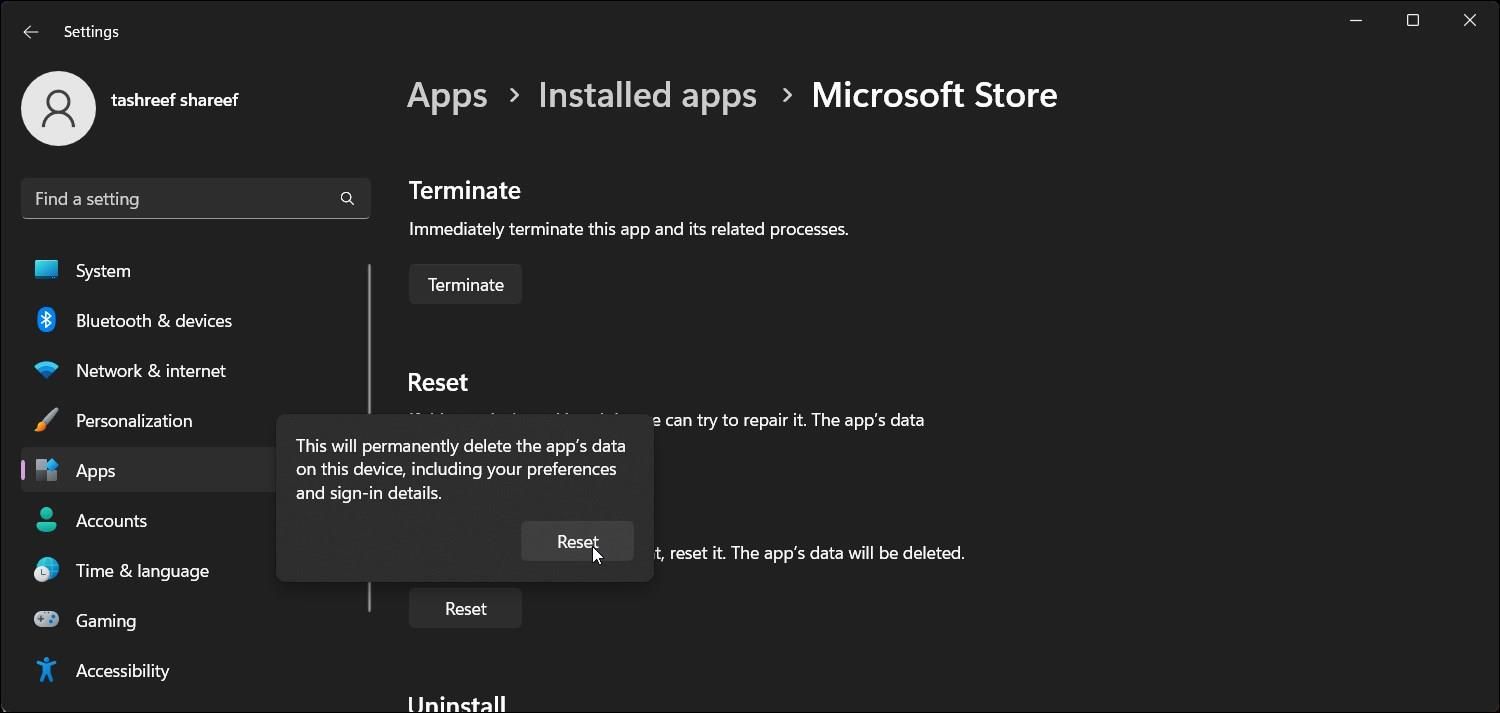
می توانید به صورت دستی برنامه Microsoft Store را از برنامه تنظیمات بازنشانی کنید. گزینه Reset تمام داده های برنامه را حذف می کند و ممکن است لازم باشد برای استفاده مجدد از Microsoft Store وارد سیستم شوید.
برای بازنشانی فروشگاه مایکروسافت:
- Win + I را فشار دهید تا تنظیمات باز شود.
- تب Apps را در قسمت سمت چپ باز کنید.
- برای مشاهده تمام برنامه های نصب شده بر روی رایانه شخصی خود، روی برنامه های نصب شده کلیک کنید.
- برنامه مایکروسافت استور را جستجو کنید.
- روی منوی سه نقطه کلیک کنید و گزینه های پیشرفته را انتخاب کنید.
- به قسمت Reset پایین بروید.
- بر روی Reset و دوباره بر روی دکمه Reset کلیک کنید تا عمل تایید شود.
- پس از اتمام بازنشانی، علامتی را در کنار دکمه Reset مشاهده خواهید کرد.
Microsoft Store را راه اندازی کنید و در صورت نیاز با حساب مایکروسافت خود وارد شوید. سپس، سعی کنید برنامه را نصب کنید و هرگونه پیشرفتی را بررسی کنید.
6. اپلیکیشن فروشگاه مایکروسافت را مجدداً ثبت کنید
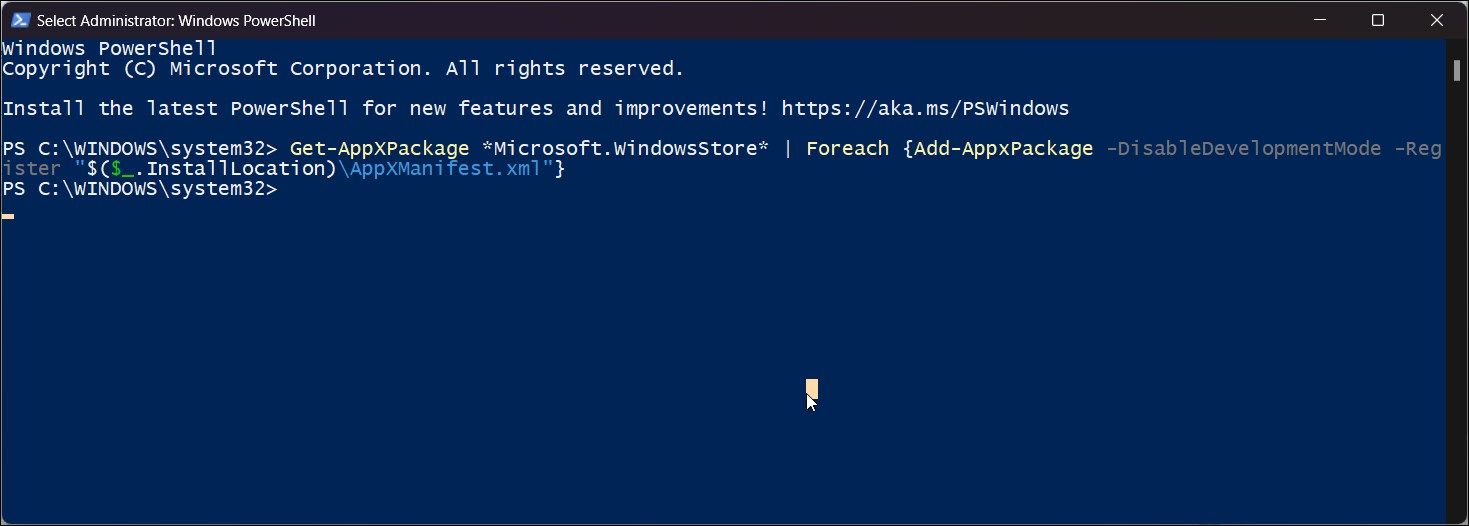
راه دیگر برای رفع خطای «این برنامه نصب نشد» ثبت مجدد فروشگاه مایکروسافت با استفاده از PowerShell است. در اینجا نحوه انجام آن آمده است.
- مطمئن شوید که فروشگاه مایکروسافت بسته است.
- سپس کلید Win را فشار دهید و powershell را تایپ کنید.
- روی PowerShell کلیک راست کرده و Run as administrator را انتخاب کنید.
- در پنجره PowerShell، دستور زیر را برای ثبت مجدد برنامه برای کاربر فعلی تایپ کنید: Get-AppXPackage *Microsoft.WindowsStore* | Foreach {Add-AppxPackage -DisableDevelopmentMode -Register “$($_.InstallLocation)\AppXManifest.xml”}
- صبر کنید تا دستور پردازش شود و PowerShell را ببندید. Microsoft Store را مجدداً راه اندازی کنید و بررسی کنید که آیا می توانید برنامه را بدون خطا نصب کنید.
7. Microsoft Store را مجددا نصب کنید
میتوانید Microsoft Store را مجدداً نصب کنید تا مشکلات مربوط به برنامه را به دلیل فایلهای برنامه خراب یا باگها برطرف کنید. از آنجایی که پاک کردن حافظه نهان کمکی نکرد، می توانید برای رفع خطا یک نصب مجدد انجام دهید.
توجه داشته باشید که Microsoft Store یک برنامه سیستمی است. در نتیجه نمی توانید آن را از پنل تنظیمات حذف نصب کنید. در عوض، باید از Get-AppxPackage cmdlet در PowerShell برای حذف و نصب مجدد برنامه استفاده کنید.
قبل از حذف مایکروسافت استور حتماً یک نقطه بازیابی ایجاد کنید. هنگامی که مشکلی پیش میآید، میتوانید از نقطه بازیابی برای لغو تغییرات و بازگرداندن رایانه به حالت فعلی استفاده کنید.
برای نصب مجدد Microsoft Store:
- کلید Win را فشار دهید و powershell را تایپ کنید.
- روی Windows PowerShell کلیک راست کرده و Run as administrator را انتخاب کنید.
- سپس، در ویندوز PowerShell، دستور زیر را تایپ کرده و Enter را فشار دهید: get-appxpackage *store |remove-appxpackage
- پس از حذف برنامه، از دستور زیر برای نصب مجدد Microsoft Store استفاده کنید: Get-AppxPackage -AllUsers| Foreach {Add-AppxPackage -DisableDevelopmentMode -Register “$($_.InstallLocation)\AppXManifest.xml”}
- منتظر بمانید تا برنامه با موفقیت نصب شود. سپس exit را تایپ کرده و Enter را فشار دهید تا PowerShell بسته شود.
- کلید Win را فشار دهید و Microsoft Store را تایپ کنید تا برنامه اجرا شود.


رفع خطای «این برنامه نصب نشد» در ویندوز
این خطا اغلب به دلیل مشکلات حافظه پنهان برنامه خراب و اشکالات موقت است. از عیبیاب Windows Store Apps استفاده کنید یا ابزار WSreset را برای رفع مشکلات رایج در فروشگاه مایکروسافت اجرا کنید. اگر مشکل برطرف نشد، میتوانید برنامه را بازنشانی کنید یا دوباره ثبت کنید تا خطا برطرف شود.
گفتنی است، اگر مشکل در یک برنامه خاص ادامه داشت، میتوانید برنامههای فروشگاه مایکروسافت را با استفاده از یک سرویس شخص ثالث دانلود کرده و به صورت دستی روی رایانه شخصی خود نصب کنید.