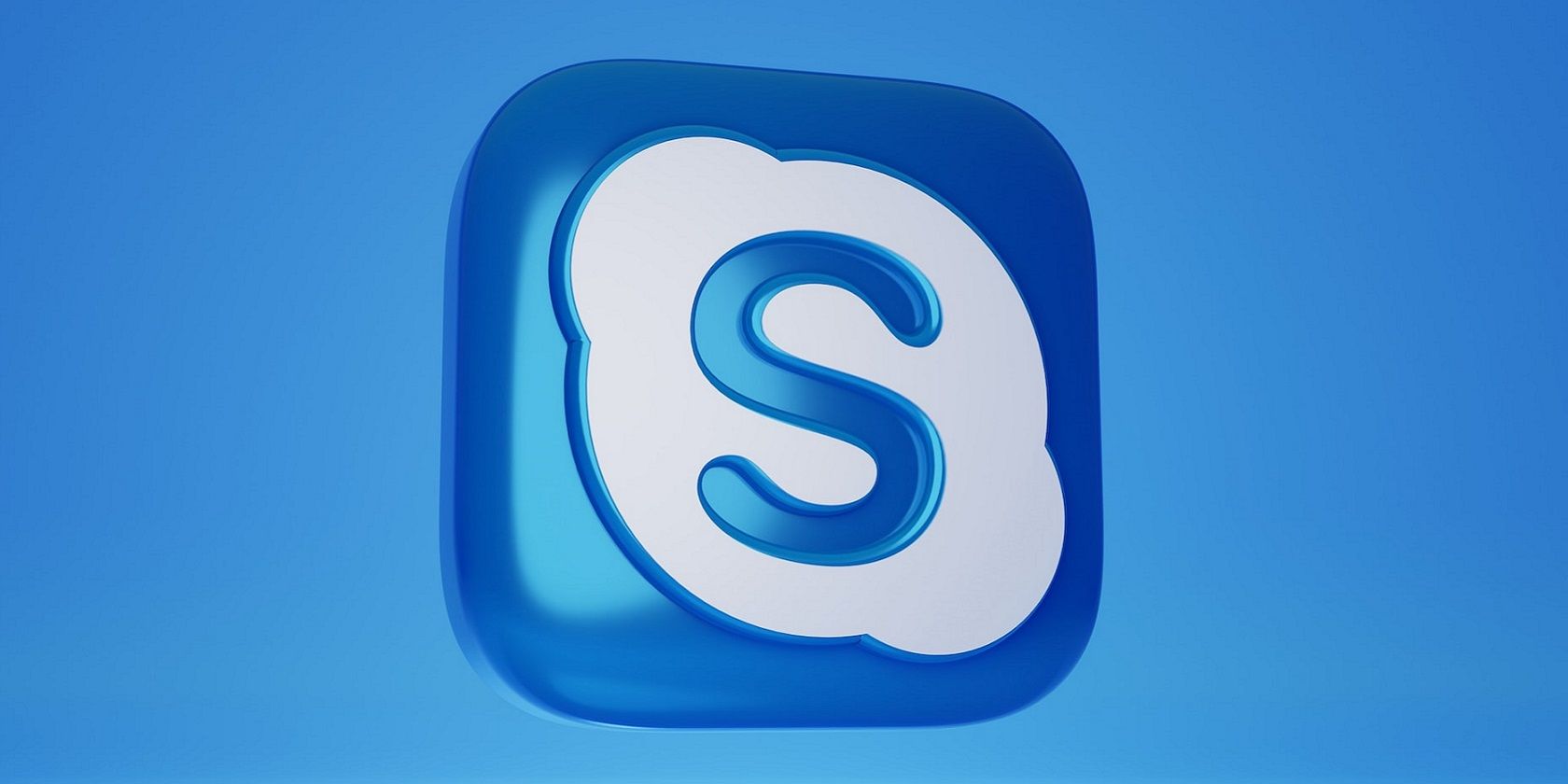آیا اسکایپ روی رایانه شخصی ویندوز شما راه اندازی نمی شود؟ این ممکن است به دلایل مختلفی باشد، اما یکی از این مراحل عیب یابی کمک خواهد کرد.
اسکایپ برنامه پیامرسانی پیشفرض ویندوز 10 است که بسیاری از کاربران از آن برای حفظ ارتباط با مخاطبین استفاده میکنند. با این حال، گاهی اوقات برنامه اسکایپ برای کاربران ویندوز باز نمی شود. وقتی اسکایپ باز نمی شود ممکن است برخی از کاربران پیام خطا ببینند. با این حال، در موارد دیگر، بدون ارسال پیام شروع نمی شود.
رفع باز نشدن اسکایپ برای همه آن دسته از کاربرانی که برای ارسال پیامهای فوری یا برقراری تماس ویدیویی به آن برنامه اعتماد دارند، مهم است. آیا برنامه اسکایپ شما در ویندوز 10 یا 11 با مشکل مواجه شده است؟ اگر چنین است، میتوانید این مراحل عیبیابی را برای رفع راهاندازی نشدن اسکایپ روی رایانه شخصی خود دنبال کنید.
1. تنظیمات میکروفون و وب کم را برای اسکایپ بررسی کنید
ابتدا بررسی کنید که آیا تنظیمات میکروفون و وب کم مورد نیاز برای Skype فعال هستند یا خیر. به یاد داشته باشید که برنامه نیاز به دسترسی به وب کم و میکروفون رایانه شخصی شما دارد. با دنبال کردن این مراحل می توانید این تنظیمات را در ویندوز 11/10 بررسی کنید:
- تنظیمات را با فشار دادن کلیدهای Windows + I اجرا کنید.
- سپس برگه یا دسته تنظیمات تنظیمات را انتخاب کنید.
- برای دسترسی به تنظیمات وب کم دوربین را انتخاب کنید.
- گزینه دسترسی به دوربین را روشن کنید.
- در میان برنامههای فهرست شده پیمایش کنید و دسترسی به برنامه Skype را روشن کنید.
- سپس به منوی قبلی برگردید و Microphone app permissions را انتخاب کنید.
- مطمئن شوید که گزینه دسترسی عمومی میکروفون روشن است.
- برای روشن کردن دسترسی به میکروفون برای آن برنامه، روی سوئیچ اسکایپ در زیر بخش اجازه دهید برنامهها به میکروفون خود دسترسی داشته باشند، کلیک کنید.
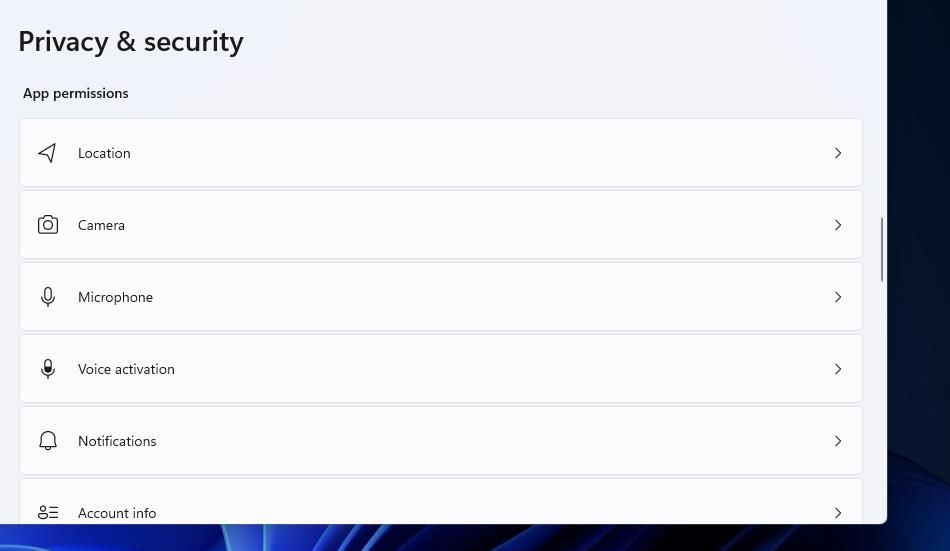
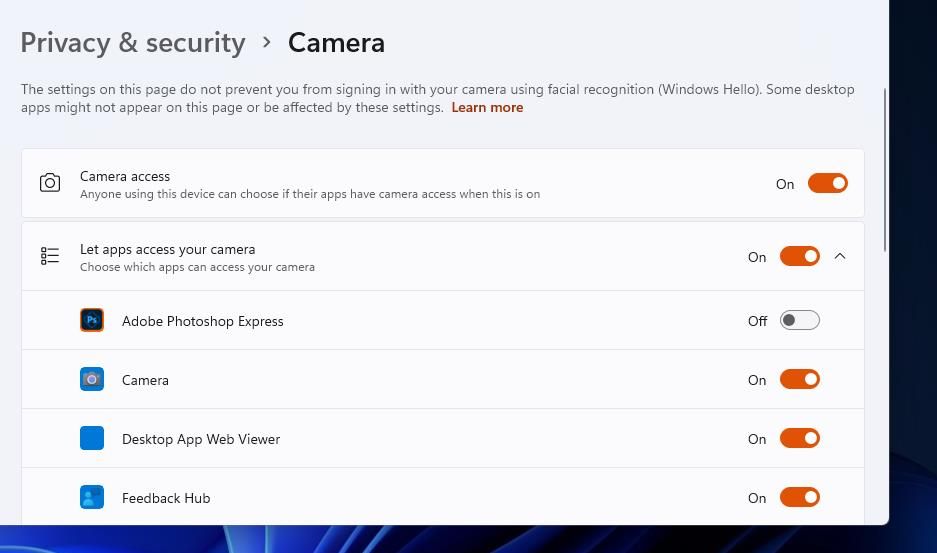
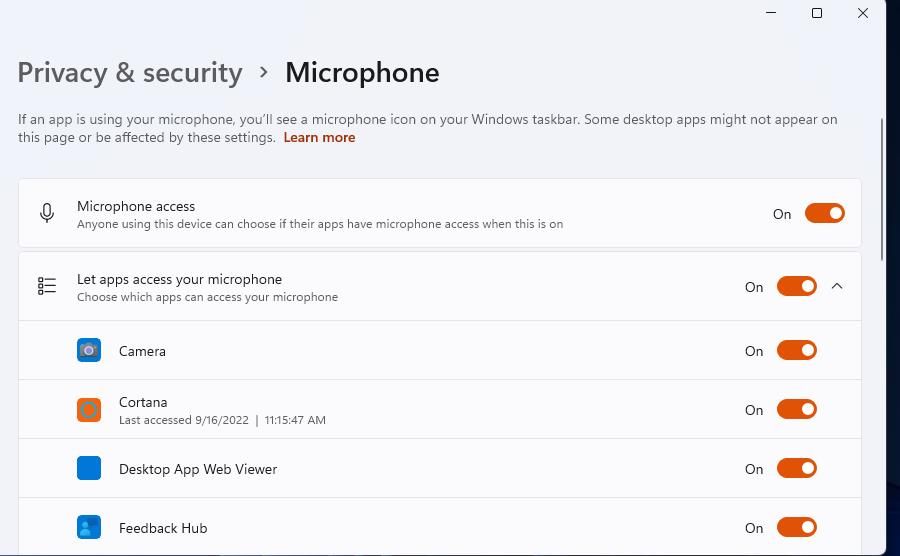
2. اسکایپ را در حالت سازگاری اجرا کنید
مشکلات سازگاری اسکایپ گاهی اوقات ممکن است در نسخه های جدید ویندوز ایجاد شود. بنابراین، انتخاب اسکایپ در حالت سازگاری ممکن است به برخی از کاربران کمک کند تا برنامه را شروع کنند. سعی کنید آن برنامه را در حالت سازگاری با ویندوز 8 به صورت زیر تنظیم کنید:
- با فشار دادن دکمه File Explorer در کنار نوار وظیفه، فایل منیجر ویندوز 11/10 را باز کنید.
- هر پوشه ای را که برنامه اسکایپ شما در آن قرار دارد باز کنید. زیر دایرکتوری پیشفرض برنامه UWP Skype در Windows 10 است:C:\Program Files\WindowsApps\Microsoft.SkypeApp_15.92.3204.0_x86__kzf8qxf38zg5c\Skype
- روی برنامه Skype کلیک راست کرده و Properties را انتخاب کنید.
- برای مشاهده تنظیمات آن برگه، Compatibility را انتخاب کنید.
- سپس تیک Run this program in compatibility mode را انتخاب کنید و در منوی کشویی روی Windows 8 کلیک کنید.
- برای ذخیره تنظیمات سازگاری، Apply را انتخاب کنید.
C:\Program Files\WindowsApps\Microsoft.SkypeApp_15.92.3204.0_x86__kzf8qxf38zg5c\Skype
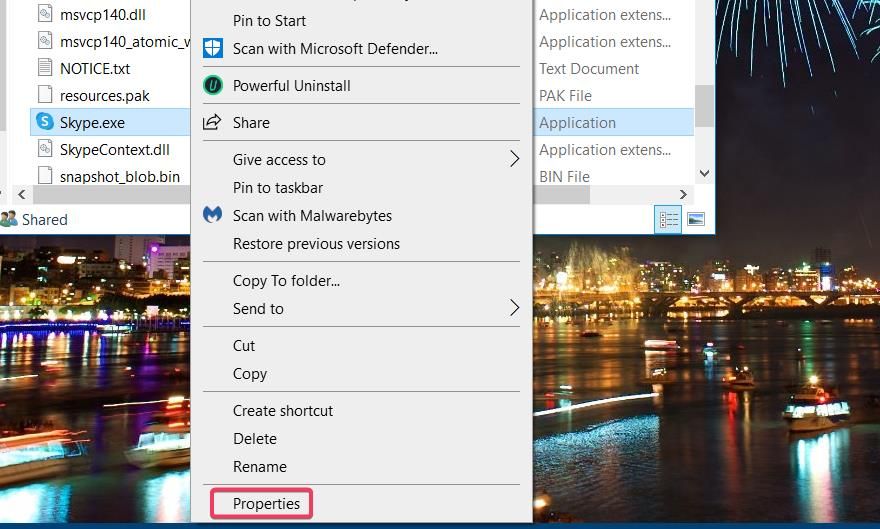
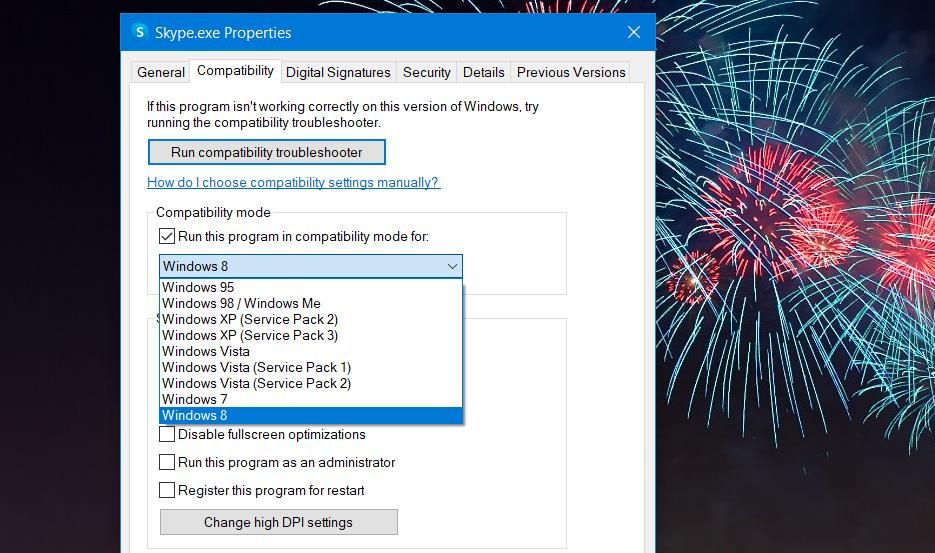
دایرکتوری WindowsApps که شامل برنامه Skype UWP است یک پوشه محدود در ویندوز 10 است. برای دسترسی به آن باید مالکیت آن پوشه را در دست بگیرید. راهنمای ما در مورد مالکیت پوشه ها در ویندوز 10 و 11 را برای دستورالعمل های دقیق بررسی کنید.
3. گزینه های Repair and Reset Skype را انتخاب کنید
گزینههای عیبیابی تعمیر و بازنشانی در ویندوز به کاربران کمک میکند برنامههایی را که درست کار نمیکنند برطرف کنند. بنابراین، ارزش آن را دارد که آن گزینهها را برای تعمیر برنامه Skype که راهاندازی نمیشود امتحان کنید. به این صورت می توانید گزینه های بازنشانی و تعمیر اسکایپ را انتخاب کنید:
- برای مشاهده لیستی از برنامه های نصب شده ویندوز، برنامه ها و ویژگی ها را باز کنید.
- به پایین به اسکایپ بروید و روی دکمه منوی سه نقطه آن برنامه کلیک کنید. در ویندوز 10، آن برنامه را برای مشاهده گزینه های آن انتخاب کنید.
- روی گزینه های پیشرفته کلیک کنید تا دکمه های عیب یابی ظاهر شوند.
- برای اعمال یک اصلاح احتمالی که روی دادههای اسکایپ تأثیری ندارد، «تعمیر» را انتخاب کنید.
- اگر دکمه Repair کار نمی کند، روی Reset کلیک کنید تا داده های Skype پاک شود.
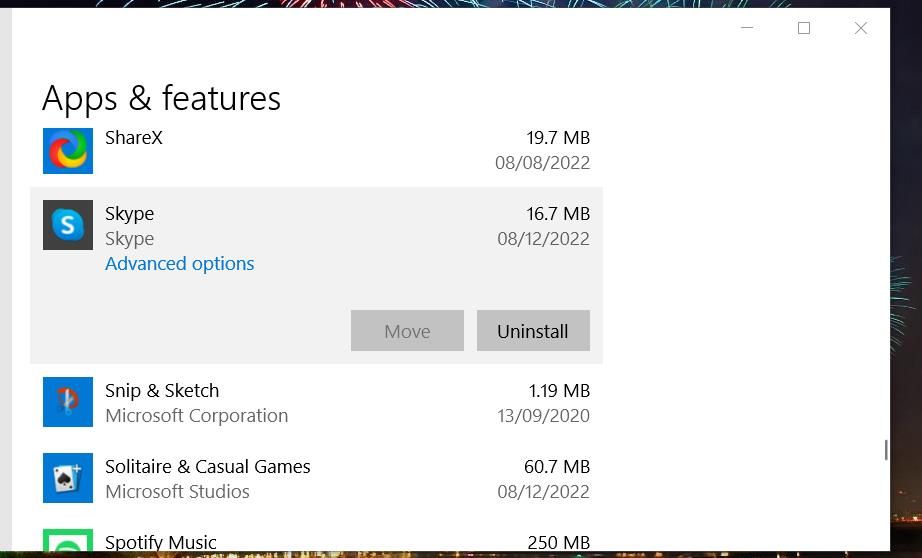
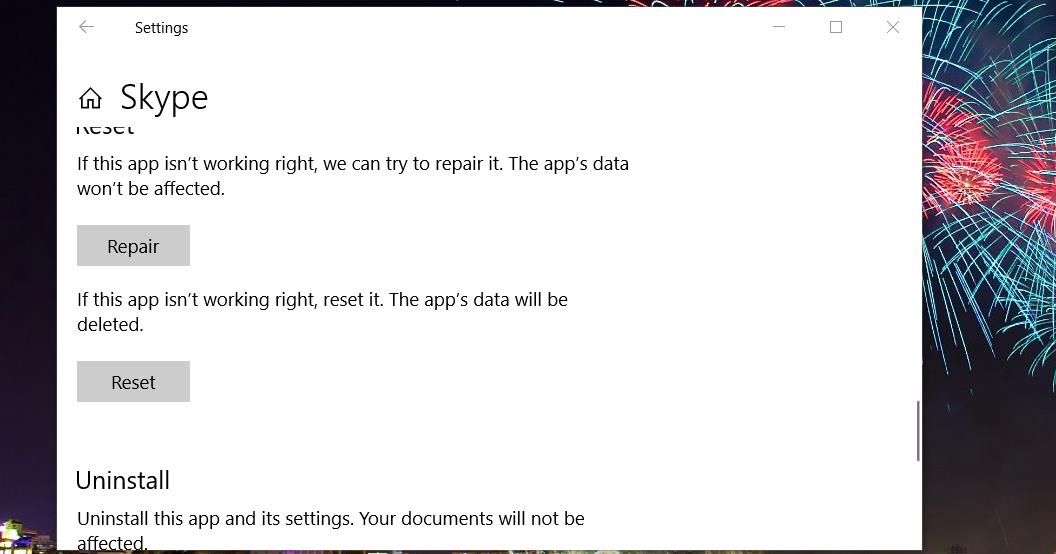
4. فایل های سیستم را اسکن کنید
مشکلات راه اندازی برنامه همچنین می تواند به دلیل فایل های سیستم خراب باشد. بنابراین، احتمالاً فایل سیستمی مورد نیاز Skype ممکن است در رایانه شخصی شما خراب شده باشد.
با دنبال کردن مراحل زیر میتوانید فایلهای سیستمی خراب را با ابزار خط فرمان SFC بررسی و تعمیر کنید:
- کلیدهای Windows + S را فشار دهید و cmd را در نوار جستجو وارد کنید.
- Run as administrator را برای Command Prompt در داخل ابزار جستجو انتخاب کنید.
- ابزار Deployment Image Servicing را قبل از اسکن SFC با اجرای این دستور اجرا کنید: DISM.exe /Online /Cleanup-image /Restorehealth
- برای شروع اسکن SFC، این دستور را تایپ کرده و Enter:sfc /scannow را فشار دهید.
- اکنون منتظر بمانید تا System File Checker کارهای خود را انجام دهد و یک نتیجه را در پنجره Command Prompt نشان دهد.
DISM.exe /Online /Cleanup-image /Restorehealth
sfc /scannow
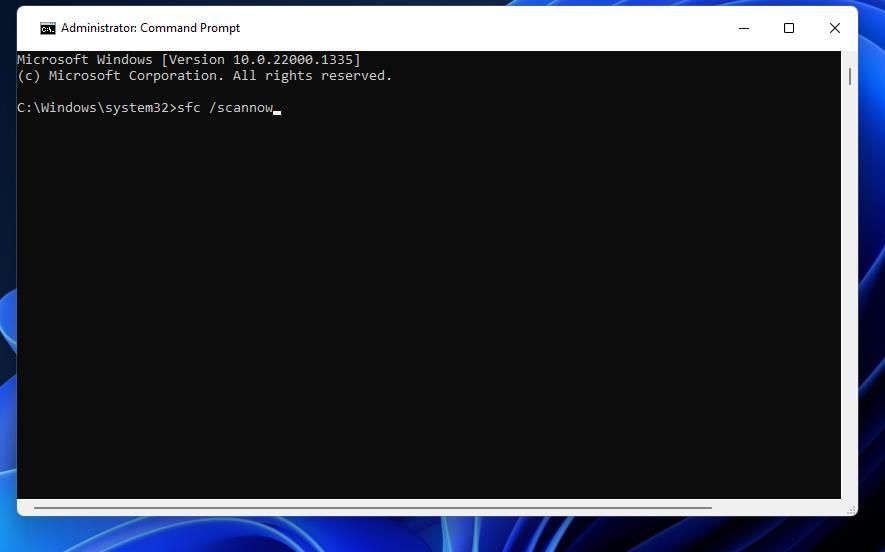
5. نام پوشه داده اسکایپ را تغییر دهید
تغییر نام یک پوشه داده اسکایپ راه حلی است که برای برخی از کاربرانی که نیاز به رفع باز نشدن اسکایپ داشتند، کارساز بوده است. با انجام این کار، دفعه بعد که برنامه را راه اندازی می کنید، یک پوشه داده جدید Skype ایجاد می کند. به این ترتیب می توانید نام پوشه داده را در File Explorer تغییر دهید:
- ابتدا ویندوز را در حالت امن راه اندازی کنید (حالت ایمن با شبکه را انتخاب کنید).
- کلیدهای Windows + R را فشار دهید تا کادر محاوره ای Run ظاهر شود.
- %appdata% را در قسمت Open تایپ کنید.
- برای مشاهده پوشه رومینگ روی OK کلیک کنید.
- روی پوشه داده اسکایپ کلیک راست کرده و از منوی زمینه، تغییر نام را انتخاب کنید.
- Skype_2 را در کادر متن پوشه وارد کنید.
- سپس از Explorer خارج شده و دوباره Skype را راه اندازی کنید.
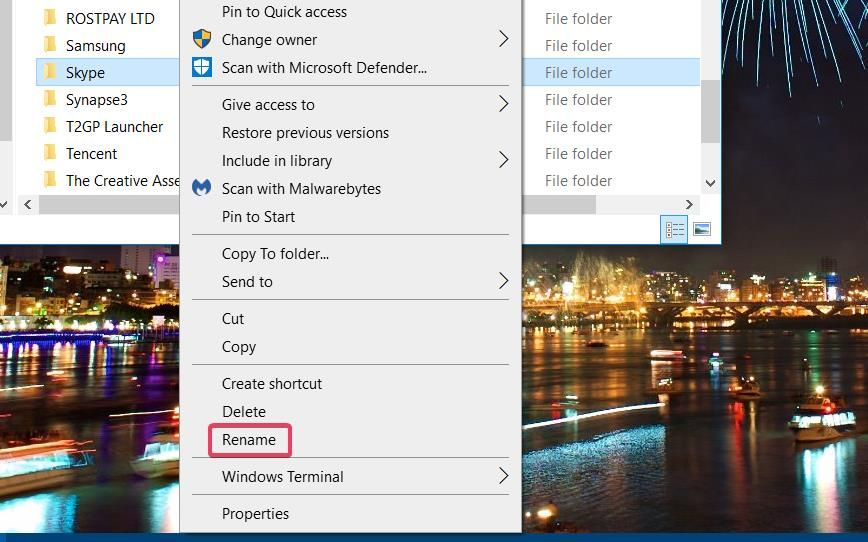
6. فایروال Windows Defender را به طور موقت خاموش کنید
اسکایپ اپلیکیشنی است که اتصال به اینترنت برای آن ضروری است. بنابراین، مطمئن شوید که فایروال Windows Defender آن برنامه را مسدود نمی کند. سعی کنید به طور موقت آن فایروال را با استفاده از مراحل زیر غیرفعال کنید تا ببینید آیا تفاوتی ایجاد می کند یا خیر:
- Windows Search (Windows + S) را اجرا کنید و کلمه کلیدی Windows Defender Firewall را در کادر متن وارد کنید.
- نتیجه جستجوی اپلت کنترل پنل فایروال Windows Defender را انتخاب کنید.
- روی گزینه Turn Windows Defender Firewall on or off در سمت چپ کلیک کنید تا به گزینه های غیرفعال کردن WDF دسترسی پیدا کنید.
- در منوی Customize Settings گزینه Turn off Windows Defender Firewall را برای تنظیمات شبکه خصوصی و عمومی علامت بزنید.
- برای ذخیره و بستن تنظیمات فایروال روی OK کلیک کنید.
- اکنون، پس از غیرفعال کردن فایروال، اسکایپ را راه اندازی کنید.
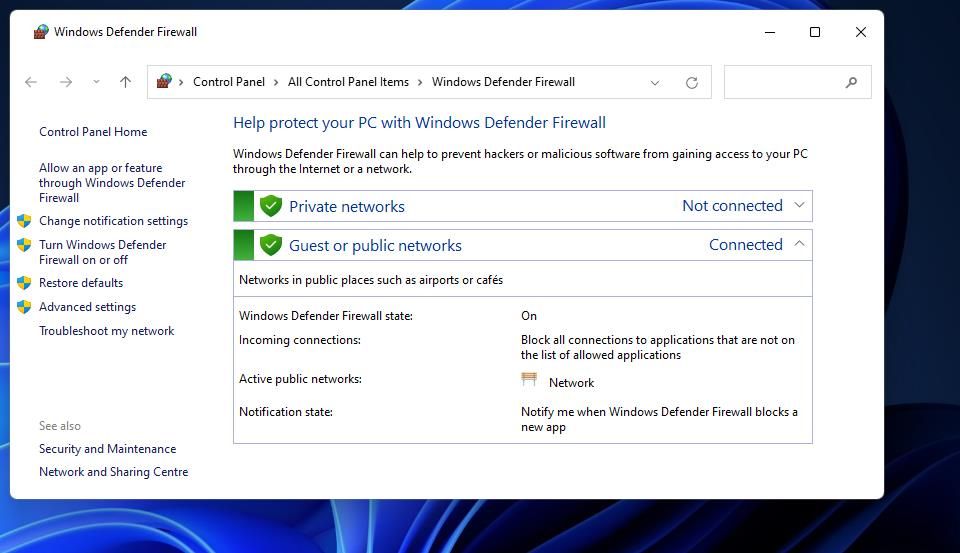
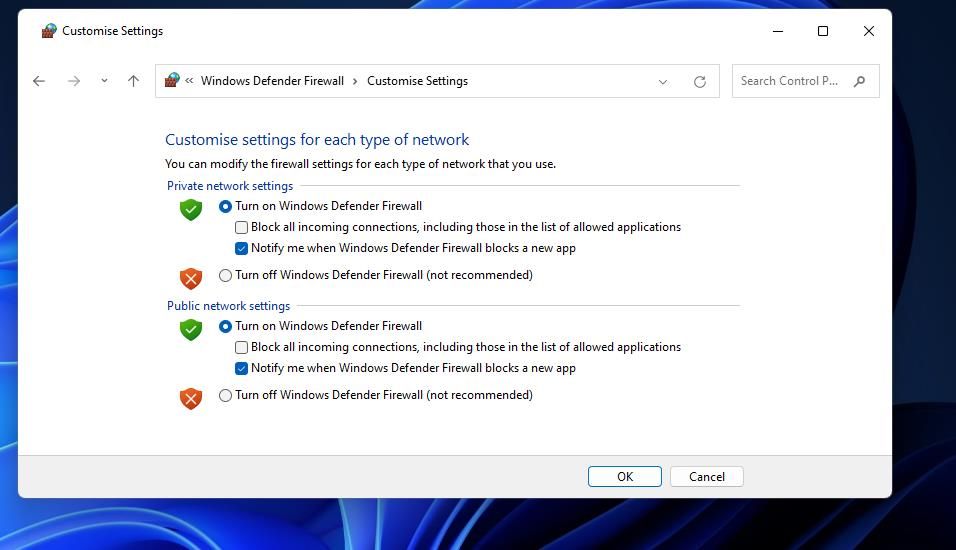
اگر برنامه اسکایپ شما شروع به کار کرد، به احتمال زیاد فایروال آن را مسدود کرده است. فایروال را دوباره روشن کنید و سپس مجوزهای برنامه آن را برای اسکایپ بررسی کنید. برای جزئیات بیشتر در مورد فعال کردن Skype از طریق WDF، راهنمای ما در مورد اجازه دادن به برنامه ها از طریق فایروال Windows Defender را بررسی کنید.
7. اسکایپ را دوباره نصب کنید
نصب مجدد اسکایپ جایگزین همه فایل های برنامه می شود. این راه حل احتمالاً مشکلات ناشی از فایل های برنامه خراب یا مفقود را برطرف می کند. این مراحل برای نصب مجدد اسکایپ در ویندوز است:
- در تنظیمات به برنامهها و ویژگیها بروید. اگر از ویندوز 11 استفاده می کنید، به جای آن از قسمت سمت چپ به Apps بروید.
- روی دکمه منوی Skype کلیک کنید یا آن برنامه را در Apps & Features انتخاب کنید.
- گزینه Skype’s Uninstall را انتخاب کنید. برای تایید گزینه انتخاب شده مجددا بر روی Uninstall کلیک کنید.
- سپس به صفحه دانلود اسکایپ بروید.
- برای نصب مجدد اپلیکیشن UWP روی گزینه Get Skype for Windows 10 & 11 کلیک کنید.
- روی Open Microsoft Store کلیک کنید تا صفحه MS Store Skype ظاهر شود.
- برای نصب مجدد دکمه دریافت اسکایپ را فشار دهید.
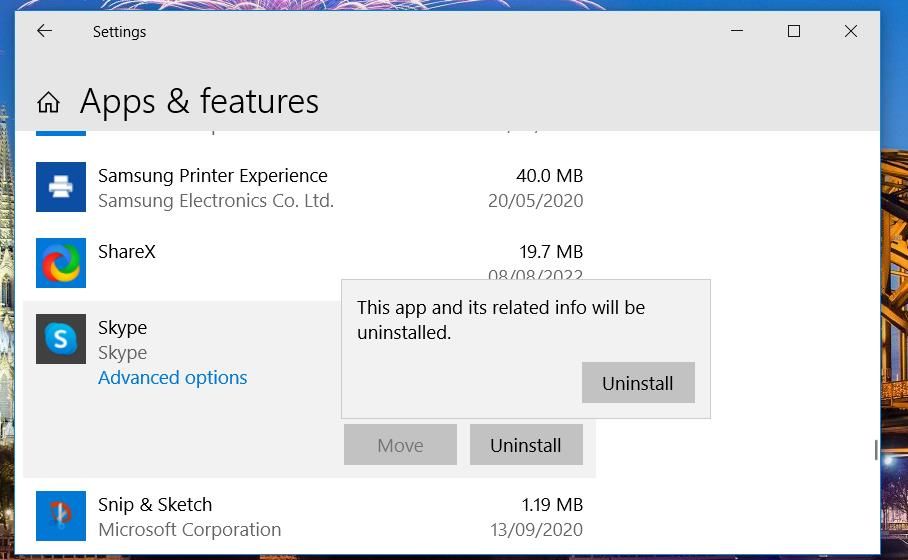
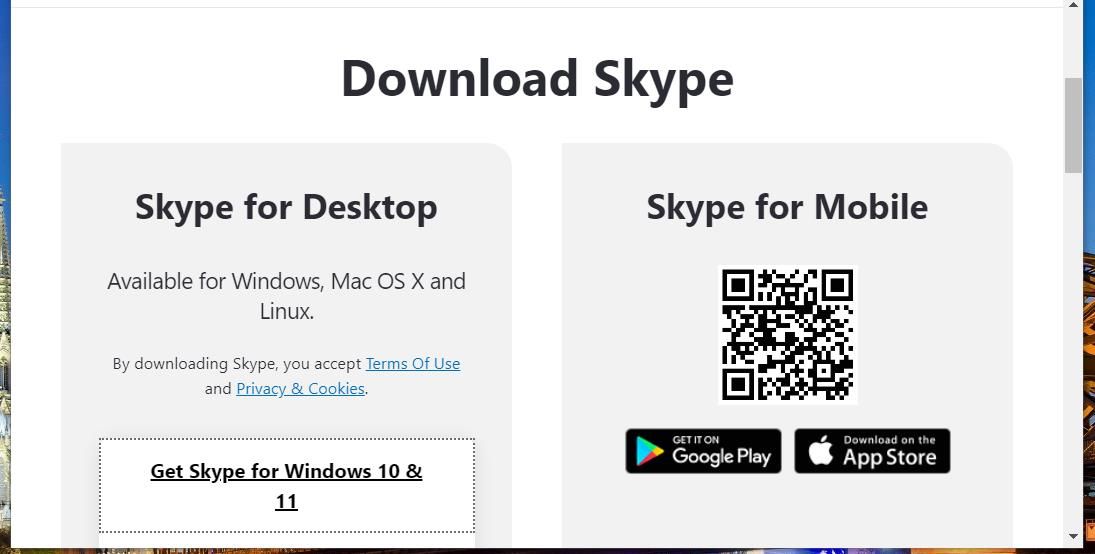
از طرف دیگر، می توانید نسخه دسکتاپ Skype را مجدداً نصب کنید که می تواند قابل اعتمادتر باشد. برای انجام این کار، به منوی کشویی دسترسی پیدا کرده و گزینه Get Skype for Windows را در صفحه دانلود کلیک کنید. سپس، جادوگر نصب دانلود شده برای Skype را باز کنید تا نرم افزار دسکتاپ نصب شود.
8. شبکه خود را بازنشانی کنید
Skype همچنین به دلیل مشکلات مربوط به شبکه راه اندازی نمی شود. تنظیم مجدد پیکربندی شبکه رایانه شخصی شما در ویندوز می تواند چنین مشکلاتی را حل کند. اگر مطمئن نیستید از کجا شروع کنید، ما یک راهنمای اختصاصی در مورد بازنشانی تنظیمات شبکه در ویندوز 11 ارائه کرده ایم.
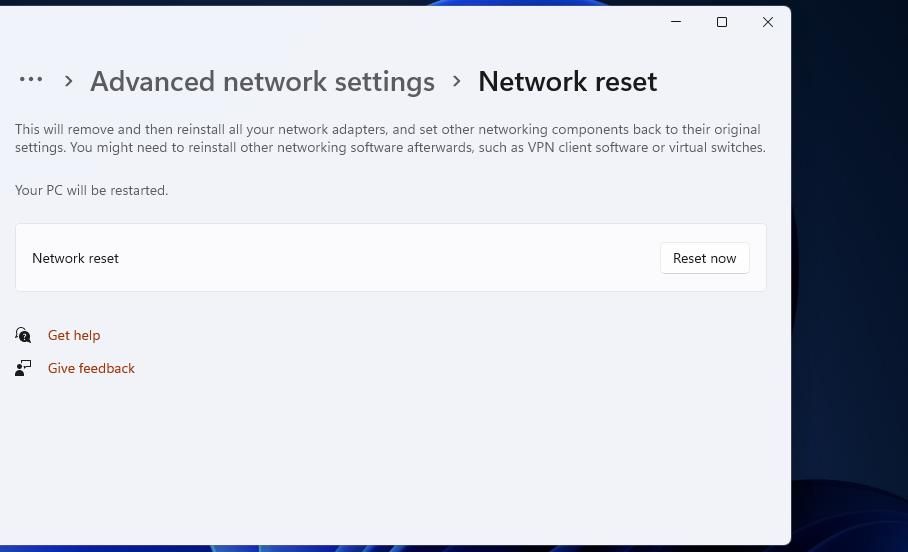
بدون مشکل از Skype در رایانه شخصی ویندوزی خود استفاده کنید
حداقل یکی از مراحل عیبیابی که در اینجا بحث کردیم، کار را انجام میدهد و مشکلات راهاندازی را که با Skype در رایانه شخصی ویندوز 11/10 خود با آن مواجه بودید برطرف میکند.
توجه داشته باشید که اینها اصلاحاتی هستند که اسکایپ را برای بسیاری از کاربران شروع کرده اند. با این حال، اگر برنامه کافی نیست، می توانید از برنامه مرورگر اسکایپ به عنوان یک جایگزین استفاده کنید.