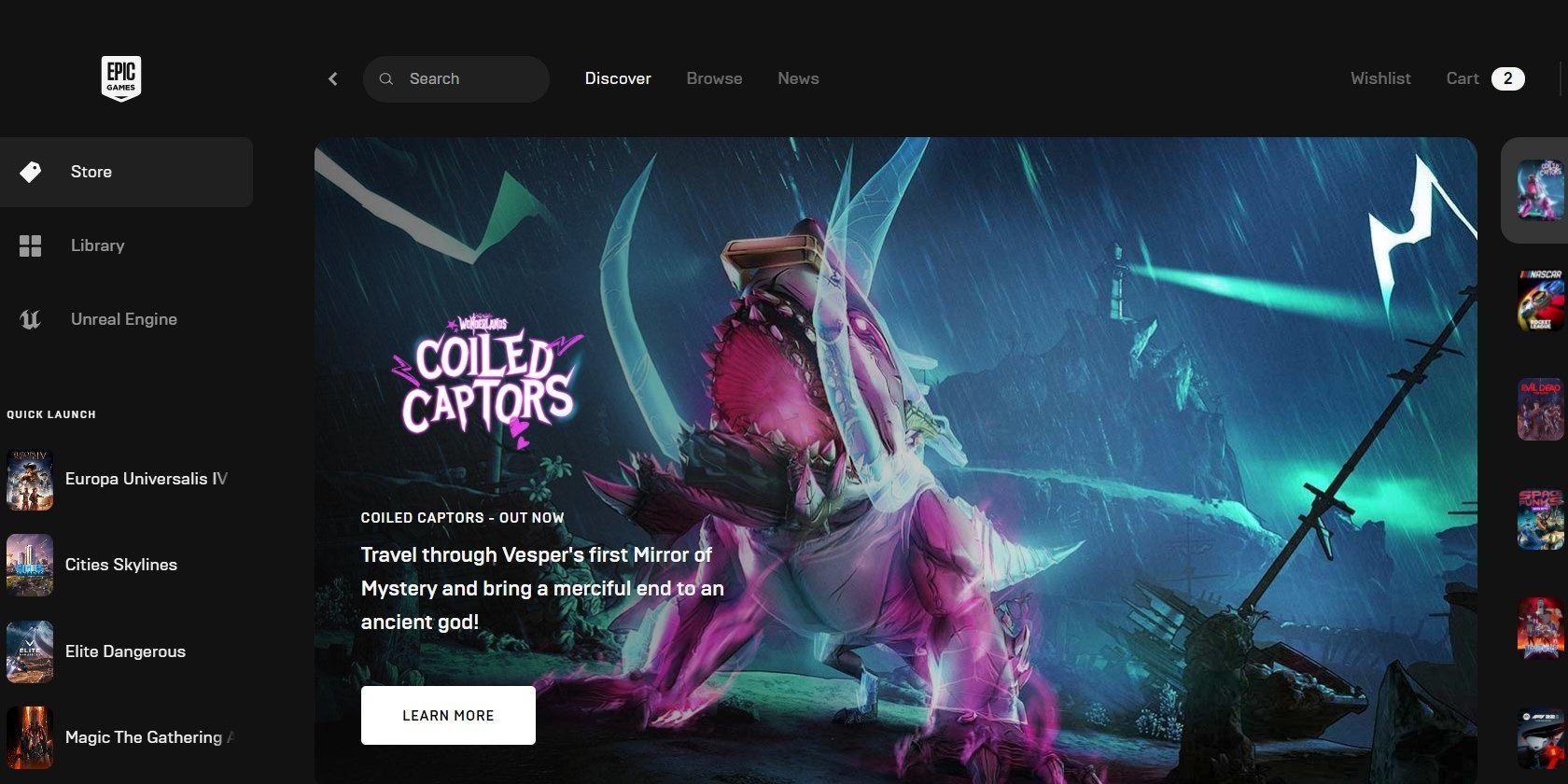شما نمیتوانید از فروشگاه Epic Games بدون لانچر آن بازی کنید، اما گاهی اوقات نمیخواهد بوت شود. در اینجا نحوه رفع آن آورده شده است.
لانچر Epic Games مرکز اصلی همه بازیهای خریداری شده یا دانلود شده شما از فروشگاه Epic است. با این حال، لانچر Epic Games همیشه برای برخی از کاربران باز نمی شود. گاهی اوقات در اواسط بوت خراب می شود و پیغام خطا نشان می دهد و گاهی اوقات اصلاً بوت نمی شود.
متأسفانه، وقتی راهانداز Epic Games باز نمیشود، نمیتوانید عناوین فروشگاه Epic Games را بازی کنید. به این ترتیب، در اینجا نحوه رفع باز نشدن Epic Games Launcher در ویندوز 11 و 10 آورده شده است.
1. گزینه “Run as Administrator” را برای Epic Games Launcher انتخاب کنید
برخی از کاربران با پیکربندی آن برای اجرا بهعنوان سرپرست، لانچر Epic Games را دوباره کار میکنند. و در حالی که میتوانید هر بار که میخواهید منوی متنی Run as administrator را انتخاب کنید، نرمافزار را طوری پیکربندی نمیکند که همیشه با مجوز بالا شروع شود.
در اینجا نحوه پیکربندی Epic Games Launcher آمده است تا همیشه به عنوان یک سرپرست اجرا شود:
- روی میانبر دسکتاپ برای Epic Games کلیک راست کرده و Properties را انتخاب کنید. اگر میانبر دسکتاپ Epic ندارید، روی فایل EpicGamesLauncher.exe در پوشه نصب آن راست کلیک کنید تا Properties را انتخاب کنید.
- در پنجره مشخصات باز شده، Compatibility را انتخاب کنید.
- اگر این برنامه انتخاب نشده است، روی تنظیمات Run this program as administrator کلیک کنید.
- به خاطر داشته باشید که برای ذخیره گزینه سازگاری جدید روی Apply کلیک کنید.
- برای خروج از پنجره خواص، OK را انتخاب کنید.
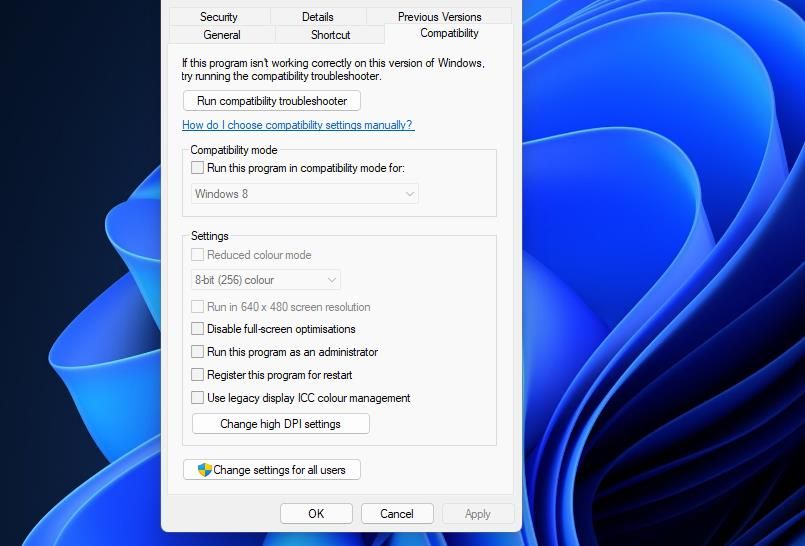
2. تنظیمات نمایش را تنظیم کنید
اگرچه وضوح بالقوه کمی کنجکاو است، اما برخی از کاربران با تنظیم تنظیمات نمایش مقیاس، شروع نشدن لانچر Epic Games را رفع کرده اند. اگر گزینه Scale روی هر چیزی غیر از 100 درصد تنظیم شده باشد، تغییر آن تنظیمات ممکن است راه حلی باشد.
در اینجا نحوه تغییر مقیاس نمایش در ویندوز آمده است:
- برنامه Settings را با انتخاب آن در منوی Start باز کنید.
- گزینه Display navigation تب System را انتخاب کنید.
- سپس اگر آن گزینه از قبل انتخاب نشده است، در منوی کشویی Scale روی 100% کلیک کنید.
- در ویندوز 10، باید 100% را در منوی کشویی تغییر اندازه متن، برنامهها و سایر موارد در تب نمایش تنظیمات انتخاب کنید.
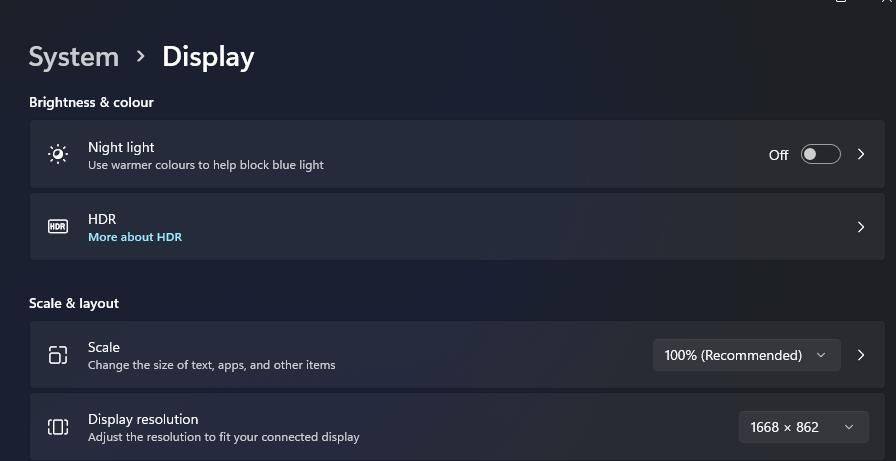
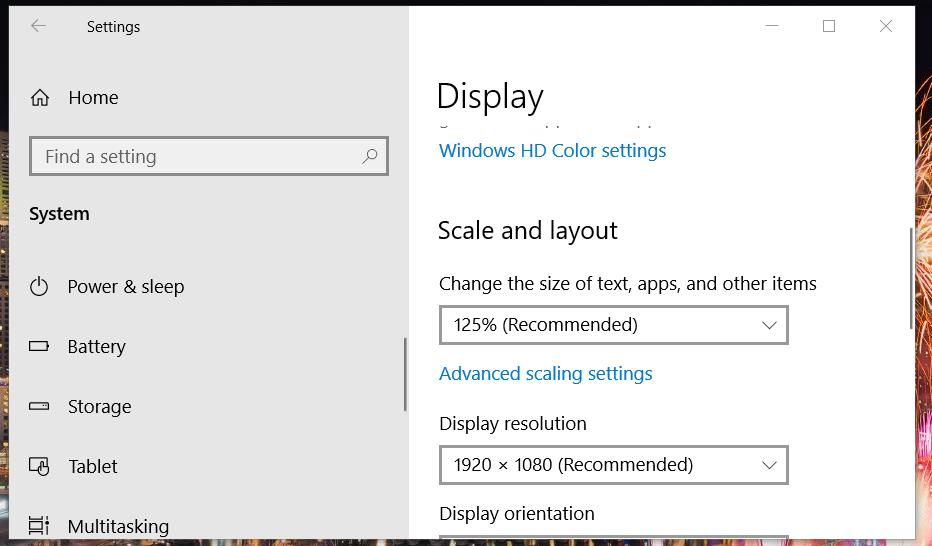
3. ویژگی های هدف را برای میانبرهای Epic Games ویرایش کنید
اگر میانبر Epic Games Launcher روی دسکتاپ خود دارید، ویژگی های هدف آن را تغییر دهید. بازیکنان گفته اند که اضافه کردن OpenGL به انتهای مسیر هدف برای میانبرهای Epic Games Launcher می تواند نرم افزار را در زمانی که باز نمی شود تعمیر کند.
برای انجام این کار، ویژگی های مورد نظر برای Epic Games Launcher را به صورت زیر ویرایش کنید:
- روی میانبر Epic Games Launcher روی دسکتاپ خود با دکمه سمت راست ماوس کلیک کنید تا Properties را انتخاب کنید.
- سپس داخل کادر Target در تب Shortcut کلیک کنید.
- همانطور که در تصویر فوری مستقیماً در زیر مشاهده می کنید -OpenGL را به انتهای مسیر هدف اضافه کنید.
- برای ذخیره تغییرات خود Apply را انتخاب کنید.
- برای خروج روی OK کلیک کنید.
- سپس Epic Games Launcher را با میانبر دسکتاپ اصلاح شده باز کنید.
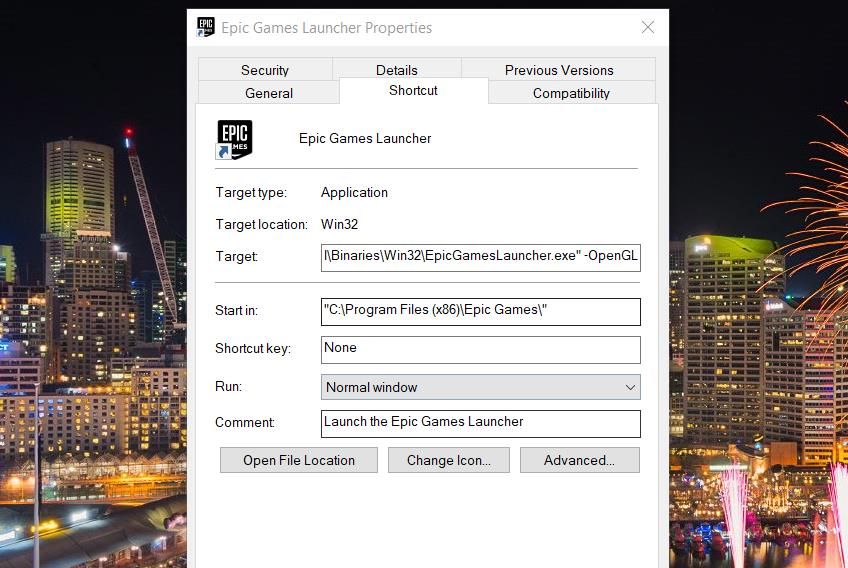
4. زیرپوشه Webcache را حذف کنید
زیرپوشه وب کش محل کش Epic Games Launcher است. ممکن است Epic Games Launcher در رایانه شخصی شما باز نشود زیرا داده های حافظه پنهان در این پوشه خراب شده است. بنابراین، پاک کردن کش با حذف پوشه وب کش می تواند یک راه حل بالقوه باشد.
برای حذف پوشه وب کش این مراحل را دنبال کنید:
- برای مشاهده منوی Power User روی دکمه Start در نوار وظیفه ویندوز کلیک راست کنید.
- اجرای را در منو انتخاب کنید تا پنجره آن لوازم جانبی ظاهر شود.
- %localappdata% را در کادر Open تایپ کنید و برای تایید روی گزینه OK کلیک کنید.
- روی View > Show کلیک کنید تا گزینه های Hidden Item ها را در File Explorer ویندوز 11 انتخاب کنید. در ویندوز 10، گزینه Hidden Items را در تب Explorer’s View انتخاب کنید.
- در مرحله بعد، EpicGamesLauncher > پوشه های ذخیره شده را باز کنید.
- روی زیر پوشه وب کش کلیک راست کنید تا Delete را انتخاب کنید.
- اگر می توانید زیر پوشه webcache_4147 را نیز پاک کنید.
- سپس دسکتاپ یا لپ تاپ ویندوز خود را ریبوت کنید.
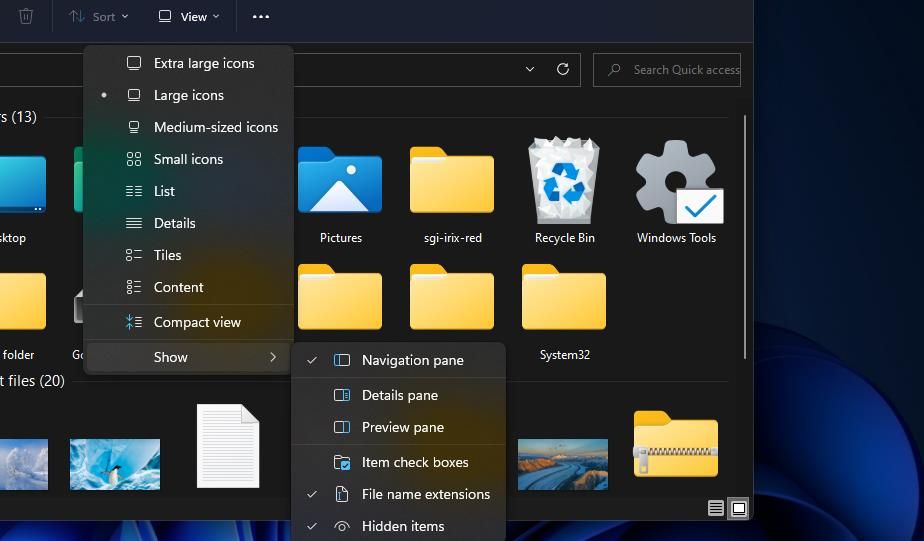
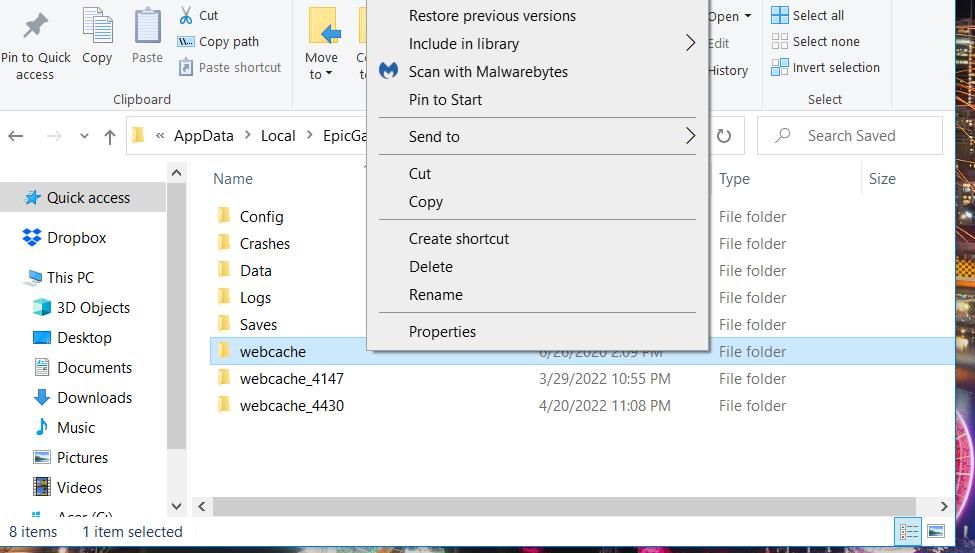
5. لانچر Epic Games را از طریق برنامه ها و ویژگی ها تعمیر کنید
همچنین میتوانید لانچر Epic Games را از طریق برنامهها و ویژگیهای زیر تعمیر کنید:
- همانطور که در وضوح قبلی ذکر شد، Run را از منوی Power User باز کنید.
- دستور appwiz.cpl را در کادر متنی Run وارد کنید.
- روی OK کلیک کنید تا برنامه برنامه ها و ویژگی ها برای حذف نرم افزار ظاهر شود.
- Epic Games Launcher را در اپلت Programs and Features انتخاب کنید.
- روی گزینه Repair مربوط به نرم افزار کلیک کنید.
- منتظر بمانید تا تعمیر تمام شود و سپس لانچر Epic Games را دوباره باز کنید.
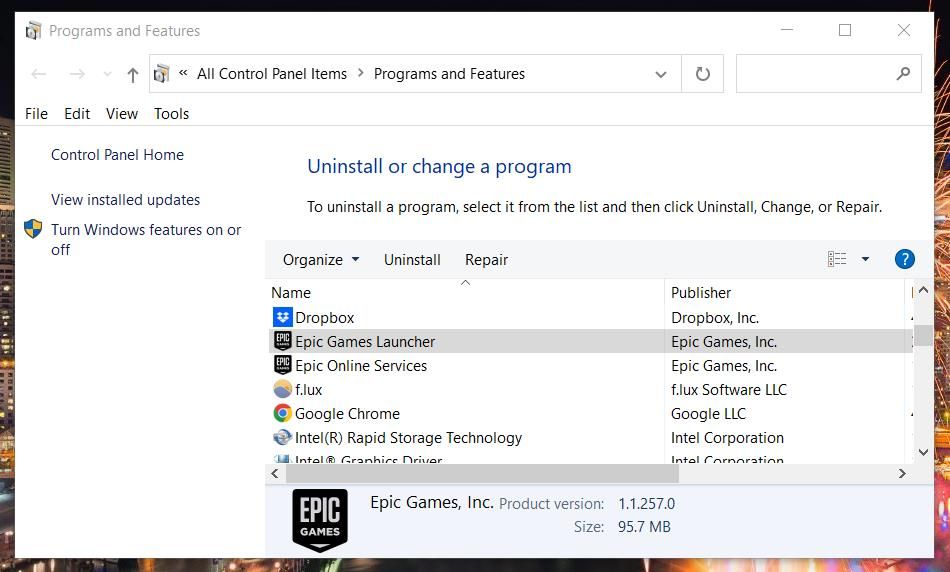
6. نرم افزار آنتی ویروس خود را به طور موقت غیرفعال کنید
برای نرم افزار آنتی ویروس کاملاً غیرعادی نیست که یک پرچم نادرست بر روی بسته های نرم افزاری قانونی تنظیم کند. به همین دلیل، توصیه می شود که به طور موقت هر برنامه آنتی ویروس شخص ثالث نصب شده بر روی رایانه شخصی خود را غیرفعال کنید.
برای انجام این کار، روی نماد سینی سیستم برای نرم افزار آنتی ویروس خود کلیک راست کنید تا در صورت امکان گزینه غیرفعال کردن را در منوی زمینه انتخاب کنید. اگر نمیتوانید چنین گزینهای را در آنجا پیدا کنید، به دنبال گزینه غیرفعال کردن در تب تنظیمات ابزار آنتی ویروس بگردید.
هنگامی که نرم افزار آنتی ویروس خود را خاموش کردید، لانچر Epic Games را دوباره باز کنید. اگر برنامه باز شود، ابزار آنتی ویروس شما باید قبلاً آن را مسدود کرده باشد.
برای رفع آن، بسته آنتی ویروس شما باید دارای یک لیست سفید باشد که می توانید Epic Games را به آن اضافه کنید، که شما را از غیرفعال کردن سپر آن همیشه قبل از راه اندازی کلاینت بازی نجات می دهد. برای جزئیات بیشتر در مورد نحوه تنظیم برنامه های قابل اعتماد با نرم افزار آنتی ویروس خود، به صفحات راهنمای آنلاین آن نگاهی بیندازید.
7. Epic Games Launcher را دوباره نصب کنید
آیا هیچ یک از قطعنامه های بالا برای شما کار نکرد؟ اگر چنین است، نصب مجدد Epic Games Launcher را به عنوان آخرین راه حل در نظر بگیرید. این یک راه حل بالقوه ایده آل نیست زیرا حذف نصب Epic Games Launcher همه بازی های نصب شده با آن را نیز حذف می کند. بنابراین، پس از نصب مجدد، باید تمام بازی های خود را مجدداً نصب کنید.
می توانید نرم افزار بازی Epic را مجدداً به این صورت نصب کنید:
- برنامهها و ویژگیها را همانطور که در مراحل اول رزولوشن پنج توضیح داده شد باز کنید.
- برای انتخاب Epic Games Launcher کلیک کنید.
- دکمه Uninstall را برای Epic Games Launcher فشار دهید.
- در کادر محاوره ای گزینه Yes confirmation را انتخاب کنید.
- هنگامی که Epic Games Launcher را حذف کردید، ویندوز را مجددا راه اندازی کنید.
- صفحه دانلود Epic Game Launcher را باز کنید.
- برای دریافت برنامه نصب، روی Download Epic Games Launcher کلیک کنید.
- Win + E را فشار دهید تا مدیر فایل Explorer راه اندازی شود.
- به هر پوشه ای که جادوگر راه اندازی Epic Games در آن دانلود شده است بروید.
- برای نصب مجدد نرم افزار، روی فایل EpicInstaller دوبار کلیک کنید.
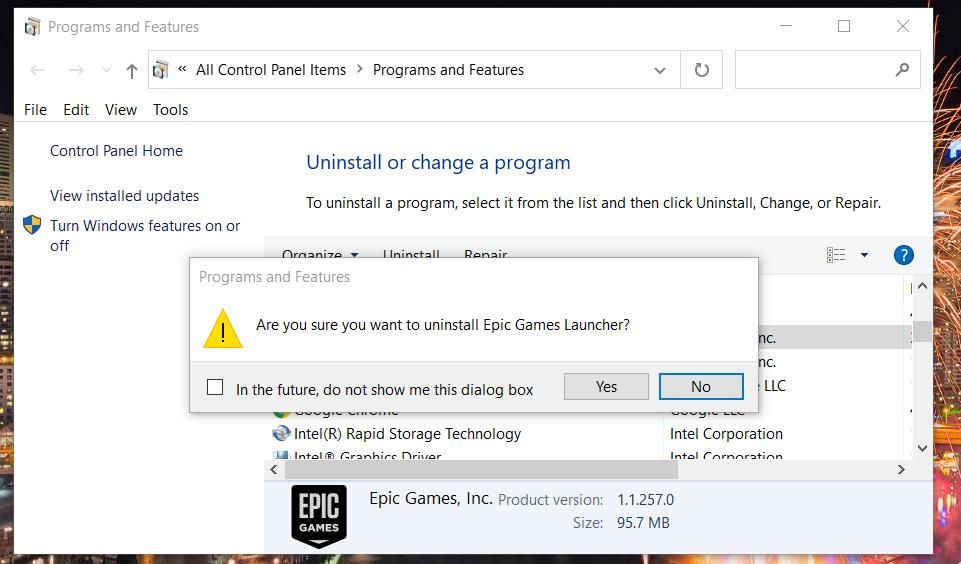
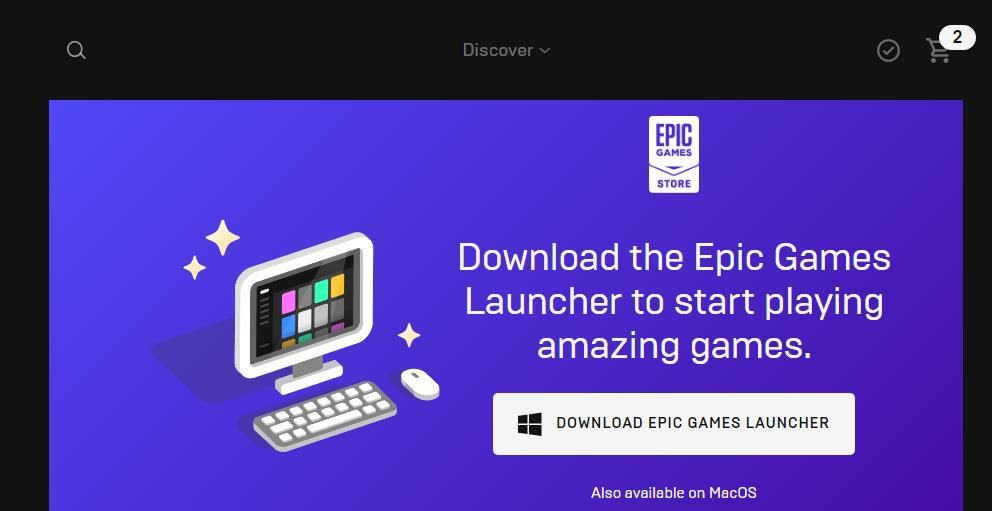
دوباره از بازی های حماسی خود لذت ببرید
بسیاری از بازیکنان با اعمال رزولوشنهای بالقوه تایید شده بالا، باز نشدن Epic Games Launcher را در ویندوز 11 و 10 برطرف کردهاند. بنابراین، حداقل یکی از آن راه حل ها احتمالاً لانچر Epic Games را روی رایانه شخصی شما راه اندازی می کند. سپس میتوانید از بازی Fortnite و سایر بازیهای جذاب ویندوزی که در Epic موجود است لذت ببرید.