فتوشاپ یک برنامه ویرایش عکس فوق العاده است … اگر راه اندازی شود. در اینجا نحوه کارکرد فتوشاپ در صورتی که نمی خواهد در ویندوز بوت شود، توضیح داده شده است.
فتوشاپ پیشروترین ویرایشگر تصویر در جهان است، اما این بدان معنا نیست که هرگز مشکل فنی ندارد. کاربران در فروم Adobe در مورد باز نشدن فتوشاپ در ویندوز 11/10 پست کرده اند. برخی از کاربران می گویند وقتی سعی می کنند فتوشاپ را باز کنند هیچ اتفاقی نمی افتد در حالی که برخی دیگر پیام های خطا ظاهر می شوند.
در هر صورت، وقتی فتوشاپ در ویندوز 10 یا 110 باز نمی شود، کاربران نمی توانند از فتوشاپ استفاده کنند. آیا شما جزو آن دسته از کاربرانی هستید که نیاز به راه اندازی فتوشاپ دارند؟ اگر دارید، سعی کنید این اصلاحات بالقوه را برای Adobe Photoshop 2021-2023 که در رایانه های شخصی ویندوز 10 و 11 راه اندازی نمی شود، اعمال کنید.
1. برنامه Adobe Photoshop را به عنوان مدیر اجرا کنید
برخی از کاربران فتوشاپ گفته اند اجرای آن برنامه با حقوق ادمین، باز نشدن آن را رفع کرده است. برای انجام این کار، یا باید به طور موقت Photoshop را انتخاب کنید تا با حقوق مدیریت اجرا شود یا برنامه را طوری تنظیم کنید که همیشه به عنوان سرپرست اجرا شود.
همانطور که در راهنمای ما برای اجرای همیشه برنامه ها به عنوان سرپرست در ویندوز آموزش داده شده است، می توانید به طور دائم حقوق مدیریت را برای میانبر Adobe Photoshop خود تنظیم کنید.
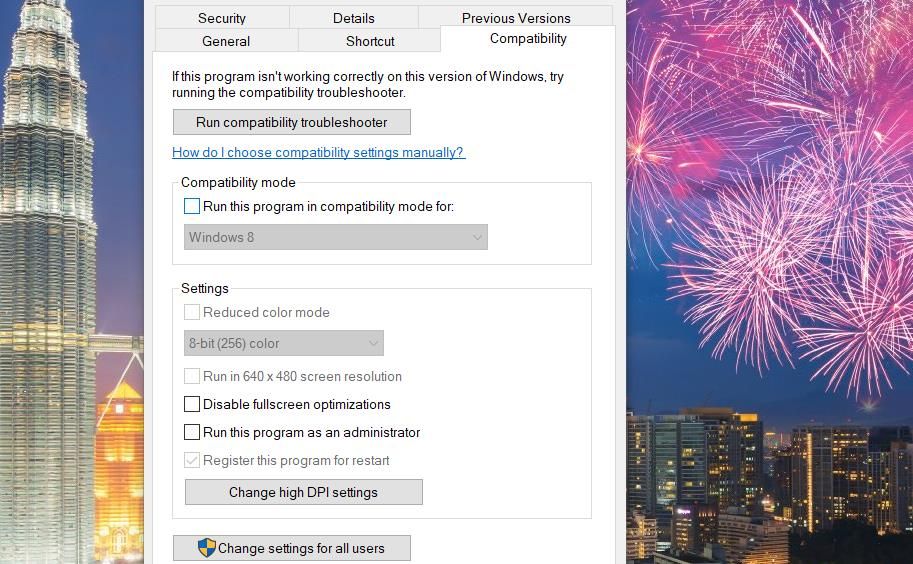
2. فتوشاپ را بدون پلاگین راه اندازی کنید
افزونه های شخص ثالث می توانند مشکلات راه اندازی فتوشاپ را ایجاد کنند. اگر از فتوشاپ با افزونه ها استفاده می کنید، سعی کنید آنها را غیرفعال کنید. برای انجام این کار، هنگامی که برای اجرای فتوشاپ کلیک می کنید، Shift را نگه دارید. سپس گزینه Yes را انتخاب کنید تا از بارگیری افزونه های اختیاری رد شوید.
3. فرآیندهای Adobe Background را خاتمه دهید
گاهی اوقات فتوشاپ به دلیل اجرای فرآیندهای Adobe در پس زمینه شروع نمی شود. برای شروع فتوشاپ، چنین فرآیندهایی باید دوباره راه اندازی شوند. برای رفع این مشکل، فرآیندهای Adobe پسزمینه مانند این را خاتمه دهید:
- روی یک فاصله در نوار وظیفه ویندوز کلیک راست کرده و گزینه منوی Task Manager را انتخاب کنید.
- اگر Adobe Photoshop در قسمت Apps در تب Processes قرار دارد، روی آن کلیک راست کرده و End task را انتخاب کنید.
- سپس در قسمت Background processes به پایین بروید تا ببینید آیا فرآیندهای Adobe Photoshop در آنجا وجود دارد یا خیر.
- فرآیندهای پسزمینه ادوبی فتوشاپ را انتخاب کنید و روی End task کلیک کنید تا آنها را خاتمه دهید. تمام فرآیندهای فتوشاپ را که می توانید پیدا کنید غیرفعال کنید.
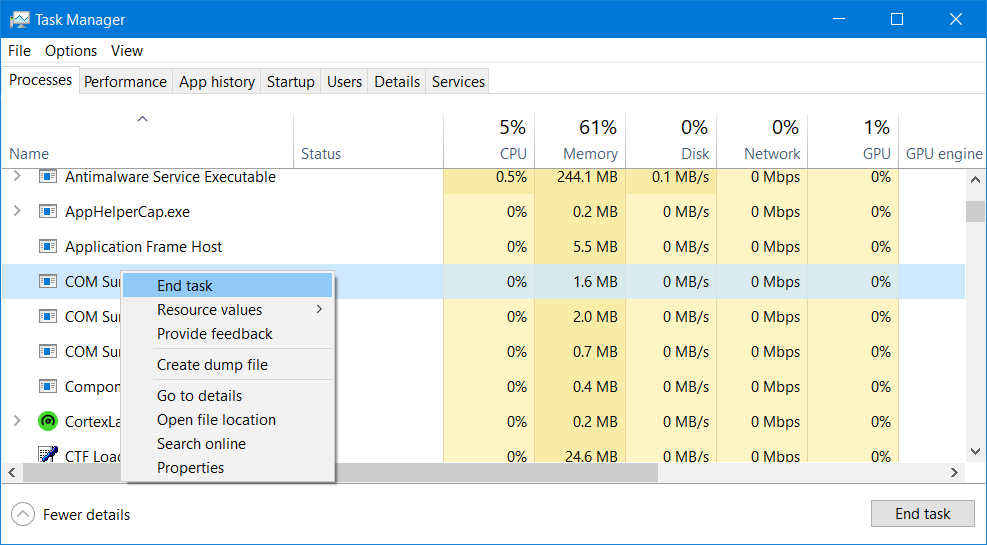
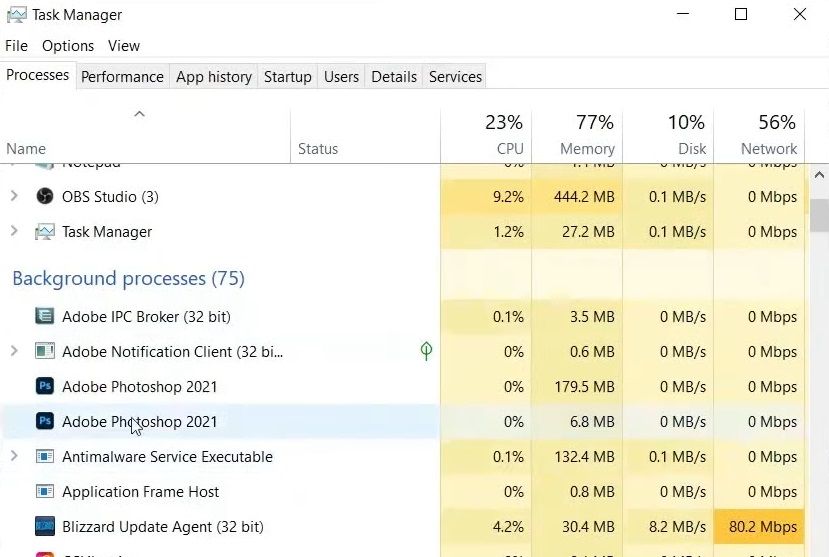
4. دسترسی به پوشه کنترل شده را خاموش کنید
اگر دسترسی کنترل شده در رایانه شخصی شما فعال باشد، فتوشاپ ممکن است نتواند راه اندازی شود زیرا نمی تواند به پوشه های محافظت شده خاصی دسترسی پیدا کند. بنابراین، بررسی کنید که آیا دسترسی به پوشه کنترل شده روشن است و آن را به صورت زیر غیرفعال کنید:
- روی نماد سپر امنیتی ویندوز در قسمت سینی سیستم نوار وظیفه دوبار کلیک کنید. اگر نمی توانید آن را ببینید، روی فلش کوچک Show hidden icons کلیک کنید.
- تب ویروس و تهدید (سپر) را در نوار کناری Windows Security انتخاب کنید.
- در مرحله بعد، روی مدیریت حفاظت باج افزار کلیک کنید تا به تنظیمات دسترسی به پوشه کنترل شده Windows Security برسید.
- روی سوئیچ گزینه دسترسی به پوشه کنترل شده کلیک کنید تا در صورت روشن بودن آن تنظیم را غیرفعال کنید.
- سپس Adobe Photoshop را با غیرفعال بودن دسترسی به پوشه کنترل شده راه اندازی کنید.
![]()
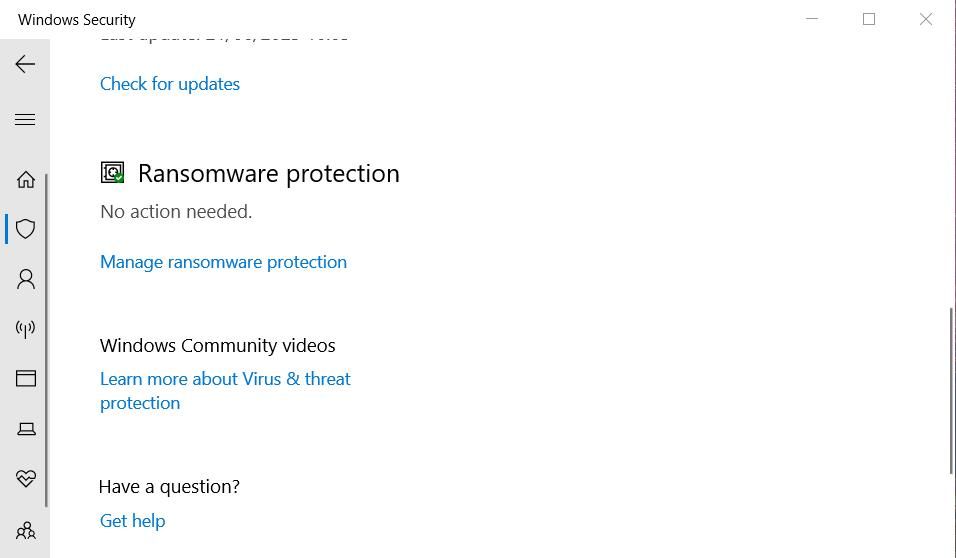
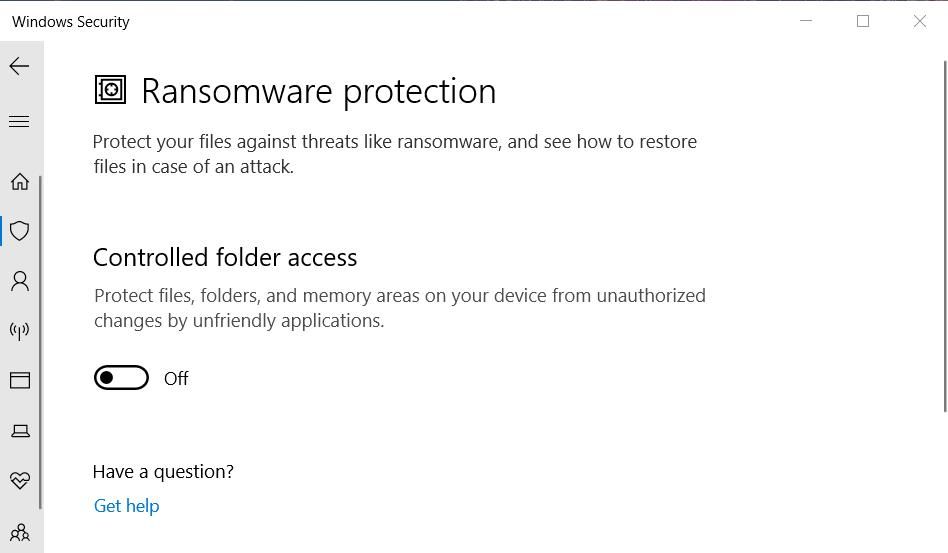
5. آداپتور نمایشگر رایانه شخصی خود را غیرفعال کنید
این یک راه حل کمی عجیب است که برای بسیاری از کاربران کار کرده است. که نشان می دهد ناسازگاری درایور کارت گرافیک می تواند باعث مشکلات راه اندازی فتوشاپ شود. می توانید کارت گرافیک رایانه شخصی خود را به صورت زیر غیرفعال کنید:
- ابتدا منوی Power User را با کلیک روی Start با دکمه سمت راست ماوس خود فعال کنید.
- برای دسترسی به ابزار ویندوز، Device Manager را انتخاب کنید.
- برای مشاهده دستگاه های گرافیکی روی Display adapters دوبار کلیک کنید.
- برای انتخاب Disable device روی آداپتور گرافیکی خود کلیک راست کنید.
- برای غیرفعال کردن دستگاه، Yes را انتخاب کنید.
- فتوشاپ را با غیرفعال بودن آداپتور گرافیکی راه اندازی کنید.
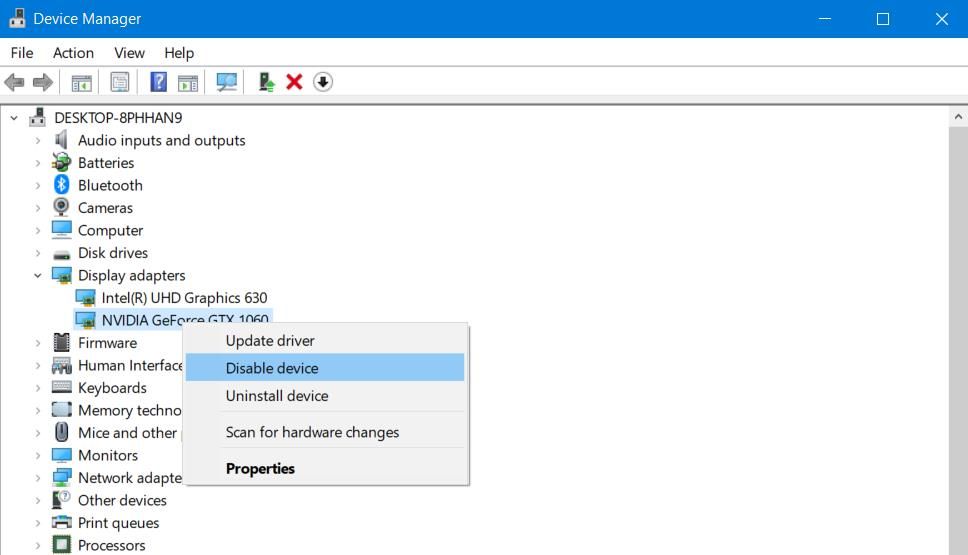
وقتی از فتوشاپ استفاده نمی کنید همیشه می توانید آداپتور گرافیک را دوباره فعال کنید. برای انجام این کار، روی کارت گرافیک خود در Device Manager کلیک راست کرده و Enable device را انتخاب کنید.
6. کش فونت فتوشاپ را پاک کنید
حافظه پنهان فونت خراب یکی دیگر از دلایل بالقوه راه اندازی نشدن Adobe Photoshop در رایانه شما است. حذف پوشه CT Font Cache با پاک کردن داده های حافظه پنهان خراب، این مشکل را برطرف می کند. به این صورت می توانید کش فونت فتوشاپ را به این صورت پاک کنید:
- برای شروع برنامه Run، Win + R را فشار دهید.
- سپس %AppData% را در Run تایپ کنید و Enter را فشار دهید تا دایرکتوری رومینگ باز شود.
- زیر پوشه های Adobe > Photoshop را از پوشه Roaming باز کنید.
- روی زیر پوشه CT Font Cache کلیک راست کرده و Delete (سطل زباله در منوی زمینه ویندوز 11) را انتخاب کنید.
- روی میانبر دسکتاپ Recycle Bin دوبار کلیک کنید و Empty Recycle Bin را انتخاب کنید.
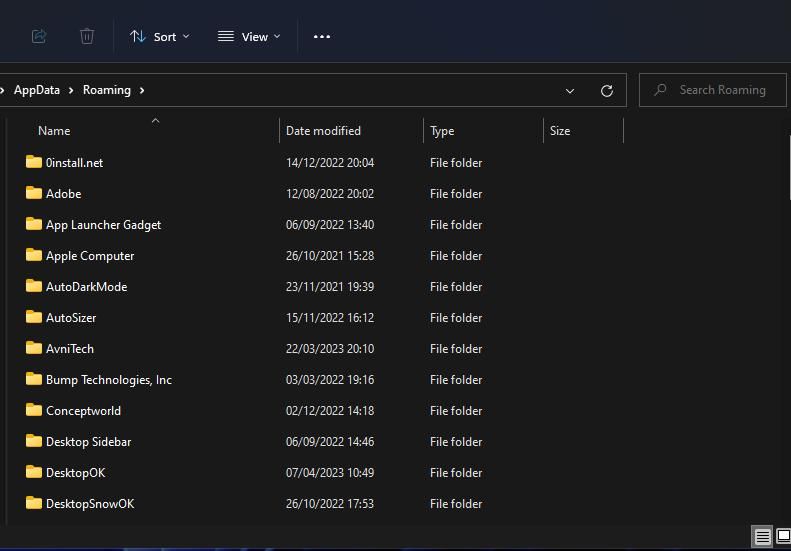
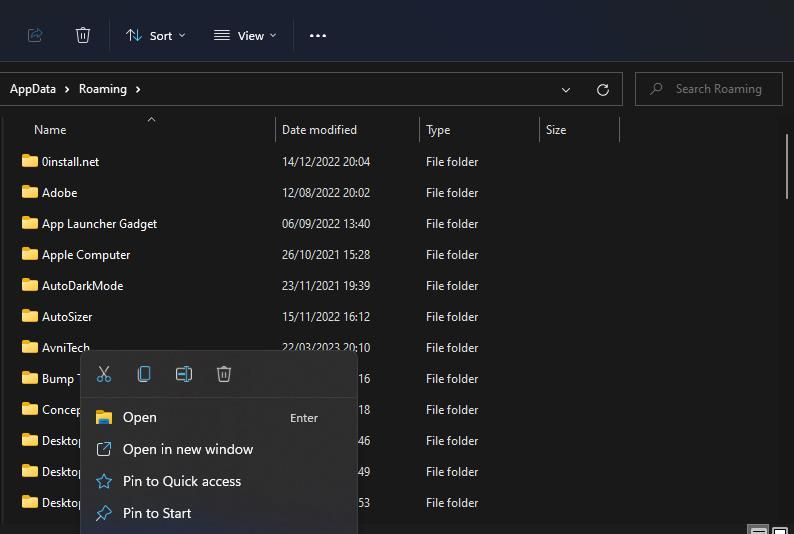
7. فتوشاپ را دوباره نصب کنید
حذف نصب و نصب مجدد فتوشاپ فایل های آن نرم افزار را با فایل های تازه جایگزین می کند. بنابراین، اگر دیگران در اینجا برای شما کار نمی کنند، این وضوح می تواند مورد نیاز شما باشد. همانطور که در راهنمای ما برای حذف بسته های نرم افزاری در ویندوز توضیح داده شده است، می توانید Adobe Photoshop را از طریق تنظیمات یا کنترل پنل حذف کنید.
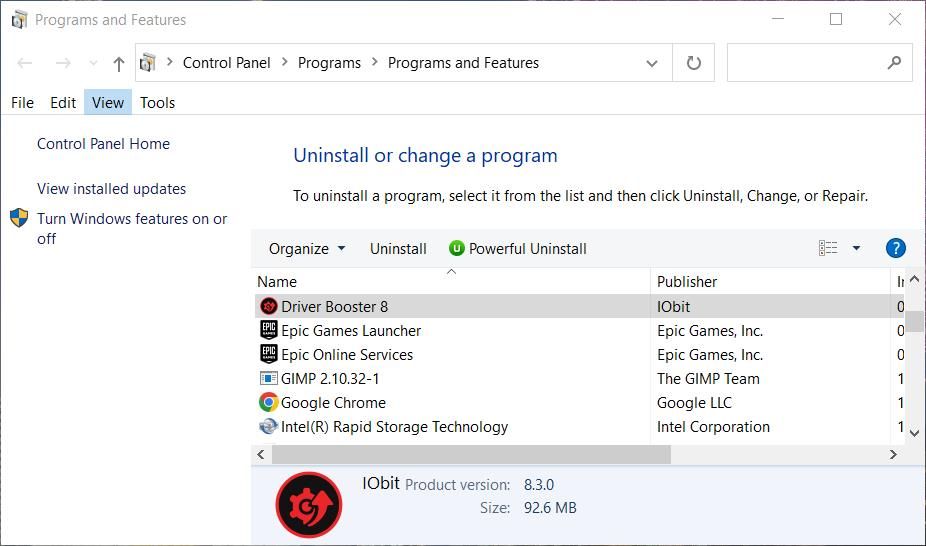
وقتی فتوشاپ را حذف کردید، کامپیوتر خود را مجددا راه اندازی کنید. سپس برنامه Adobe Creative Cloud را باز کنید. Adobe Photoshop را از برنامه Creative Cloud نصب کنید.
دوباره تصاویر خود را در Adobe Photoshop ویرایش کنید
رزولوشنهای بالقوه پوشش داده شده در این راهنما به طور گسترده برای رفع باز نشدن Adobe Photoshop در ویندوز 11/10 تأیید شدهاند. این بدان معنا نیست که آنها همه موارد باز نشدن فتوشاپ را برطرف می کنند، اما یکی از آنها احتمالاً ویرایشگر تصویر را در رایانه شخصی شما راه اندازی می کند. سپس می توانید به ویرایش عکس های خود با بهترین ویرایشگر تصویر در جهان بازگردید.
